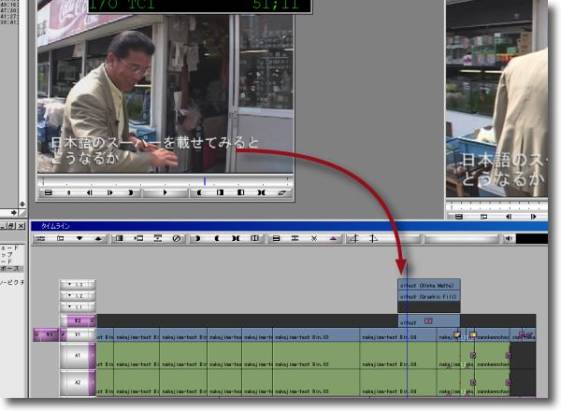Avid編集機起動手順
【起動】
1)外付けハードディスク、DVCAMデッキ、スピーカー、ディスプレイの電源を入れる
2)本体電源ボタンでWindowsOSを起動する
3)OSが完全に起動したことを確認(IME=「右下の日本語/英語切り替えの小窓」が開いたら起動完了した目安)
デスクトップの「AvidXpressPro」のアイコンをダブルクリックでAvidを起動
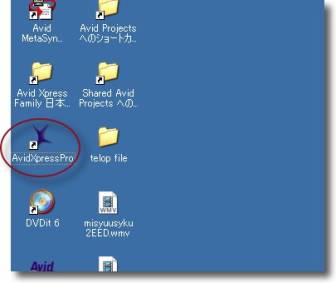
【新規プロジェクトを作成】
デジタイズの前にまず新規プロジェクトを作成する
1)Avid起動後出てくる「プロジェクト選択」画面の「フォルダ」のフォームの右のボタンをクリックしてプロジェクトの保存先を変更する

2)「フォルダの参照」タグが出てくるのでプロジェクトの保存先を設定する
メディア事業部ではEかGドライブを選択・Eは内蔵のプロジェクト置き場、Gは外付けハードディスク
各職場によってルールが違うのでそこのルールに従うが、Cドライブやマイドキュメントを保存先にしない点に注意!

3)「新規プロジェクト」ボタンをクリックする

4)新規プロジェクトの設定画面に必ずプロジェクト名を入れること(「名称未設定/NO NAME」のままで保存しない!)
フォーマットは4:3のSDの場合は30i
NTSC、ハイビジョンの場合は1080i/59.94HDVを選択

5)新規で編集機を使う場合はユーザプロファイルも自分の名前で作成して設定
完了したら「OK」ボタンをクリックしてプロジェクトを開く

6)新規プロジェクトで開いた編集画面はこの状態

【デジタイズ】
1)「ファイル」メニューから「新規ビン」を選択、新規ビン作成ウインドウで名前を付ける

2)左下のプロジェクトウインドウの「ビン」タグに新しいビンができる
この状態でデジタイズを開始する
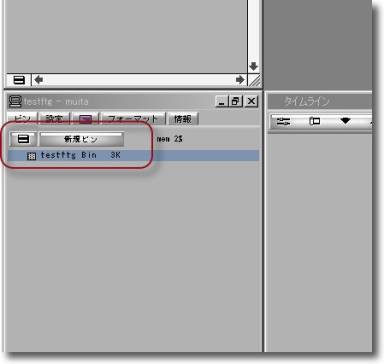
3)編集画面の一番上の「ツール」メニューから「キャプチャ」を選択
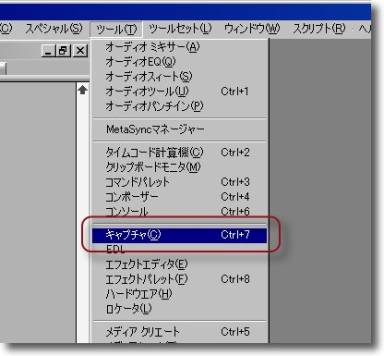
4)この時にデッキにテープが入っていない、デッキの電源が入っていないなどの理由で「認識できない」というアラートが出る場合もある
その場合はデッキの電源を確認してWindowsの「マイコンピュータ」からデッキが認識できているかを再確認
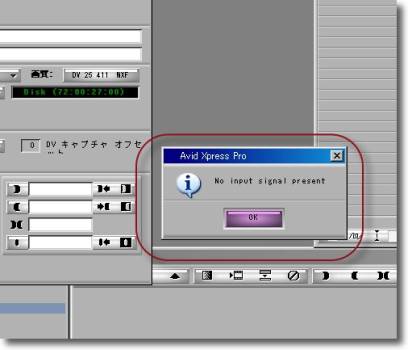
*故障かなと思ったら
・テープが入っているかを確認
・デッキのメニューでオーディオが32K・48Kどちらになっているかを確認、キャプチャツールに設定と違っているなら揃える(メディア事業部では32Kを基本にしている)
・デッキのメニューでHDV、SDどちらが選択されているかを確認、キャプチャツールに設定と違っているなら揃える
・デッキを認識しない場合デッキ設定に入ってiLinkの設定がふたつ入っていないか確認。HD、SDの切り替えをすると複数の設定が残ってしまうことがある
5)新しく素材を取込む時に新規ボタンをクリック、「テープ名」は仮に「New Tape」となる

6)素材テープには必ず通し番号(あるいは日付とロール番号)をつけて「テープ選択」の「テープ名」と同じにしておく
EDL編集で同じテープ名の素材テープがあると素材出しで混乱するため

7)キャプチャツールが起動したら以下の設定をしていく
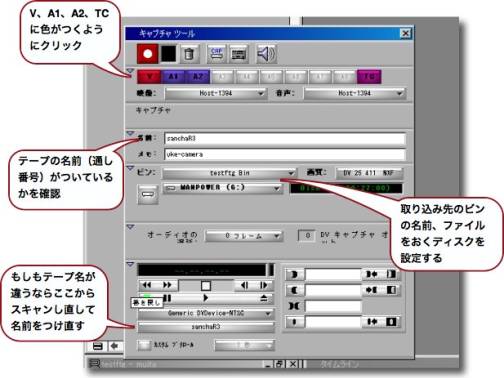
8)設定が完了したら取込み開始、取込みたい位置を頭だしするには下の早送り・再生・停止ボタンを使ってリモート操作できる
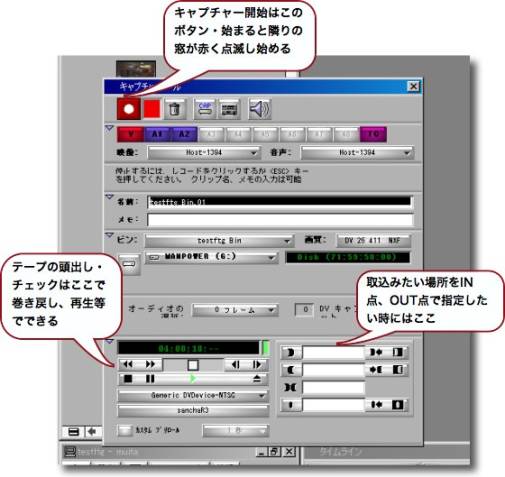
こうして取込んだ素材は「クリップ」あるいは「クリップ素材」という
クリップはスーパービンの中に保存される(マスターラップの項目参照)
【作業開始】
1)作業を開始する時の手順は【起動】の時と同じ
2)次回作業開始する時には必要なすべてのドライブがマウントされていることを確認する
保存先のおさらい:C、Dドライブはシステムが使用する領域なので、素材を保存すると不具合の原因になる
各職場で使っていいドライブ名は決まっているのでそこのルールを確認して作業する
3)Avidを起動して前回の自分がつけたプロジェクト名を選択する
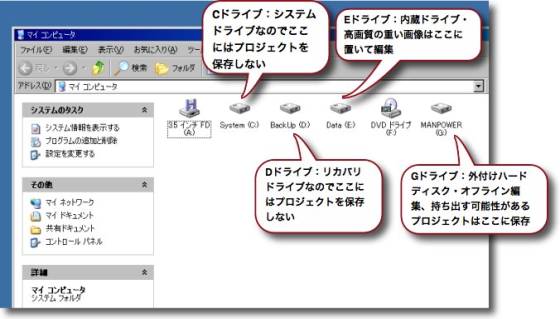
【マスターラップ】
1)Avidを起動してスーパービンの中の素材ビンを選択すると出し側のウインドウ(左上のモニタ)に素材の絵が出るのを確認

2)REC画面(右上のモニタ画面)を右クリック、ここで「新規シークエンス」を選択
既にシークエンスがある時には「シークエンス情報」で設定変更は可能
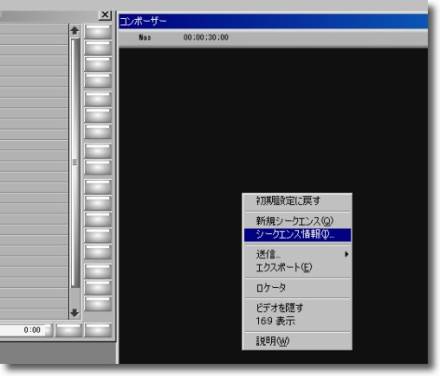
3)シークエンスにも名前を付ける(作業やり直しの時に分かりやすいように)
タイムラインの開始のタイムコードもここで設定してOKボタンをクリック
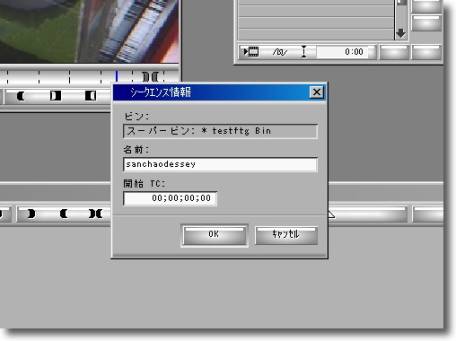
4)マスターラップ(タイムライン)が生成される
タイムラインは通常の設定で上からV1、A1、A2、TC1という線ができている
それぞれの意味は以下の通り

【カラーバー】
ビデオ頭にカラーバーをつける
ポスプロなどでの色調整のため
1)「ファイル」から「インポート」をクリック

2)「インポートファイルを選択」ウインドウでCドライブ→Program Files→Avid¥Avid Xpress Pro→Supporting Files→Test
Patterns→SMPTE_Bars.pctをクリックして「Options」を開く

3)インポート設定を確認
放送用はインターレースは「奇数」、WEB用は「ノンインターレース」を選択する
「デュレーション」でカラーバー素材の尺を決定する

4)「OK」をクリックするとビンにカラーバーの素材ができる
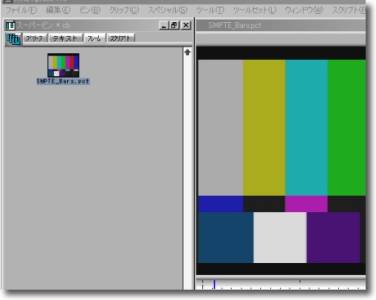
【1K】
音のレベル信号の1K(1KHz正弦波レベル信号)を作ってカラーバーといっしょにビデオ頭につける
1)「ファイル」メニューから「オーディオツール」を呼び出す
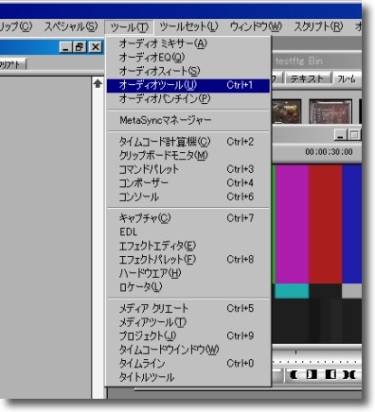
2)「オーディオツール」の右上の「PH」ボタンをクリック
出てくるコンテクストメニューで「トーンメディアを作成」をクリックする

3)「トーンメディアを作成」でレベルなどを設定
放送用はトーンメディアレベルはー20(db)
トラック数は2
「トーンメディア作成秒数」で1Kの尺を決定する
保存先ドライブ、保存先ビンを選択する

4)ビンに周波数・レベルがファイル名になった1K信号ファイルが生成される
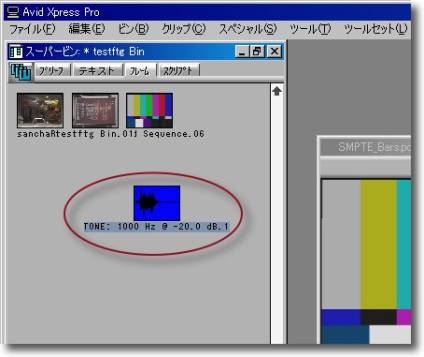
5)マスターラップ(タイムライン)にカラーバーを載せる
またオーバーライト(マスターラップ側の赤い矢印ボタン)にしておいて1Kのファイルもオーディオトラックに載せる
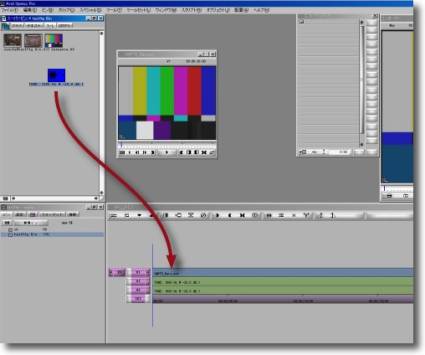
【黒味をつける】
頭に画面クロ、音声信号なしの部分をつける(テープに書きだす場合は必要になる)
クリップメニューから「先頭にフィラーを追加」で黒味をつける
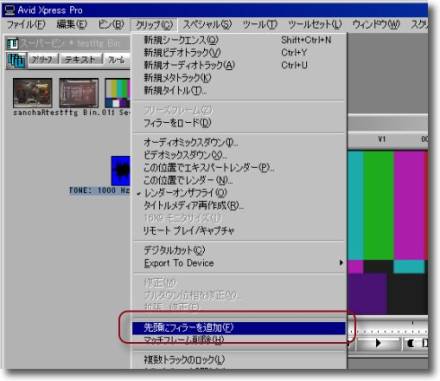
ビデオ頭に黒味がついた状態
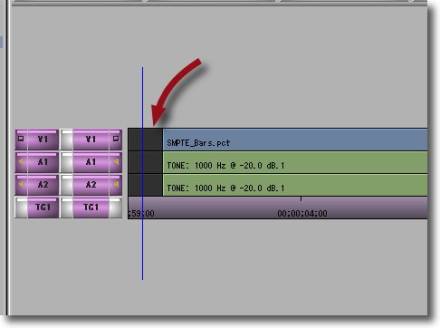
また「フィラーをロード」をクリックすると出し画面に黒味が出てくる
これをイン点アウト点を打ってタイムラインに載せれば任意の場所に黒味を付けられる

【ラッシュを編集する】
フィルムを編集するようにクリップ素材から使う部分を抜き出し、タイムラインにどんどん載せていく
これで粗編集をしていく
1)スーパービンの中のクリップ素材のアイコンをクリックしてマスターラップを開く
2)マスターラップの画面の直下の時間の帯上でマウスをドラッグすると早送り、巻き戻し、一気に移動が可能
右向き三角▶クリック、あるいはスペースキーで常速再生
3)素材クリップの使いたいところを探って頭出ししておいて使う場所を指定する(イン点、アウト点を打つ)
マスターラップの下の![]() ボタンをクリックするとクリップにイン点が入る(あるいはキーボードのIキー)
ボタンをクリックするとクリップにイン点が入る(あるいはキーボードのIキー)
使いたい場所の終わりを指定するには![]() ボタンをクリックするとアウト点が入る(あるいはキーボードのOキー)
ボタンをクリックするとアウト点が入る(あるいはキーボードのOキー)
4)マスターラップにイン点とアウト点が入った状態でマスターラップの画面をドラッグしてタイムラインにドロップする
するとイン点からアウト点の間の映像がタイムラインに「載る」
5)解除
イン点解除 ![]()
アウト点解除![]()
【EDLデータを書き出す】
オフライン編集として編集したAvidデータをポスプロ編集スタジオに渡すために編集データをファイルに書き出す
1)EDLマネージャーを起動する

2)Fileメニューの中のOpenを選択、
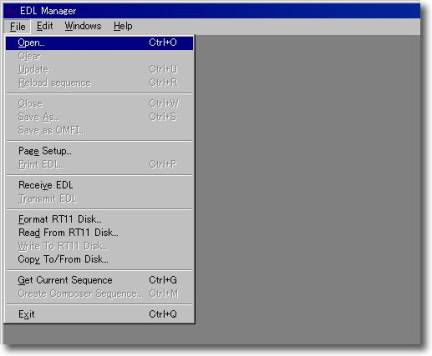
場所を開くで自分のビンのある場所を指定して編集プロジェクトを開く

(通常は)マイドキュメントの中のAvidProjectの中の自分のプロジェクト名のフォルダに入っている書き出したいビンの名前の.avbファイルを指定する
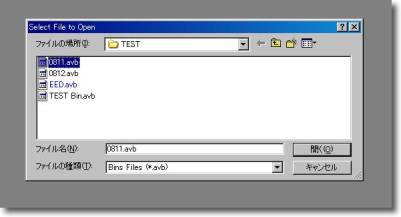
AvidEDLManagerという新しいソフトのウインドウが開きそこにシーケンス名のリストが現れるので、表示したいシーケンスを選択する
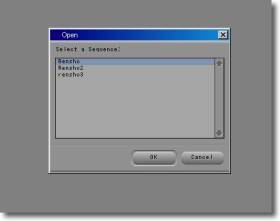
3)EDLのデータが開く
データに一度目を通して、自分が書き出そうとしている編集データであることを確認する
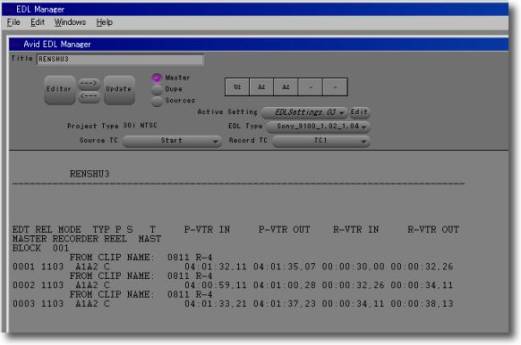
4)Fileメニューの「Save As」をクリックしてEDLデータの名前と書き出す
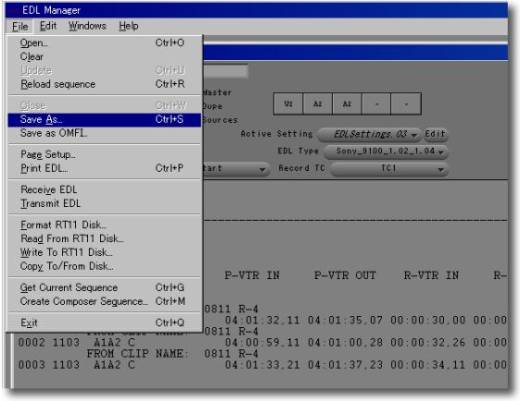
書き出す場所を指定して保存
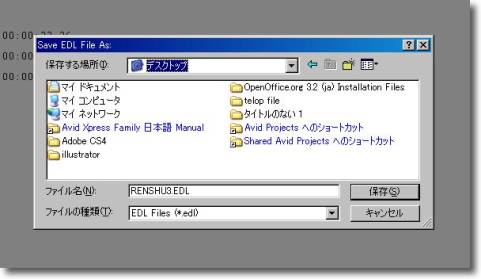
編集データは「EDLファイル」として保存される
このファイルとプリントアウトをポスプロの編集スタジオに持っていく

【デジタルカットをテープに書き出す】
1)クリップメニュー→デジタルカット→デジタルカットツール

デジタルカットツールでシーケンスをテープに書き出す

イン点とアウト点を「無視」 シーケンス全体を書き出す
イン点とアウト点を「活かす」シーケンス全体を解除
デッキコントロールはリモートに
【音のレベルを全体あるいは部分的に調整する(オーディオゲインオートメーション)】
オーディオクリップゲイン(全体の音レベル調整)の使い方
1)トラックの表示幅を調整
トラックを選択(タイムライン左の編集ボタンでオーディオトラックを選択)
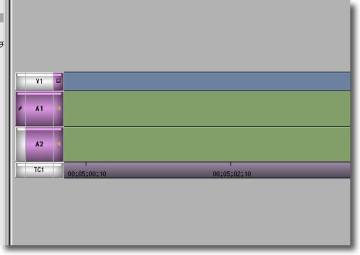
トラックの表示幅を広げたい時はcontrol+Lキー
トラックの表示幅を狭めたい時はcontrol+Kキー
2)タイムラインのファーストツールメニュー(一番下のツールボタンアイコン)でオーディオクリップゲインにチェックを入れる

3)メニューバーのツールからオーディオミキサーを呼び出す

4)オーディオミキサーでカーソルがあるクリップの全体のレベル、左右バランスを調整できる

オーディオオートゲインの使い方(時系列で細かい音レベル調整)
1)タイムラインのファーストツールメニュー(一番下のツールボタンアイコン)でオーディオオートゲインにチェックを入れる

2)キーフレーム(ボリュームを変更したいポイント)の追加
ツールパレット(真ん中のバー)の「キーフレーム追加」(ピンクの▲)をクリック
するとタイムラインのヘッド(再生中の線)のあるところに黒い▲が入る
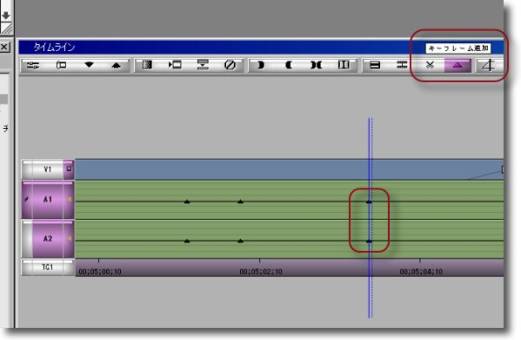
3)キーフレームのポイントをドラッグすると音声レベルを自動的に上げ下げできる
キーフレームを削除する時はポインタをキーフレームに合わせてDeleteキーを叩く
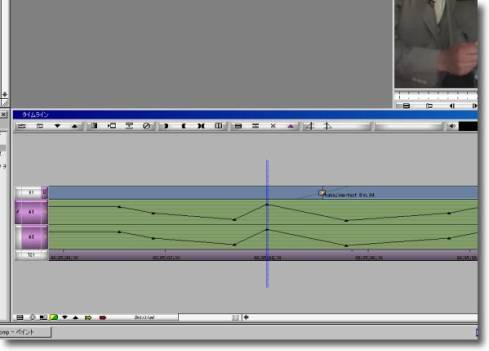
オーディオサンプルプロット(レベル波形の表示)の使い方
1)タイムラインのファーストツールメニュー(一番下のツールボタンアイコン)でサンプルプロットにチェックを入れる

オートフェードの使い方
1)シーンの始まりのフェードイン、終わりのフェードアウトなどを自動でつける
ツールパレット(真ん中のバー)のフェードイン(右向きアイコン)あるいはフェードアウト(左向きアイコン)をドラッグしてタイムラインに載せる
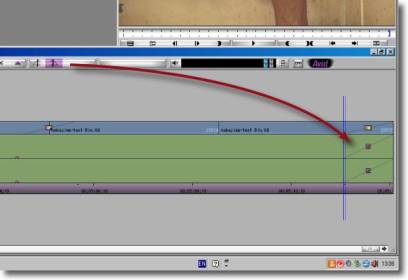
2)フェードアウトのタイミングを調整するときはフェードアウトの開始位置(あるいはフェードインの終了位置)にヘッドラインを持ってきてもう一度フェードアウトボタン(フェードインボタン)をクリックする
【マスターラップなどのタイムコードを表示させる】
1)エフェクトなどのデュレーション(尺)を計算するためにマスターラップのタイムコードを表示させる
「ツール」から「タイムコードウインドウ」
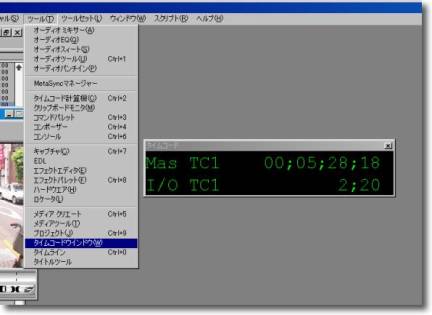
【エフェクト1フリーズさせる】
編集済み(タイムライン上)のカットをフリーズさせる
1)編集済みのフリーズさせたいカットのタイミングにヘッドラインを合わせておく
ここにフリーズしたクリップをインサートするので、「編集点追加」ボタンでクリップを切っておく
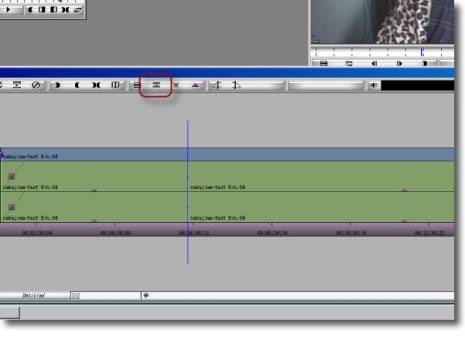
2)「ファーストツールメニュー」(真ん中のツールバー)でツールパレットを開いておき「マッチフレーム」をクリックする
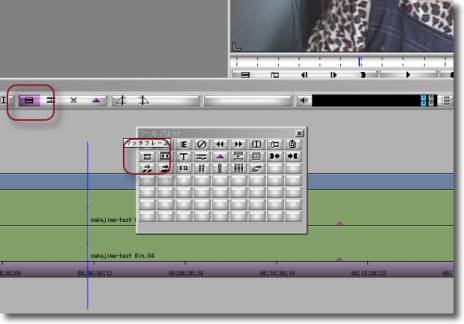
3)そうするとマスターラップ(素材側)に先ほどの編集点と同ポジの画面が表示される
このカットを静止画に書き出すのは「クリップ」から「フリーズフレーム」を選択
そのサブメニューで静止画を何秒分作るかを決めてクリック

4)次に保存先を聞いてくるので指定してOK

5)静止画のクリップは保存が完了するとビンの中に見えている
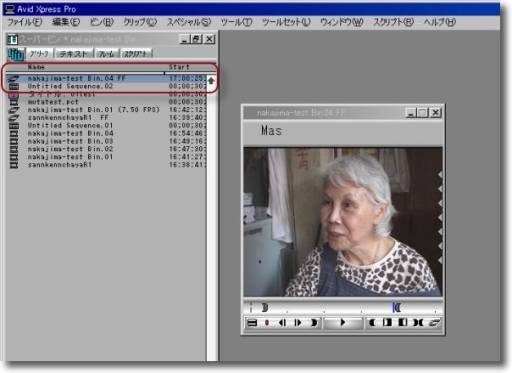
6)これをマスターラップで表示してイン点、アウト点を打ってタイムラインの編集点につなげばフリーズ効果が編集できる
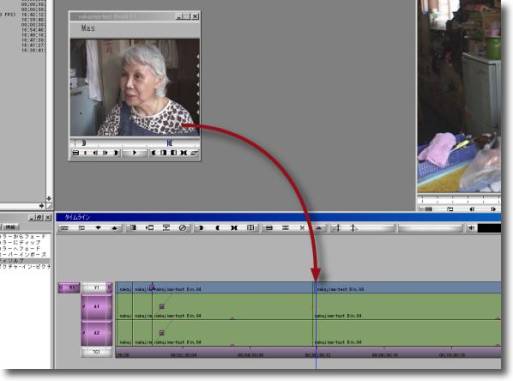
【エフェクト2スローなどのバリアブルスピード】
1)マスターラップ(素材)のエフェクトをかけたい部分にイン点とアウト点を打っておく
ノーマルスピードの途中で速度が変わるような演出の時は【エフェクト1フリーズ】と同じ要領でタイムラインに同ポジの編集点を切っておく
マスターラップウインドウの右下のモーションエフェクトボタンをクリックしてモーションエフェクトウインドウを開く

スピードを変えたい時は「バリアブルスピード」にチェックを入れる
スピード設定は
100%以上 早送り
100% ノーマルスピード
100%以下 スロー(0%は不可)
マイナス 逆回転
となる
ストロボ効果(コマ落ち)はチェックを入れて何コマずつ落ちるかの設定で効果かかる
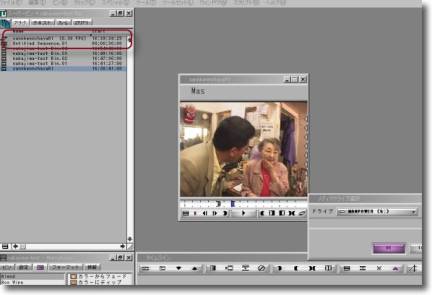
これも保存先ドライブを設定して「作成してレンダー」
完了するとビンにレンダリング済み素材が見えている
【エフェクト3ワイプ、デゾルブなどのトランジションの付け方】
1)タイムライン上のエフェクトをかけたい場所(編集点)にヘッドラインを持ってきてクイックトランジションボタンをクリック
クイックトランジションウインドウを呼び出す

2)「追加」でエフェクトの種類を選ぶ
デュレーションで効果の時間、開始点で始まりのタイミングなどを設定しておく
ドラッグで効果の範囲、タイミングなども調整可能
3)効果の詳細が決まったら「追加してレンダー」
効果の種類
ディゾルブ 前のカットと後のカットが解け合うようにフェード
カラーへフェード 黒(白などに調整可能)に落ちる
カラーからフェード 黒(白などに調整可能)から浮き上がってくる
カラーにディップ 一旦く黒(白などに調整可能)に落ちて黒から次のカットが浮き上がってくる
エフェクトの種類はクイックトランジションボタンで何度でも選び直すことができる
4)それぞれのエフェクトの詳細な設定は「エフェクトモード」ボタンから呼び出す

5)例えばカラーへフェードはここの「背景」で色を変更する
デフォルトは黒だがカラーチャートで希望の色に変更できる
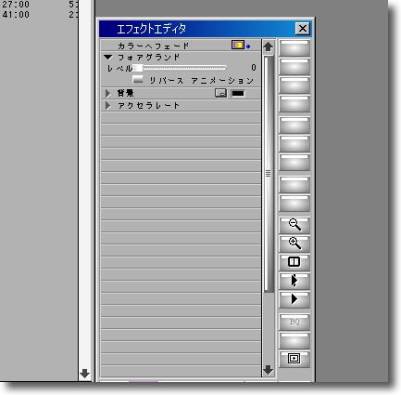
6)エフェクトを削除したい時はこの取り消しボタンで削除できる
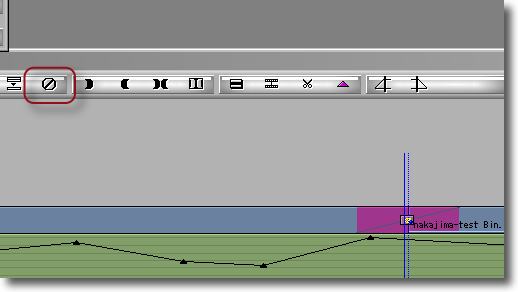
【各種エフェクト、トランジションの付け方】
1)エフェクトパレットをここで開く
そのエフェクトパレットにあるメニューを編集点にドロップすることで各種エフェクトをつけることができる
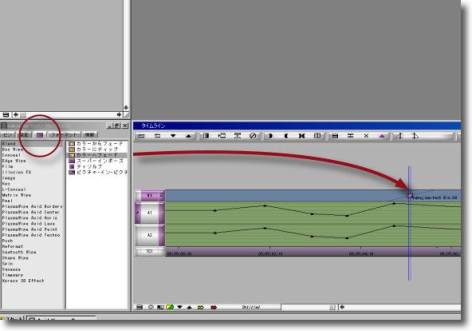
2)それぞれのエフェクトはエフェクトモードボタンでボタンでエフェクトエディタを呼び出すことができる

3)設定したエフェクトでよければレンダーボタンをクリック
取り消したい時は上と同じく「取り消し」ボタンをクリック
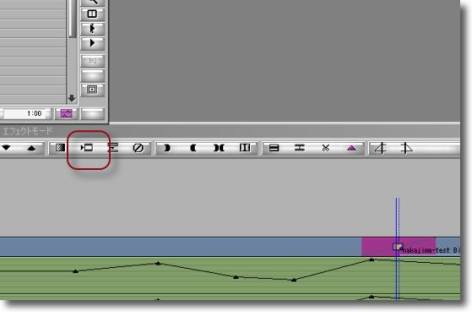
【テロップの付け方】
1)メニューバーのツールから「タイトルツール」を呼び出す
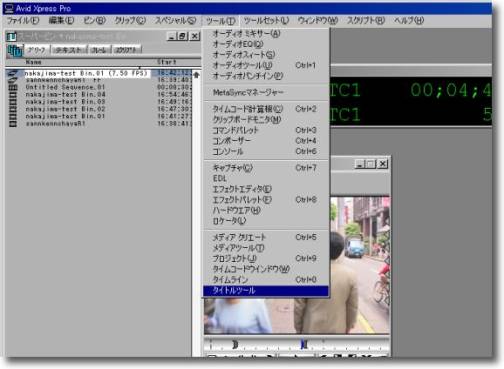
2)マルキーを選択した場合のエディット画面はこの通り
タイトル入力してカラー、エッジ、シャドウなどを調整

3)名前をつけて保存する

4)作成したタイトルをタイムラインに載せる
連続した動画のでのプレビューはレンダリングをかけてから見る