2011 年 10 月 30 日anchor 85円でジェイルブレーク無しでiPhoneを使って無線モデムを実現する<追記あり>今朝見つけたこちらの記事に従って、iPhoneを使ったテザリングをさっそく試してみた。 テザリングとは、iPhone等のケータイの無線を使ってネットに接続することをさす。 anchor  PayUpPunk(Shareware, via App Store現在削除済み) iOS4.3以上 テザリングを実現するiPhone、iPadアプリ。 手順を踏まないといけないが、この通りにすれば接続に成功する。 ところがジェールブレークして無審査アプリをどんどん入れると、Androidと同じリスクを背負うことになる。 ただしAppleはテザリングアプリに積極的でアメリカでは普通に配布されているが、日本ではソフトバンクなどの抗議でApp Storeから削除される可能性がある。 以下Macでのテザリング実現の手順を示すが、リンク先にはWindowsの手順も掲載されている。 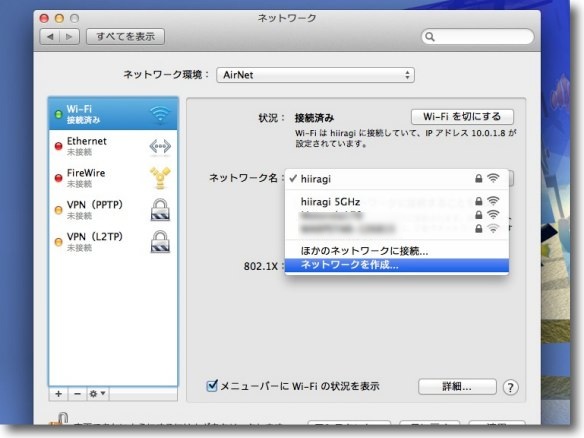
手順はまずシステム環境設定のネットワークを開き「ネットワーク名」をプルダウンで 「ネットワークを作成」を選択する 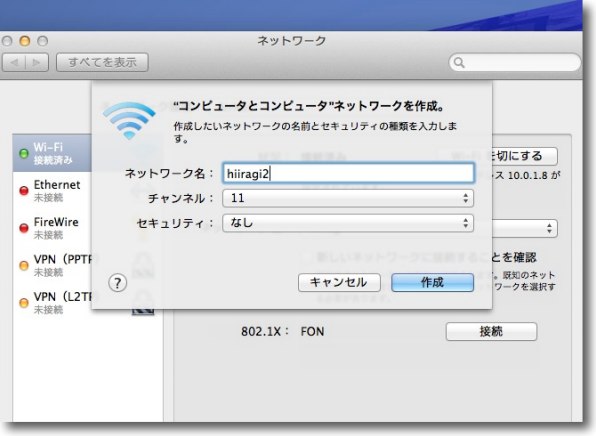
デフォのチャンネル11、セキュリティ無し、ネットワーク名はお好きな名前でよし 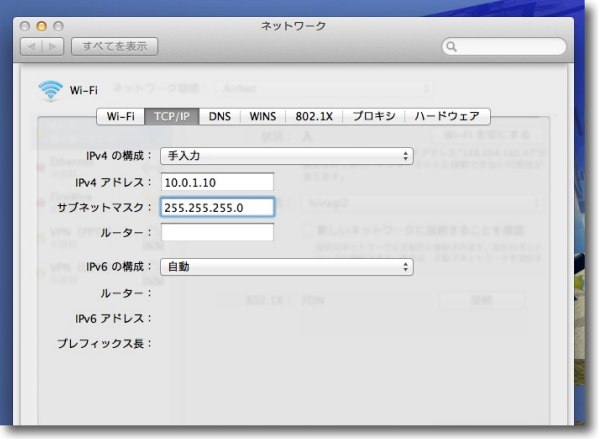
TCP/IPタブに入ってIPv4「手入力」IPアドレス「10.0.1.10」、サブネットマスクは 「255.255.255.0」これでデータ通信側のセッションを設定する 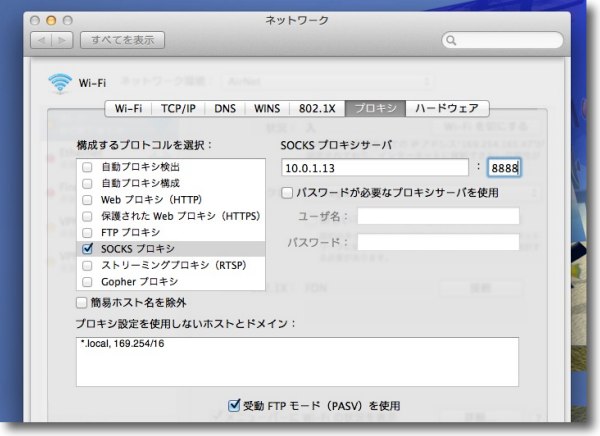
プロキシはSOCKSを使う プロキシのIPアドレスは「10.0.1.13」、 ポー番号は「8888」、SOCKSプロキシにチェックを入れる 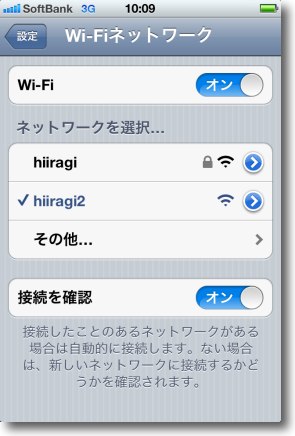
iPhone側の環境設定で「Wi-Fiネットワーク」を選択する Wi-Fiをオンにするとさっき作ったネットワーク名が見えている筈なので 選択して開く 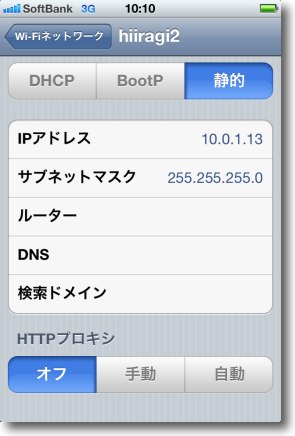
ネットワークの設定は「静的」タブを選んでIPアドレスに 「10.0.1.13」(さっきと違うIPなのに注意)を入れる サブネットマスクは「255.255.255.0」 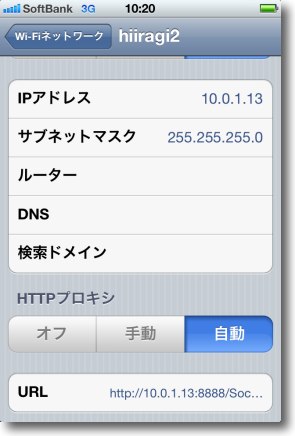
さらにその下のHTTPプロキシの設定を「自動」に さらにSOCKSプロキシで使用する.pacファイルのパスを記入する パスは「http://10.0.1.13:8888/Socks.pac」と入力 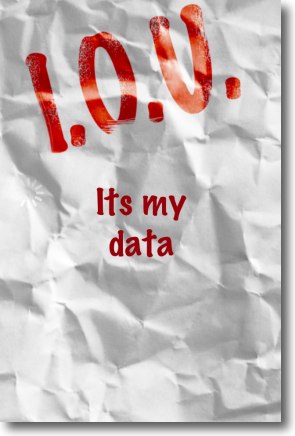
次にiPhoneにPayUpPunkをインストール 起動すると何を共有するか聞いてくるので「I.O.U」を選択 ここに「Its my data」と入力すると接続に成功する筈 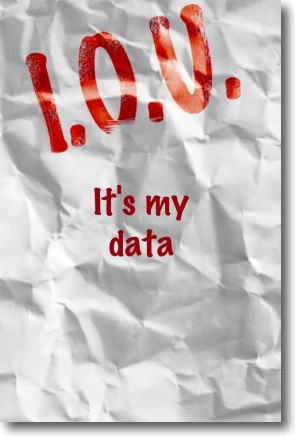
間違えやすいのはiPhoneの自動入力補助で 「It's my data」となってしまった場合 これでは繋がらないので要注意 またこのアプリを開いている間だけテザリング接続できるので その間他のアプリは使えない 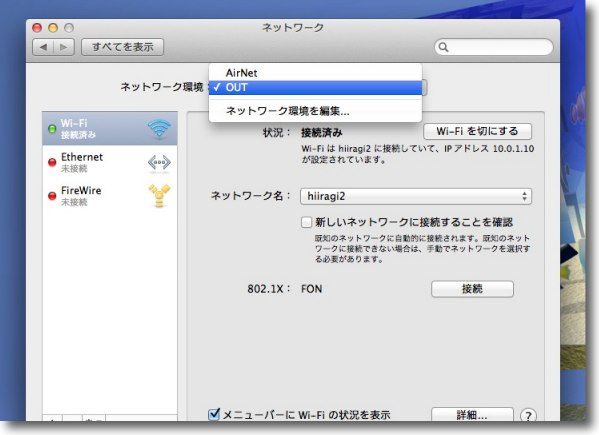
毎回以上の設定をするのは煩わしいのネットワークの場所の追加でこの接続を記憶しておく 違う場所にテザリング設定を保存しておき毎回適用で切り替える 同じ場所に置くと二つとも接続しようとしてコンフリクトを起こすようだ 以上でMacプラスiPhoneで無線で外出先からネットができる、テザリングが実現する。 このテザリングという技術は今から十年ほど前にサンディエゴのクアルコム本社で実演デモを見せられたことを思い出した。 注意点としてはセキュリティがかかってい無いので、ノマドの人達はあまり一カ所で長時間使わない方がいい。無線LANただ乗りされて最悪悪用されることも考えられるのであくまで出先で緊急の場合使うという感じで。 あとの注意点は、ソフトバンクの抗議でなくなってしまわないうちにダウンロードかな <追記> すでに購入している人のために、いくつか追加情報を。 ここではポート番号は8888番で設定しているが、ポート番号8080番でないと繋がらないという未確認情報もある。 さらに一度接続に成功しているのに、今日は出先で接続に成功しなかった。 2011 年 10 月 3 日anchor 私のLion移行後の私物MacBook Proの中身なんかさらしてみる2
私の現在メイン機で使っているMacBook Proのデスクトップ設定などを晒してみます。 といっても、私のMacBook Proの中身まとめはつい最近記事にしたところなので、そんなに変わっていません。 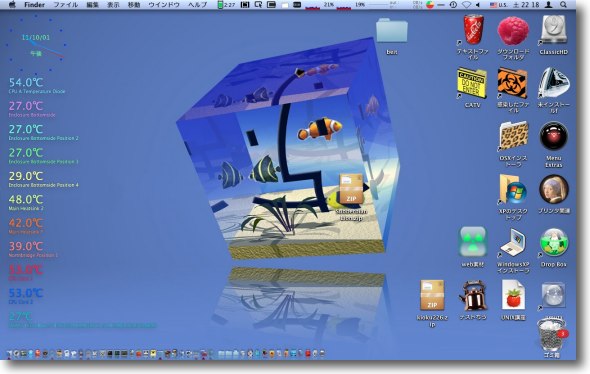
現在のメインのデスクトップの様子・・・といっても7月に紹介した時と絵ヅラはほぼいっしょ OS10.7は上書きインストールしたので見てくれは変わりません 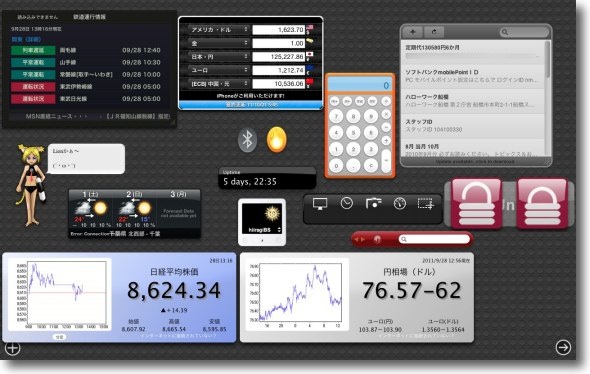
Mission Controlに統合されたDashboard 賛否あるけどDashboardがデスクトップ作業スペースの ひとつになったことは私にはありがたい改善 今常駐させているのはこんな感じだが落ち着いたらもうちょっと減らすかも 鉄道運行情報、Currency Converter、Firewall Switch、Bluetooth Switch、電卓、 DashNote、Tigerたん、 空模様、 WakeOnLan、 Show Off、 Dock UnLocker 2、 Nikkei Stock Average、 Yen Exchage Rate等が常駐 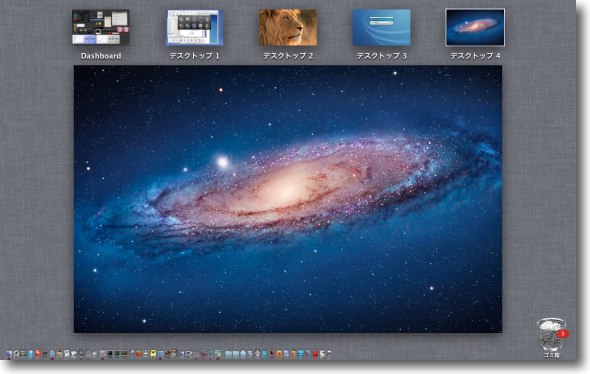
SnowLeopardまではSpacesのデスクトップは横3つで使っていたが Lionから要求仕様が変わり横4つプラスDashboardという設定に変わった 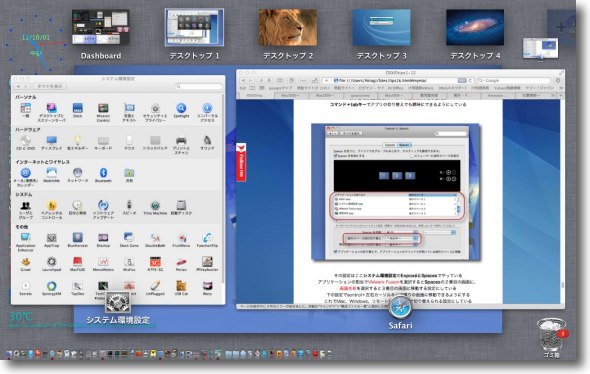
ちなみにこのMission Controlの画面には4本指上向きスワイプで入れる デスクトップを増やすのは、使いたいアプリのウインドウを 右上のドラッグすると新しいデスクトップが現れる 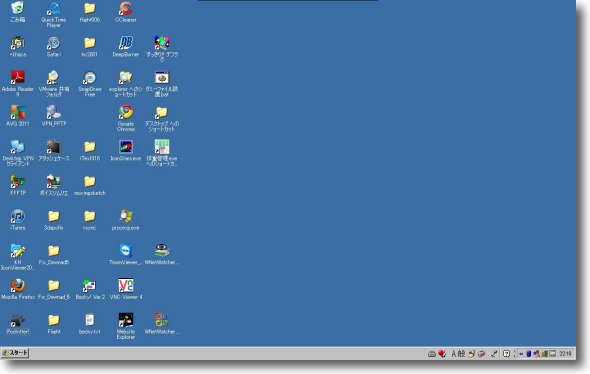
2番目のデスクトップにはVMware Fusionが割り当ててある ここでWindowsXP、Windows7、Ubuntu、FedoraなどのゲストOSがフルスクリーンで使える 切り替えはLionから3本指横向きスワイプに変わった 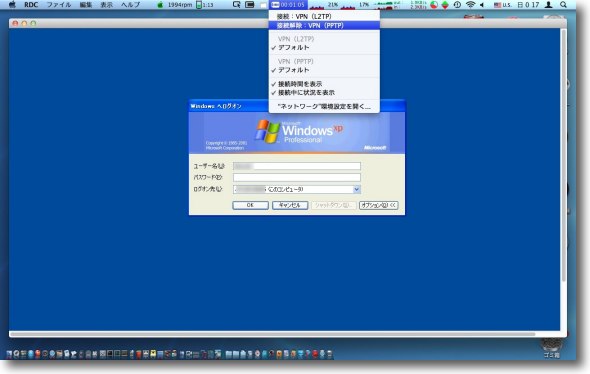
3番目のデスクトップはVPN専用にしている ここでは仕事で必要なVPNを通じてMicrosoft RemoteDesktopを使っている 接続先は会社機のWindowsXP 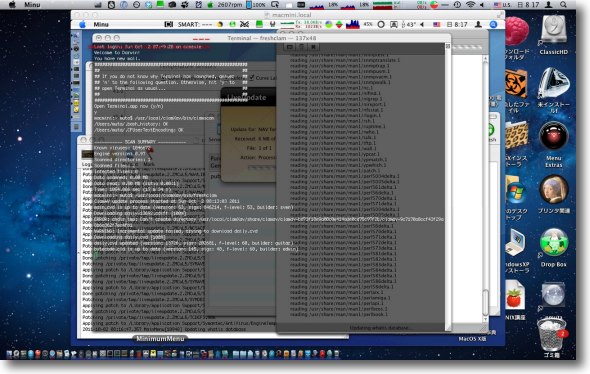
4番目のデスクトップはVNC専用 ここでは自宅のLANを通じてWebサーバのMac mini、ファイルサーバ兼家族共用機の Mac mini/intelなどを遠隔コントロールしている 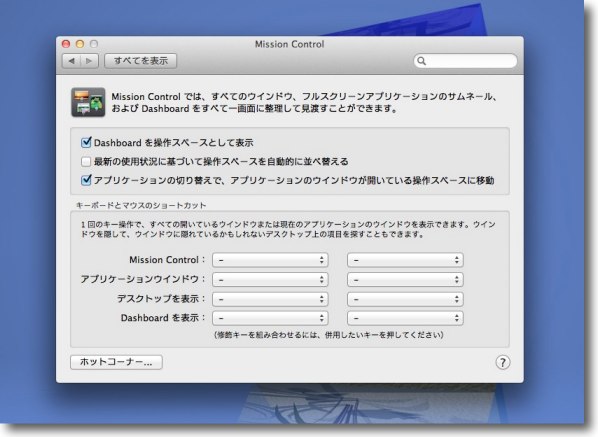
Mission Controlはショートカットキーやホットコーナーで素早く切り替えられる 私の場合それらの設定はほぼ利用していないが 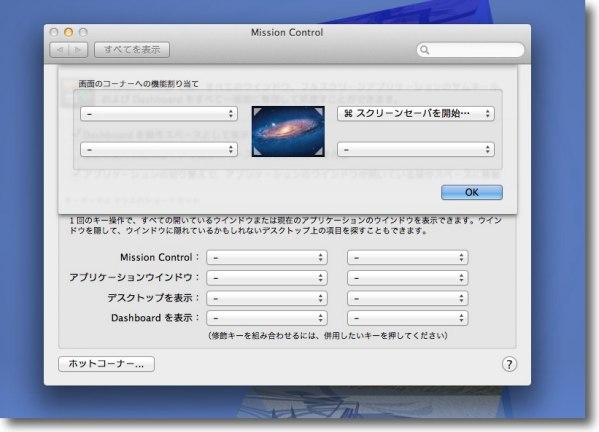
ホットコーナーもコマンドキーの装飾キー付きで スクリーンセーバーを起動する設定くらいであとは殺している 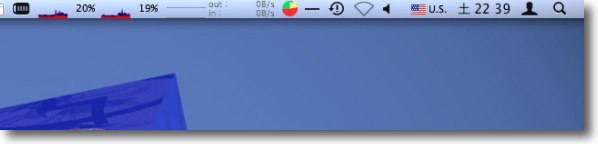
Lion移行後も操作の起点をメニューバーにする使い方は変わらない メニューバーはこんな感じで右からSpotlight、ファストユーザスイッチ、時計、 IM(入力アシスタント)、サウンド(音量)、AirMac、Time Machine(ここまでシステムバンドル) Menu Metersのディスクアクセス、ディスク容量、ネットワーク流量、CPU使用率、 そしてシステムバンドルのVPNとなっている 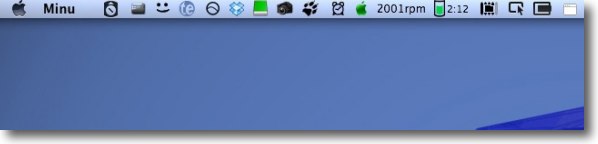
そのVPNの左側はComo、MainMenu、画面共有、ClamXav Sentry、 SlimBatteryMonitor、smcFanControl、BwanaDik、AlarmClock、 Gmail+Growl、SimpleCap、 SMARTReporter、Dropbox、Flux、 TextExpander、 SneakyBastard、 Camouflage Path Finder、 という微修正で並んでいる 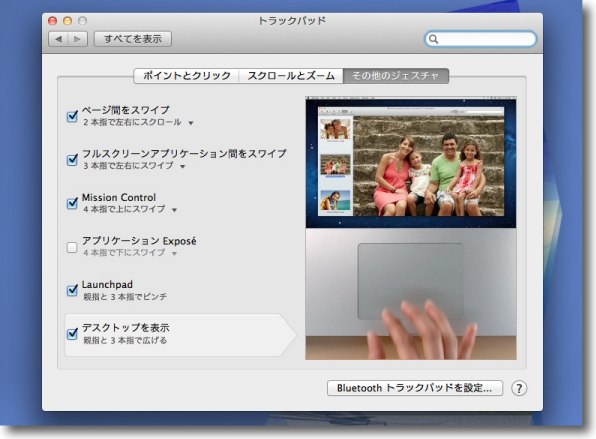
Lionで何が変わったといってやっぱりトラックパッドなど のスワイプ、しクロールの振る舞いが大きく変わった 皆が戸惑いを感じているのも多くはここだと思うけど私の場合敢て設定を SnowLeopard以前のように戻したりしないでほぼデフォルトの状態で使っている いずれ統合されるiOSのロードマップを見届けたいからだ Lionでもうひとつ戸惑いが大きいのはリジューム機能で、再起動、あるいは再ログイン後に、以前の開いていたウインドウをそのまま復元するという機能が追加されていますが、これは一部のログイン項目に登録している常駐アプリのウインドウが複数開いてしまう問題が起きて困っていました。 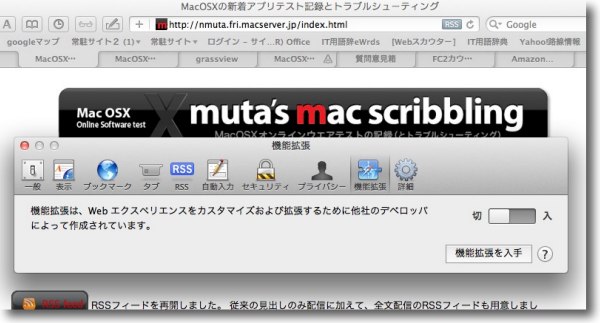
メインのブラウザはSafariを愛用しているがアドオンなどのプラグインは一切使っていない アップデートごとに調子が変わるのがいやだからでこれで特に不便も感じていない 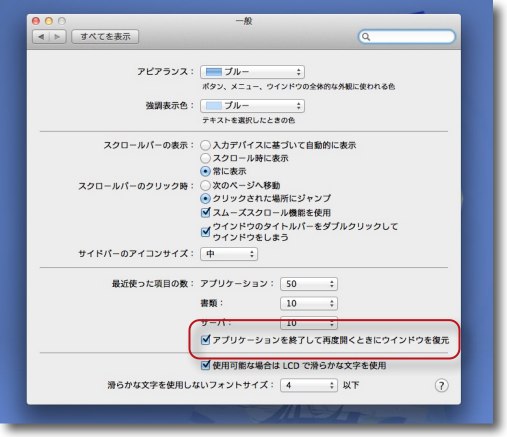
そのかわり愛用しているのがSafariStandでこれがないと Safariが使えないというくらい依存していたがLionで大部分のAPIが 変更されてしまったようで機能が制限されてしまった それでもタブの移動でピリオド、カンマキーが使えるなど便利などで愛用している SafariStandのタブ復元機能はシステム環境設定のデフォルト設定になった Time Machineのバックアップ外付けハードディスクをつないでいなくてもローカルディスクに随時バックアップを取っていくスナップショット機能はLionの重要な新機能ではあります。 これがあることで出先で間違えて消してしまったファイルもすぐに復元できる可能性があります。それはそれでいいのですが、私の場合VMWare Fusionなどの仮想ボリュームを結構頻繁に使うので、これがあっという間にローカルディスク容量を圧迫してきます。 それでスナップショットを殺す設定もしています。 詳細はこちらのTipsで スナップショットを殺してみる〜やっぱり重いぞLion!? 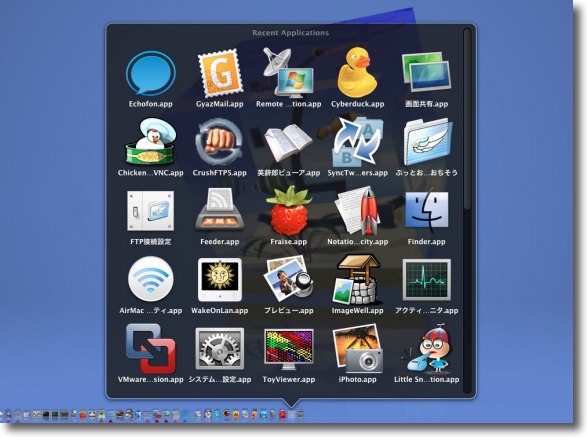
以下手抜きです ドックに登録している「最近使った項目」は今でも健在で殆どのアプリをここから起動します ドックに「最近使った項目」等を表示する便利なTipsを参照のこと 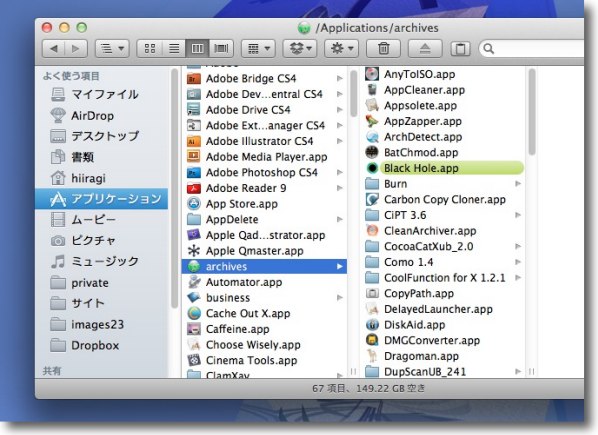
アプリケーションフォルダの構成は相変わらずそんなに変わりません 最初の階層には100あまりのアイテムしかありません ジャンル分けのフォルダを作ってここにアプリをまとめています ところでスクロールバーはLionで操作中しか表示しない仕様に変わりましたが 私はクリック一発で一番下に移動したりしますので常時表示に変更しています 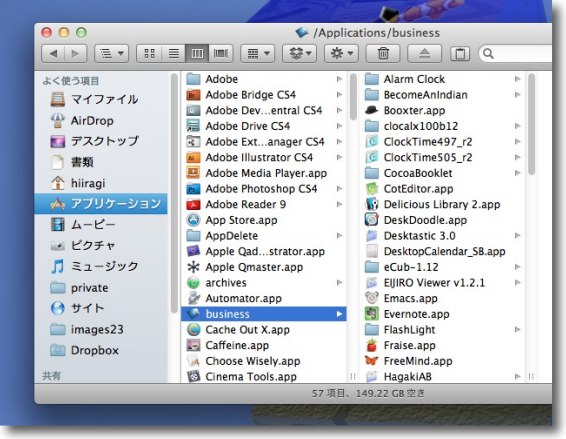
Finderのサイドバーのアイコンに注目 Lionからこのアイコンがモノクロになってシックにはなったけど視認性は下がった 見やすくするために以前のカラーアイコンに戻すColorfulSidebarを使用しています |