2012 年 2 月 28 日anchor  Virus Buster for Mac(Products) トレンドマイクロ社のMac向けウイルス対策ソフト、フィッシング対策ソフト 一時期Mac向けのウイルス対策ソフトの内、大手の製品盤ソフトというとシマンテックのものしかなくて、それ以外の各社は大体Windowsが中心だった。 機能的にはウイルスに関しては、パターンマッチング以外に振る舞い検知も備え、プロセスがグリップするファイルをスキャン監視するプロテクト機能など、最近のウイルス対策ソフトが標準で備えているべき機能は大体持っている。 特徴はやはりウイルスだけでなく有害サイトからの防御に重きを置いているところだとも思われる。 有害サイトとは未成年に悪影響があるサイトだけでなく、むしろ最近増えているフィッシングサイト、ワンクリックサイト、それに一昨年に大流行したGumblarのようなWebサイトを乗っ取って、優良企業のWebサイトを踏み台にして感染を拡げるタイプのウイルスの脅威を防御することに重きを置いている。 動作は全体にとても軽快だと思う。 このトレンドマイクロはシリコンバレーで創業し、日本を本拠地としてアジア中心に成長しているユニークなセキュリティ企業だ。 いろいろ自動機能をストップしたり、設定が変わるので好みの問題があると思うが、初心者で何をどうしたらいいか分からないという場合は、こういうものに頼るのも手かもしれない。 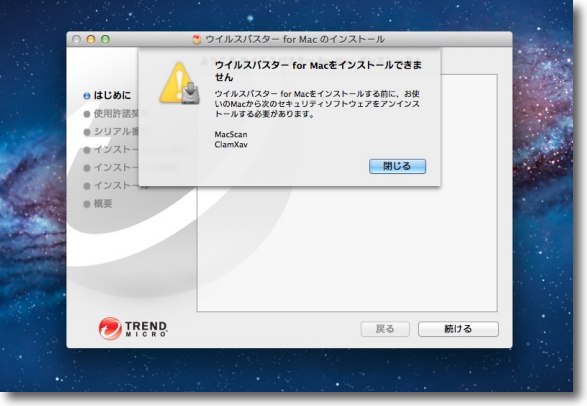
Virus Busterのインストーラを立ち上げると他社製の ウイルス対策ソフトのアンインストールを求められる この場合はClamXavの削除を求められた サンドボックスなどを使わないClamXavがどう競合するのか よく分からないがとにかく削除しないと先に進めない 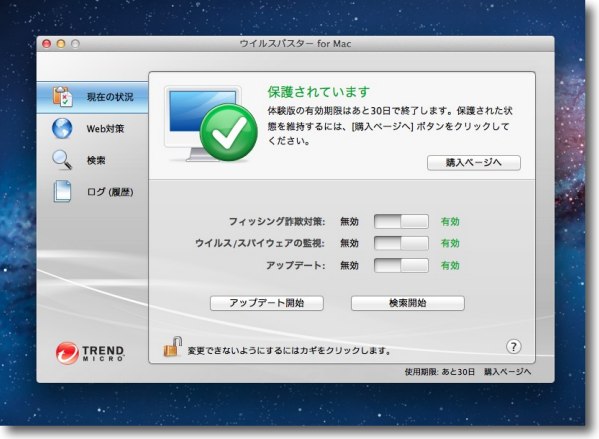
インストールが完了すると設定画面が現れる 設定は極めてシンプルで難しい知識を必要としない 機能的にはウイルス監視と有害サイト排除の2つ 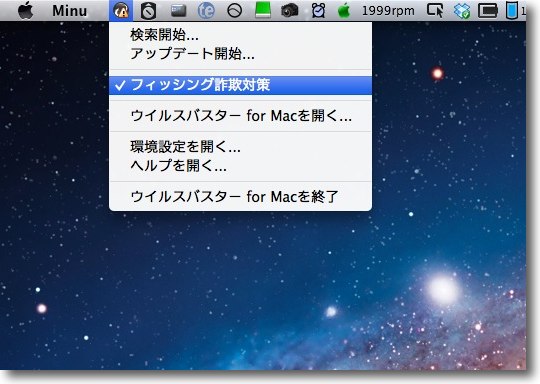
設定画面はメニューバーアイコンから呼び出すことができる また有害サイトの誤検知を回避するためにメニューバーから監視をオフにすることもできる アプリ自体の終了もっこでできる 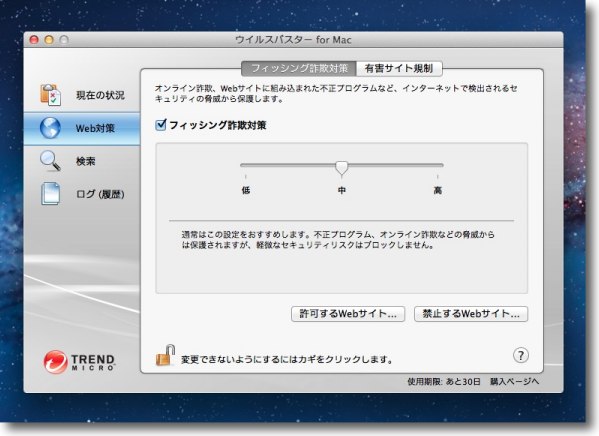
興味深いのはこのフィッシングサイトの検知強度の設定 Webでのサイトの評判をブラックリスト・ホワイトリスト方式で手動/自動収集しているらしいが それでも世界に数十億とあるWebサイトの全部を監視できるわけではない どれくらいの怪しさで閲覧を撥ねるかをここで調整できる 誤検知が多いようだったら強度を下げる 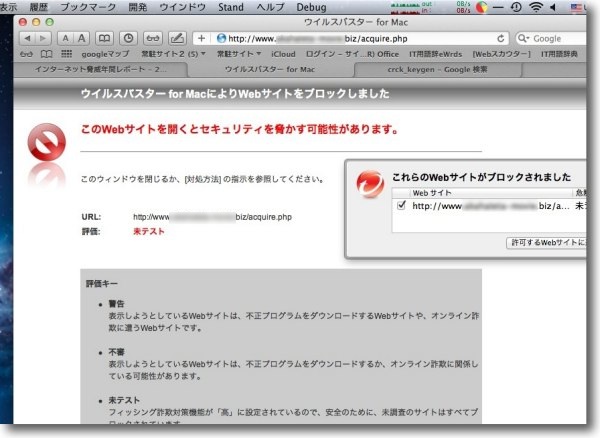
ちなみにこれはあらかじめ捕捉していた明らかにワンクリック詐欺のサイトを表示させたところ もろなワンクリック詐欺サイトに関しては結構ちゃんと反応するようだ 2012 年 2 月 27 日anchor  NoSleep(Freeware) MacBook Pro、Airなどのモバイルで蓋を閉めてもスリープしない設定にできるNoSleepがLion、MountainLionに対応した ノート型のこれらのMacは、持ち運ぶ時に蓋を閉めてもスリープしない設定にするとHDDの場合はディスクのプラッターにキズが入って最悪起動できなくなる、読み出しができなくなるなどの問題が起きる可能性があるので、そういう用途にはお勧めできない。 それでもこのNoSleepが有用だと思うのは、MacBook Proのようなノートをサーバ用途に使う場合の話だ。 NoSleepは以前Lionに対応していなかったが、今回一気に次期OSのOS10.8にも対応した。 LionをOSにしてサーバをと考えているなら、NoSleepが役に立つと思う。 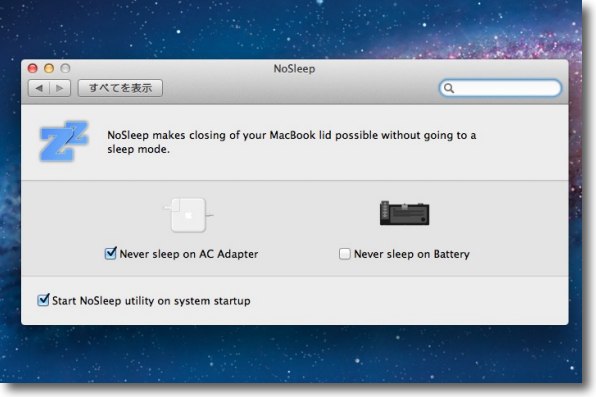
UI上はシステム環境設定ペインとして表示される そのデザインは少し変わった AC電源、バッテリー電源の時にそれぞれオンにするかの設定と ログイン時に有効にするかを設定できる 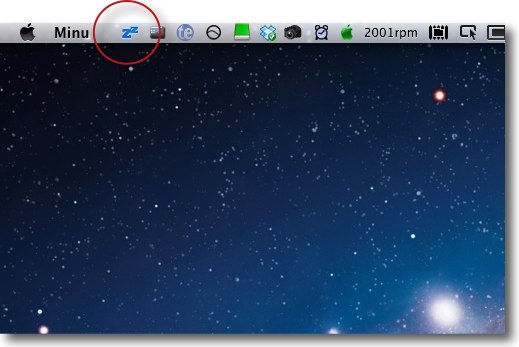
メニューバーアイコンをクリックして青点灯するとスリープしない設定 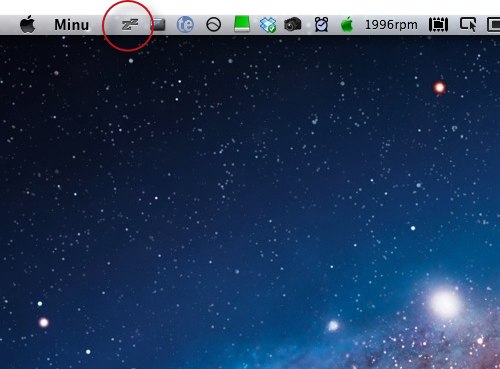
もう一度クリックしてグレー落ちしたらスリープする設定 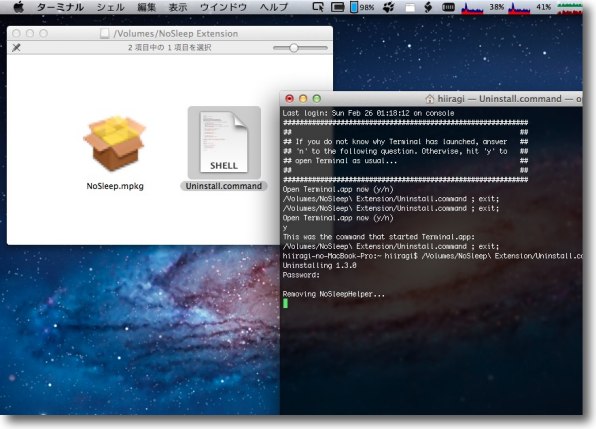
カーネルエクステンションなのでアンインストールもアンインストーラーを使った方がいい コマンドファイルをクリックするとTerminalが起動してコマンドを自動実行する 私のように自動実行しない安全策を施している人はファイルを Terminalシェルにドロップすることでアンインストールできる 2012 年 2 月 25 日anchor 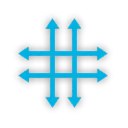 LionScrollbars(Freeware) Lion風のスクロールバーの表示を活かすかどうかをアプリごとに決定できるアプリ LionからOSのUIが大きく変更されて、iPhoneなどのiOSと同じスクロールの向きに変更されたり、スクロールバーが消える仕様になったりで結構混乱した。 今自分がスクロールのどの辺にいるのかを表示するスクロールバーは、これはこれで発明品だと思うが、こういうものが普段は表示されないiOSのスタイルは、やっぱりスッキリしていて美しいと思う。 起動時にインストールされているアプリを全部ポーリングするようなので少し待たされる。 動作環境はもちろんLion以上で、64bitというところも条件になる。 <追記> 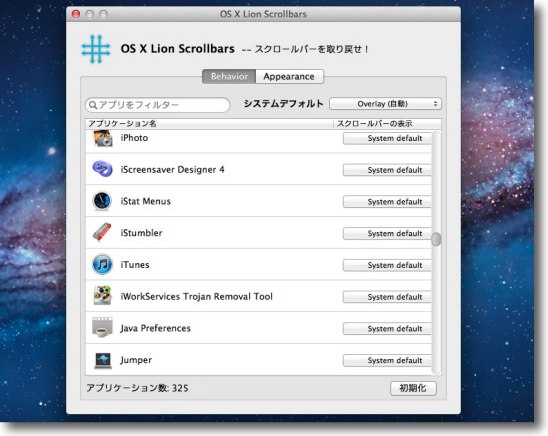
LionScrollbarsの起動した画面 しばらく待たされるがインストール済みのアプリのリストが表示される 上の選択でシステム全体の設定変更ができ、個別のアプリはそれぞれで設定できる 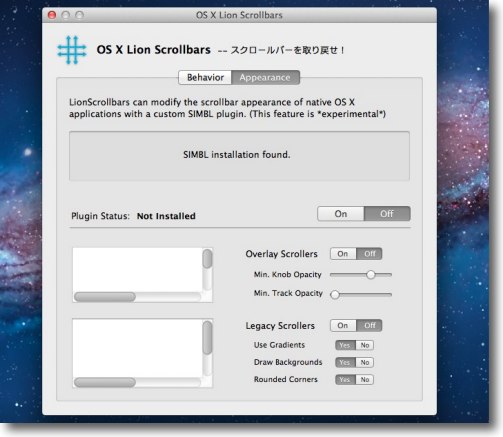
もうひとつ面白いのはアピアランスのタブ SIMBLのプラグインでスクロールバーの見た目を変更できるようになっている これ用のプラグインがいろいろ開発されると思い白いことになるかも 前のアクア調のスクロールバーだって復活できるかもしれない 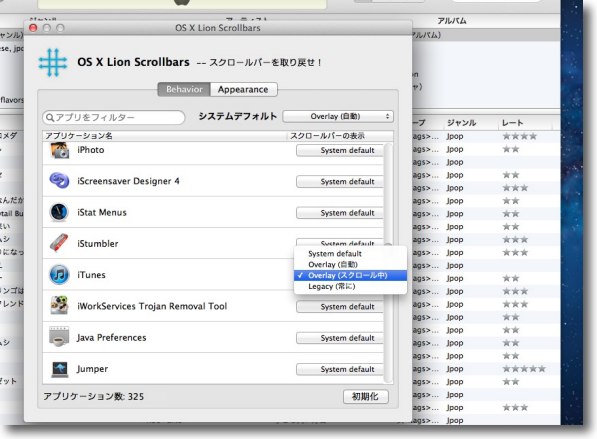
例えば個々のアプリの設定を変更する 4つのモードから選択できる 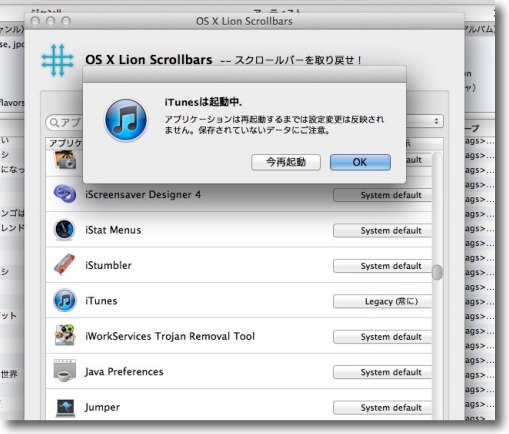
変更を反映するにはアプリの再起動を求められる 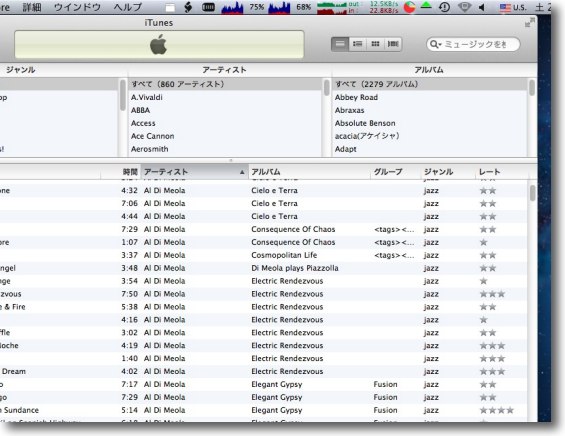
iTunesでスクロールバーを表示したところ(レガシー) 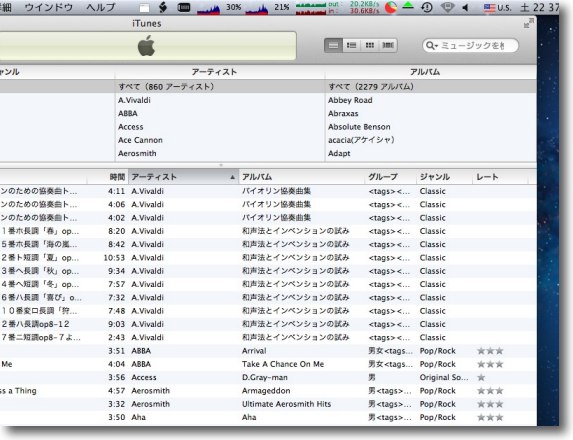
スクロールバーを隠したところ この表示も最近じゃ嫌いじゃないな 2012 年 2 月 23 日anchor  KeyboardCleanTool(Freeware) キーボードの操作を無効にして、キーボードの掃除中の誤入力を防ぐアプリ。 Macで作業している途中、ふとキーボードの汚れが気になる時がある。 もちろん徹底的にやるなら、一度終了するのが良いのだが、ちょっと手を抜いて、文章を打っている途中で掃除をすると こういう時に一時的にキーボードを無効にして、掃除した後にテキストを見て後悔しないで済むようにするアプリがこれ。 使い方は極簡単で、ポップアップのバーボタンをクリックするとキーボードが完全に無効になる。 小さい子供がいる家庭なら、チャイルドロックとしても使えそうだ。 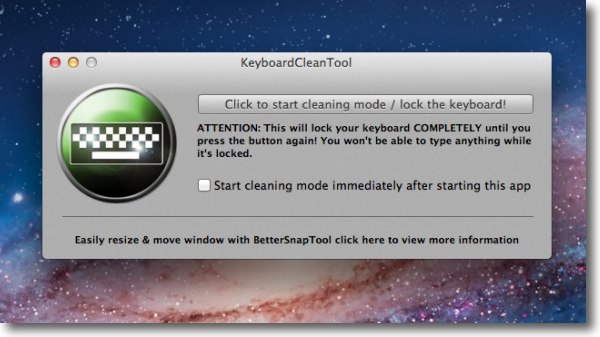
起動するとこんなタグが表示される この右上のバーボタンをクリックするとキーボードがロックされる 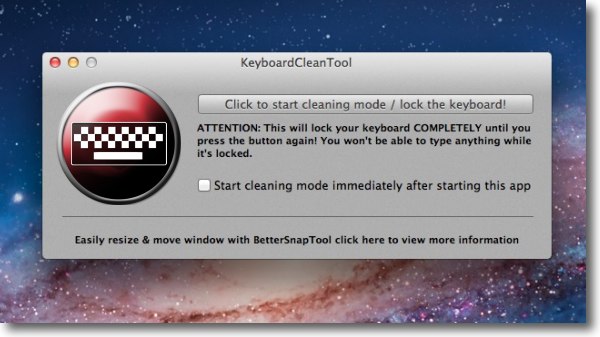
これはイメージだがロックされている間はこんな感じで左のアイコンが赤くなる 解除するにはマウスかトラックパッドでもう一度バーボタンをクリックすれば良い マウス、トラックパッドは無効にならないので問題ない 2012 年 2 月 22 日anchor Lionのシステムが起動できなくなった〜RecoveryHDを使ってディスクを修復する
Macが起動できない… こういうのって昔は結構多いトラブルだった気がするが、最近のMacってMacBook Proのようなノートにしてもディスクお亡くなり系のトラブルが随分減った様な気がする。 それでこれをどうクリアしているかというと、かつては起動システムをインストールした外付けハードディスクを常に持ち歩いていた。 これには本当に救われた。 このレスキュー用の緊急起動ハードディスクが、これもLionから導入された新機能だが内蔵されるようになった。 ここから起動すれば通常の起動ボリュームの診断・修復、システムインストール、Time Machine修復などが可能になる。 システムの新規インストールは、システムファイルをダウンロードしながらインストールするためネット接続が必要。Time Machine修復は当然Time Machineで設定しているハードディスクの接続が必要だ。 このRecoveryHDも認識できないような重篤なディスクトラブルの場合には、どうするのかという疑問もあるが、滅多に起きない起動トラブルのために外付けハードディスクを常に持ち歩くのも、もう必要ない気がする。 どうしても不安の場合はUSBメモリにLionの起動ボリュームを作成することもできるので、それをバックアップのバックアップにして持ち歩けば、万全だと思われる。 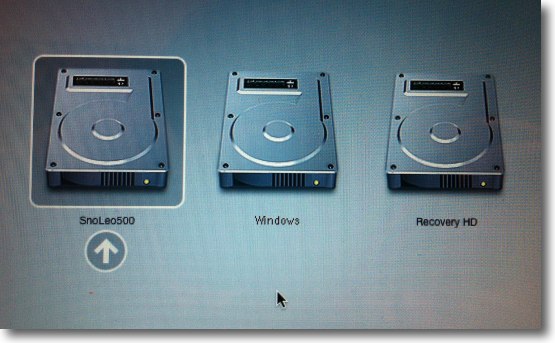
Lionの通常のインストールでは起動ボリュームの他に RecoveryHDという見えないボリュームが作られる これは不可視ディレクトリを表示する設定にしても ディスクユーティリティからも見えない隠されたボリュームになっている Optionキーを押しながら起動すると選択肢に現れるのでカーソルキーで選択して起動 ショートカットする場合はコマンド+Rキーで起動でもよい 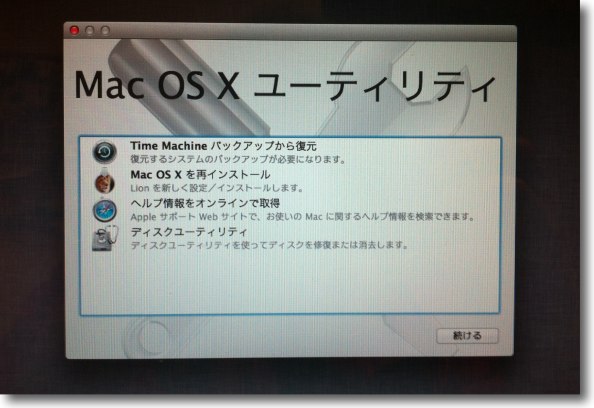
Mac OS Xユーティリティというタグが出てくるのでここからメニューを選択 内蔵ディスクを修復したい場合はディスクユーティリティ、 OS修復は再インストール、旧環境に、戻す必要が出てきたらTime Machineを選択する 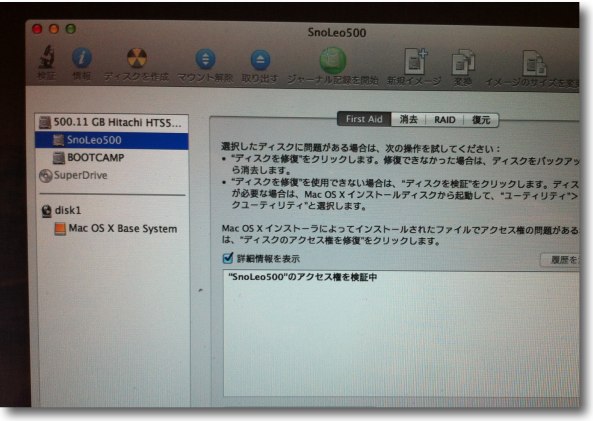
ディスクユーティリティは内蔵のものと同じだが 通常の起動ボリュームから起動していないのでボリューム根こそぎの修復が可能になる マウントしない場合の強制マウントもディスク修復も一回で成功しないかもしれないが 何度も根気づよくやることで生き返ることがある Mac OS X Base Systemという通常見えないボリュームが見えていることに注意 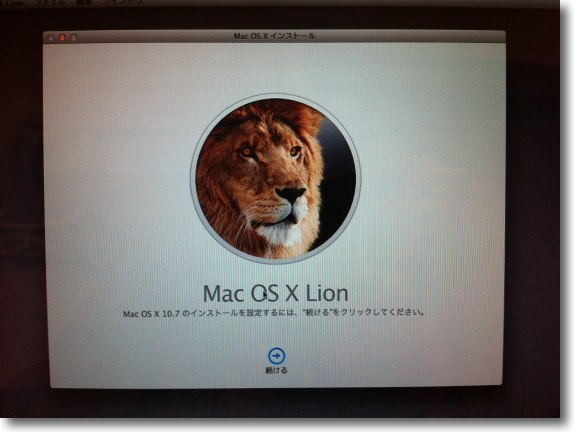
システムがソフトウエア的に逝った場合は再インストールとなる 基本最初に試すのは上書きインストールだがネット接続が必要 
ディスクユーティリティだけで何とかなった場合は ユーティリティを終了させると「起動ディスクを選択」メニューに入れる ここで起動できれば修復は成功だ anchor ツイッターの認証盗まれるスパムメールがまた激増してる
こういうケースが増えていないだろうか? 最近フォロワーからとつぜん英文のダイレクトメッセージがくる…相手は知ってる人なので英文の意味は分からないが、リンクを踏んでみる。 これはOAuth認証あたりを盗まれて、スパムDMの踏み台にされているということらしい。 そしてそこからなあなたのアカウントを使ってスパムDM飛ばし放題だ。 初期の頃は「素晴らしいロックミュージックの歴史の音源を見つけた!クリックせよ」という文面が多かったが、最近は「私には信じられないがあなたについてこんなひどいこといってる人がいる」という内容でリンク先を見させる内容。 今回はフォームで認証を盗むパターンだったが、キャッシュなどを狙ってリンク先に飛んだだけで認証を盗むタイプもあるそうだから注意が必要。 今のところスパムはほぼ英文なのでそういう内容の心当たりない英文DMに注意するだけでいいと思う。 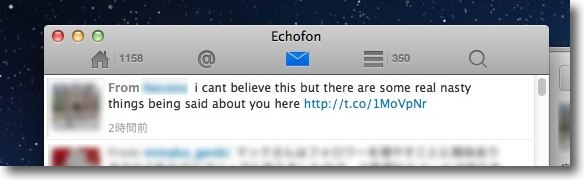
知り合いから突然こういう英文ダイレクトメッセージが来たらまずクリックしないで削除すること 相手に教えてあげればパスワード変更で止まるはずだが放置すると拡散の原因になる anchor iTunes in Cloudがいつの間にか日本でも使えるようになっているぞ!
これは佐々木俊尚さんのツイッター経由お宝情報。 対象はiTunes Storeで購入した音楽だけで、自分で登録した音楽はアップできない。 写真では可能なんだから、本当は全ての音楽をiCloudにアップしたいところだけど。 利用法はキャプチャー参照。 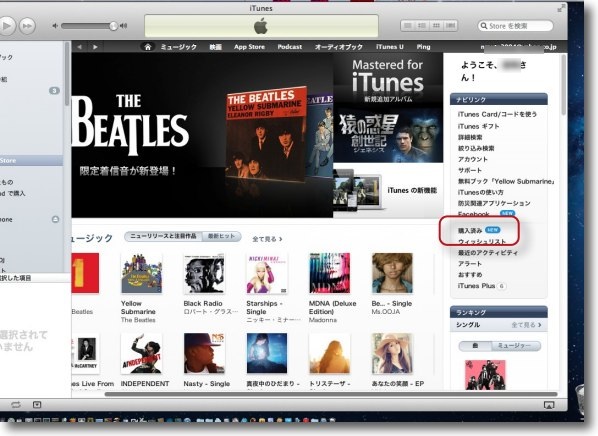
iTunesのiTunes Storeに入って右の方に「購入済み」というナビリンクを開く 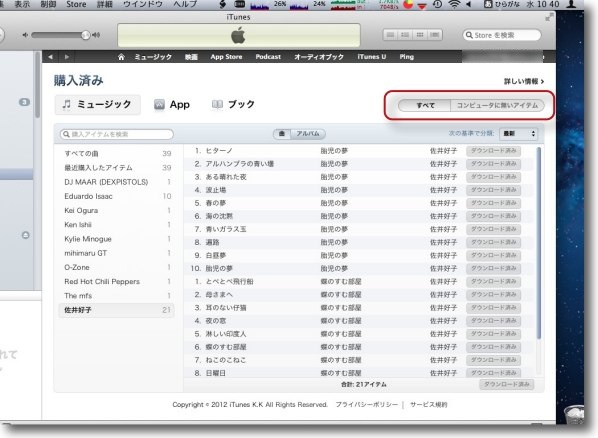
購入済みのアイテムのミュージックを開く 右の選択ボタンで「コンピュータにないアイテム」を選択 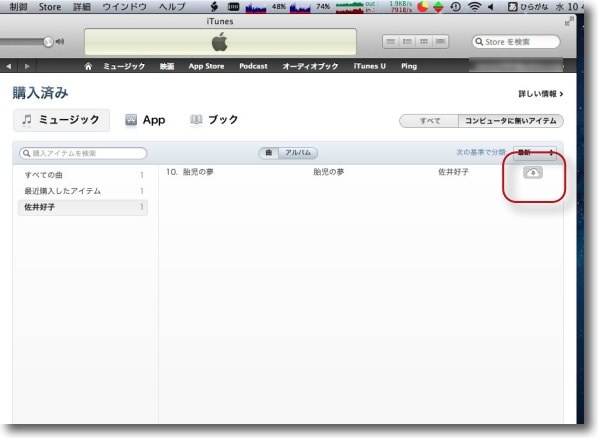
すると購入済みのアイテムでiCloudにはあるがコンピュータには無いアイテムがリストアップされる 右端のクラウドボタンをクリックするとAppleIDとパスワードを求められる 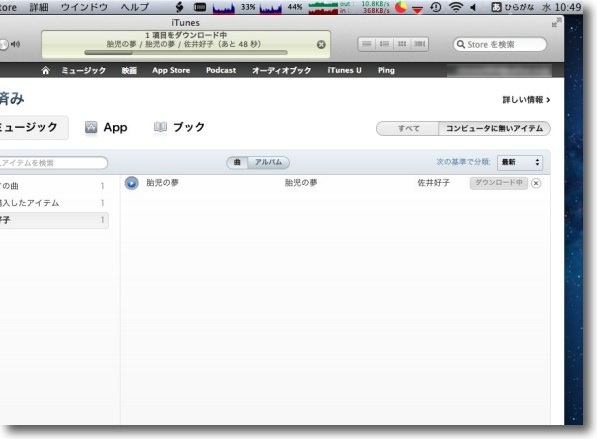
認証が済むとダウンロードが始まる 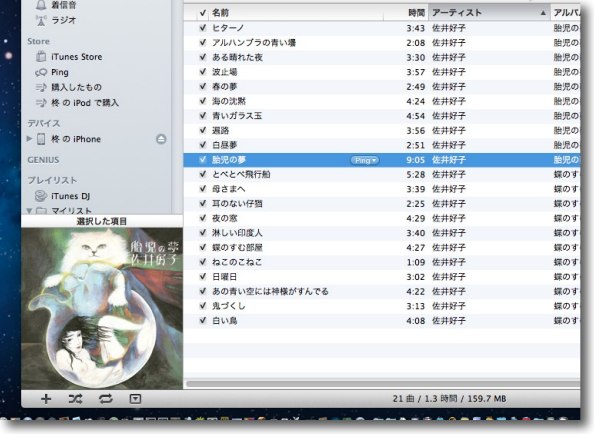
ダウンロード完了するとiTunesミュージックのリストにダウンロードした曲が入っている 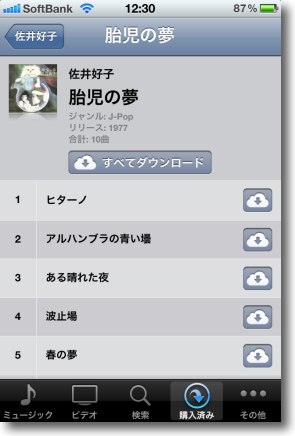
またiPhone、iPodなども購入済みで入っていないアイテムを iCloudからダウンロードできるようになっている iTunesから「購入済み」に入る 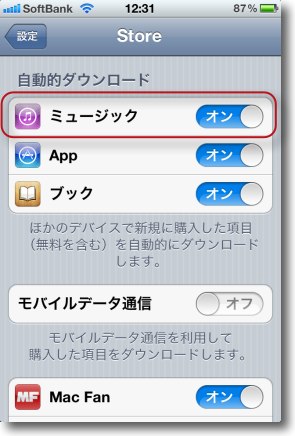
またMacなどでiTunes Storeで音楽を購入したらOTAで自動的にiPhone等を同期する場合は 設定のStoreに入るとミュージックという項目が新設されているので そこをオンにすることでWi-fiまたは3Gを通じて自動同期できる 2012 年 2 月 19 日anchor Macが探せなくなったww…iCloudお亡くなりか?wと思ったら…第二弾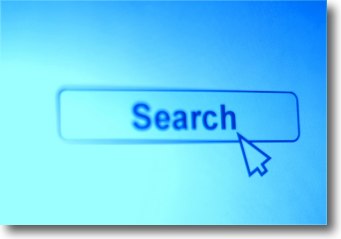
突然始まったiCloudお困りごと解決シリーズ第2弾(そして今回をもって突然終了するものと予想) iCloudにはデバイスの現在位置を探せる機能がついていたことは、こちらでも解説した。 これはiPhoneやiPadをどこかに忘れてきたとか、MacBook Proを紛失したとか盗難に遭ったとかの時に、強力なツールになると思う。 ところがこの「Macを探す」方がしばらく前から使えなくなっていた。 これは例のBootCampにWindows7インストール騒ぎの時に、パーティションを整理してしまったためにこれが起こったものとすぐに原因は特定できた。 これを解消する方法だが、Lionのインストールの時に自動的に作られる「RecoveryHD」というボリュームがないとこの機能は使えないらしい。 それでこれを復元する方法だが、やはり素直に再インストールしかないらしい。 システムそのもののインストール所要時間は30分、アップデートやらもろもろで合計1時間ほどでシステムを復元できた。 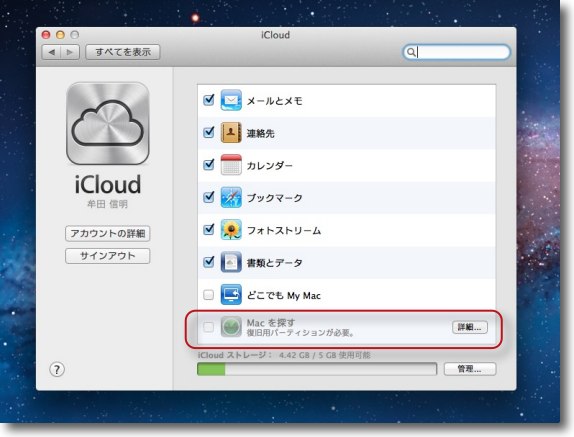
しばらく前からiCloudのMacを探す機能がグレイアウトしてチェックできなくなっていた iPhoneを探す機能は活きているので、問題はMac側にある 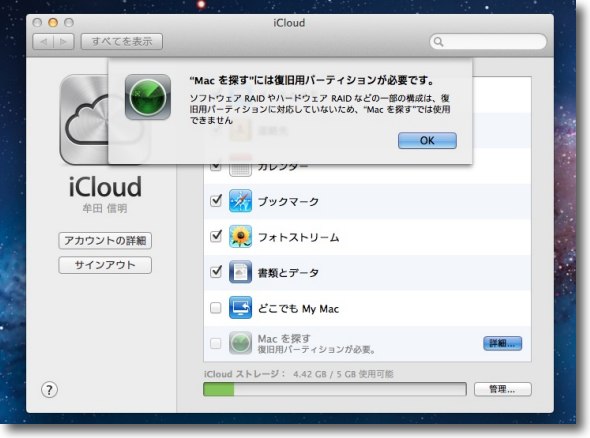
詳細ボタンで「"Macを探す"には復旧用パーティションが必要です」とのご託宣が… BootCampにWindows7をインストールした時にBootCamp用に 新たにパーティションを切り直さなければいけなかったために この時にLionの普及用パーティションが消えたものと思われる 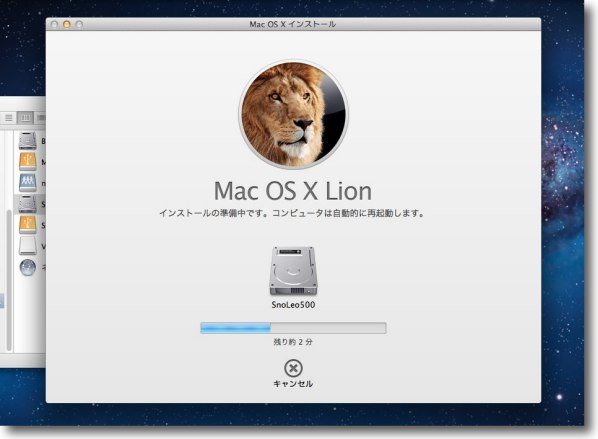
いろいろ試行錯誤したが結局この復旧用パーティションがないと機能は復活しない そして復旧用パーティションはLionをインストールし直さないと作ることができないみたい ここは諦めて素直にLionインストールという運びに… ただし今回はクリーンインストールはしないでシステムだけ 復元する上書きインストール(デフォ)でいくことにした 理由はもちろん手間を省きたいからだ! 復旧ディスクアシスタントで作った外付けハードディスクからインストールする 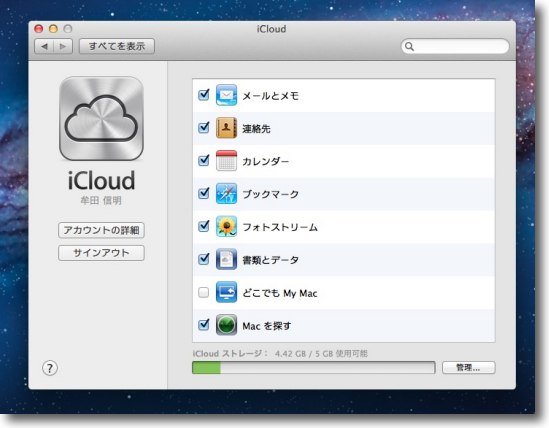
インストールと累積アップデートでおよそ一時間… システム環境設定のiCloudペインを開くと グレイアウトしていた「Macを探す」がチェックできるようになっていた 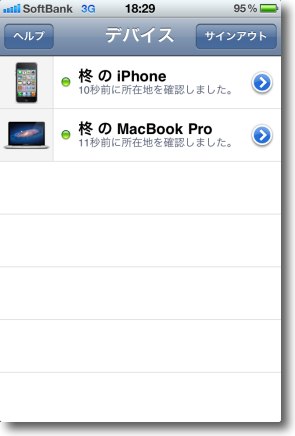
iPhoneからMacBook Proを探してみた 機能は完全復活 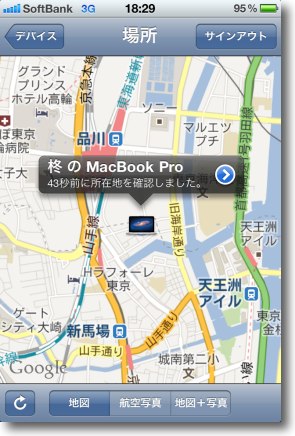
そして例によって探索精度は十数メートルの範囲内 忘れ物なら充分問題ない精度だ 2012 年 2 月 18 日anchor Wi-fiでiPhoneをiTunesに同期できなくなった〜iCloudお亡くなりか?wと思ったら…
iCloudを導入して以来、機器の使い方が変わった。 自宅で無線LANを利用していると、iPhone、iPod、iPad等がiCloud経由でiTunesやiPhotoとケーブルレスで自動的に同期してくれるので、使う側はほぼ何も意識しないでシームレスにiPhoneからMac、MacからiPhoneというように乗り継げる便利さは、以前 こちらのiCloudシリーズに書いた。 十年前に無線LANを導入したときも思ったけど、この便利さは使ってみないと分からない。 ところがここしばらくiPhoneが無線経由でiTunesに同期しない。 無線LANをオンにしても何故かiTunesにマウントしない。 そこでiTunesWi-fi同期復活作戦を・・・といってもその手順は実に簡単。 以前、iPhoneのテザリングがうまく繋がらなくなった時にはiPhoneを再起動せよというTipsを紹介したことがあるが、やはりこういうものはモバイル側のiPhoneに問題があるようだ。 方法はキャプチャー参照だが要するにiCloudアカウントを一度削除して、再度ログインすればいい。新しい同期データをダウンロードし始める。
それが終わったらiTunesを起動してiPhoneを無線LANに接続する。 時々こうやって同期の情報が壊れることがあるのかな? 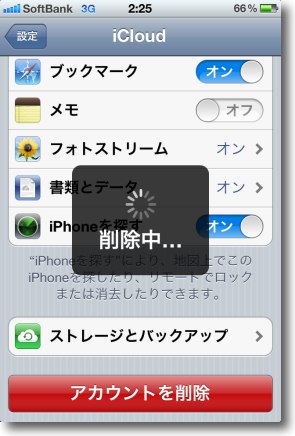
iPhoneがWi-fi経由でiTunesに同期できなくなったら まずiPhoneの「カウントを削除」を試してみよう iCloud経由で同期した写真やアドレスブック、ブックマークなどの情報が削除される そのあと再度元のアカウントでログインし直す 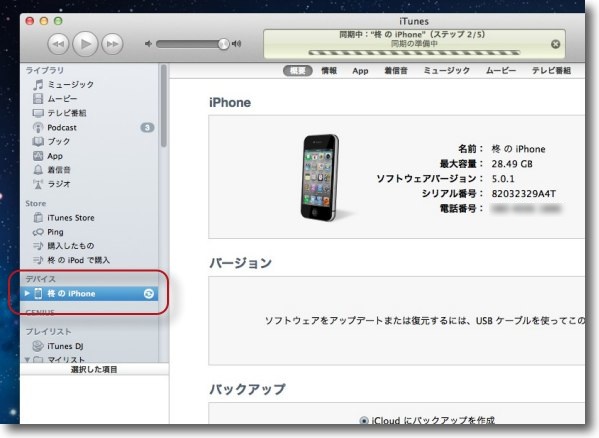
すると今まで無線経由で同期できなかったiTunesにiPhoneがマウントされた 普通に同期も始まって久しぶりにトラシューらしいことをした充実感(笑) 2012 年 2 月 8 日anchor またまたVMWare Fusionが重くなってきている〜ちょっと対策した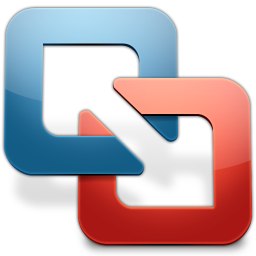
最近Macをいじっている時間より、Windowsをいじっている時間の方がはるかに長い。 結局Macの使用を止めて、Windowsにスイッチした方がいいのかもしれない。 とにかくVMWare Fusion上で起動したWindowsXPならびに7への依存度が高いのだが、Lionにアップデートして以降どうもやはりVMWare Fusionが重くなってきた。 最近VMWare Fusionをバージョン4にアップデートしたので、ひところ治まっていたVMWare Fusionが重くなる症状がまた出てきているので、上記の対策をした。 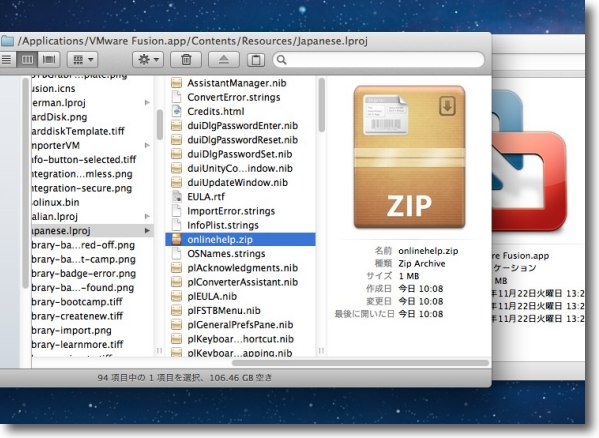
VMWare Fusionのアプリ本体を右クリックして「パッケージの内容を表示」で中を開く その中のContents/Resources/Japanese.lproj/の 中にあるonlinehelpというヘルプリソースを右クリックで圧縮 こうすることでヘルプが無効化されるのでhiutilの暴走が止められる アクティビティモニタで久しぶりにhiutilの暴走を確認したし ヘルプを開くことがまずないのでこの方法で止めてしまった 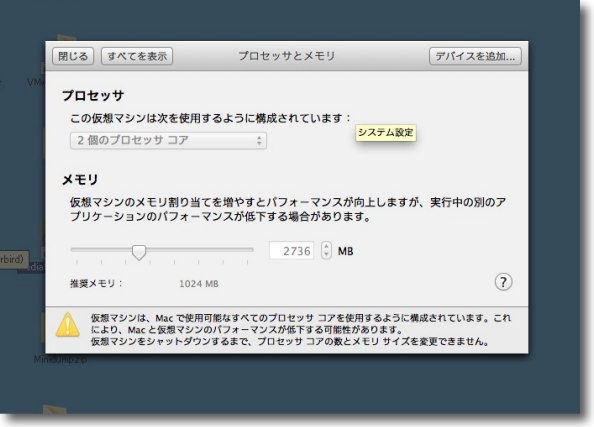
それとVMWare FusionのWindows7のメモリ割当を3GB弱に減らした MacBook Proには8GBの物理メモリを積んでいるので 今まで4GBのメモリを奢っていたが多すぎるのも良くないようだ かえってSwapを作ってMacも重くなるという症状に繋がっているようなので いろいろ試した結果2GB強〜3GB弱あたりが最適解ではないかという感触 anchor LionでSpacesの画面割当を変更する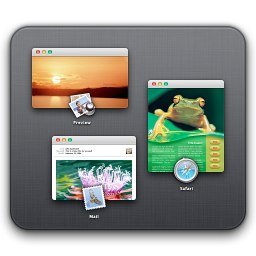
私の場合Spacesは画面4つにして最初の画面にブラウザやメールなどweb関係、3つ目にVMware Fuionnoパレットウインドウ、4つ目に画面共有を割り当ててVMWare Fusionで起動したWindowsやiCal等はフルスクリーン表示にしている。 でもそのSpacesはSnowLeopardまでは独立の機能だったけど、LionからMission Controlに統合されてしまった。 Spacesの割当を変更したい時にLionではどうすればいいのか、探していたが、その方法はドックにあった。 ドックアイコンを長押し、あるいは右クリックするとメニューが出てくるがその中のオプションで、Spacesの割当を変更できる。 知らなかった…Lionまだまだ使いきれない機能がいろいろあるみたいだ。 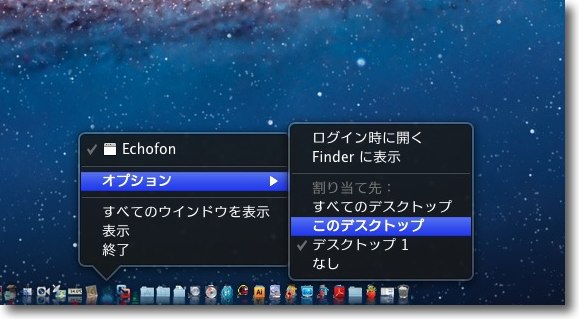
アプリのドックアイコンを長押しまたは右クリックすると オプションメニューが出てきてここでSpacesの割当先を変更できる Spacesで先に割り当てたい画面に切り替えておいて未登録あるいは登録済みの アプリのオプションから「このデスクトップ」をクリックすると割当先が変更される 2012 年 2 月 5 日anchor  AirMac ユーティリティ6(Freeware/Bundle) AirMacユーティリティがLionに合わせて大幅に刷新された+ファームウエアもアプデート AirMacの接続環境、ネットワークの設定をウイザードなり手動設定なりで設定・管理するユーティリティがメジャーバージョンアップして、インターフェイスも大幅変更された。 折角使い方覚えたのにと考えるのは既存ユーザの発想で、これから新規で無線LANを使いたいと思う人にはこのインターフェイスは分かりやすいのかもしれない。 具体的にLionのAPIって吹き出しがアニメ付きで出てくるとか、分かりやすいというよりも触っていて楽しいという方向らしい。 AirMacユーティリティ6は通常のソフトウエアアップデートで入手できる。 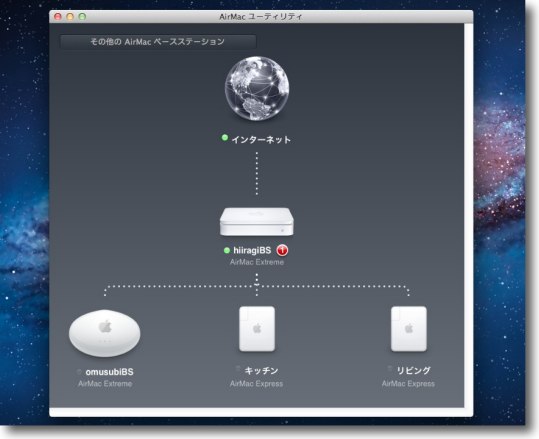
ソフトウエアアップデートでAirMacユーティリティ6を 入手すると本体はユーティリティフォルダの中にある それを起動するとこのようにネットワーク構成を視角的に表示してくれる 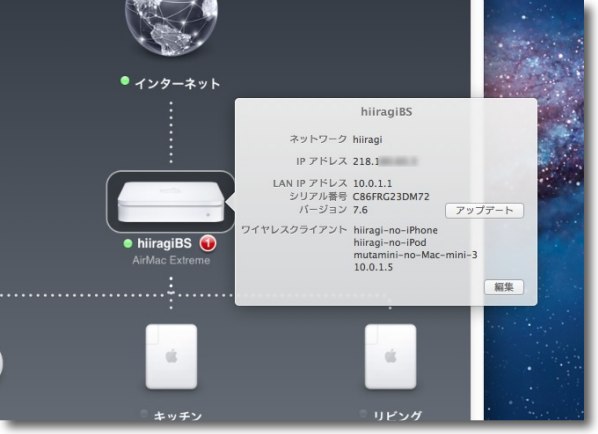
それぞれの無線LANデバイスをクリックするとその詳細が表示される アップデートボタンと赤い数字が表示されているのは ファームウエアなどのアップデートがある表示 アップデートボタンで更新できる 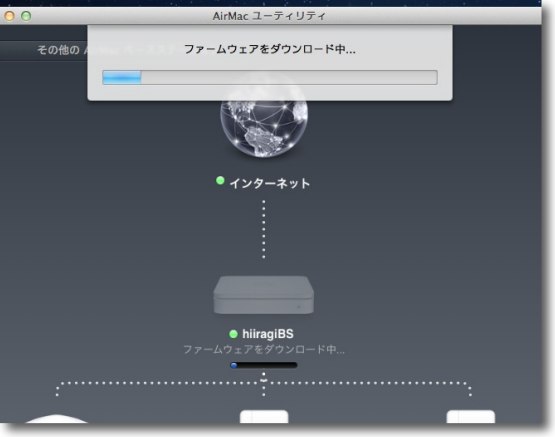
アップデート中の表示 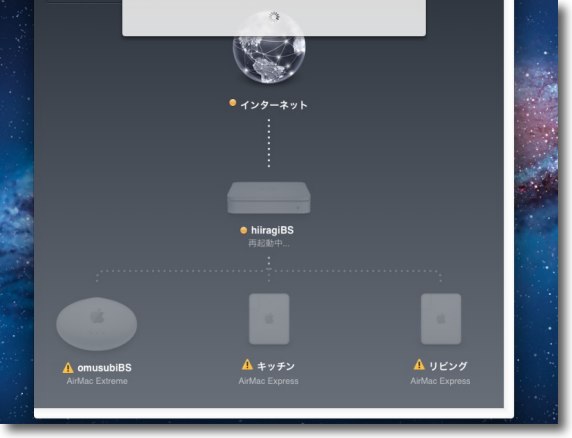
アップデートが完了して再起動中 このように接続実績があるデバイスは接続が切れている間はグレーアウトで表示される 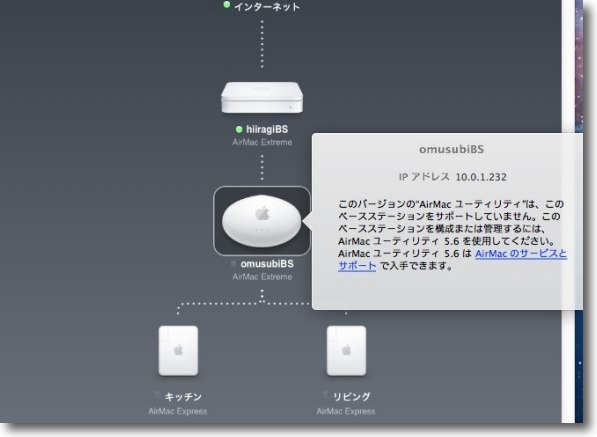
おむすびAirMacがどうも相性が悪いのかネットワークの構成が変わってしまっている これのWDSの設定を変更するためにユーティリティを開くとAirMacユーティリティ6は 古いデバイスには非対応でAirMacユーティリティ5.6を入手せよと言われる 5.6はこの表示のリンクから入手できる 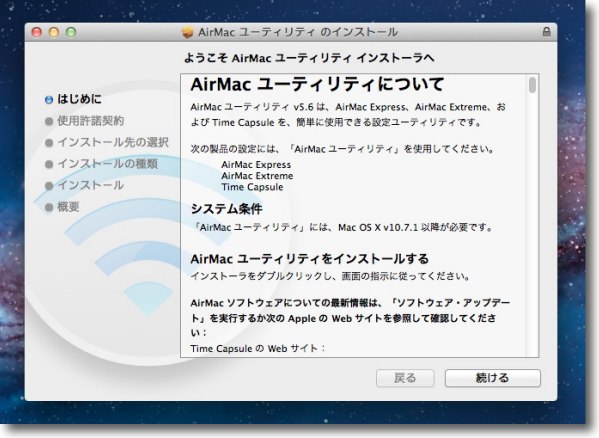
ダウンロードしたインストーラを起動するとその指示に従ってインストール ユーティリティフォルダのはユーティリティがふたつ置かれることになる 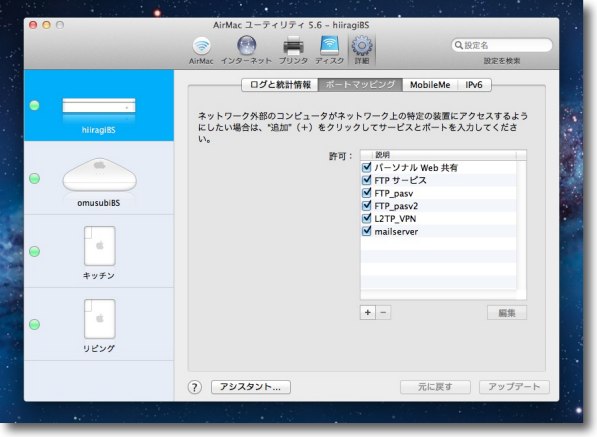
設定したいデバイスに合わせてユーティリティを選んで起動する こちらは旧ユーティリティの5.6のインターフェイス 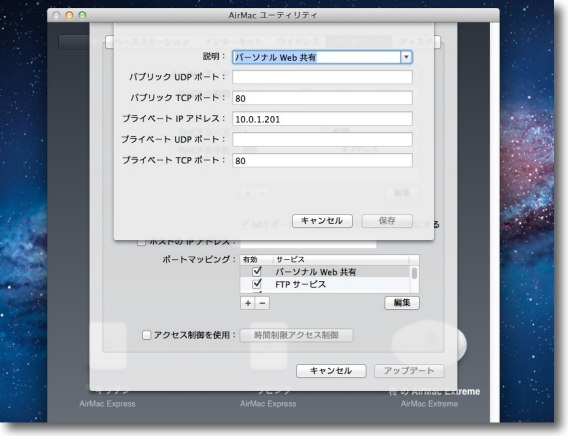
6.0の新インターフェイスはそれぞれのデバイスを選んで「編集」ボタンで設定に入る 項目の場所は随分整理されてしまったがそれぞれの要素の編集ボタンで詳細設定に入るイメージ これはポートマッピングのタグに入ったところ |