
PodTube
(Freeware)
おすすめ度★★★★
 OS10.4Tiger対応
OS10.4Tiger対応
インターネット上に突然出現したユーザ投稿型巨大動画アーカイブのYouTubeからビデオをダウンロードする一種のダウンローダ。
そういう趣旨のアプリはすでに数種類出ているが、これの良いところは操作が直観的なのと、.flvという何とも扱いにくいファイルをiPodにも転送できるようなフォーマット(mpeg4、AAC)に自動で変換してくれるし、設定でこれを自動的にiTunesに登録するところまでやってくれる。
だからあとはiPodを接続して同期するだけで、iPod転送までをほぼ自動的にできることになる。
.flvがなぜ扱いにくいかというと、OSXの環境ではこれを再生でできるアプリはvlcとMPlayerくらいしか無かったからだ。
しかもvlcで再生する場合もプログレスバーが動かないので、途中で早送りしたり途中から見たりすることができない。途中を飛ばそうとするとvlcがクラッシュして落ちたりと、どうもこのflvというのは厄介なフォーマットだった。
だから2〜30秒程度のビデオならともかく数分もあるようなビデオを見るのはちょっと覚悟がいるというシロ物だった。
やっぱりOSX上でスタンドアローンで見るなら、mpegが安定しているし扱いやすい。
それとこのYouTubeのセーフティのせいなのか、.flvの仕様なのかよくわからないがブラウザでダウンロードするとファイルネームが管理番号のような記号の羅列のファイルネームになるし、ファイルネームを変換するアプリでも全てget_videoに変わってしまうということがこれまであったが、このPodTubeはちゃんとページタイトルにファイルネームも書き換えられるという至れり尽くせりの機能になっている。
なので次々ダウンロードしてもいちいち前のファイルネームを書き換えないといけないということが無い。
これまでのところ一番扱いやすいYouTubeダウンロードアプリではないかと思う。
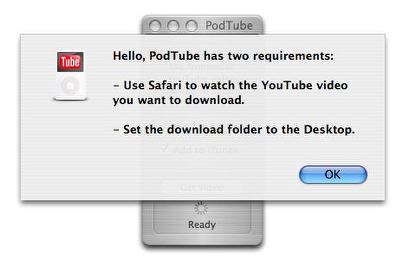
最初に起動すると2つのお断りが出てくる
「SafariでYouYubeのダウンロードしたいビデオを開いておくこと」と
「デスクトップにダウンロードフォルダをセットせよ」ということだ
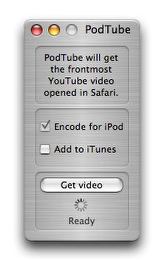
PodTubeはフェイスと設定画面が一緒
「Safariで開いているページを落として変換する」という説明と
「変換する」「iTunesに登録する」という簡単な設定があるだけだ
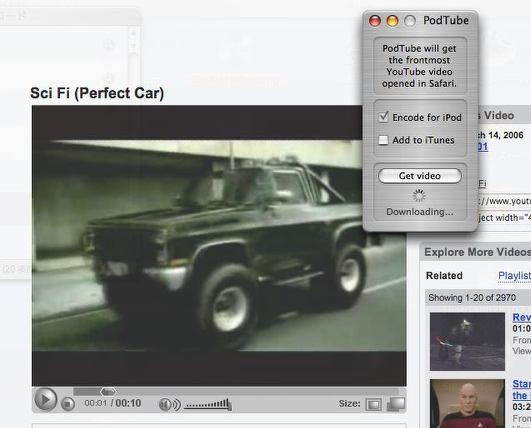
SafariでYouTubeを開いてダウンロード開始
ダウンロード先はデスクトップに「ダウンロードフォルダ」を作って
Safariの環境設定でダウンロード先をそこに指定する
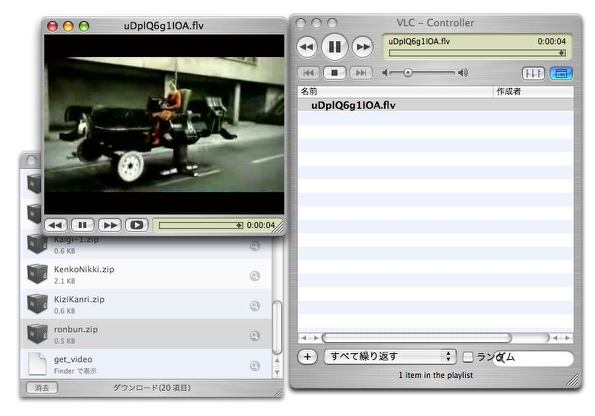
この「uDplQ6g・・・」というような管理番号で落とされたflvファイルは
get_videoファイル名に変換されさらにサイトのタイトルをファイル名にした
mpeg4ファイルに変換されデスクトップにコピーされる
だからダウンロード先を「ダウンロードフォルダ」に指定する必要があるのだ

できあがったmpeg4はこの通りわかりやすいタイトルに書き換えられている
さらにiTunesに自動登録すれば元ファイルも
自動削除されるなど至れり尽くせりの自動化ぶりだ

Perian
(Freeware)
おすすめ度★★★★★
 OS10.4Tiger対応
OS10.4Tiger対応
 OS10.5Leopard対応
OS10.5Leopard対応
 OS10.6SnowLeopard対応
OS10.6SnowLeopard対応
通常QuickTime Playerで扱えないフォーマットの画像を扱えるようにするビデオプラグイン。
Perianが追加するのは以下のコーデック。
AVI と FLV
3ivX, DivX, Flash Screen Video, MS-MPEG4, Sorenson H.263, Truemotion VP6, and Xvid
AVI は AAC, AC3 オーディオを使用する A52Codec, H.264, MPEG4, と VBR MP3 を含む
つまり最近よく見かけるがQuickTime Playerで開かないためにイライラするビデオタイプがかなり含まれている。
作者サイトには「ビデオの十徳ナイフ」と書かれているのもナットクだ。
最近でもビデオ素材だということでフラッシュムービーを送りつけてきた団体があったが、こういうものはFinalCutProのような業務用編集ソフトでもタイムラインに載らないし、どうしようもない。
そのままでできる変換方法はビデオキャプチャーを撮るということくらいだ。
しかしこのPerianをインストールしていればフラッシュムービーもQuickTimePlayerで再生可能なのでQuickTimeProをレジストしていれば他のビデオ形式に書き出すことが可能だ。
映像がキレイかどうかというのはまた別問題だが・・・。
そういうことでいえば最近YouTubeなどで急に普及してきた.flv形式にも対応しているので、get_videoで落としてきたYouTubeの素材は.flvという拡張子を追加するだけで再生できるようになる。
勿論現状vlcでも見ることはできるのだが、やはりMacのオーディオビジュアルの根幹はQuickTimeに依存しているので、これで再生できるようになるというのは大きな意味を持つ。
インストール法はディスクイメージを開いたら中にあるQuickTimeのエイリアスフォルダーにプラグインアイコンの本体をドロップするだけでいい。
これで
"/Library/QuickTime/"
にコピーされるはずだ。
うまくいかない時には手動でここにコピーを作る。
このプラグインはQuickTimePlayerの他にQuickTimeに依存するNicePlayer、QTAmateur、QTAmateurなどに有効だ。
また開発中止になったWindowsMediaPlayerはサポートしていないのでFlip4Macを使えとのことだ。
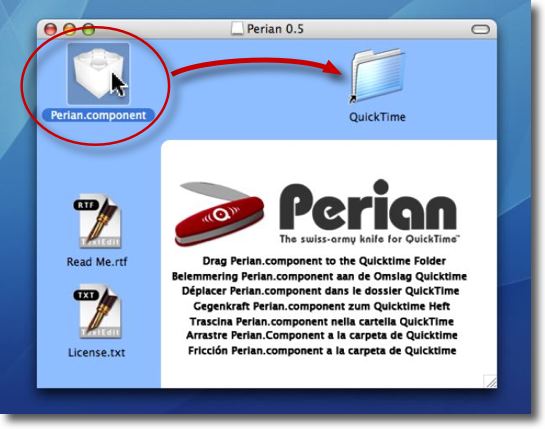
Perianのインストール法は実に簡単だ
ディスクイメージを開いたらプラグインアイコンの本体を
「QuickTime」というエイリアスに落とすだけ
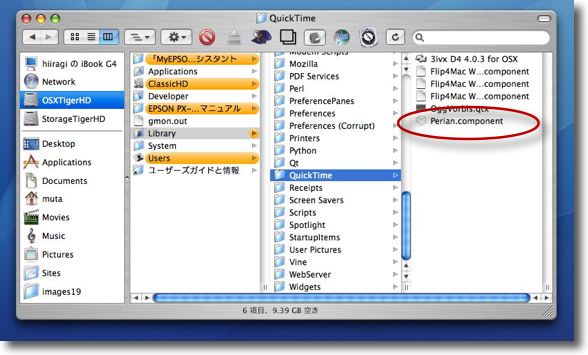
実際にインストールされるのはここ
ライブラリフォルダのQuickTimeプラグインフォルダだが
うまくいかない時には手動でここに複製を作ってもいい
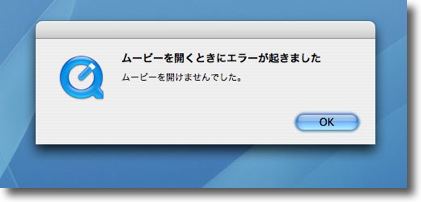
例えばYouTubeの.flvファイルはQuickTimeで
開こうとしてもこういうアラートが出るだけだ

しかしPerianが入っていれば
QuickTimeのコンポーネントでそのまま開くことができる
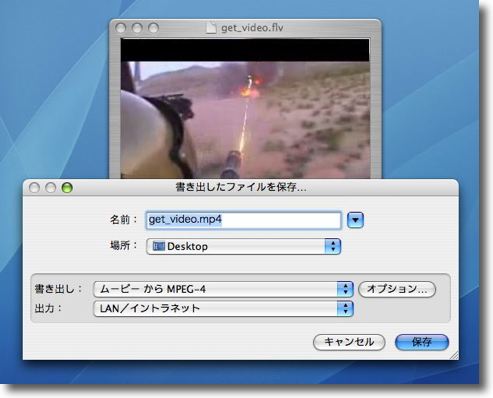
またQuickTimeProをレジストしていれば
FLVやフラッシュムービーのような厄介なフォーマットも
mpegやQTムービーなどに書き出すことができる

CosmoPod
(Shareware)
おすすめ度★★★★
 OS10.4Tiger対応
OS10.4Tiger対応
YouTubeなどからflvなどのflashビデオを手軽にダウンロードして、しかも美しいエンコードでH.264やmpeg4に自動的にコンバートするSafariアドオン。
YouTubeのflvビデオのダウンロードは、通常ならSafariの場合Window→Activityに入ってページ要素の中で一ケタサイズが大きいファイルを探してそれをそれをクリックして別ウインドウから「ディスクに保存」でダウンロードするという面倒な手順を踏まないといけない。著作権的に微妙なコンテンツが多くなるだろうからその保護的な意味で手順を複雑にしているのかもしれない。
しかしこういう手順で結局はできてしまう。
だったらもっと他のビデオのように簡単にダウンロードできればなお良いに違いない。
このアドオンはインストールするとSafariのツールバーに新しいボタンを増設する。ボタンが見えない時には「表示」から「ツールバーをカスタマイズ」に入ってボタンアイコンをツールバーにドロップすることで増設できる。
このボタンは通常グレーアウトしているが、ブラウザにYouTubeなどのflvが表示されるとアクティブになる。
あとはそれをクリックすると、今表示しているビデオを自動的にダウンロードしてmp4に自動的に変換してくれる。
設定でダウンロード先も指定できるしiPod向けにH.264に変換するように変更することもできる。
旧バージョンのSafari 2.0.4ではシステム全体の動きが重くなるなどの問題点を感じた。また何かの弾みでSafariが反応しなくなるなどのトラブルも起きた。
Safari 3になって再度不具合が出るかチャレンジしているが今のところ特に問題を感じないので、旧バージョンとの相性の問題だったかもしれない。
もし不具合を感じてもインストーラにアンインストールボタンも用意されているので、安心して試すことはできる。またこのアドオンはPerianに依存しているため、これがインストールされていないと動かないがインストーラに同梱でセットされているので二つ一度にインストールすることもできる。
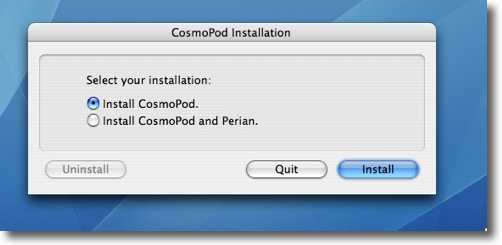
CosmoPodのインストーラはアンインストーラも兼ねている
また動作にはPerianも必要なのだが一緒にインストールすることもできる
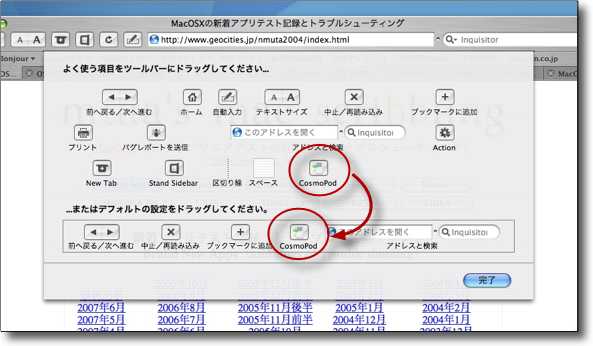
「ツールバーをカスタマイズ」でボタンアイコンをドロップして登録する
これで準備は完了
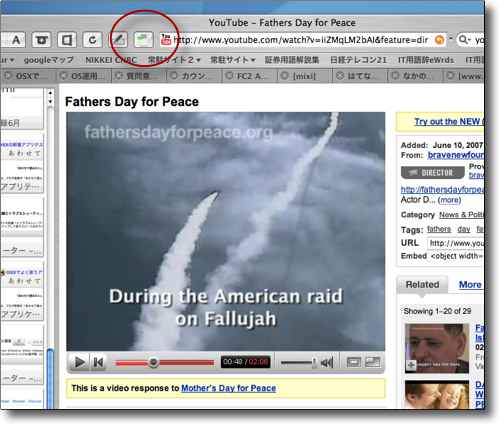
YouTubeなどでビデオを表示してこのツールバーのボタンをクリックすることでダウンロードは始まる
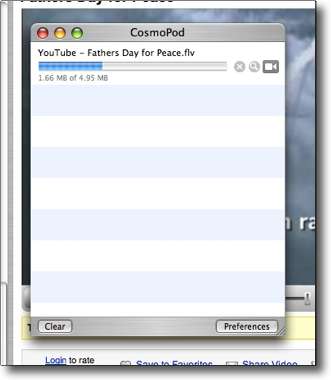
CosmoPodのプログレスバーテーブルが現れ進行状況を表示する
このテーブルはウインドウメニューからも表示できるしコマンド+option+Cでも開く
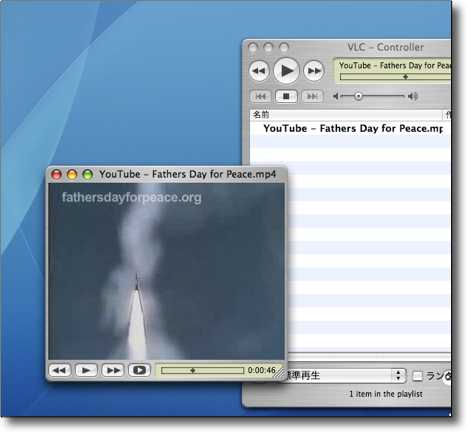
そしてmpeg4などに自動的に変更が始まる
変換が完了したものは普通のムービーアプリで再生できる
flvを扱えないアプリでも問題ない
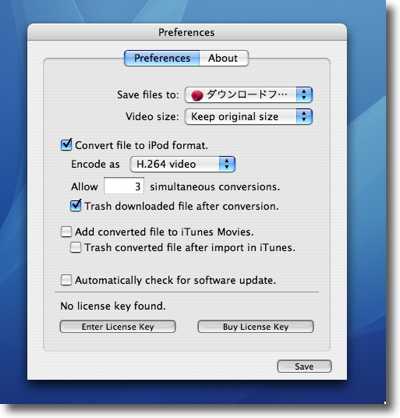
プログレスバーテーブルの下のボタンをクリックすると現れる設定画面では
ダウンロード先、変換するファイル形式、オリジナルファイルを自動的に削除したり
iTunesに自動的に登録できたりと便利な設定がいっぱい

ただしSafariが反応しなくなったり、システムがもっさりしたりの問題も起きた
現状OS10.4.10、Safari 3ではこの問題は起きないようだ
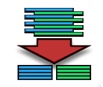
JES Deinterlacer
(Freeware)
おすすめ度★★★★
 OS10.4Tiger対応
OS10.4Tiger対応
動画をインターレースを解除したり復元したりフレームサイズ、フレームレート、NTSC/PAL変換をしたりするアプリ。
インターレースというのはあまり馴染みない用語だが、動画の仕組みを知ると興味深いものがある。
映像関係の仕事をしている人は駆け出しの頃、テレビのコマ数は1秒間に30フレームだと教えられる。制作サイドの仕事をしている人間はそれだけ知っていれば仕事には差し障りがないのだが、本当はこの説明は正確さを欠く。
実際にはテレビは様々な仕様があって、24フレーム圏(PAL)、30フレーム圏(NTSCモノクロ)、30DROPフレーム圏(NTSC)に分かれている。
24フレームは一秒間に映画と同じ24コマの映像が流れるということで、この方法のメリットは映画と同じフレーム数だから映画をVTR化する時に単純に1コマを1フレームに焼き付ければいいだけだから不要なフレームの変換がなく画像が綺麗だというメリットが考えられる。
ヨーロッパ中心のシステムだ。
これに対して30フレームで規格化されたのがNTSC方式の白黒放送で、我々日本やアメリカはカラー放送に30DROPフレームという方式を採用した。
これは00:00のショウタイムと呼ばれている時間だけコマが落ちるということで正確には1秒間に29.97コマの画像が流れるということをしている。
何のことだか分からないかもしれないが、実はこういう時間管理のシステムに合わせて今ではあらゆるやビデオや放送はコマ数を管理されているために正確な放送が可能になっている。
それだけではなく、例えば音楽のアナログシンク信号のSMPTEもMIDIと同期をとっているが、これも24、30、30DROPを選択できるようになっている。テレビと同期する必要があるから当然ではあるのだが、音楽をやる人もここいらの話は無関係ではないということだ。
微妙なコマ落ちはあるが、細かい話を抜きにすれば1秒間は30フレという話はほぼ正確だ。しかし最近では少なくなったがアナログのビデオ編集機を触ったことがある人なら、実際にはアナログ編集機で1コマずつ送っていると1秒間は60コマあることに気がつく。
30コマのはずなのに画面の切り替えが60回あるのだ。
これを放送業界の技術さんは
「1フレの表、1フレの裏、2フレの表、2フレの裏、3フレの・・・」
という言い方をする。つまり1コマに表と裏があるのだ。
テレビには標準で525本の走査線がある。
これは面のように見えている画面を実際には水平方向に525本にスライスして、動画情報も線形のデータとして送受信しているし、VTRにだって線形のデータとして記録している。これはアナログでもデジタルでも同じことだ。
問題は1秒間に30コマだと動画のちらつきが発生するということだ。このちらつきは実際には映画でも起こっているのだが、映画は視聴条件により視覚に強い残像効果が残るので見かけ上はちらつきは感じられないが、テレビは映画よりも遥かに悪い条件で視聴されるのでちらつき対策としてこの方法がとられた。
つまり1コマで一度に525本全部を描いているわけではなく、
「1フレの表」
で525本のうちの奇数列の走査線だけ描き、
「1フレの裏」
で偶数列の走査線を描画して(これをフィールドという)、2枚で一枚の映像が完成するというふうにしている。このことで残像効果を高くしてちらつきを押さえている。
これをインターレース方式という。
この方法で見かけ上のリフレッシュレートを上げて、実際のリフレッシュレートを下げているのが現行のテレビシステムなのだが、パソコンの場合は違う。
パソコンは最近でこそ例外も多くなってきたが、元々スクリーンにはほとんど静止画が表示されるため動画のちらつきを気にする必要もなく、逆に静止画の表示は通常は60コマ/秒のリフレッシュレートがないと滲みや同時発色数の制約が出てくるためにこのインターレース方式は向いていない。
そこでコンピュータスクリーンは60〜80Hzのリフレッシュレートで実際に全ての走査線を描画して、間引きをするようなことを止めてしまった。これをプログレッシブ方式、またはノンインターレース方式という言い方をする。
ここからがこのアプリの本題なのだが、このJES Deinterlacerはこの互換性がないビデオをできるだけロスレスで変換しようというアプリだ。
元々はテレビ画像などのインターレース画像をノンインターレース画像に変換してしまうというのがその狙いだったようだ。
デインターレース設定ではフレームの表だけ、裏だけあるいは両方合成という3方式でデインターレースができる。
また表裏をそのまま残すことで倍尺のスローモーションビデオもややスムーズに生成できる。
さらにPAL方式(ヨーロッパ方式)をNTSC(日米方式)に変換したり、その逆をやったりフレームザイズを640×480ドットというテレビサイズから720×480ドットのDVDサイズに変更したり、色彩を補正したり、逆回転に変換してみたり、尺固定でフレーム数を変換したりとなんとなくビデオ版
Photoshopを目指したのではないだろうかという気がするくらい多様な機能が盛り込まれている。
現状の完成度についての評価はよく知らないが私が使い方を理解できた範囲ではなかなかちゃんと動いている。
そういうビデオ変換の必要が出てきた時には便利かもしれないが、プロユースで使えるかまでは検証していない。
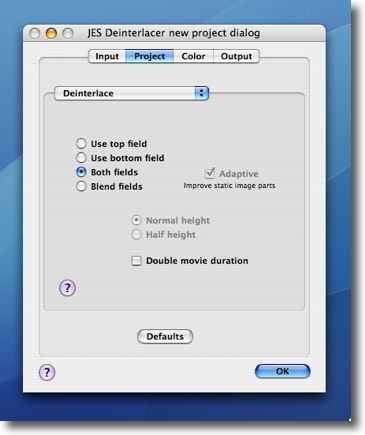
JES Deinterlacerを起動すると変換のプロジェクトを選択する画面が現れる
これはインターレースを解除する画面でtop(フレームの表)だけを使う設定、
bottom(フレームの裏)だけ使う方法、ミックスするboth、ミックスしないで表裏を
そのまま1コマに変換してスムーズな倍尺スローを作るなどの設定がある
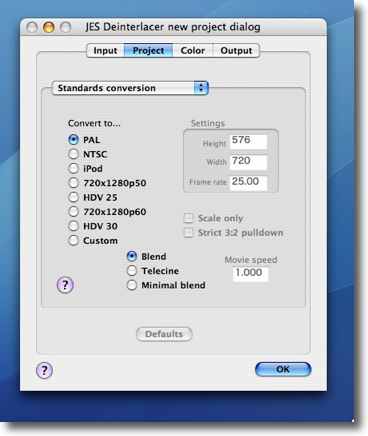
ここではNTSCビデオをPALに変更する設定
逆もできるし他にもフレームサイズを変更したりいろいろ可能だ
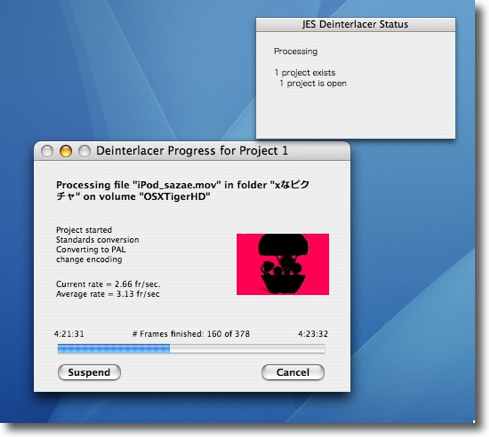
iPodサザエさんをPALに変換
こういう範囲ではスムーズに動いている

|

|