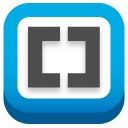
Brackets
(Freeware)
おすすめ度★★★★
 OS10.6SnowLeopard対応
OS10.6SnowLeopard対応
 OS10.7Lion対応
OS10.7Lion対応
 OS10.8Mountain Lion対応
OS10.8Mountain Lion対応
 OS10.9Mavericks対応
OS10.9Mavericks対応
 OS10.10Yosemite対応
OS10.10Yosemite対応
Adobeがオープンソースで開発している便利なhtml、css、jsコードエディタ。
ソースコードなどの開発はGithub上で公開されている。
スタティックなWebサイトをhtml、css、jsを使って書きたいなら、おそらく便利な機能が満載されている。
cssなどのパラメーターを直接いじらなくてもチャートなどで最適値を探せるので、感覚的にサイトをデザインしたいデザイナーには歓迎される機能だと思う。
コードヒントを利用するにはAdobeのID登録(無料)が必要だが、JavaScriptなどを書きながらサイト構築を進めたいというような人には便利な機能だとのこと。
コード書きの進捗が著しくアップすると評判のエディタではある。
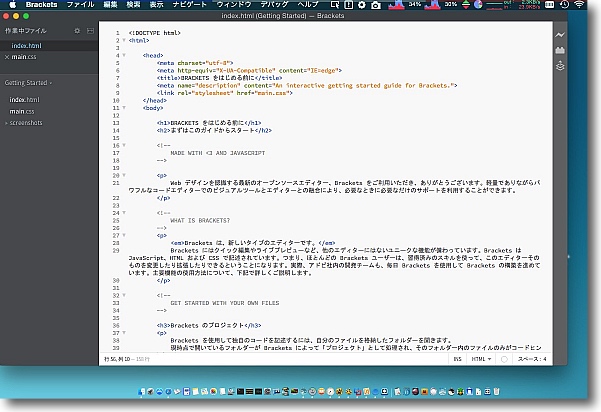
Bracketsを起動してサンプルコードを開いたところ
これはhtmlを開いている
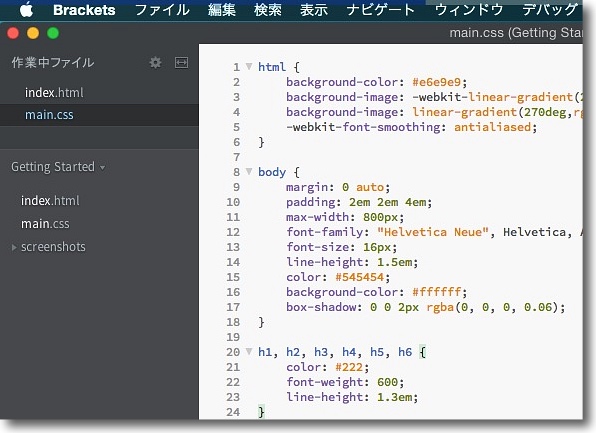
cssを開く
スタイルシートのパラメータを確認できるだけでなくここでエディットできる
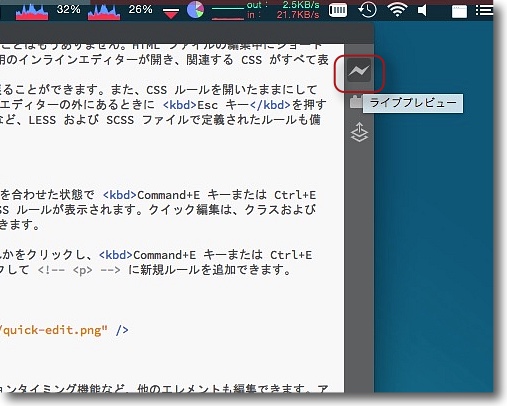
エディットした内容をすぐ確認したい場合は右肩の「ライブプレビュー」をクリックする
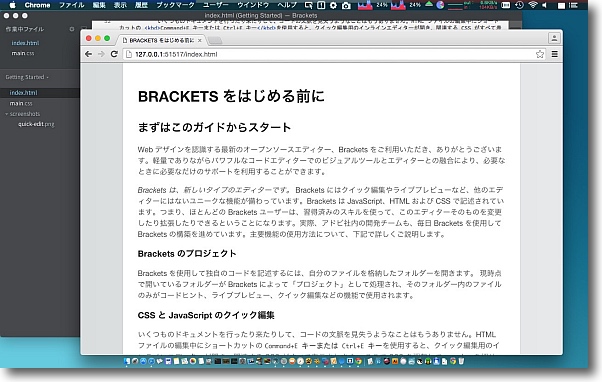
Google Chromeがインストールされていればブラウザがプレビューとして立ち上がる
(インストールされていない場合はエラーになる)
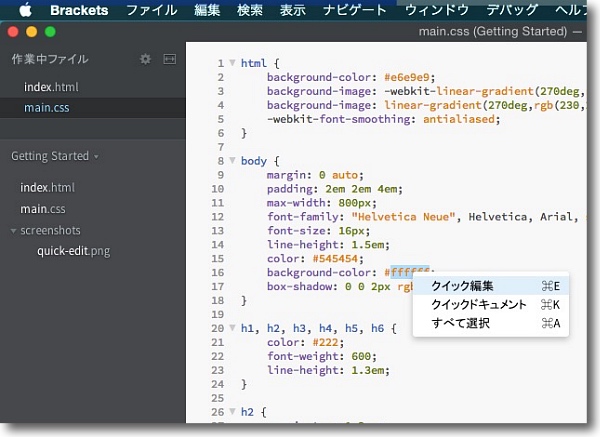
例えばcssのパラメーターをいじりたい時に変更したいパラメーターを選択して右クリック
クイック編集をクリックする
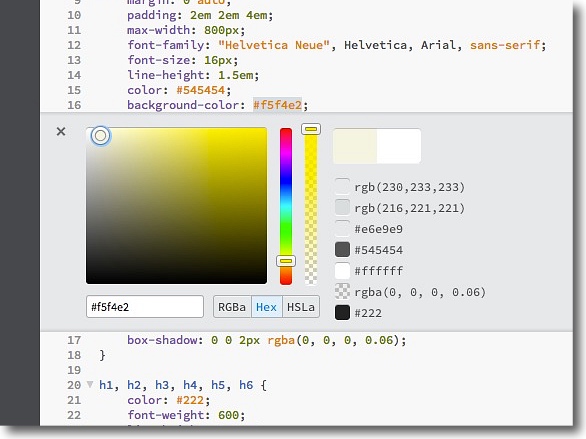
するとチャートが現れて変更パラメーターを探すことができる
それだけでなくチャート上をクリックすると選択したパラメーターが自動的に変更される
直接数字を触る必要はない
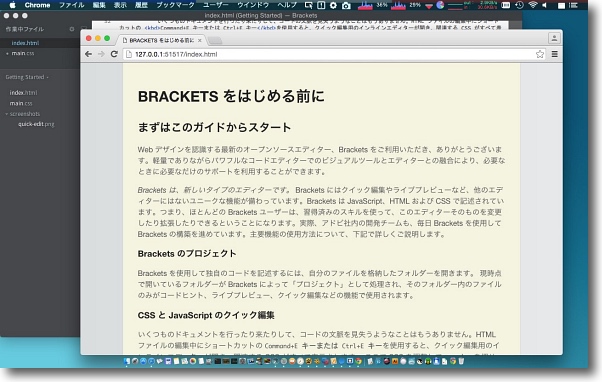
パラメーターが変更されたら保存やリロードをいちいちしないでもリアルタイムでプレビューに反映される
何かをいじったらどういう効果があるのかすぐに確認しながら作業を進められる
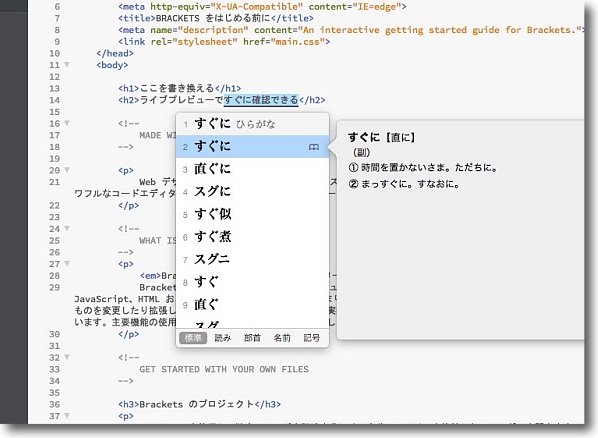
同じようにhtmlのテキストを編集すると…
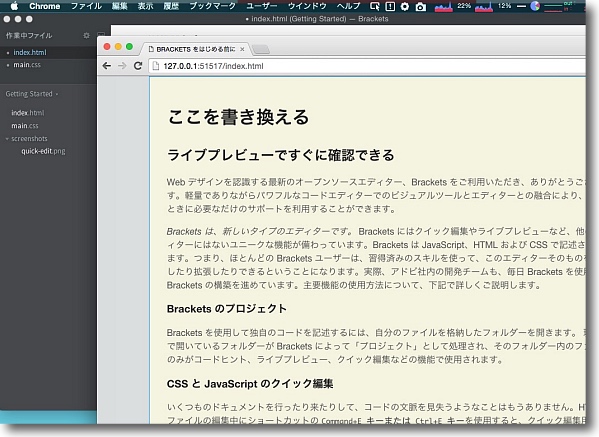
やはりリロードも何の操作の必要なくプレビューに反映される
2015年9月12日
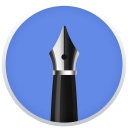
Word Processor Pro
(Shareware)
おすすめ度★★★★
 OS10.7Lion対応
OS10.7Lion対応
 OS10.8Mountain Lion対応
OS10.8Mountain Lion対応
 OS10.9Mavericks対応
OS10.9Mavericks対応
 OS10.10Yosemite対応
OS10.10Yosemite対応
 OS10.11El Capitan対応
OS10.11El Capitan対応
ワード、OpenOfiiceドキュメント、リッチテキストにも対応し各種編集ツールも充実した、しかもiCloud対応ワープロソフト
テキスト編集で、検索・差し替えなどの機能を使って大量のテキスト差し替えをするとか、集中して物書きに没頭したいとか、docx、odfなどのドキュメントを表示して軽く中身を確認したいとか、それでいてMSOfficeやPagesみたいな高価な本格ワープロソフトはいらない…という向きには最適なワープロソフト。
1800円という廉価ソフトだが、これらワープロソフトの基本的機能はほとんど揃っている。
レイアウトも概ね問題ない。
ルーラやヘッダ・フッダの編集・ロックなども付いていてバックアップもある。
それでいて起動も動作も軽い。
MSOfficeはメニューが多すぎて整理されていないので使いにくいという人は、これでざっとレイアウトと文章を作ってしまって細かいレイアウトをWordに渡して編集するという使い方も考えられる。
なにより面白いのが物書きに集中できるフルスクリーンの「執筆モード」があることだと思う。
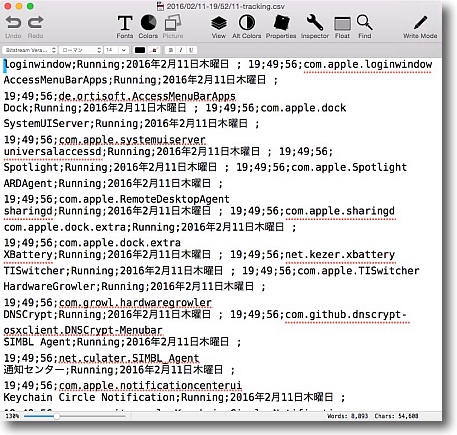
起動してみるとこの通りシンプルなワープロソフト
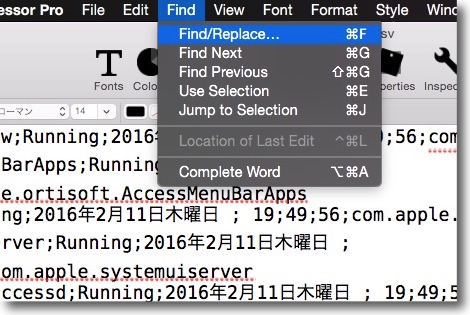
私が最近のテキストエディタに求める一番の機能は検索・置き換え機能
大量のテキストの特定の記号や語句を一気に別のものに置き換えて
しまいたいという作業が頻発するのでこの機能があることが
使えるワープロ・テキストエディタソフトという第一条件になる
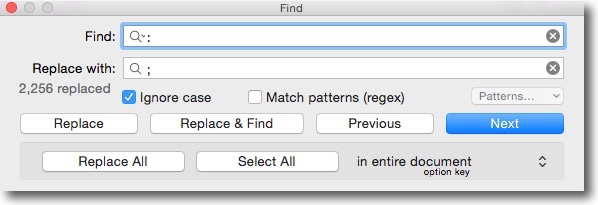
例えばこんな感じで「:」を「;」に置き換えたいとか…
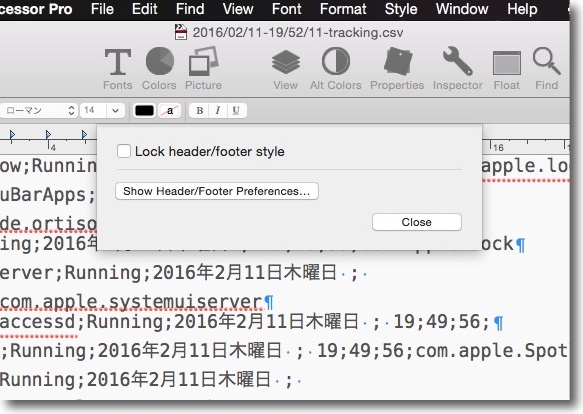
一応標準的なワープロソフトのドキュメントが扱えるようヘッダ・フッダの編集・ロックなどが可能
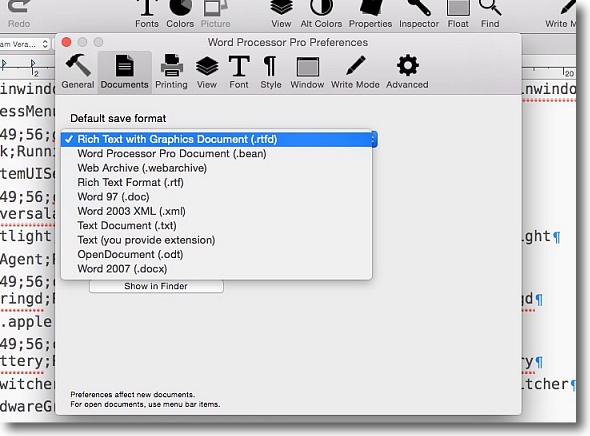
扱えるドキュメントの種類はシンプルテキストからリッチテキスト、
.doc、.docx、OpenOffice御用達のodfにも対応している
もちろん読めるだけでなく書き出しも可能
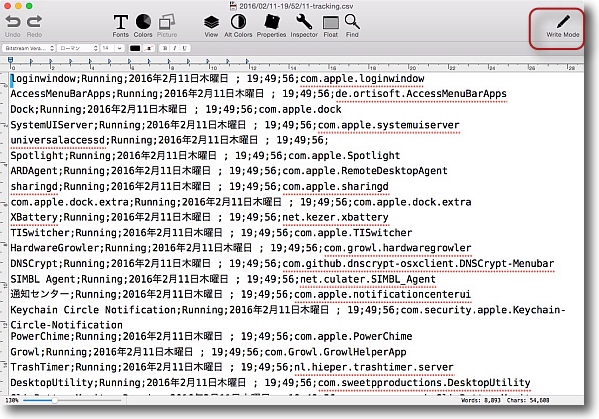
面白いのはこの右上のペンアイコンのボタン
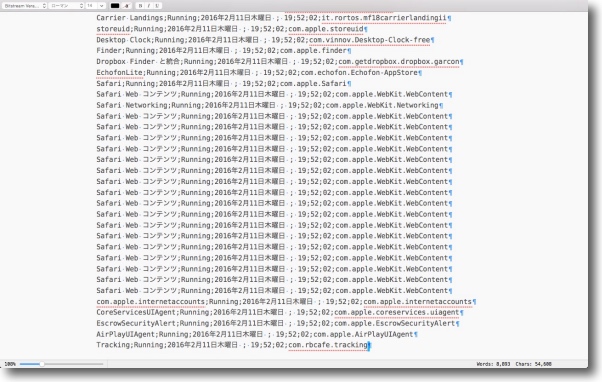
クリックするとフルスクリーンで余計なボタンも隠す「執筆モード」になる
気を散らさず文章に集中したい時用ということか…
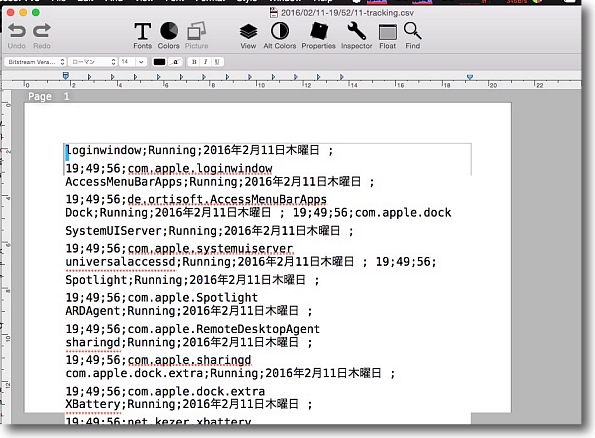
プリントレイアウトの表示は若干弱い気がした
いちいちプリントプレビューを開かないと実際のレイアウトは確認できない
お安いソフトなのでそこらは簡易版ということで…
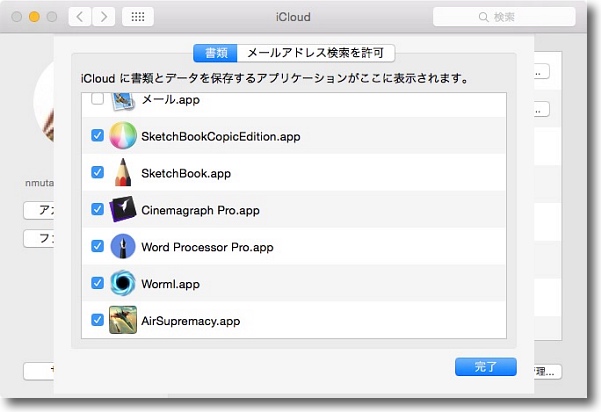
面白いのはやはりバージョンバックアップとiCloudに対応していることだと思う
作業しかけたものを離れた場所にある別のMacやアプリが入っているなら
iPhoneやiPadで引き継ぐこともできる
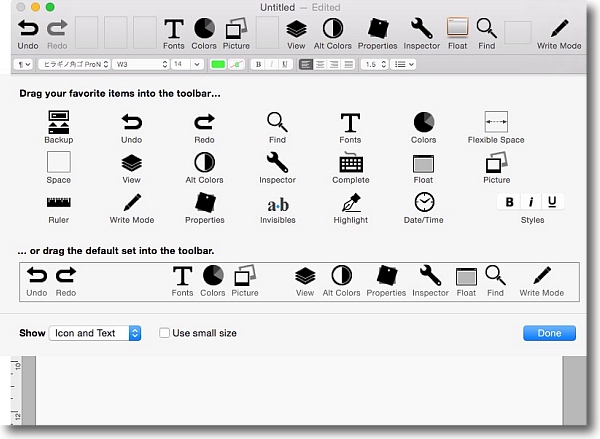
ツールバーはシンプルなのだがカスタマイズを見ると色々面白い機能が付いている
自分の使い勝手に合わせてツールバーはどんどん変更するのが吉
2016年2月13日

Themes for Keynote Free
(Freeware)
おすすめ度★★★★
 OS10.8Mountain Lion対応
OS10.8Mountain Lion対応
 OS10.9Mavericks対応
OS10.9Mavericks対応
 OS10.10Yosemite対応
OS10.10Yosemite対応
 OS10.11El Capitan対応
OS10.11El Capitan対応
Appleのプレゼンシート作成アプリKeynoteのテーマ集アプリのフリー版。
作者サイトにはシェアウエア版もあるが、その試用版ともいうべきフリー版が同じく配布されている。
気の利いたテーマがあるのでチェックしてみるといい。
他にiBooksのテンプレート、Pagesのグリーティングカードのテンプレートアプリがあるので要チェック。
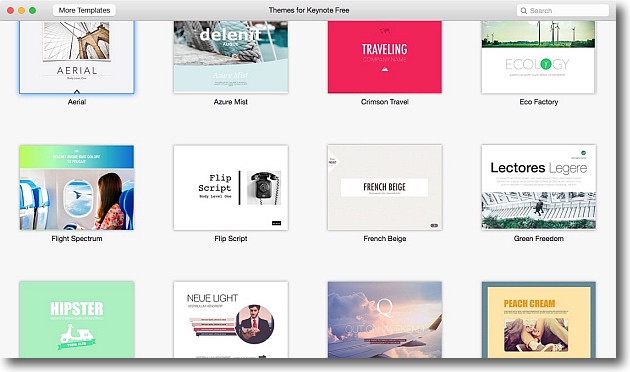
Keynoteのための15の高品質なテーマが用意されている
使い方は気に入ったテーマをクリックするだけ
それでKeynoteが起動してくる
2016年5月11日

noteCafe Stylo
(Freeware)
おすすめ度★★★★
 OS10.10Yosemite対応
OS10.10Yosemite対応
 OS10.11El Capitan対応
OS10.11El Capitan対応
 OS10.12Sierra対応
OS10.12Sierra対応
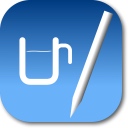
noteCafe Stylo
(Freeware for iPhone, iPad)
おすすめ度★★★★
クリッカブルかつイメージも自由にレイアウトでき、気軽なメモとして使えるRTFD(リッチテキスト)を編集可能なエディタアプリ。
扱えるファイルはrtfd, rtf, txt, pdf, html
画像はjpg, png, tiff, gif
動画とサウンドはmov, m4v, mp4, m4a
添付可能なファイルはkeynote, pages, numbers
こうしたものを使ってオーディオビジュアルなテキストを作成可能。
そしてやはり面白い使い方はハイパーリンクなども埋めたままコピペできるので、気になったWebサイトを丸のままコピペしてローカルにテキストとして保存する使い方。
かつてはEverNoteやMacJournalなんかをそういう覚書ソフトとして愛用していたが、こういう専用ソフトはなぜかどんどんでかく重くなる傾向がある。
ちょっとしたメモだから、パッと取ってパッと見ていらなくなったらパッと捨てるという手軽さが欲しい。
そういう目的にこのnoteCafe Styloはぴったりだと思う。
さらにiCloud Driveを経由してiPhoneなどのiOSデバイスともファイルをOTAで共有できるので気になったものをデスクトップMacでパッと取って、じっくり読むのは移動中にiPhoneで…というような使い方が考えられる。
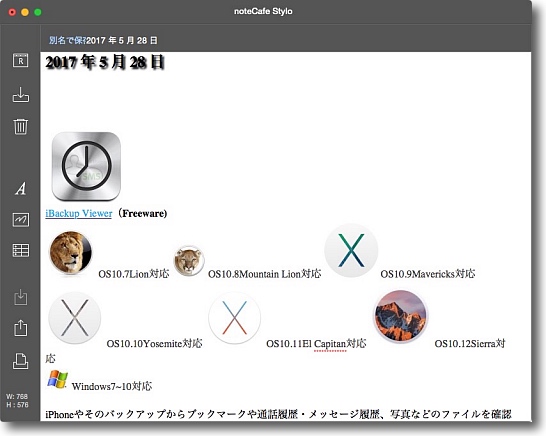
Webサイトの木になる部分をコピーしてとりあえずnoteCafe Styloにペースト
イメージは元のレイアウトサイズではなくオリジナルのサイズで表示されるので
当然レイアウトは崩れるが必要な要素はちゃんと全部拾ってきている
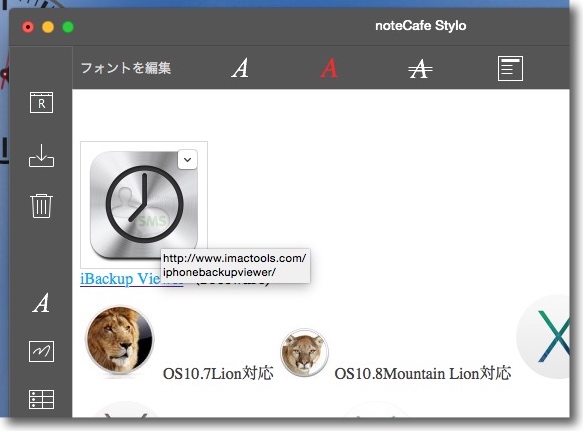
リッチテキストということはリンクもクリッカブルなハイパーリンクとして埋め込まれる
マウスオーバーするとリンク先のURLも表示される
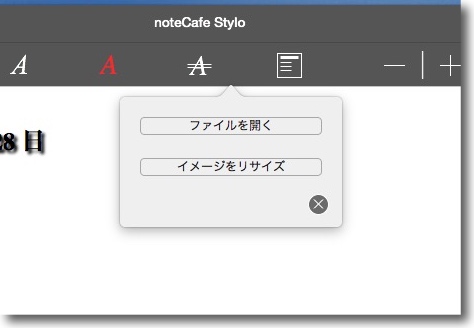
イメージをダブルクリックするとイメージリサイズメニューが表示される
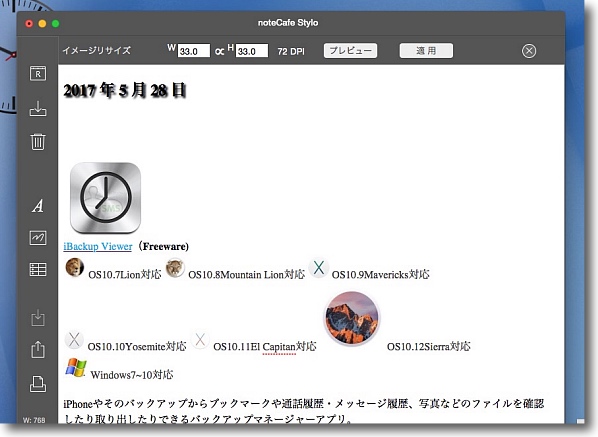
イメージリサイズをクリックすると上のツールバーが表示される
希望のピクセルサイズを入れて画面にマウスを置いて「プレビュー」をクリック、
そのサイズに変更する場合は「適用」をクリックでイメージサイズが変更できる
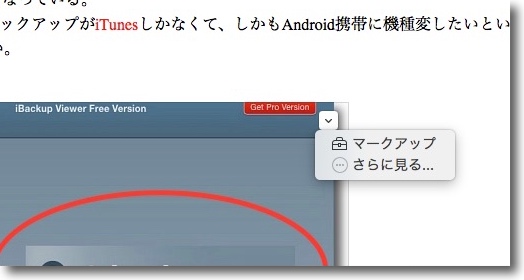
イメージに任意の図形を書き込むマークアップメニューも用意されている
イメージを選択すると右肩にプルダウンメニューが表示される
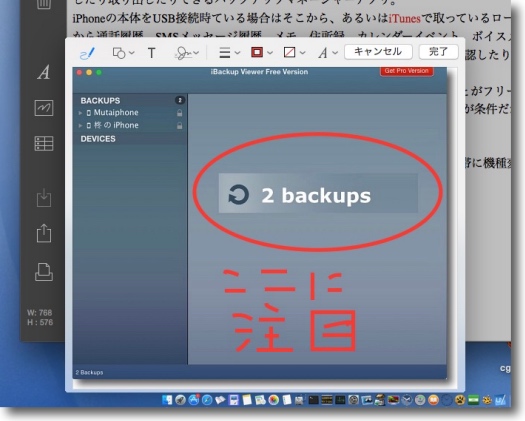
マークアップを選択すると編集画面がポップアップしてきて
メニューで文字、図形の書き込みなどが選択できるようになる
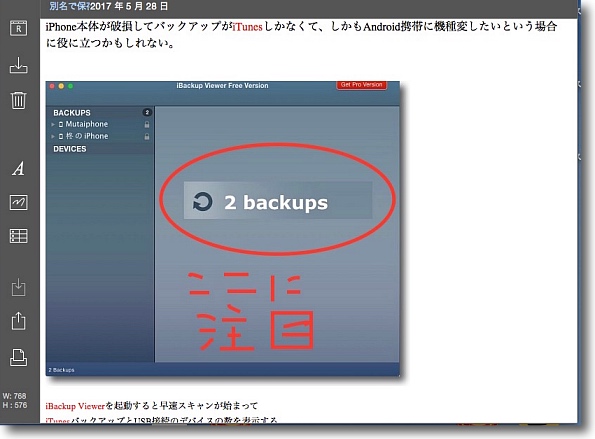
「完了」で抜けるとマークアップが反映される
「キャンセル」なら何も起こらない
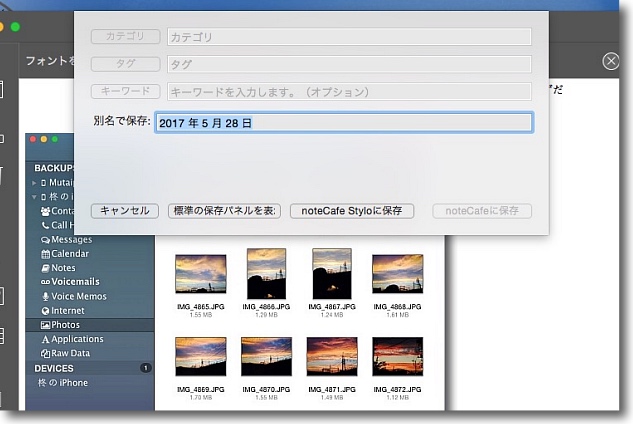
編集したファイルを保存する
こうしたファイルをEvernoteのようにまとめてファイルして
管理するnoteCafeというシェアウエアも利用できるが
レジストしていないとグレイアウトしている
標準の保存パネルを選択する
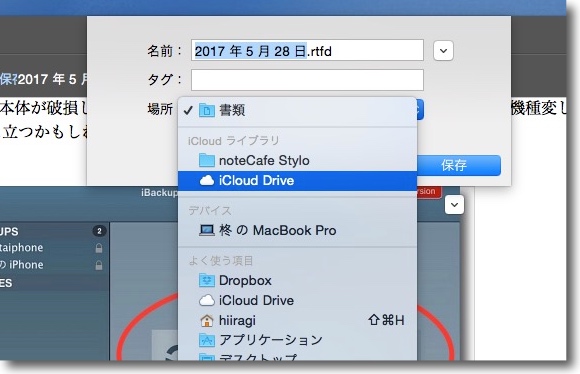
そうするとmacOSの標準の保存ダイアログが出てくる
ここでiCloud Driveを保存先に選択すると面白い使い方ができる
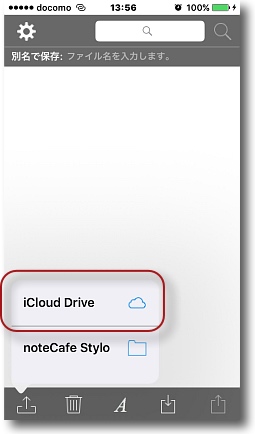
iOS版のnoteCafe StyloもiPhoneにインストールする
ファイルを開くメニューでiCloud Driveを選択すると
Macで保存したファイルが見えるはず
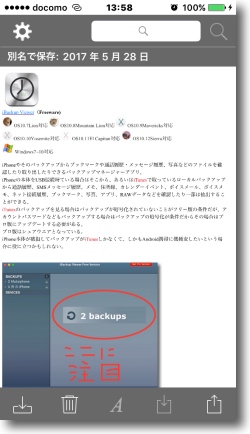
こうして開くと先ほどMacで編集したファイルを見ることができる
iPhoneのみだがピンチイン、ピンチアウトで拡大縮小表示ができる
iPhoneで編集した場合iCloud Driveのファイルに上書きはできないが別名で保存はできる
2017年6月3日

TATEditor
(Freeware)
おすすめ度★★★★
 OS10.10Yosemite対応
OS10.10Yosemite対応
 OS10.11El Capitan対応
OS10.11El Capitan対応
 OS10.12Sierra対応
OS10.12Sierra対応
 Windows7~10対応
Windows7~10対応
 Linux対応
Linux対応
縦書き、横書き、ルビ打ち、傍点などどちらかというと日本語書き物に特化したフリーのテキストエディタ。
最近つくづく思うのだけど、Webの普及以来すっかり横書きに慣れてしまったけど日本語は本来は縦書きの言語なんだよね。
縦書きの言語なのにWebは横書きだから、横書きの書き方にすっかり慣れてしまった。
すると思考の形まで限定されてしまう気がして、最近紙媒体の本を読むと違和感を感じるようになった。Web向けの文章の書き方があって、縦の日本語をそのまま横にすればWeb向きになるわけではない。早い話が横書きの方が視線の移動が多くなるので、文章は短くしないといけないしワンセンテンスごとに改行してパラグラフは一行あけて表現しないといけない。勢いWebの横書きの文章はスカスカでパラパラになる傾向がある。縦書きの日本語をそのまま良きにするととても読みにくいということになる、ちょうど今読んでいるこのパラグラフのように…
それでWeb向けの文章の書き方をするわけだが、この文章の作法がどうも最近思考を制限しているような気がしている。
言語が思想を規定するという言葉があった気がするが、文章作法が思考を規定している気がする。
結果、Webの論調はレイシストだのネトウヨだのその言葉の定義も深く考えずにレッテルだけ貼るスカスカな文章が多くなってくる気がする。
その原因がネットの横書きのせいだと考えたらどうだろう…
やはり日本語の思考は縦書きでないといけない。
そこで日本語の縦書きができるエディタが必要になる。
ないことはないが.doc形式のテキストをただ縦に表示するだけのワープロソフトでは書き物は捗らない。
iText Proはなかなか快適なソフトだったが、このTATEditorならフリーウエアだしWindowsやUbuntuにも対応している…ということは縦書きの文章をWindowsやUbuntuにも引き継ぎながらエディットができるということだ。
将来的にはgrep機能やdiff機能も実装する予定とのことなので、開発が進んだら相当面白いソフトになるんじゃないだろうか。
期待できるアプリだと思う。
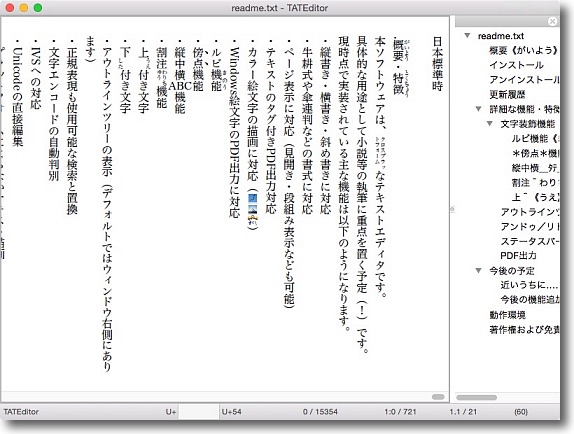
TATEditorを初回起動すると機能説明のドキュメントが縦書きで開く
ルビなどがどういう風に表示されるのかがすぐわかるようになっている
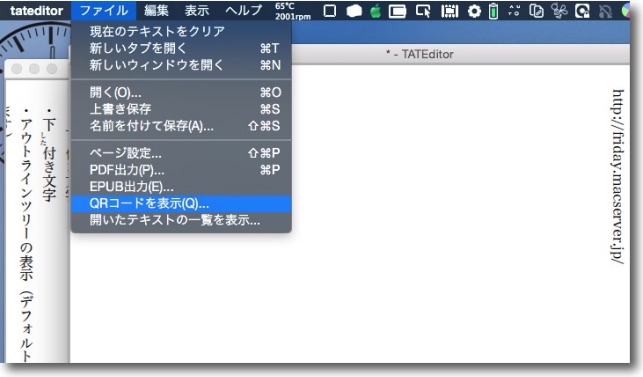
本論に入る前に面白い機能を一つ…
QRコードの生成機能が何故かついていてURL・メアドなどをQRリーダーアプリが
入っているスマホやガラケーに簡単にデータを渡したい時にこれが利用できる
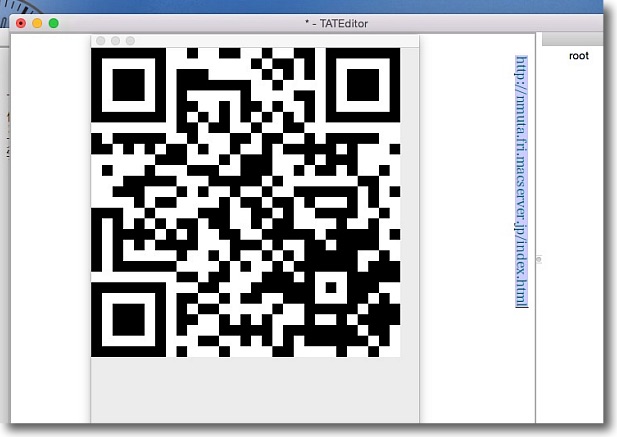
URLをQRコード化してみた
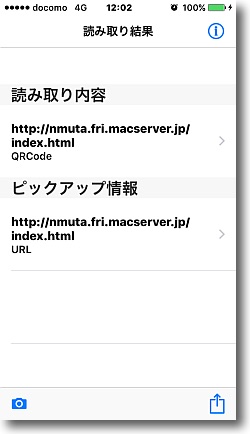
iPhoneのアプリでちゃんと読めた
もちろんURLだけでなく長文の文章や数字などのデータを
ごっそりQRコード経由でスマホなどに渡すことができる
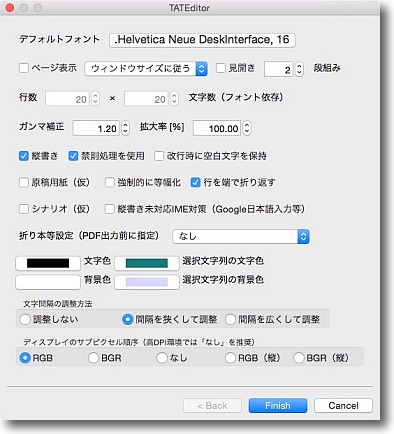
最初に表示される簡易ウイザードは閉じてもコマンド+Jでも再度表示できる
デフォではヘルベティカが選択されているがもちろん
ヒラギノ明朝など馴染みのフォントに変更しても良い
他にコマンド+Kでフォントダイアログ、コマンド+Hで検索置き換え、F12で縦横切り替え
コマンド+Gで移動先行数指定を呼び出せるなど面白い機能が満載だ
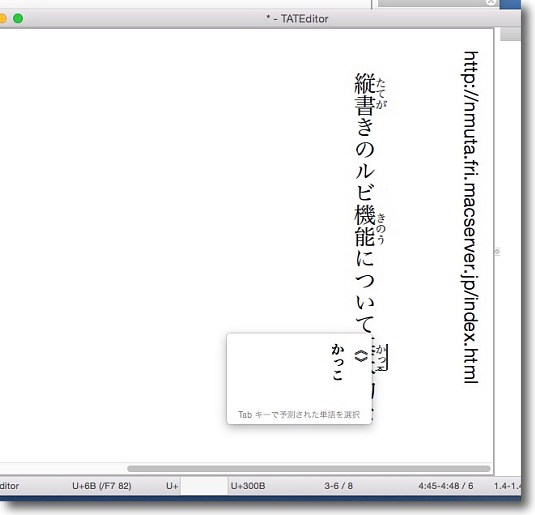
ルビの打ち方は漢字の最後に《》を打ってその中に読み仮名をひらがなで書く
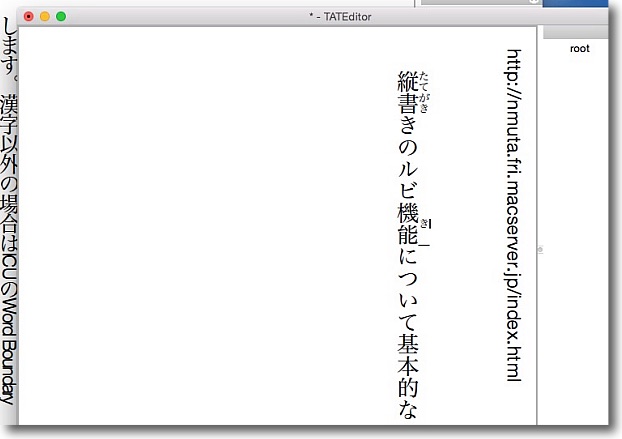
確定すると漢字の開始点と終了点を自動的に検知してかなを当分配置する
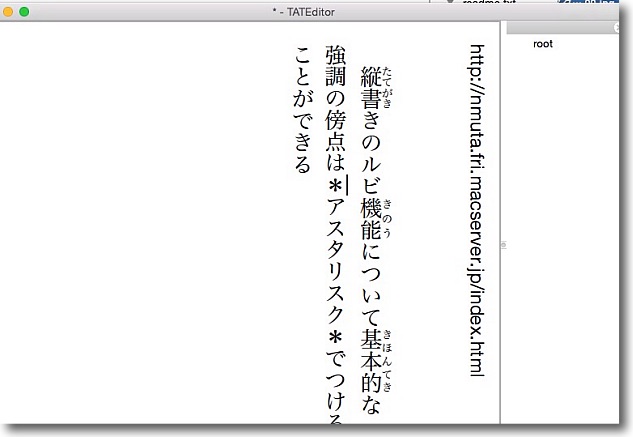
傍点は打ちたい範囲の前後をアスタリスク「*」で囲む
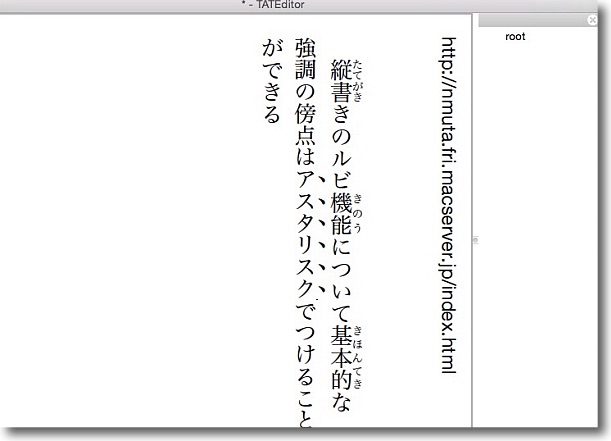
するとその範囲は一文字ずつ傍点が打たれる
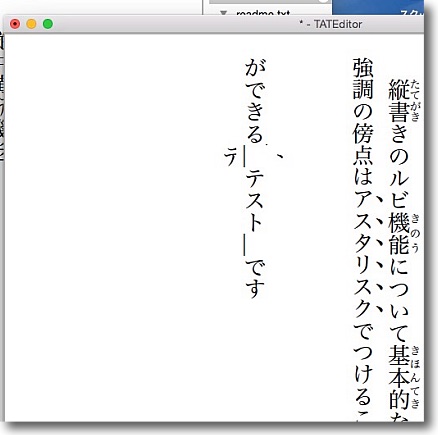
縦書きの文中に一部横書きを混ぜることもできる
横書きしたい文字列の前後をアンダーバー「_」で囲む
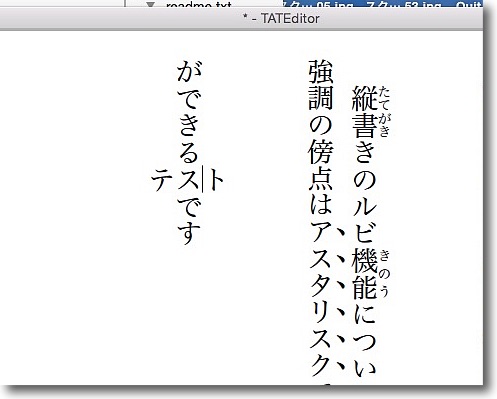
その範囲が横書きになる
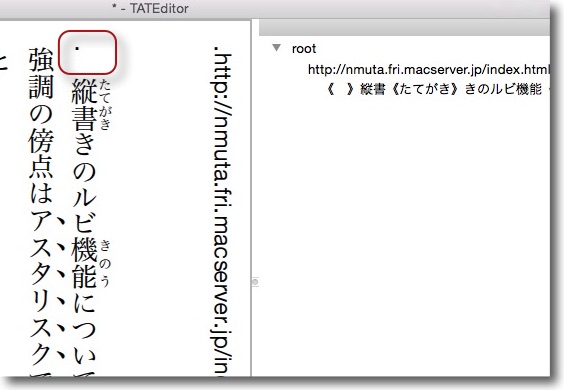
ユニークなのはこのアウトラインツリー
最初の行の見出しの下にサブ見出しとして半角ピリョードを頭に打てば目次が作成できる
ピリョードを二つ打てばその下にサブサブ見出しとできるので階層化が可能
EPUBなどの原稿作成が視野に入っているのだと思うが面白い機能だ
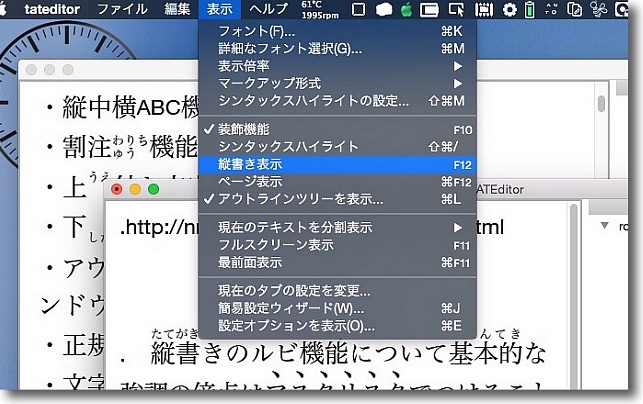
F12キー以外に表示メニューからも縦書き横書きの切り替えができる
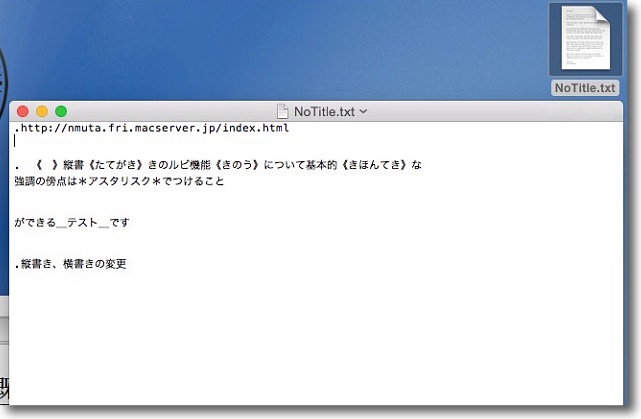
保存はテキスト、PDF、EPUBの3種類
テキストで書き出せばプレインなテキストエディタでも開くことができる
ルビや傍線などの記号は残るが概ね判読可能なはず
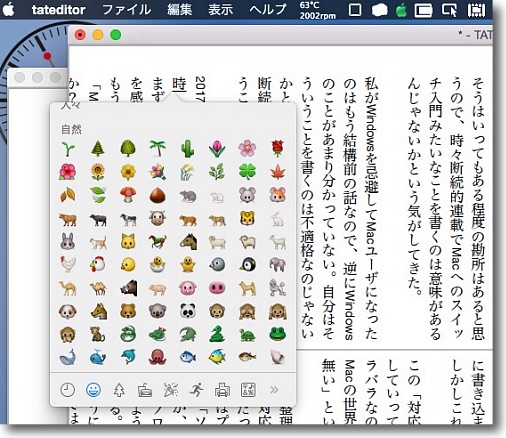
Appleのカラー絵文字を挿入することもできる
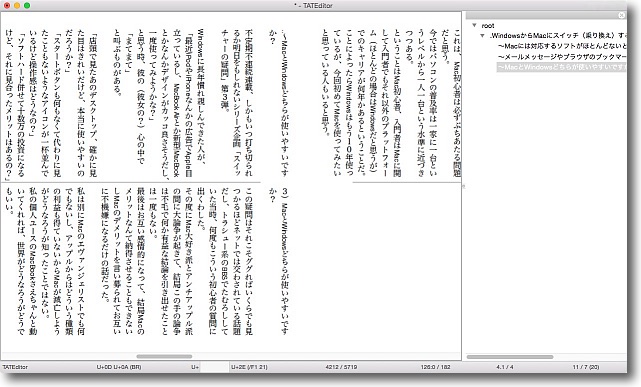
これはコマンド+F12または表示メニューからページ表示をかけたところ
2段組になって一行の長さが短くなり日本語的にはこの方が読みやすいはず
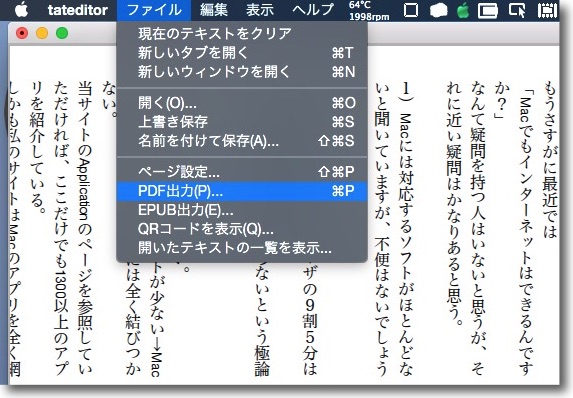
レイアウトをそのまま出力したいならPDF書き出しがオススメ
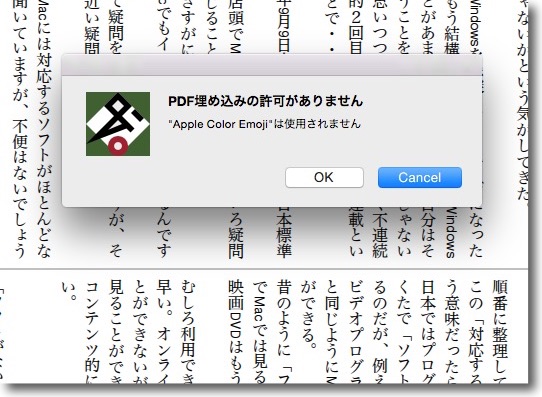
ただしAppleカラー絵文字は埋め込みができないので消えてしまう
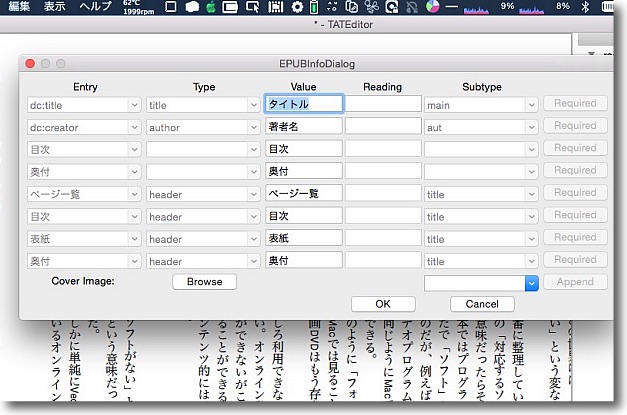
EPUBで出力したい時にはEPUB情報などを埋め込むことができる
2017年9月9日

|

|