
MooSB
(Freeware)
おすすめ度★★★★
マウスなどの外部デバイスを認識したり、ボリュームやネットワーク上の共有フォルダをマウントしたりアンマウントする度に「モ〜」だの「メ〜」だの啼いて知らせてくれるペイン。
こう書くとジョークソフトみたいに思われそうだが、実は実用性は高い。
マウスなどのケーブルが切れかけたりしていると、頻繁にメ〜メ〜いってくれるのでトラブルの原因解明が速い。
またボリュームをマウントしたままで外付けHDを引っこ抜いたり、共有ボリュームをマウントしたままでLANを引っこ抜いたりすると大きなトラブルのもとになるので、これを鳴らしておくとマウント、アンマウントが確実にできたかどうかが確認できる。
そうしたネットワーク系のトラブルシューティングに役立つという意味では実用性が高いのだが、愛用のMacがメ〜メ〜、モ〜モ〜いいはじめたら和んでしまうことも確実だ。
そういう効果も高い。
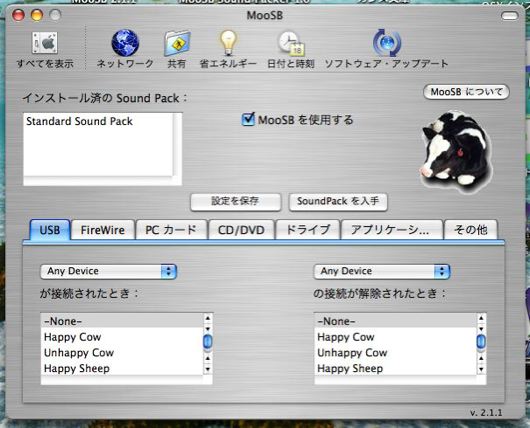
デバイス、ボリュームのマウント、アンマウントごとに鳴き声を割り当てられる
サウンドバリエーションはダウンロードできるがなぜかインストールに成功しない
メ〜メ〜モ〜モ〜以外にもバリエーションが欲しいところだ

USBOverdrive
(Shareware)
おすすめ度★★★★★
 OS10.2Jaguar対応
OS10.2Jaguar対応
 OS10.3Panther対応
OS10.3Panther対応
 OS10.4Tiger対応
OS10.4Tiger対応
 OS10.5Leopard対応
OS10.5Leopard対応
 OS10.6SnowLeopard対応
OS10.6SnowLeopard対応
Macのマウスは昔からクリックボタンは一つしかない。それで不便を感じない人は別にいい。
しかしWindowsからSwitchした人や、僕のようにカスタムコンテクストメニューを大量に入れている人は右クリックが使えないというのはやはり不便だ。
それに最近はスクロールマウスが標準になりつつある。
そこでOS9時代はこのUSBOverdriveを愛用して右クリック、スクロールなどを使っていた。
ところがOSXは右クリック、スクロールを標準でサポートするようになった。
Windows専用と書いてあるマウスでもたいていのものはただUSBポートにさすだけで使えるようになった。
便利だ。
だからOSXにはUSBOverdriveは必要ないという人もいる。
しかし人間の欲には限りがない。(ナンノコッチャ?)
最近4ボタンマウスを使うようになった。
4つ目のボタンにはコマンドキーを割り当てている。
するとコマンドキー+クリックというような動作がマウスだけでできる。
この動作を実現するには、やはりUSBOverdriveが必要ということになる。
OSXは4ボタン、5ボタンマウスはサポートしていないからだ。
マウスに5つもボタンを付けるなんて人間工学に反しているという考え方は理解できる。
でもついているとやっぱり便利なんだなぁ。これが。
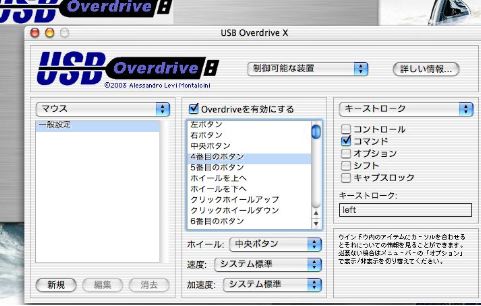
マウスのそれぞれのボタンにどんな動作を割り当てたいかも設定できる
あれば便利な4ボタン、あるいはスクロールに違う動きを割り当てることもできる
マウスポインタの加速度を調整する
最近知ったマウスポインタの加速度を調整するというTipsをひとつ。

USBOverdrive
(Shareware)
おすすめ度★★★★★
 OS10.3Panther対応
OS10.3Panther対応
 OS10.4Tiger対応
OS10.4Tiger対応
 OS10.5Leopard対応
OS10.5Leopard対応
これはUSBで接続されるマウス、トラックボール、ゲームパッドなどをドライバ無しにコントロールしようという超スグレモノのUSBユニバーサルドライバソフト。
これでマウスの大抵のことは調整できる。
最近ではトラックボールをドライバ無しに設定するのに使っている。
これで加速度も調整できることを知った。
Macをなぜ使うのかという問いかけに対して答えはいくつかあるのだが、ひとつは長時間使っていても疲れないということもある。
その理由は主にマウスポインタの挙動によると思っている。
マウスポインタはマウスをゆっくり動かすと移動量が少なく、速く動かすと移動量が大きくなる加速度が設定されているが、Macの場合はWindowsよりもこれがデフォルトで大きく取ってあって、デスクトップの隅から隅まで移動するような操作を頻繁にしても、ストレスを感じない。
ここらは慣れの問題もあるのだが、Macの大きめの加速度は概ね人間工学に添っていると思う。
ただここは正確にはスクリーンの大きさに合わせて本当は調整したいところだ。
ノートの小さなスクリーンならマウスのスピードを遅めに調整することで概ね満足できるが、大きなスクリーンの時には、細かい作業もあるしスクリーンの隅から隅までの移動も頻繁にあるだろうから、加速度は大きめの方が作業は楽な筈だ。
マウスのスピードはシステム環境設定でも調整できるし、この速度をもっと自由に調整できるアプリはここでもいくつか紹介してきた。
しかし加速度を調整する方法を知らなかった。
なんと最近愛用しているUSBOverdriveでそれができるそうだ。
調整法はキャプチャーを参照してもらうとして、ここで速めの加速度設置をするれば確かに大きいスクリーンは楽になる。
MacBookなどではあまり快適さを実感できないかもしれないが、シネマディスプレイなんかを使っている人は試してみる価値がある。
USBOverdriveはシェアウエアだが、効果は試用版でも体感できる。
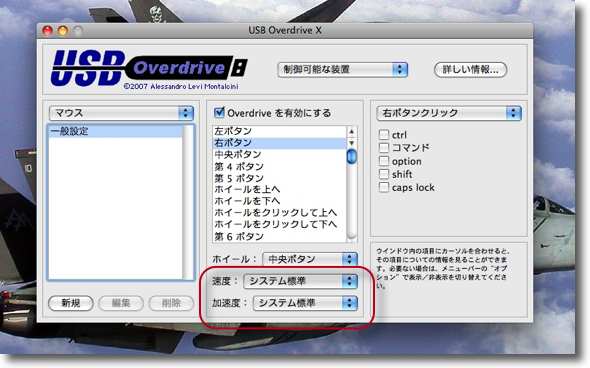
USBOverdriveのこの部分でマウスポインタの速度と加速度を調整する
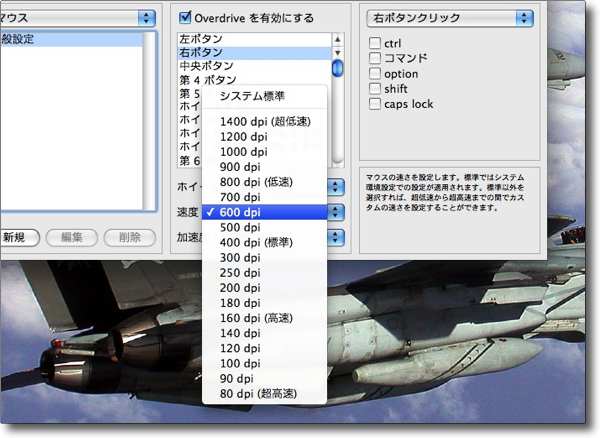
私は速めの速度が好みだがこれは作業内容に合わせればいい
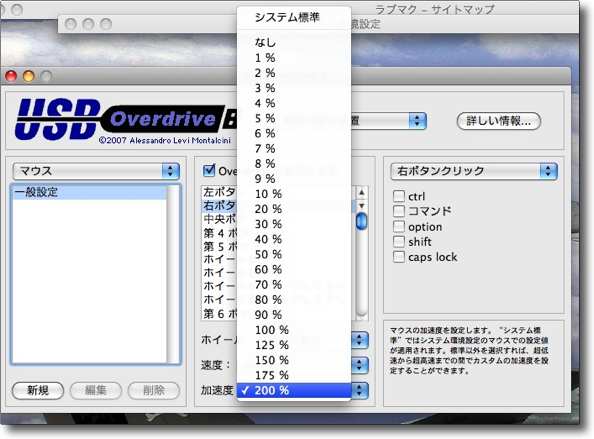
加速度を大きくすればするほどマウスをゆっくり動かした時と
速く動かした時の速度の差が大きくなる
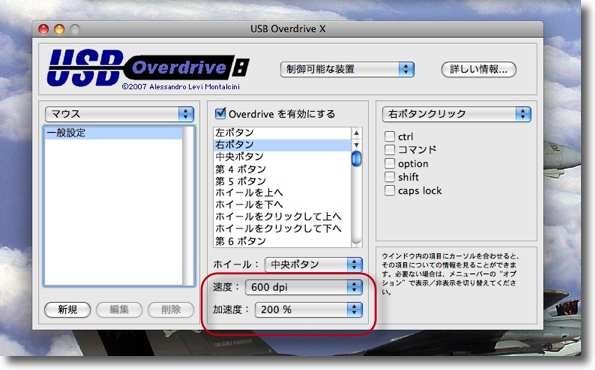
これは自分が使いやすい設定を探ってもらうしかないが
最初は極端めの設定をして、だんだん元に戻していって
気にならないレベルを探るという方法が良いように思う

DoubleBoth
(Freeware)
おすすめ度★★★★★
 OS10.2Jaguar対応
OS10.2Jaguar対応
 OS10.3Panther対応
OS10.3Panther対応
 OS10.4Tiger対応
OS10.4Tiger対応
 OS10.5Leopard対応
OS10.5Leopard対応
これも多機能なペインだが、タイトルのDoubleBothはウインドウのスクロールアローを上下左右とも両方向きのアローを設定できるという機能のこと。
スクロールアローをよく使う人はこれを設定することでポインタの動きを少なくできるだろう。
僕は最近もっぱらスクロールマウスやパッドのスクロールトラックで動かしているので、あまり使うことがなくなった。
あと面白い機能では、ポインタを見失った時にcommandキー+controlキーでポインタに位置を十字ポインタで表示することができる。
(キーの組み合わせは設定変更可能)
これは広い画面を使っている人にはうれしい機能かもしれない。
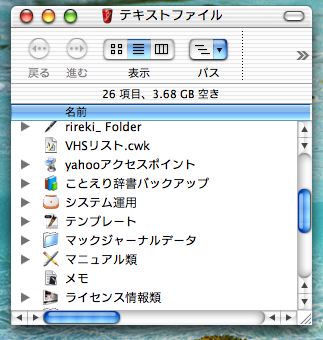
スクロールアローが上下左右にダブルで出る
よく使う人にはこの設定の方が使いやすいだろう
OSX移行直後からずっと愛用しているFinderなどの表示を小気味よくカスタマイズするシステム環境設定ペインのDoubleBothがちょっとだけバージョンアップしていたのに気がついた。
このペインの機能をざっと書くと
1)ウインドウのスクロールアローボタンを両端に両方向の矢印を増設できる
ウインドウのスクロールバーの矢印ボタンがデフォルトでは上向きは上だけ、下向きは下にだけしかないが、これだと上下に動かすたびにマウスを忙しく上下の端に移動しなくてはいけないが、これで上にも下にも両方向のスクロールアローボタンが増設されて、上に行ったりしたに行ったりという操作の時もマウスを大きく動かさなくても良くなった。
ちょっとした工夫だが、システムデフォルトよりも格段に操作性は上がる。
DoubleBothというアプリの名前もこのスクロールアローの両向きのボタンを両端に増設できることからついている。この機能だけでもこのペインは入れる価値がある。
2)マウススピードの調節
システムデフォルトのマウススピードは最高に設定してもまだ遅い。
最近もシステムの約7倍の設定ができるペインを紹介したが、このDoubleBothは4年前からそれを実現していた。
3)ホットキーでカーソルの位置をクロスラインで表示する
これも最近よく見る「見失ったマウスカーソルの位置を表示する」機能で、設定したホットキーを叩くと(デフォルトでは)赤いスクリーン一杯の十字線でカーソルの位置を表示してくれる。設定によってカーソル位置をピクセル単位で表示もしてくれる。昔の初期のころのグラフィックインターフェイスのような感じの表示で、最近でこそこういう趣旨のアプリはよくあるが、この機能も4年前に実現されていたのが今考えると先進的だ。
こういう便利なペインなので、OS10.0の時代からずっと愛用しているのだが、このうち3)の機能は、シングルユーザの位置にインストールしないとちゃんと機能しないというバグがあった。
インストール位置は通常
"~/Library/PreferencePanes/"
なのだが、マルチユーザで全てのユーザにこの機能を使わせたい時に
"/Library/PreferencePanes/"
にインストールするとこの機能は動かなくなってしまう。
なので各アカウントのホームディレクトリにインストールしないといけないのが、何となくもうひとつだった。
最近のバージョンアップでこの問題を解決したと作者さんのサイトにあったので、早速試してみた。
確かにこの問題は解決しているようなのでこのペインに関しては不満は全て解消された。
これはお勧めできるペインではないかと思う。
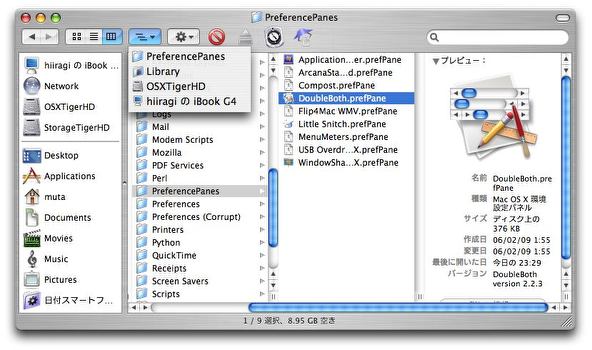
DoubleBothは全アカウント共用の"/Library/PreferencePanes/"にインストールすると
カーソル表示機能が動かないという問題があったが今回はこの場所にインストールしてみる
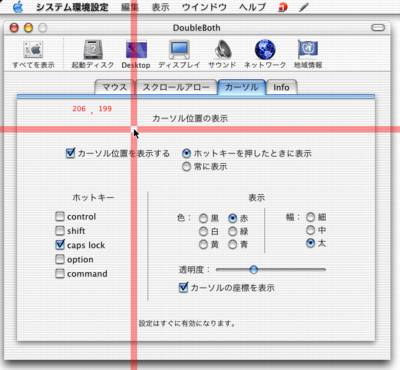
設定のホットキーでクロスラインが現れてカーソルの位置を表示する機能はちゃんと動いた
これでこのペインに関する不満は全て解消されて私のアプリ殿堂入りが決まった(?)

DoubleBoth
(Freeware)
おすすめ度★★★★★
 OS10.4Tiger対応
OS10.4Tiger対応
 OS10.5Leopard対応
OS10.5Leopard対応
Windowsのスクロールバーに上下のアローボタンを両端に表示するというのが元の機能のシステム環境設定ペイン。
それがこの元の機能なのだが、常時愛用しているのはホットキーでカーソルラインを表示して、見失ったマウスポインタの位置を表示している機能がやはり便利なため。
そういう機能のアプリをここでもいくつか紹介しているし、そういうTipsもあった。
しかし結局そのどれも手につかなくて、結局OSXに移行した時、OS10.0の時代からずっと愛用しているこのシステム環境設定ペインを今でも愛用している。
結局何が便利なのかというと、起動項目にアプリを置かなくてもシステムに元からある機能のように動く、システム環境設定ペインであること、そのおかげか非常に軽くて入れていることが気にならないこと、変なグラフィックよりも十字線のカーソルラインを表示するという古典的な表示法が結局馴染むなどの理由でいまだにこれを使っている。
きちんとレビューをしていない気がしたので、もう一度取り上げる。
そういうことをしたくなるくらい、これはOSXをインストールしたら最初に入れておかないといけないアプリのひとつになっている。
最近はスクロールバー自体をいじることが少ないので、本来の機能のダブルアローはなくても気にならないのだが、もうひとつの機能のマウスのスピードも結局これを使っている。
Macのマウスカーソルのスピードの設定はやはり遅い。
システム環境設定の「キーボードとマウス」で最高に速い設定をしてもまだ遅い。
マウスカーソルのスピードを変えるアプリもたくさんある。
それでもこのDoubleBothがやはり手に馴染んでしまっている。
なぜだろう?
やはり簡単だからじゃないだろうか。
そのうち「インストールしていないといけない10のアプリ」をまたやるかもしれないがこれはその中に入っているひとつだと思う。
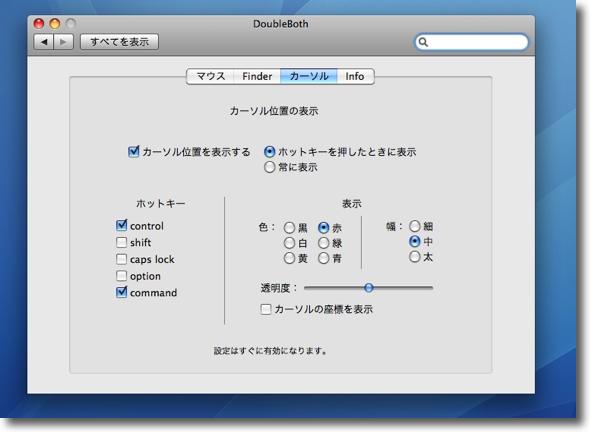
DoubleBothを愛用している理由はこの設定が入っているから
好みのホットキーの組み合わせでカーソルラインを表示することができる
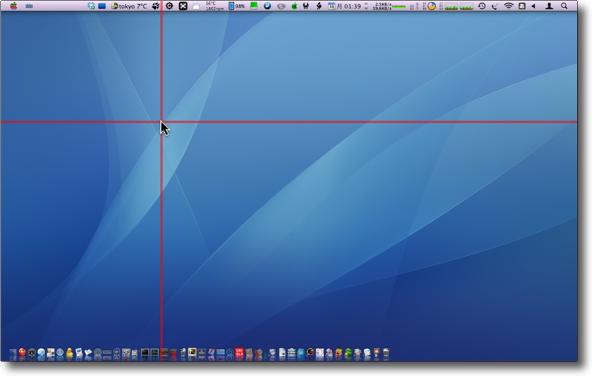
カーソルラインでマウスポインタを表示した様子
最近はVMWare Fusionなどのアプリも使うためマウスポインタを見失うことが多くなった
そういう時に結局一番重宝するのがこのDoubleBothで単に場所が判るだけでなく
Windows環境に入って消えてしまったポインタを実際に再表示させることもできる
ポインタのサルベージとしては最良で古いアプリだが最新の事情でますます必要になった
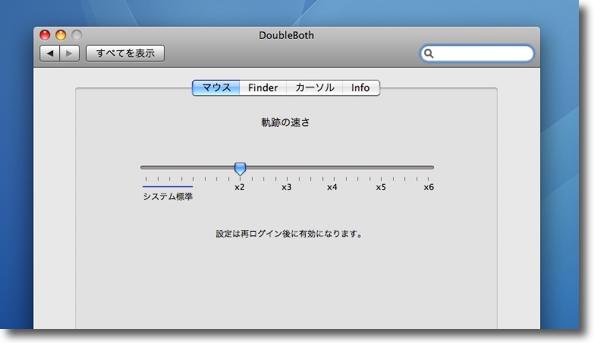
あとは重宝しているのはこの機能でマウスポインタのスピード
ノートやデスクトップなどスクリーンのサイズによって当然最適な設定が違うのだが
どの環境でもMacデフォルトの設定値の範囲は遅過ぎる
この設定範囲の広さがどの環境でも必要だ
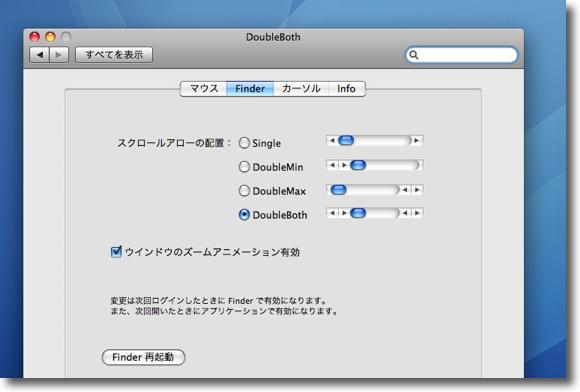
こちらが本来の機能
最近はあまり使っていないがスクロールバーをよく使う人はその両端に
上下アローボタンがある方がマウスの操作は楽になるに違いない
そういう意味では古いアプリだが今でも立派に役に立つ

IconSizeEnabler
(Freeware)
おすすめ度★★★★
 OS10.2Jaguar対応
OS10.2Jaguar対応
デスクトップやアイコン表示のウィンドウの中のアイコンの大きさを自由にかえられるペイン。
ペインといってもアイコンサイズを変更する設定プルダウンはFinderのメニューの中に表示される。
実用性は乏しいかもしれないが、アイコンサイズが変えられることで視認性は高まるという実用性はある。
視覚的にファイルなどを探し出す時には、アイコンのデザインや大きさは重要なファクターになる。
OS10.3になってからAppleはどういうわけか、APIを変更してしまい、しかもその変更したAPIを公開しないという愚挙をやっているようだ。
なのでこのペインはパンサーでは使えないし、作者によるとパンサー対応の目処は立っていないそうだ。
残念ことではある。
しかしAppleも何考えているんだろうか?
いずれはAPIは誰にも公開しないでAppleの純正アプリ以外は使えないというようにしたいのだろうか?
メニューエクストラに関してもそういう閉め出しをする動きがあるということを前に聞いたことがある。
でもコミュニティを大切にしないで、そんなことやっていると本当に世界中にMacの味方は一人もいないということになってしまいやしないか心配ではある。
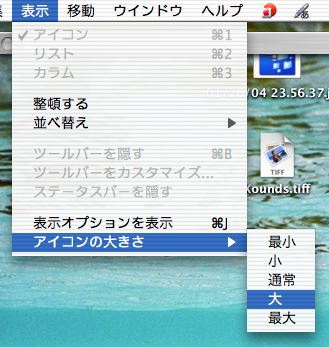
APEに依存するペインではあるが操作はFinderのメニューからする
これで簡単にアイコンの大きさをかえられる

アイコンの大きさが変わったらデスクトップが楽しくなる
しかしそれだけでなく、アイコン表示の時に視認性が高くなるメリットもある

|

|