
Hormerty
(Freeware)
おすすめ度★★★
 OS10.4Tiger対応
OS10.4Tiger対応
プロセスコントロールを集中的にやろうというアプリ。
これでできることは、アプリを開くランチャー、アプリを終了させるストッパー、一時的に停止させるロッカー、プロセスの優先順位を設定するプライオリティということになる。
システムはデフォルトではアクティビティモニタというものが実装されているが、これはプロセスのCPU占拠率とメモリ占拠率をリスト表示で見ることができるだけで、プロセスの終了と強制終了はできるがそれ以外のことができない。
前にプロセスを一時停止させるユーティリティをここで紹介したことがあるが、もっと役に立つコントロールとしてプロセスの優先順位設定というのもある。
これは全てのプロセスに平等にリソースを割り当てるように設定されているシステムデフォルトに対して、UNIXコマンドでプロセスの優先順位を決めることができる仕組みになっている。
これができるとどういう良いことがあるかというと、必ずハードウエアの性能的にボトルネックを通り過ぎなくてはいけないようなことが見えている作業をする時に、その作業に集中させるとか、逆に大きなリソースを食いそうなアプリをバックグラウンドで動かしている時に、Finderの動きだけは常に優先させるとか、必要に応じてプロセスの優先性を設定できるようになっているわけだ。
これは使いこなせれば結構便利な機能だと思うが現状ではAppleはGUI化していない。
使うにはTerminalを起動してコマンドを打たないと仕方がないのだが、このアプリはそれをGUI化してくれたのが最大の価値だと思う。
デスクトップに常駐させておきやすいように、アクティブではない時には透明になったり、デスクトップの隅っこに小さく畳んでおける機能などを持っている。
なかなか小気味いい気の遣い方だ。
なお最初に起動した時にパスワードを要求されるが、この時にIMが英語モードになっていることを確認すること。プロセス管理にはルート権限が必要なのだが、日本語モードになっているとパスワードを正しく認識しないので要注意だ。
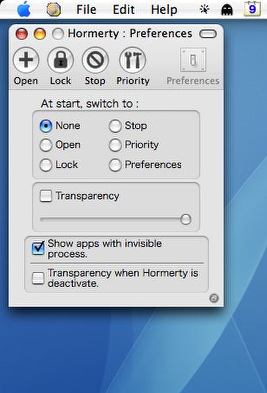
Hormertyの設定画面
起動した時に「ランチャー」「アプリ停止」「アプリ終了」
「アプリ優先順位変更」のどのメニューで起動するか設定できる
またバックグラウンドのGUIでは見えないプロセスも
コントロールするかどうかも決められるのが重要な機能だ
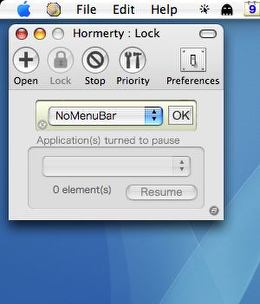
こちらはアプリを一時停止するロックメニュー
プロセスを選んでOKボタンをクリックすればプロセスは途中で停止する
「Resume」ボタンをクリックすると停止したところの続きから再開する
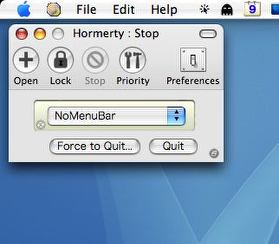
こちらはプロセスの終了メニュー
通常の終了と強制終了が用意されている
トラブルでプロセスが動かなくなって終了コマンドも
受け付けなくなってしまった時にはこれを使うことになる
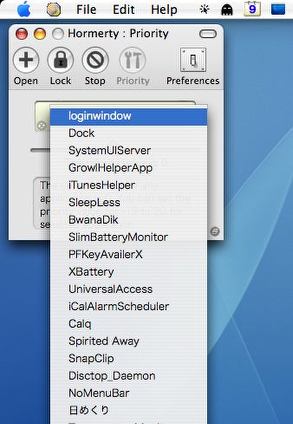
プロセスの選択をこの通りプルダウンメニューで
設定でバックグラウンドのプロセスも見えるように設定しておけば
こういう「loginwindow」のようなシステムが使うプロセスも見える
緊急時以外は触ることはお勧めしないが・・・
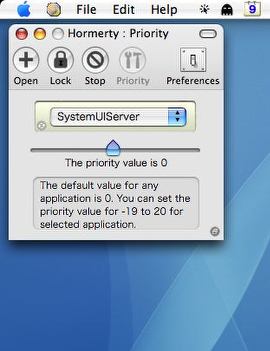
面白いのがこのプロセスの優先順位設定
デフォルトでは全てのプロセスが0に設定されているがここでは−19から20までに変更できる
いくつものプロセスを実行する人やすぐにFinderの動きが
遅くなることに不満を感じている人は試してみる価値はある
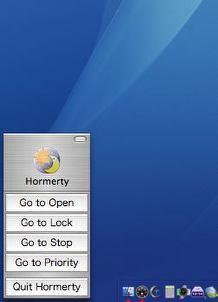
デスクトップに常駐させる場合邪魔にならないことも重要だ
こういうそれぞれのメニューを直接呼び出せる小さな表示も用意されている

さらにそれでも邪魔だと言う人にはこういう小さな表示も用意されている

Network Device Finder
(Freeware)
おすすめ度★★★
 OS10.2Jaguar対応
OS10.2Jaguar対応
 OS10.3Panther対応
OS10.3Panther対応
 OS10.4Tiger対応
OS10.4Tiger対応
ネットワークの指定のポートを利用するデバイスは何がつながっているかをチェックするアプリ。
これはwebサーバやファイルサーバのようなものをチェックするだけでなくwebカムのようなものをサーチするのに使う。
実はこの開発元が販売しているマルチカメラセキュリティアプリのSecuritySpyという監視カメラ操作&表示ソフトの支援アプリとして配布されているものらしい。
SecuritySpyのレジスト済みユーザのみサポートの対象とするという注意書きがサイトに見える。
このアプリも低価格で本格的な監視カメラソフトになっていてなかなか面白そうなのだが、残念ながら私の自宅は監視カメラを何台も設置しないといけないような邸宅ではないのであまり縁が無さそう。
それよりこれでネットワーク内のサーバを見つけることができる機能を何かに活かせないか考えてみよう。
通常はwebサーバは80番か8000番のポートを使うがこのアプリはポート番号を変更するフォームもある。
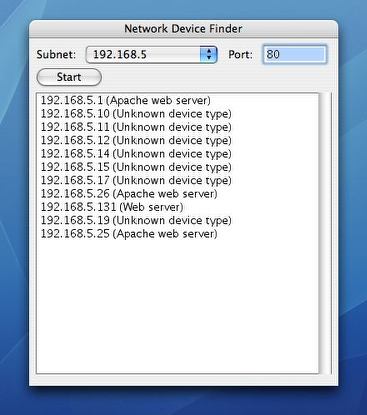
Network Device Finderの稼働画面
Apacheなどのwebサーバとして稼働しているパソコンはそう見えているが
クライアントのPCは「正体不明のデバイス」と表示される
webカムのキャッチャーを前提に作られているアプリだからだ

Super Shut Down
(Freeware)
おすすめ度★★★★
 Classic MacOS対応
Classic MacOS対応
 OS10.2Jaguar対応
OS10.2Jaguar対応
 OS10.3Panther対応
OS10.3Panther対応
 OS10.4Tiger対応
OS10.4Tiger対応
これはデスクトップに常駐させておき、システムの終了、強制スリープ、再起動、強制終了、強制再起動を実行するアプリ。
という機能は当然、デスクトップ右上の林檎マークのプルダウンの中に全部ある。
しかしこれらの機能を実行しないといけないシチュエーションを考えると、このレイアウトは実はあまり合理的とは言えない。
Appleはそういうシステムの運用に関わる操作ボタンに簡単に手が届くと、誤操作の原因になるというフールプルーフを考えてこうしたのかもしれない。また例によってデスクトップをすっきりさせたいというApple独特の美意識でこうなったのかもしれない。
これはWindowsも真似してそうなっているわけだが(あちらはスタートボタンからのプルアップという何でもAppleの逆をやるというレイアウトになっているが)、実際にはこういう操作をやるのは緊急の場合が多いということが問題だ。
特にOSXになってUNIXクローンの仲間入りをしたMacは基本的には毎日起動して使う必要なんか無いし、私は最近はもっぱらiBookのようなモバイルを使っているが、一度起動すると大抵は1ヶ月近くは起動しっぱなしで使っている。
それで「システム終了」「再起動」というようなコマンドが必要なのは、大抵はFinderなどのアプリケーションがフリーズして操作が困難になってしまったとかの緊急の場合ということになる。
実際にはOSそのものが完全にフリーズして動かなくなってしまったというケースはiBookG4、OS10.4になってからまだ一度も無い。
それだけコアは安定した環境になったということだろうが、じゃフリーズは無くなったかというとそうではなくその上のGUIやアプリがフリーズ(あるいはフリーズに近いようなフルアップ)してしまったというケースは結構ある。
こういう時の症状は、大体カーソルはちゃんと動く。あるいは虹色のビーチボールが回転し続けていてプロセスから脱出できなくなっているが、時計やプロセスメータなどはちゃんと動いているというような状態が多い。
こういう場合、右上の林檎マークを開いてプルダウンを開くという操作はあまり現実的ではない。
というかこれまであまり成功した覚えが無い。
それでコマンド+option+escキーでプロセスを終了させたり、コマンド+shiftキー+Qキーでログアウトを試みることになるのだが、これが利かない時には結局コマンド+control+電源ボタンで強制終了するしかなくなる。
しかしこの「強制終了」は本当に最後の手段にしておいた方がいい。
これをあまり頻繁にやっていると内蔵ハードディスクが物理的に死ぬからだ。
システムにだってストレスがかかる。
これをやったあとは必ずfsckくらいはやった方がいいのだが、それでもOKとはいえない。強制終了はやらないにこしたことはないのだ。
(緊急脱出のショートカットに関してはパンサーとタイガーの最近のバージョンには以下のキーが追加された。#ショートカットキーのページ参照
すぐにログアウト
Shift+Option+Command+Qキー
すべてのアプリケーションを終了して再起動
Control+Command+Ejectキー
だから一応試せる手段は増えているのだが、これを緊急の時に思い出せるかどうかが私には自信がない)
だからその脱出ショートカットキーが利かなくなった時に、もう一段最後の手段の前に試せるプロセスを持っておきたいという時にはこのSuper Shut Downは林檎マークプルダウンよりは現実的だ。
なんせそれをアクティブにすることさえできれば、デフォルトでは「システム終了」のボタンがアクティブになっているのでenterキーかreturnキーを叩けば良い。
それでキーボードが認識されていれば、システム終了に成功するチャンスがある。
少なくとも林檎マークプルダウンよりは確率は高いに違いない。
それとこのアプリの面白い使い方はタイマー機能だろう。
これは設定したタイミングで自動的に、スリープに落ちたり、終了したり再起動したり(あるいはお勧めしないが強制終了や強制再起動も)できるようになっている。
この機能は使えるんじゃないだろうか。
何か長時間かかるプロセスを実行させているが、もう出かけなくてはいけない・・・しかしプロセスが終わった頃にはMacを終了させたい・・・・というようなシチュエーションでは使えると思う。
あるいは時間で再起動する設定にしておけば、その時にログイン項目に何かを実行するようなファイルやアプリを登録しておいたり、Automatorで何かを実行させたりということが可能なはずだ。
不在の時間帯に自動的にファックスを送信して「アリバイ作り」というようなトリックも可能だ。
(ミステリーに使うにはちと安っぽいトリックだが、リアルな生活の場面では本当に使えるかもしれない)
何か使い方を工夫してみたくなるアプリだと思う。
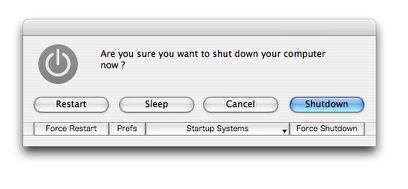
Super Shut Downの操作画面は見たまんまの操作性だ
デフォルトではシステム終了がアクティブになっているので
enterキーヒットだけでシステム終了できる
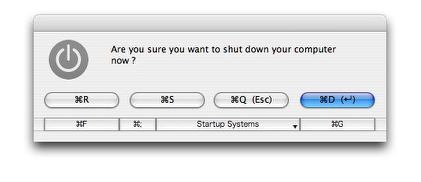
またそれぞれのコマンドにはショートカットキーも用意されている
これはちょっと危険のような気がするが強制終了、強制再起動などは
「本当に終了してもいいか?」という確認タグがセーフティの役目を果たしている
ただしそれも設定で外すことができるのでそれもやっちゃったら要注意だ
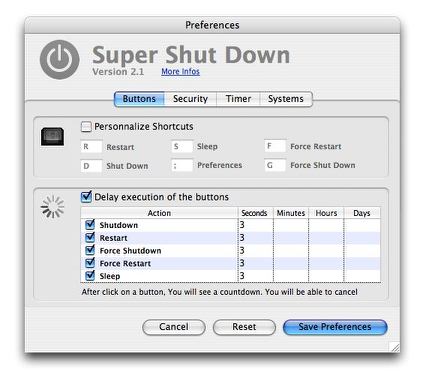
それぞれのコマンドを実行する前に何秒カウントダウンを出すかという設定もできる
やはりシステムの安全に関わるコマンドなのでいきなりバツッと実行されると困ることがある
だから本当にやっちゃってもいいのか考える時間を与えるために
「5秒後にシステムは終了します/キャンセル」というようなアボートも用意されている
なかなか細かい配慮だ
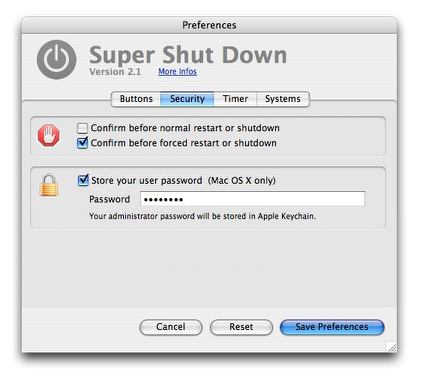
警告タグを表示するかという設定やパスワードを
要求されるプロセスのためにパスワードを保存するフォームもある
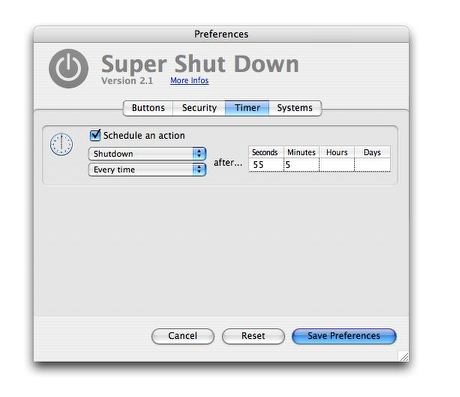
またタイマー設定でスリープや終了、再起動、それに
あまりお勧めしないが強制終了や強制再起動も実行できる
これは何か自動機能と組み合わせて面白い使い方ができるんじゃないだろうか
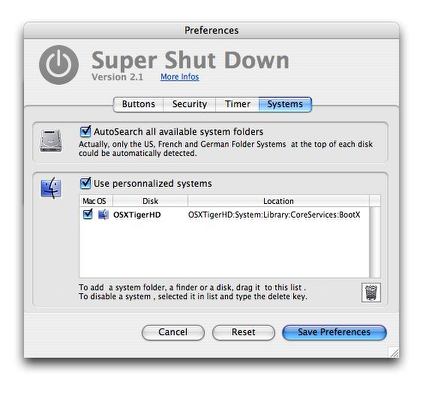
また内蔵ボリューム、外付けボリューム、リムーバブルメディアなど
あらゆる場所から起動可能なシステムを探して起動システムとして指定できる
自動的に再起動させて違うシステムから起動するとかいうトリッキーな使い方もできる
(何の役に立つのかは思いつかないが・・・)
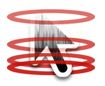
teleport
(Freeware)
おすすめ度★★★★★
 OS10.3Panther対応
OS10.3Panther対応
 OS10.4Tiger対応
OS10.4Tiger対応
キーボードとマウスのセットが一組しかない、それで2台のMacを動かしたい、そういう場合はどうすればいいだろうか?
Chicken of the VNCとOSXvncという組み合わせはなかなか良い組み合わせだ。
これは一度インストールしておけば、将来WindowsやLinux、UNIXを導入した時にそういうものもリモートで操作できる。なかなか拡張性があって夢が膨らむアプリなのだが、単にキーボードとマウスのセットがひとつしかないが二つのMacを切り替えて使いたいというだけの時には、いちいち画面を切り替えないといけないという不便さはある。
モニターはちゃんと二組あるのでキーボードだけ切り替えられれば良いのだという時には、VNCはちょっとオーバースペックではあるし、目の前に二つモニターがあるのにコントロール側のクライアントで画面を切り替えて操作しないといけないというのもダルい。
そこでマルチモニターのようの複数のMacのモニター間でマウスポインタをどんどん飛ばして、一組のキーボードとマウスで2台、あるいはそれ以上の台数のMacをコントロールしてしまおうというのがこのシステム環境設定ペインだ。
今から7年前かフィンランドのヘルシンキに『バーチャルヘルシンキ』という試みの取材に行った。
これは実物のヘルシンキと同じ風景をOpenGLでサーバの中に作ってユーザのネットワークに公開し、ユーザはそのバーチャルなヘルシンキ市内をパソコン上で歩き回って旅行代理店を見つけてはチケットを予約したり、レストランを見つけてはそのメニューを調べたり、あるいは予約したりということができるプッシュプル型の3D地図サービスだった。
最近そういうものの発展形でGoogleEarthなどが話題になってきているので、そのことについては近日中に用語辞典などに書きたいと思っているが、その取材をしている時に面白いものを見かけた。
たまたまそのバーチャルヘルシンキを作っているエンジニアの作業を見ていたら、3台並べたモニターの中央から右へ、そして右から左へどんどん移動しながら作業している。
単なるマルチモニターなのかと思ったが、そのモニター間でファイルを動かしたり別のモニタでアプリを起動したりしているのでどうやら3台のコンピュータを一組のキーボード・マウスセットでコントロールしているようだった。
まだあまり当時はよくわからなかったので、そのシステムがMacやWindowsではないことだけはわかったが、何だったかまではわからなかった。お膝元のヘルシンキだったからLinuxだったのかもしれないが、Linuxは当時はまだあまりGUI化は進んでいなかったはずだから、どうなんだろう。
それはとにかくパソコンでもああいうことができるんだということにインパクトを感じながらも、しかし自分が使っているMacのOS9ではいくら探してもそういうことができるアプリは存在しないし、Windowsにはあるのかどうかはよく知らないが自分のシステムの能力の限界みたいなことを何となくそんなことで感じてしまった出来事だった。
その時はインパクトがあったが、年月が経ってもうそのことはすっかり忘却の彼方だったのだがこれを見てそのときの記憶が鮮明に蘇ってしまった。
このteleportは要するに二つ並べたMacのモニター間で自由にマウスポインタを移動させることができる。例のヘルシンキのエンジニアがやっていたことが自宅のMacでもできるようになったのだ。
仕組みはサーバ、つまりコントロールをされる側とクライアント、つまりコントロールする側の両方にこのteleportをインストールしておいて、他のMacをコントロールしたい時にはteleportを稼働させるだけにしておき、他のMacにコントロールさせる時には「このMacをシェアする」というチェックを有効にすることでコントロールされる方にもする方にもなれるという仕組み。
登録をするとサーバMacのモニターを本体モニタのどちらにくっつけるかを設定するようになっている。
右にくっつけると、クライアント側のマウスをモニターの右端に飛ばすとポインタが消えてサーバのモニタにマウスポインタが現れるようになる。
上にくっつければ、上でジャンプするようになるし、左も下も同様に有効だ。
ドックやメニューバーがあるので左右が実用的だと思うが、リアルなモニターのレイアウトに合わせて設定すればいい。
要するに複数のMacのモニタの間をマウスが行き来して、まるで一台のMacのようにコントロールできるようになる。
こんなすごいソフトがフリーで手に入るということに興奮してしまう。
このソリューションは今のところMacのOSX同士でしか有効ではないので、MacとWindowsを一台のパソコンのようにコントロールするというような方法は今のところない。
また複数のモニター間でファイルをドラックアンドドロップで移動させることができるのだが、この機能もOS10.4同士でないと有効にならない。
またこれは正確にはドラックアンドドロップによる移動ではなく、ファイルのコピーになる。
(他のモニターに移動させてもそちらにコピーを作って、オリジナルのファイルは残る)
そういう意味では擬似的なものなのだが、VNCと違って操作のタイムラグは全く感じないのでまるで本当に一台のMacのように複数のMacを扱えるのが爽快に気持ちいい。
この爽快感はAirPortのような無線LANでも全く変わらず体感できるので、線も何もつながっていない二つのMacでマウスポインタが飛び交うという、数年前の自分だったらびっくりするようなことが簡単に実現してしまうのが感動だ。
ひとつ問題点を感じたのは、この共有にはパスワードなどを要求されないということだ。
信頼できるホストかどうかを登録して、登録されたホストしかアクセスできないように一応なっているが、DHCPサーバから単純にIPアドレスを振られるような無線LAN環境ではなりすましの問題はないのだろうか?
特に無線LANなんか使っていて、世の中には無線LANにwep程度の暗号化もアクセス認証もかけない人が本当に多いのに驚いているのだが、そういう人が無線環境でこういうパスワードを要求しない共有スキームを開いてしまうと、ご近所のハッカーや自宅前で電波浚いをしているハッカーに簡単にサーバを乗っ取られてやられ放題になってしまう心配があるような気がする。
一度コントロールをとられてしまうと電源コードをぶち抜く以外に対抗手段はないので、このアプリについている「アクセス認証」のウイザードは実行しておいた方が良い。
これは実行を推奨する。
ただ、RSAの認証セットアップはタイガーからの機能なのでOS10.3のユーザはこの認証は使えない。せめて無線LANの環境に128bitのwep程度の暗号化は最低限かけておくことは強く推奨したい。
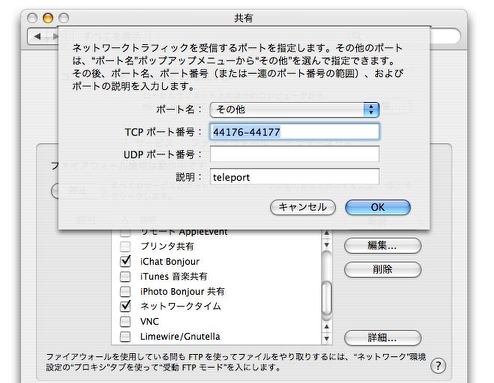
teleportを起動する前にやっておく準備はひとつだけ
ファイアーウォールの44176-44177のポートを開いておくことだ
これを開いていないと全く反応しないので要注意
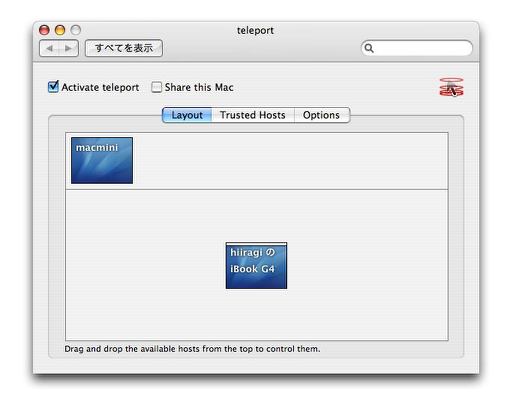
teleportはサーバ/クライアント両方に同じものをインストールするのがミソ
両方の「アクティベイト」にチェックを入れサーバの「このMacをシェア」にチェックを
するとクライアント側のMacののペインにこのようにサーバのアイコンが見える
あとはモニタのどちら側にくっつけたいかをドロップして決めればいい
(この場合はMacminiはサーバでhiiragiのiBookはクライアント)
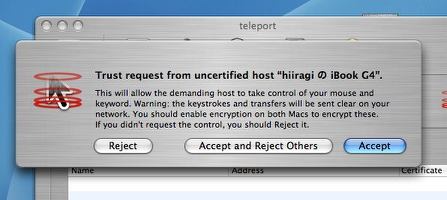
初めてクライアントがこうしてコントロールをとろうとするとこの通り
サーバの側ではこのクライアントは信頼できるクライアントか?と訊いてくる
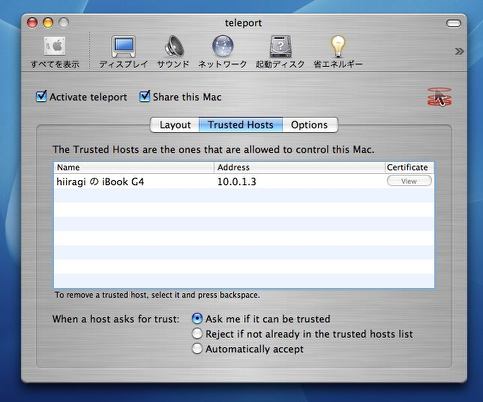
それで「アクセスを受ける」をクリックすると、そのDHCPを信頼できるアカウントとして登録する
これは良いのだが、一度リストに登録してしまうと次からは訊いて来ないのがちょっと不安だ
対策は後述
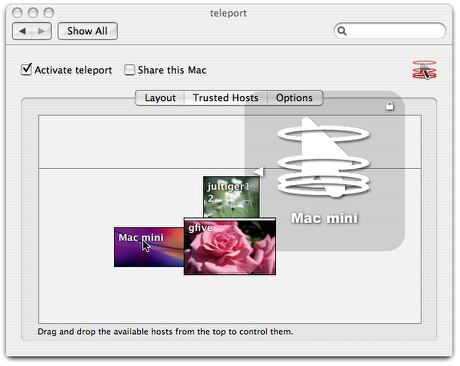
このようにクライアントのモニタの上下左右にサーバのモニタをくっつけることができる
するとモニタのそちらの端からサーバのモニタにマウスがジャンプし一台のMacのように使える
また本体からマウスがお留守になっている時にはどこに行っているかを透明アイコンで表示する
マウスが行ったきりでコントロールを失った時にはエマージェンシーキーが用意されている
control+option+shift+escを同時に叩くと接続が切れるようになっている
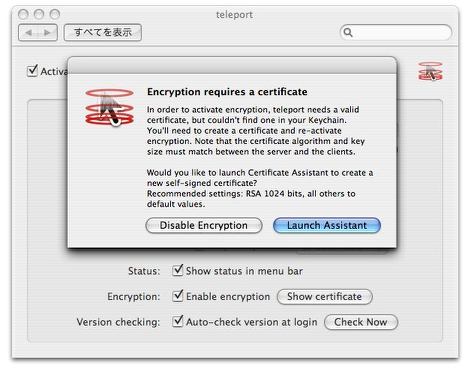
ところで信頼できるホストに登録されると次回から確認タグを出さないのは非常に不安だ
なのでreadmeでも認証と暗号化が推奨されている
暗号化チェックを入れると認証を作成するか訊いてくる
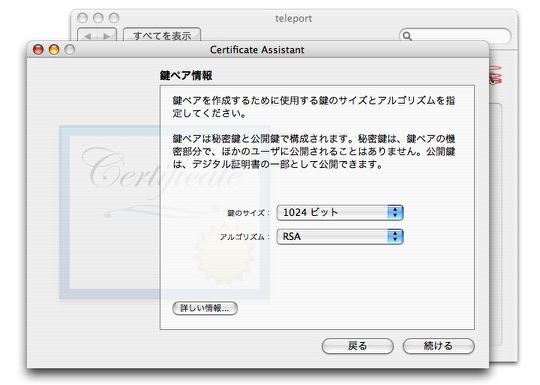
あとはシステムが用意したアシスタントの指示に従って進めばいい
特段PKIを使うこともないし認証強度もRSAのこの強度なら充分すぎるほどだ
RSAの1024ビットを破ることができた人はまだ世界中どこにもいないからだ
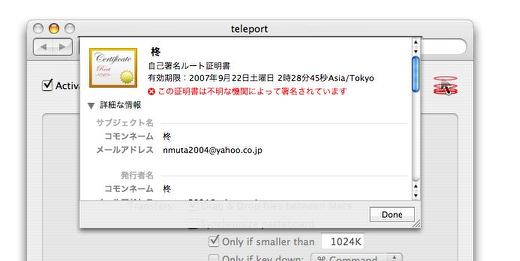
セットアップができればこのような表示と公開鍵、秘密鍵が表示される
サーバ/クライアントのすべてが認証を取得しておく必要がある
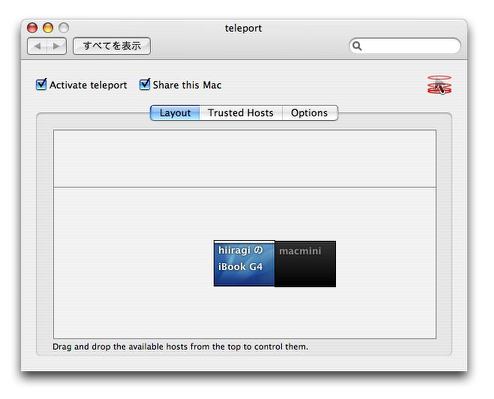
ところでサーバが接続を切ったりするとこのようにモニタ画面が黒くおちる
これでクライアントから接続状況を確認できる
このアプリは前に試した時には手に負えない難しさだったが
かなり改良されてわかりやすいインターフェイスになってきた

teleport
(Freeware)
おすすめ度★★★★★
 OS10.4Tiger対応
OS10.4Tiger対応
 OS10.5Leopard対応
OS10.5Leopard対応
このteleportはソフトウエアリモートの技術を利用してキーボードとマウスを共有するシステム環境設定ペインだ。
残念ながらMac版しかなく、VNCやSynergyとも互換性がないので、WindowsやLinuxとコントロールを共有できずMac同士でしか使えない。
しかし操りたい個体がMacしかないのであれば、実はこれが一番快適だと思う。
現在のバージョンは1.0.2でSnowLeopard/intelにも対応しているが、古いバージョンの1.0.1も配布されていて、これはPowerPCにも対応している。
古いOSにも対応しているということだが、どれくらい古いバージョンまで対応しているのかは分からない。私の環境で確認できるのはTigerまでで、Tigerでは問題無く動いている。
であるならば、自宅で転がっている古いPowerPCのPowerMacとか、intelまでのつなぎで購入したG4のMac miniとかそういう古いMacもこれでモニターを並べて使えるようになるわけで、intelMacを母艦にしてファイルサーバやバックグラウンドでの作業専用機とか使い分けが考えられる。
実際繋いでみて、マウスポインタの動きにカクツキとか遅れとかをほとんど感じない。
たまにクライアントにマウスポインタを移動して戻す時に、マウスポインタが行方不明になるという問題は何回か感じたが、少し待てば現れる。
何よりも良いのはペーストボードの共有、ファイルのドラッグアンドドロップに対応していることだ。
つまりteleportでつながっているMac間なら、intelだろうがPPCだろうが、スノレパだろうがTigerだろうがコピペも、ドロドロもできるということだ。
ファイル共有フォルダ経由でファイルを渡したりテキストをコピーする手間を考えると、これでどれだけ能率が上がるか計り知れない。
設定も難しさはほとんどないが、RSAの認証が付属しているのでちょっと面倒だがセキュリティを考えるとこれを設定した方が良いのは間違いない。
無線LANの場合だけでなくWANにつながった有線LANでも必要性はあると思われる。
そういう安全面も考慮して作られたたいへんよくできた仮想KMスイッチャーだ。
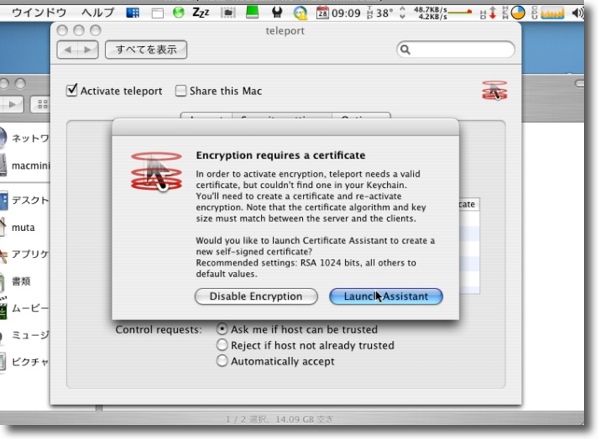
teleportを起動すると認証の設定を促される
勿論認証確認しなくても使えるしルータで守られた自宅のネットワーク環境で
認証をしていなくても問題はまず起きないと思われる
しかし万全を期すなら暗号化の設定はやっておくに越したことはない
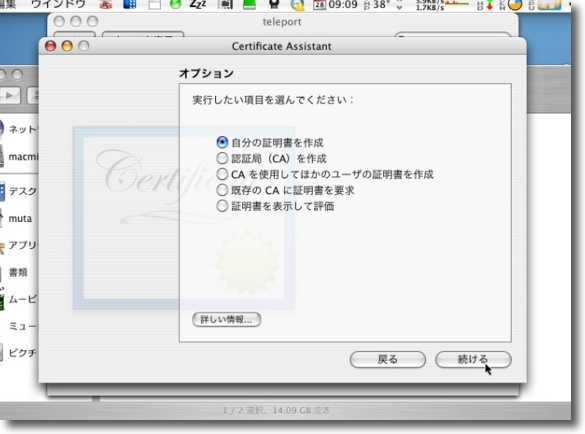
契約している認証局がある場合を除いて個人使用の場合は自分の認証を作成でよい
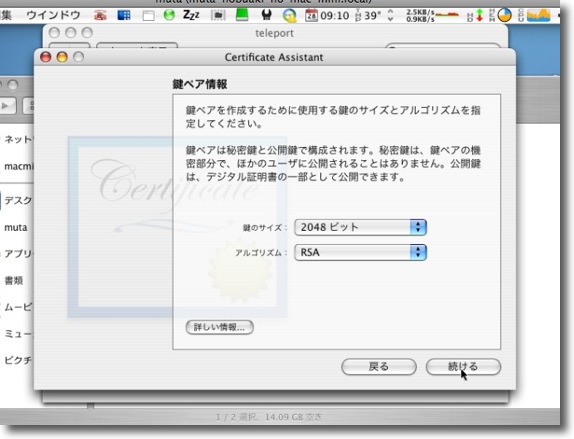
認証に使われるRSA鍵は2048ビットという非常に強力なもの
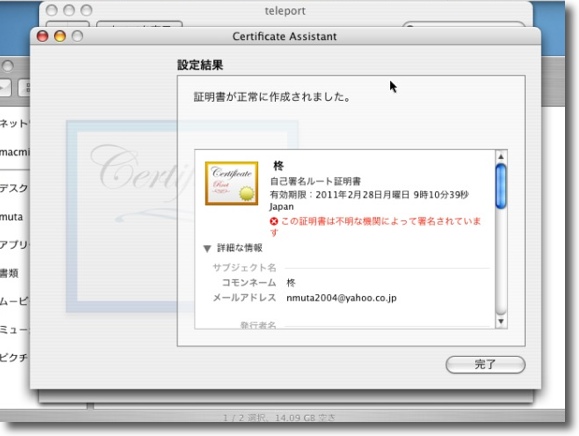
これで作成した認証を接続の時に確認してから接続を開くことができる
ネットワーク上のセキュリティを確立したいとか
そういう場合に相手の認証を表示させることができる
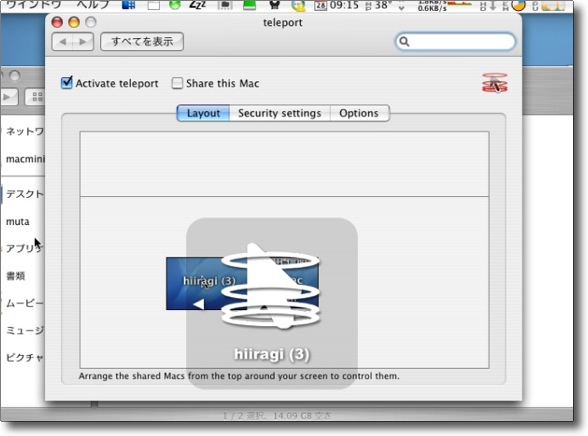
設定は非常に簡単で接続を開始したい場合は上の「Activate」にチェックを入れる
コントロールされる側になりたい場合は「Share this Mac」にチェックを入れる
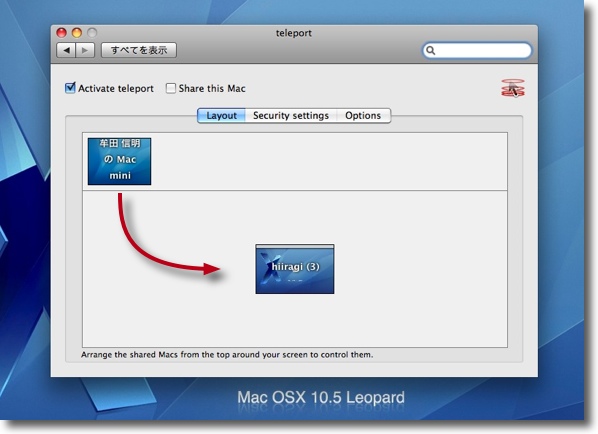
するとコントロールする側のMacの場合中段のトレイに相手のMacのアイコンが見えるので
それをドラッグしてセンターのコントロール機のアイコンの隣りに置くことで接続が完了する
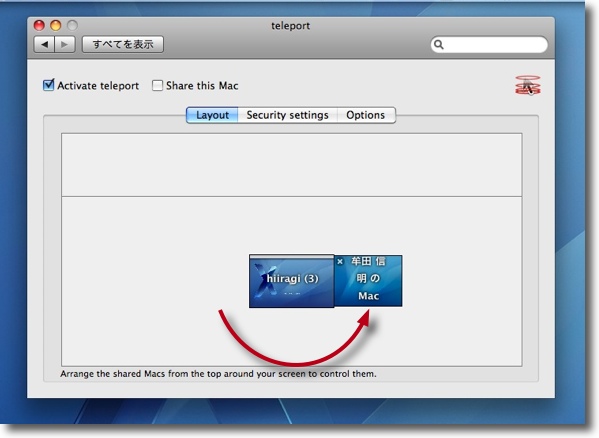
その位置をドラッグして動かしてデスクトップのどの方向に
マウスポインタを動かすと相手のデスクトップに移動できるかを設定できる
右に置けばコントロール機のマウスポインタをデスクトップ右の端を越えると
相手のデスクトップに移動するように設定される
Mac的な直観的なインターフェイスだ
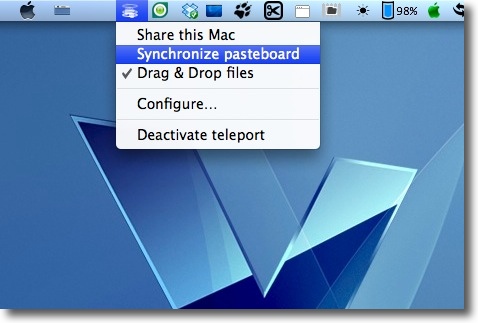
teleportが良いのはコピペやファイルのドラッグアンドドロップを
複数台にまたがってサポートしていることだ
その設定はメニューバーアイコンからもワンクリックで可能にできる
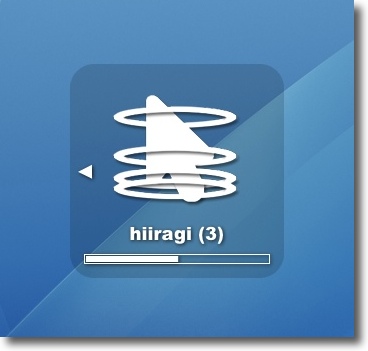
ファイルを相手のデスクトップにドロップするとこういう表示が出て
相手のデスクトップにコピーを置くことができる
コピペやドラッグができることで作業能率はグッと上がる
複数台のMacを一台のMacのように使いこなせる筈だ

|

|