
MyNet
(Freeware)
おすすめ度★★★★
 OS10.3Panther対応
OS10.3Panther対応
 OS10.4Tiger対応
OS10.4Tiger対応
これはネットワークをスキャンして、サブネットにどういうホストがつながっているかを表示するアプリ。
特に無線LANなどはご近所のクラッカーがただ乗りしていたり、そういうクラッカーにサーバの中身を見られていたりというリスクがあるので、こういうものでチェックして自分が了解しているホスト以外の正体不明のホストがつながっていないかをチェックすることができる。
このアプリはファイアウォールがかかっていても見えるので、そういうチェックには有効だ。
確認の仕方はMACアドレスなども表示されるので、それを各デバイスのMACアドレスと引き合わせてみればどのハードウエアが認識されているのか確認できる。
だから未知のMACアドレスを使った未知のIPアドレスで接続しているものが侵入者だということがわかる。
ただしこれを会社のネットワークなどで使う時には、ちゃんとネットワーク管理者さんにお断りを入れよう。
このアプリはネットワークにスキャンをかけているということは管理側からも見えるので、無断でやると「すわっ、ハッカーの攻撃か!?」と大騒ぎになってしまうことも考えられる。
基本的には自宅の自分が所有しているネットワーク以外ではやらないことだ。
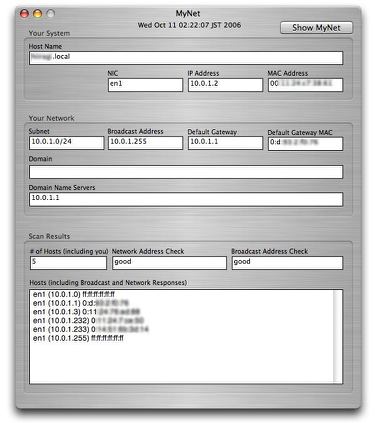
MyNetはサブネット内のホストを全て表示する
これは仮想IP2番を割り当てられているiBookからネットワークを見ている
ルータのAirMacが1番、Mac miniが3番、その他AirMacExpressなどが
MACアドレスとともに表示されている

Overflow
(Shareware)
おすすめ度★★★★
 OS10.3Panther対応
OS10.3Panther対応
 OS10.4Tiger対応
OS10.4Tiger対応
アプリ、フォルダ、ファイルをどんどん登録してパッと表示してパッと起動するランチャー。
ところでこのランチャーというジャンルのアプリだが、これまでにも数限りなく公開されていて一体いくつあるのか私にも見当がつかないのだが、そのうちのいくつかを試してみて中には結構好きな雰囲気のものもあるのだが、結局手に馴染まないというのはランチャーという考え方が根本的に嫌いなのかもしれないと思い始めている。
まずランチャーをデスクトップに常駐させておくというのがイヤなのだ。邪魔だからだ。
そういう目的ならすでにドックというものがシステム標準で装備されている。
そこにさらにランチャーを常時表示しておくのは楼上に楼を重ねるような無駄だという気がする。
それにランチャー方式だと結局たくさんのアプリが登録できないという問題がある。
デスクトッップにアイコンを並べておく方式だと、20〜30個がせいぜいだ。
切り替えができれば良いのだが、その切り替えのインターフェイスで気に入ったものがなかった。
ここいらがランチャーを常用しない理由だった。
それで今更またランチャーを取り上げるからにはそういう問題点を解消しているものでないと私が取り上げる意味がない。
このOverflowの良いところはまずアクティブになっていない時にはランチャー窓は消えているという点だ。
ランチャー窓を閉じると自動的に他のアプリがアクティブになる。
あるいは他のアプリをアクティブにするとランチャー窓は自動的に消える。(escapeキーでも可)
だから邪魔な窓がデスクトップに常時表示されないのが良い。
窓を呼び出したい時にはコマンド+tabキーでOverflowをアクティブにすれば良い。
あるいはドックアイコンをクリックでも良い。
それでデスクトップに窓が現れる。
その他コントロールで面白いのはフルキーボードアクセスに近いショートカットが用意されていて、上記のように
ランチャーの窓を閉じる=escキー
以外に
アイテムを選ぶ=tabキー、tab+shiftキー、矢印キー
ジャンルを選ぶ=コマンド+上下矢印キー
選択したアイテムを開く、起動する=スペースキー、リターンキー
などが用意されている。
またたくさんのアイコンを登録するにはジャンルを細かくわけていけば良い。
iTunesのような2ペインのフェイスになっているので使い方で迷うことはないし、意外にたくさんのアプリやファイルなどを登録できる。
ただ若干問題点が無い訳でもなくて、ひとつのジャンルにたくさんのアプリを登録しすぎると決まって2枚目以降のジャンルの登録でクラッシュして、以降の登録呼び出しに異常が出てしまい、再起動してもこれは直らず、結局は設定ファイルを全削除しないと元に戻らないということが起きる。
だから一応環境を作ったら設定関係のファイルは全てバックアップを取ることをお勧めする。
設定ファイルは、
"~/Library/Application Support/Overflow/"
"~/Library/Preferences/com.stuntsoftware.Overflow.plist"
にあるので、これをバックアップ、不具合が起きたらこれらをもとあった場所に上書きすると、元に戻るはずだ。
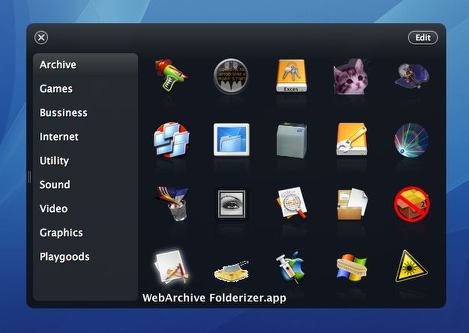
Overflowはシンプルかつ美しいフェイスを持ったランチャー
左のジャンルで切り替えて右のペインに登録したアイコンをクリックして起動する
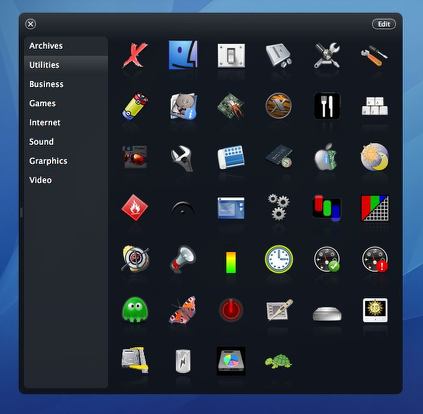
登録できるアイコンの数はウインドウの大きさをドラックして変更することで増減できる
私の場合扱いたいアプリが多いのでジャンルあたり50も登録できるようにすると・・・
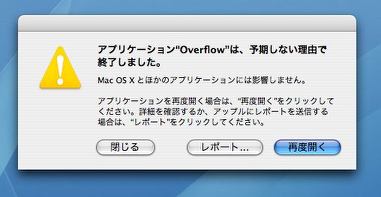
そのままエディットできなくなって更新も何もできなくなる
強制再起動するとこの通りクラッシュして起動できなくなる
要するにジャンルあたりの登録数を増やすと不安定になって使い物にならない
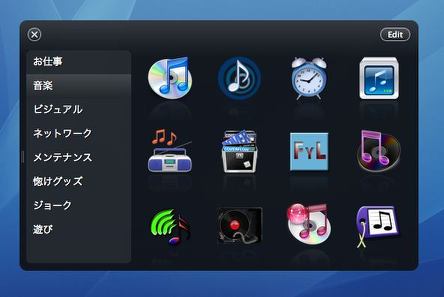
このランチャーはこのように10〜15程度の大きさにしてジャンルをたくさん作った方が良い
このように日本語も設定できるので、シチュエーションに合わせてたくさんジャンルを作って
ひとつのジャンルには10程度の登録に抑えよう
そうすれば安定して使える

Chalaut
(Shareware)
おすすめ度★★★★
 OS10.4Tiger対応
OS10.4Tiger対応
このサイトではMacOSXをUNIX的な視点からも見てそういう機能も使いこなしたいということから、UNIXの特徴についてもサイトのあちこちに書いている。
そのUNIX的特徴という中で所有権やアクセス権、そして「root」というアカウントの存在は従来のコンベンショナルなMacユーザには一番異様に見えた部分だったのではないだろうか。
実際OSXがスタートした当時には、このアクセス権の「意味が分からない」とかアクセス権に邪魔されて「起動ボリュームをまるごとドロップしてバックアップができなくなった」とか、保守的なMacユーザから一番不満が出たのはこのアクセス権関係に関する不満じゃなかったろうか。
従来のMacOSではユーザはシステムの隅々まですべてを触って変更することができた。
システムファイルだってバックアップから取り出してきて上書きして,システムをリカバリできた。
これは大変便利だった。
OS9以前のシステムはスタンドアローンでパーソナルな用途に限定していえば、最も自由度が高いコントローラブルなシステムだったと思う。
しかしこれはあくまで「スタンドアローンでパーソナルな」という条件がつくならということだ。
これからのコンピュータ環境はネットワークにつながり、アプリケーションや場合によってはシステムの機能までオンラインでシェアして利用されるようになるだろう。
それはノートパソコンでも同じことだ。
これからはいつでもどこでも無線環境で常にネットワークにつながってやはり機能をシェアするという環境に進むに違いない。
すると「スタンドアローンでパーソナルな」という条件付けはこれからは成立しないと思うのだ。
速い話がMacのようなパソコンだって複数の人がログインして利用するようなことがこれからは普通になってくるだろう。
そうなると今までの OS9のようにシステムファイルまでユーザが自由に書き換えることができるなんていうシステムは非常に困ったことになる。
OS9では擬似的に複数アカウントを設定することができたが、アカウントそれぞれにアクセス権を厳密に設定できなかったのでとてもじゃないがセキュアなシステムだとはお世辞にもいいがたかった。ましてやオンラインアクセスのリモートということになると考えるのも虚しいような環境だったのではないだろうか。
せいぜい共有フォルダを開いて公開することぐらいがネットワークでできることだったのではないか。
そこらの問題に一応の解答が出たのがOSXということで、UNIXのアクセス権,所有権でユーザのグループごとにできることとできないことを厳密に定義するようになったわけだ。
コンベンショナルなMacユーザは「起動ボリュームまるごとドロップでバックアップできなくなった」なんていう些細なことでいつまでも不満をたらたら言っていたが、これはこれからの時代にMacが適応するには不可欠な大進歩だったということをそろそろ棺桶に片足突っ込んだマカも理解した方が良い。
こういうことを書くと「OSXマンセーのMacintoshメソードを理解しない輩の戯言」という反論もあったものだが、時代に適応するかしないかはAppleとユーザの勝手である。しかし適応しなければ淘汰されて,Macは大学の研究室の片隅に転がっているMSXのような珍しいOSになってしまっただけの話だ。
そんな話はどうでも良いのだが、もうひとつコンベンショナルなマカには理解しがたかったのは「管理者ユーザ」とは別に「root」というアカウントが存在するということだった。
Windowsではデフォルトで設定されるアドミニストレータというのは,文字通りシステムもいじれる絶対権限者だったはずだ。しかしMicrosoftの呼び掛けにも関わらず相変わらず皆簡単にアドミニストレータをデフォルトのアカウントにしてしまうので、そこで色々問題を起こさないためにセーフティとしてアドミニストレータにも制限をつけるようになった。
だからWindowsのアドミニストレータは絶対権限を発揮するには色々手続きを踏まないといけないという難しいことになってしまった。
これを使いこなすのは尋常ではない努力が必要だ。
しかしUNIXは最初からアドミニストレータと絶対権限者の「root」を分けるという考え方で設計されている。
UNIXをインストールするとrootのパスワードを設定しないとインストールは完了できないようになっている。そして通常はアドミニストレータでログインするようになっていて、「root」はそのパスワードを使って意図的にログインしないと入れないようになっている。
特にOSXの場合はデフォルトでは「root」でログインできないようにすらなっている。
こういう安全策で守られている「root」は全てのものを見て,全てのものを書き換えたり削除したりできるまさに『神の権限』を持っている。
だからそのような仕様で守られているのだ。
これを実行するにはTerminalを起動してそれなりのコマンドを打つしか方法がない。
その方法は「UNIXコマンド入門」のところに書いたが、Terminalを起動しなくてもGUIベースでアプリを「root」権限で実行しようというのがこのChalautということになる。
だからこれはSafariやMailをこれで起動してもあまり意味がない。
やはり通常は触ることができないファイルを触るという意味ではテキストエディタなどがふさわしいだろう。
このアプリのアイコンに起動したいアプリをドロップするだけで「root」でプロセスを起動できる。
通常GUIでは一旦ログアウトしないと「root」のプロセスは実現できないが、これだとひとつのデスクトップに一般ユーザと「root」のアカウントが同居しているというエミュレータのような雰囲気になる。
もちろん起動には「root」のパスワードを要求されるのでこれはシステムの管理者にしか実行できない。
しかしGUIでシステムファイルだろうがなんだろうが触れてしまえるというのは面白いんじゃないだろうか。
UNIXコマンドでいうところのsudoのような感じで使えるだろうか。
根っからのGUIユーザには便利かもしれない。
しかし使い方は要注意だ。危険なファイルも触れてしまえるので、これを起動する時にはミスが無いように慎重に作業をした方が良いのはUNIXコマンドを扱う時と同じだ。
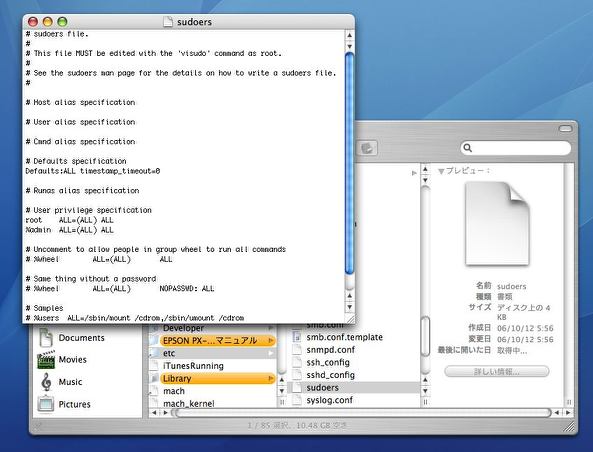
Chalautで起動した
テキストエディタはシステム所有のファイルも開いてエディットできる
sudoersのようなrootでしか動かないvisudoコマンドでのみエディット可能なファイルも開いた
Terminalなんか絶対使いたくないというGUIユーザには便利だが
危険な香りもするので使い方には注意が必要だ
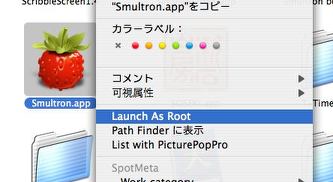
また付属のChalautCM.pluginを"~/Library/Contextual Menu Items/"にドロップすれば
アプリをコンテクストメニューからroot起動もできる

iTerm
(Freeware)
おすすめ度★★★
 OS10.3Panther対応
OS10.3Panther対応
 OS10.4Tiger対応
OS10.4Tiger対応
UNIXコマンドを実行する環境であるターミナルのエミュレータ。
ということならズバリTerminalというアプリがシステムにバンドルされているが、これはフォーラムのサイトの言葉を借りると
「UNIXコマンドをOSXネイティブな環境で利用できるCocoaアプリとして書かれた。その狙いはAppleのルックアンドフィールと多言語のサポートだ。」
ということらしい。
例えば良いのはこのターミナルはセッションごとに言語環境を設定できることだ。
リストを見てみれば言語エンコーディングはOSXで利用できるほとんどの主要言語セットが使える。
逆に言うとちょっと不便なのはセッションごとにいちいち言語環境を設定しないといけないということもある。
デフォルトは欧米ASCIIになっていて、例えばUTF-8などに変更しても次に開いた新しいセッションはやっぱり欧米ASCIIのままだ。これは善し悪しかもしれないがi18n manで日本語のmanを見る時にいちいちUTF-8に切り替えないといけないのがちょっと不便かも。
Cocoaアプリなので例えばRubiscoやSetAlphaValueなどが使える。Cocoaアプリだからたくさん開いたセッションごとに名前をつけてドロワーでどんどん切り替えることができる。
またタブも実装してセッションをどんどん切り替えられるというのも面白いのではないか。
そのタブごとに違う言語エンコーディングを設定できるので、ターミナルなんかを使い倒してセッションも開きまくってほとんどUNIXとしてOSXを使っている人は実際便利かもしれない。
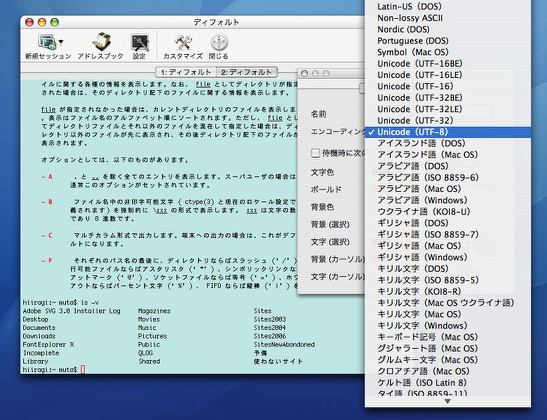
iTermの設定画面に入るとウインドウの設定画面があるのはTerminalと同じだが
セッションごとに言語エンコーディングを切り替えるタブがあるのが面白い
OSXで利用できる主要エンコーディングセットはほとんど利用できる
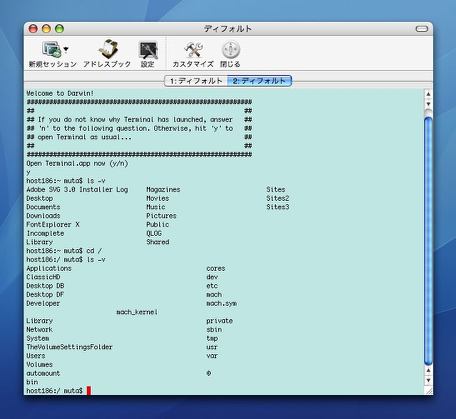
またこの通り複数のセッションを開いてもタブでどんどん
切り替えられるのでデスクトップが散らからない
セッションを次々開くヘビーユーザ向けか
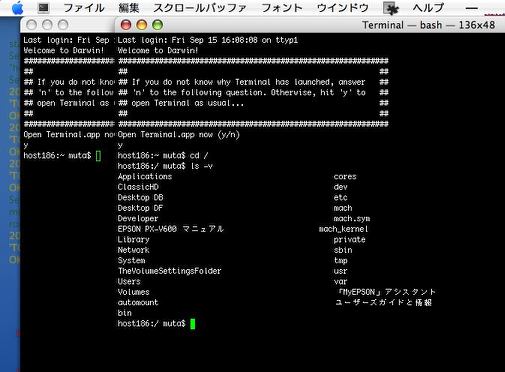
同じことをTerminalでやるとデスクトップがどんどん散らかっていく
言語エンコーディングも1種類しかセットできない
そこに便利を感じる人はiTermは価値があるかも

|

|