
Think
(Freeware)
おすすめ度★★★
 OS10.4Tiger対応
OS10.4Tiger対応
アクティブアプリ以外を隠すアプリ。
いろいろなアプリをたくさん開いてデスクトップにウインドウがたくさん開いている状態になると、ウインドウアクセスが面倒になるということが最近BBSでも話題になっていた。速い話がデスクトップに用がある時も、いちいちウインドウを片付けるかexposeのような不自然な機能に頼ることになる。
そういうことも問題だが、それよりやや悩みは浅いにしろもうひとつ問題がある。
たまたまアクティブなウインドウからマウスポインタが外れた時に、うっかりタップしてしまうと関係ないアプリがアクティブになって最前面になってしまい作業中のウインドウが隠れて舌打ちすることがある。
そうそうあることではないが、iBookのようなモバイルをトラックパッドで使っていてタップを有効にしている時なんかたまにそういうミスが有る。
コマンド+tabキーで元に戻せば良いのだが、作業に集中している時にはこんなことでもイライラしてしまうのだ。
そこでこれはアクティブなアプリ以外はスクリーンで隠してしまい、間違ってウインドウから外れたところをクリックしても何も起こらないようにできるアプリだ。
機能としてはそれだけなので常時使っていると次々アプリを切り替えたい時にはかえって邪魔かもしれない。
でも画像ソフトで微妙に画像をエディットしている時とか作業に集中したい時にはいいかもしれない。特にPhotoshopのような細かいてエーブルがデスクトップに一杯散らばるアプリを使っている時には、クリックが外れて他のアプリが前面に出てくるなんてことで能率を落とす可能性があるのでこれで隠してしまうのもいいかもしれない。
ここいらあくまで好みの問題だという気がするが。
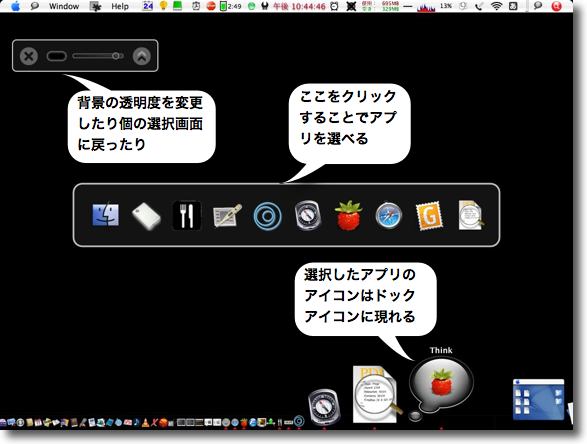
Thinkの操作画面はこんな感じだ
中央のアプリアイコンウインドウでアクティブにしたいアプリを選ぶ
何を選択しているかはドックアイコンに表示される
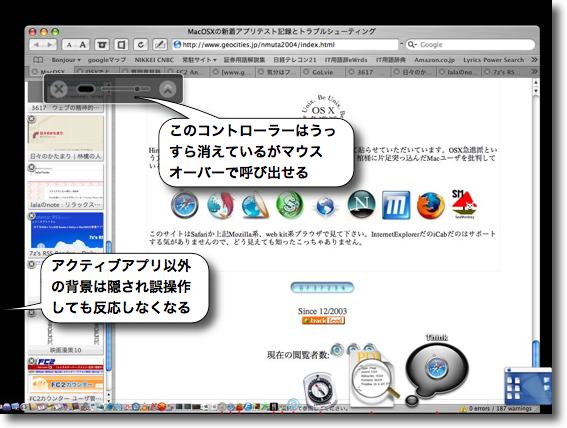
左上に出てくるコントローラは背景のスクリーンの濃さ、色目を設定できる
また先ほどの選択画面に戻ったりThinkを終了したりもここでやる
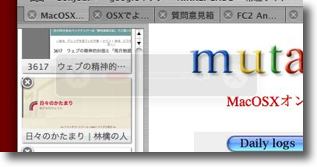
コントローラはマウスポインタを外している間はこのようにほとんど透明
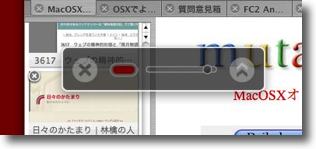
マウスポインタを近づけるとこのように現れてくる
また左上が邪魔な時にはドラッグで場所を変えることができる
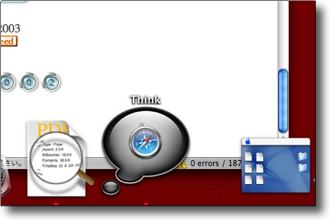
ドックアイコンは拡大機能を生かしておけばアプリの確認には便利かもしれない
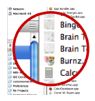
Computer Glasses
(Freeware)
おすすめ度★★★
 OS10.4Tiger対応
OS10.4Tiger対応
私ももういい歳だ。
精神年齢はいつまでも20代だが、体はそうはいかない。
四十肩にぎっくり腰、歯もガタが来ているしなによりも元々近眼だった眼が最近では近いものが見えづらくなってきている。
だからiPodの小さい液晶なんかなんとかしてもらいたいと思っている。あの倍の大きさになってもかまわないから表示にはもっと大きなフォントを使って欲しい。iPodを操作する時にいちいちメガネをずりあげて操作しないといけないのが辛い。
パソコンのディスプレイも同じで、もういい加減この小さなアイコンに小さな文字はなんとかしてもらいたいと思うのだ。Macの場合はまだ良いがWndowsで小さなアイコンを操作してwebブラウザでブログの小さな文字を読まされる環境なんてのは、高齢化社会について何ら配慮されていないことを感じさせる。
というような年寄りの愚痴はどうでも良いのだが、それでもiBookのモニタの文字を見ていると小さな文字にイライラさせられることは無いわけではない。
また老眼でなくてもグラフィックなどを部分的によく見てみたということもあるだろう。
そういう時に物理的にルーペを持ってきて画面を拡大するよりもスマートな方法がある。
このアプリは丸ないしは四角の拡大領域を選択して、拡大したいところにその輪っかを重ねるだけだ。
拡大すると画像データの場合は元データの密度にもよるが、元データが高質なら詳しいところまで見ることができる。
また文字はアンチエイリアスがかかった文字ならかなり見やすくなる。
アンチエイリアスがかかっていない場合はちょっと微妙だが。
これは私にはありがたいアプリだ。
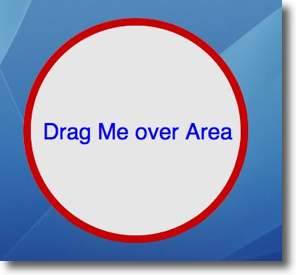
Computer Glassesを起動するとこういう丸が現れる
「見たいところに私をドラッグせよ」と書いてある
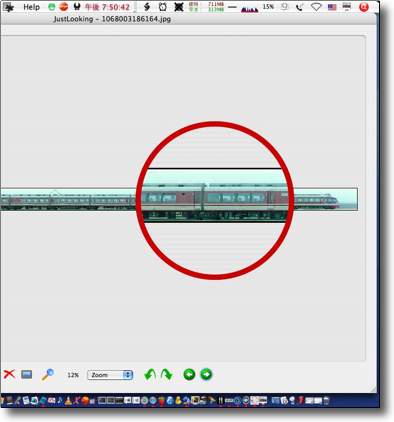
そのとおりにするとこのとおり
小さくて見づらかった画像も拡大してみることができる
使用感はルーペそのもの
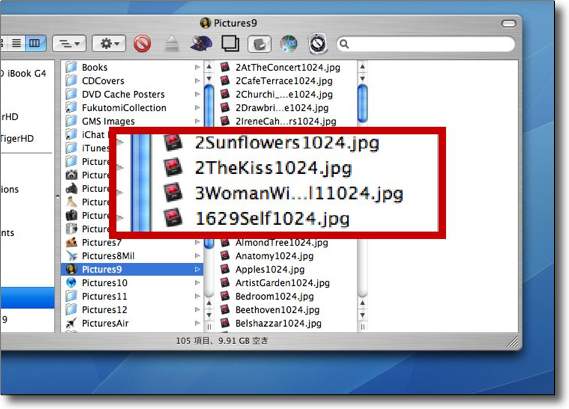
細かいごちゃごちゃした文字もこの通り
これでもうイナバウアーみたいにのけぞりながらモニターを見なくても大丈夫だ

Apollo
(Alpha)
おすすめ度???
 OS10.4Tiger対応
OS10.4Tiger対応
 Windows2000~XP対応
Windows2000~XP対応
(2008年2月にAdobe Airに統合)
こちらなど各所で話題のApolloを使ってみた。
これは要するに一言でいえばFlash、Flex、HTML、JavaScript、Ajaxなどweb2.0で多用されるコード環境を使ってクロスプラットフォームなアプリ開発環境を提供するフレームワークということになる。
通常アプリケーションはシステムのAPIを直接操作するアプリケーション本体をユーザは動かすことになるが、こちらはAJAXなどの環境で提供されたフレームワークの働きを「アプリケーション」と呼ばれるウィジェットで動かす。
だから雰囲気的にはDashboardやKonfabulator(yahoo!widget)のようなものを連想していたのだが、それらと似たところもあるし全く違う面もある。
DashboardはDashboardスクリーンの中だけで動作するし、Konfabulatorはあくまでデスクトップアクセサリという要素が強かった。
それに対してこのApolloの「アプリケーション」はApolloさえインストールされていれば、普通のアプリケーションと同じように動く。
動かし方も普通のアプリケーションと全く同じで、アプリケーション本体をクリックして起動してそれぞれのアプリケーションのウインドウのUIボタンをクリックしたり、メニューコマンドをクリックすることによって操作する。
要するにデフォルト環境の.appバンドルのアプリケーションと振るまいも扱い方も全く同じだ。
もうひとつこのコード環境は例えば自分でブログのコードを書いてサーバを運用しているような人ならすぐに開発にかかれるような気楽さがある。普通のアプリケーションのようになんとか言語だのオブジェクト指向だの、そんなことを気にしなくても気軽に開発ができるという点はDashboardやKonfabulatorと同じだ。
もうひとつ画期的なのは、このApolloは完全なクロスプラットフォーム環境を目指していることだ。
つまりアプリケーション作者さんはApollo用のアプリを一本書いたら、それはそのままMacでもWindowsでも普通に動く。今回はApolloはMac版とWindows版のみの公開だが、近日中にLinux版も公開される。
このクロスプラットフォームというのは永遠の課題だ。
JavaがかつてはWindows、Macの垣根を越えた環境として開発されたが、その動作は総じて非常に重く互換性で多くの混乱を生んでおり、お世辞にも成功しているとはいえない。
MacからスタートしたKonfabulatorはウィンドウズに対応し、これこそクロスプラットフォームな環境になりうるかと期待させたが、結局ウィジェット作者さんはMac版とWindows版の2種類のコードを書かなければならず、なんとなく中途半端なまま結局尻すぼみになっていきそうな雰囲気だ。
そこに現れたApolloはweb2.0由来の環境をローカルアプリケーションにも応用することで、何種類もコードを書かなくてもひとつちゃんと動くコードを書くことでMac、WindowsだけでなくLinuxにまで対応できるクロスプラットフォームを目指すという。
期待させるではないか。
使い方はまずApollo runtimeをインストーラでインストールして、こちらのサイトで用意されている「アプリケーション」のサンプルをクリックする。
この「.air」ファイルをクリックすると、Dashboardと同じように「このアプリケーションをインストールしてもよいか?」と訊いてくる。
これはおそらく開発が容易になることで、アプリケーションを偽装したマルウエアが出現するDashboardと同じようなリスクが現れることを見越してこういう安全策が最初から用意されているということだろう。
勝手に変なコードがインストールされないように、「身に覚えがないアプリのインストールアラートが出たら拒絶してくれ」ということだ。
今のところこれはアルファ版での公開だ。
だからこういうサービスが可能だという実証コードに過ぎず、当然バグも含まれているだろうしこれから開発が進んで大きく姿を変えるかもしれない。
また現状ではセキュリティ的にリスクもあり得るという指摘もあり、今のところ実用で使えるというとこまでは期待しない方がいいかもしれない。
しかしMacOSX環境で動かしてみただけだが、なかなか小気味よく動いている。
面白い試みじゃないだろうか。
オンラインのASPサービスが普及し、ローカルではこういうクロスプラットフォームのアプリケーション動作環境が軽快に動くようになれば、これからますます
「MacとWindowsどちらが優れているか?」
なんていうくだらない問いかけは意味をなさなくなってくるに違いない。
アドビさんにはここはひとつ頑張ってもらいたい。
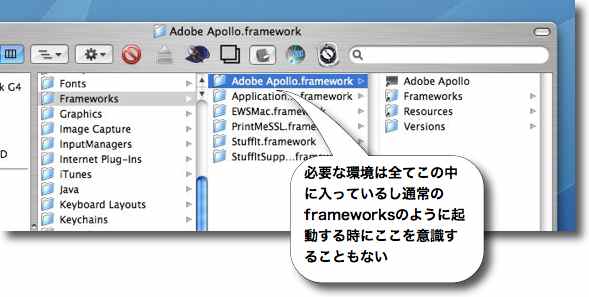
Apolloはインストーラでインストールされる
その本体は"/Library/Frameworks/Adobe Apollo.framework/"に置かれる
開発をするのでなければ本体フォルダは触る必要がないので気にする必要はない
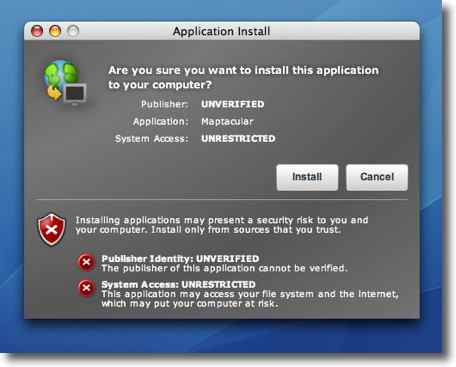
「アプリケーション」は.airという拡張子のファイルでダウンロードする
それをクリックするとこんな「インストールしてもよいか?」というアラートが出る
マルウエアなどの出現を見越して最初から安全策が施されているわけだ
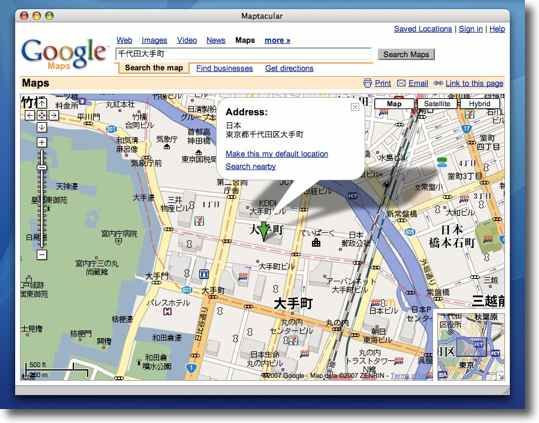
これは不動産情報と連動してGoogleマップを表示するMaptacularという「アプリ」
これは普通にGoogleマップビュアとしても使える
このように日本語も通る

こちらはデスクトップに落書きができるScreenPlayという「アプリ」
アクティブな間はデスクトップをクリックできないのでプレゼンにも使えるかも
相変わらず絵心がないのはこの「アプリ」の性能とは無関係だ
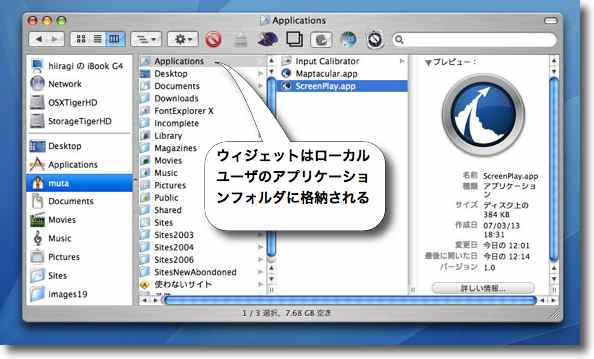
.airという拡張子のファイルはインストールされると.appという
通常のアプリと同じ拡張子になって"~/Applications/"にインストールされる
あとは「アプリ」本体をクリックするというのは通常のアプリと全く同じ扱い方
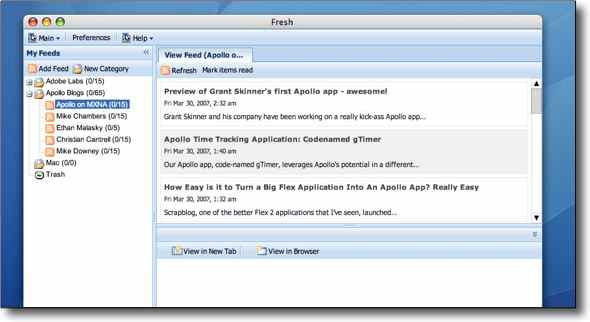
こちらはFreshというRSSリーダー
私の環境では新規登録ができないバグがあったがこういう機能が一応用意されている
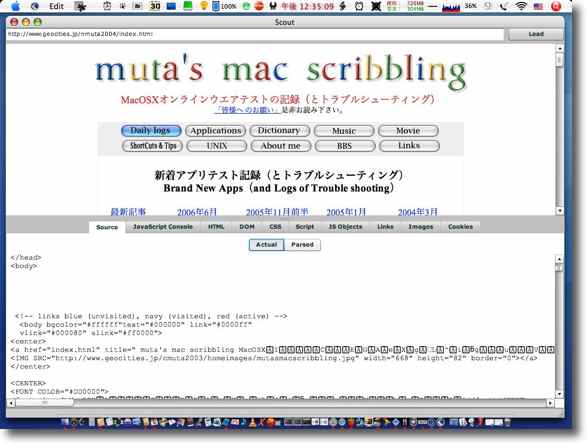
こちらはScoutというwebページの要素分析ビュアー
このように気になるサイトのhtmlコードなどを見て勉強できる単機能なアプリ
単機能だがそういう目的なら強力な機能が盛り込まれている
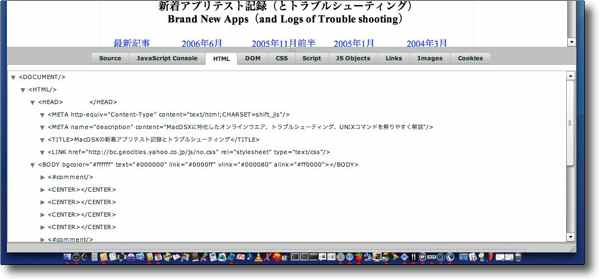
例えば見出しを構造化した表示もできるし・・・
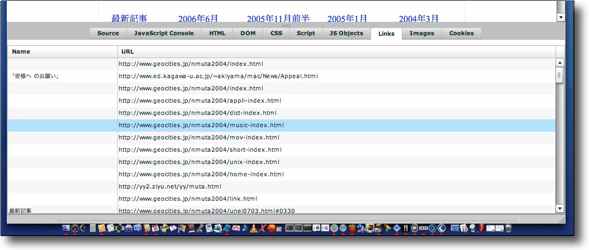
ページ内のリンク先のリストだけを表示することもできる
カッコいいサイトを見つけたらそのままマネしてしまうという使い方ができる
何事も最初はマネから始まるというのが勉強の基本
CocoaGestures
(Freeware)
おすすめ度★★★
 OS10.4Tiger対応
OS10.4Tiger対応
(シェアウエアのCocoaSuiteに統合)
名前の通りCocoaアプリごとにマウスジェスチャーを実現できるインプットマネージャー。
これは好みの分かれる部分だが、GUIの操作法の中でマウスジェスチャーというのがある。
マウスポインターに何か特定の動きをさせると、どこもクリックしなくてもホットーキーを叩かなくてもその動きに割り当てたコマンドが実行されるというもの。
私の記憶が定かならば(定かでないことはきわめて多いのだが)WindowsのInternetExplorerあたりからお馴染みになってきて、Windowsユーザの中にはこれの中毒患者のようになっている人もいる。
中には「Macが使えない理由」として「マウスジェスチャーが使えないから」なんていうことを言う人もいたりで、私から見たら「はぁぁ?」な理由な訳だが、それだけ使いたい人はハマっているということだろう。
ただMacでもマウスジェスチャーは使えないわけではない。CocoaアプリにはまだGUIに表面化していない隠されたAPIがたくさんあって、このマウスジェスチャーへの対応というのもそうだ。
このプラグインを解凍したらCocoaGesturesというフォルダを
"~/Library/InputManagers/CocoaGestures"
にコピーする。
複数アカウントで共有して使いたい時には
"/Library/InputManagers/CocoaGestures"
に置く。
余談だがこのInputManagersというのは元々は各アプリの各言語環境の入力支援プラグイン、IMといっているがそういうものをインストールする場所ということで元々設定されているとのことだ。
最新のATOKやEGBridgeがこれに依存しているのかどうか私は知らないが、元々はそういうものを入れるために設定されたディレクトリだが、副次的効果としてアプリにこういう機能を追加することができるという。
ただし次期OSのLeopardではこのInputManagersが廃止されるとの噂があり、確証はないのだがもしそうならAppleはまたひとつコミュニティの資産を失うということになる。
セキュリティ上の理由はあるのかもしれないが、もし本当ならこういう見識の無さはなんとかしてもらいたいものだ。
以上は余談だが、これを入れて再ログインすれば全てのCocoaアプリのメニュープルダウンの「環境設定」の下に「Cocoa Gestures」が増えている。そこをクリックするとジェスチャーの設定に入れる。この仕組みからもわかるように各アプリごとにジェスチャーは設定する。システム共通のジェスチャーは設定できない。
デフォルトではオフになっているので、設定でオンにする。
また、またジェスチャーを認識する時に押しておくセーフティキーも設定できる。
セーフティキーなしでも運用できるが不用意なマウスの動きで作業中のファイルを消してしまうような事故を防ぐために、何かひとつくらいはセーフティキーを設定することをお奨めする。
あとは必要なメニュー、不必要なメニューをエディットしていけば良い。
マウスジェスチャーを使いたいケースというのは非常に使用頻度が高いコマンドを、割り当てたいケースだろうから大部分の作業は絞り込みで足りるはずだ。
もうひとつ注意点としてはこの名前からも想像されるように、この機能はCocoaアプリでしか使えない。Carbonアプリでは使えないしFinderでも使えないのがちょっと残念。これは作者さんのせいではないのだが。
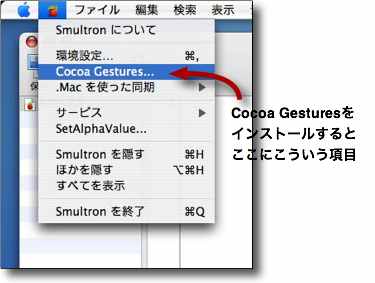
CocoaGesturesをインストールすると
アプリケーションのコマンドにこういう項目が追加される
ここをクリックすると設定に入れる
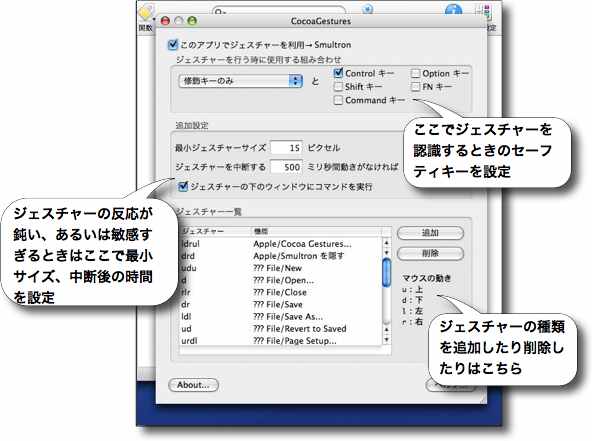
設定項目の割り振りはこのようになっている
必要なジェスチャーに絞り込んだ方がきっと使いやすいと思う
基本的には「非常に頻繁に使う機能」を割り当てるというのがセオリーだと思う

|

|