
OpenTerminalHere
(Freeware)
おすすめ度★★★
 OS10.2Jaguar対応
OS10.2Jaguar対応
 OS10.3Panther対応
OS10.3Panther対応
 OS10.4Tiger対応
OS10.4Tiger対応
GUIとCUIつまりグラフィックにアイコンやウインドウをオブジェクトにするオペレーションのインターフェイスと、シェルに文字を打っていくインターフェイスをシームレスにつなぐアプリ。
具体的にはFinderで現在表示しているディレクトリ(フォルダなどの階層)にTerminalを開いた時に移動できているという状態でTerminalを開く。
というのは普通bashなどのTerminalでは起動した時にデフォルトのカレントディレクトリ(現在見ている階層)はホームフォルダになるわけだが、実際にはもっと違う階層ですぐに作業を始めたいということがよくある。
例えばピクチャフォルダを見ているとして、今そこに見えているjpegなどの画像を一気にリネームしたいという時に、Terminalを起動して、同じ場所がカレントディレクトリになっていたら便利だ。
そしたら
cd
のようなコマンドをいちいち実行しなくてもすぐにリネームのコマンドを打ち込める。
それを実現するためにこのアプリのアイコンをFinderのツールバーに登録すれば良い。
そうしたらそこをクリックするだけですぐに今見ている場所をカレントディレクトリにしてシェル画面に入れる。頻繁にGUIとCUIを行き来する人にとっては便利なボタンになるに違いない。
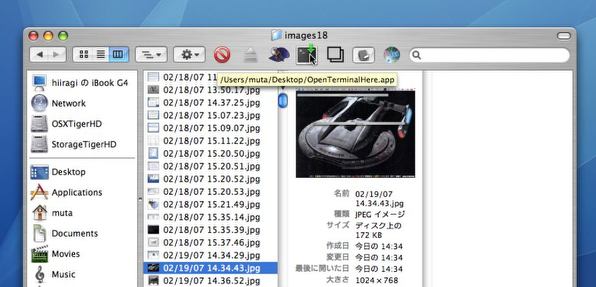
OpenTerminalHereはこのようにFinderのツールバーに登録すれば便利
そのボタンをクリックするだけで・・・
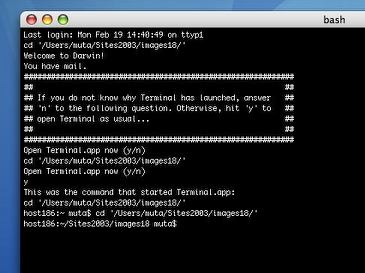
すると今見ていた場所をカレントディレクトリにしてTerminalが起動される
私はTerminalの自動起動を禁止する設定を入れているので
これは機能しないがその設定を外せばそうなるはずだ
セキュリティ上の理由で私はこれを外す気はないのだが

>cd to
(Freeware)
おすすめ度★★★
 OS10.4Tiger対応
OS10.4Tiger対応
これも上記OpenTerminalHereとほぼ同じ趣旨のアプリで、使い方も全く同じ。
アプリ本体アイコンをFinderツールバーにドロップすれば、カスタムボタンになる。
これをクリックすれば、今見ている場所をカレントディレクトリにしてTerminalが起動する。
同じような時期に全く同じ機能のアプリが複数出てくるというのは、そういう使い方をするユーザが増えてきているということを示しているのかもしれない。
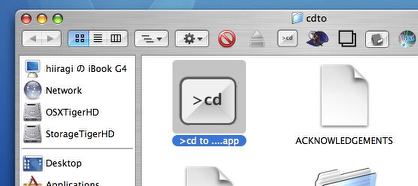
>cd toの使い方はアプリ本体をFinderツールバーにドロップするだけ
それでカスタムツールボタンに早変わりする
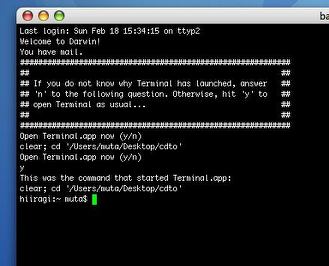
そのボタンをクリックするとこの通り
本来ならそこをカレントディレクトリとしてTerminalが起動するはずだ
私の場合セキュリティ上の都合で・・・以下同文

PresentYourApps
(Freeware)
おすすめ度★★★★
 OS10.3Panther対応
OS10.3Panther対応
 OS10.4Tiger対応
OS10.4Tiger対応
指定したアプリがアクティブな時だけメニューバーとドックを隠すというアプリ。
これを起動すると現在起動しているアプリのうちどれを指定するかというリストが表示される。
このリストにチェックを入れることで有効にするアプリを指定するが、これだけでは何も起きない。
指定したアプリを再起動してみるとこれはびっくり、ドックとメニューが自動的に消える。
私はステータスを表示するタイプのメニューエクストラを結構使っているので、全てのアプリでこれが消えてしまったら逆に不便を感じると思うが、それでもデスクトップを広く使いたいというアプリは確かにある。
それにWindowsユーザがMacにスイッチしてきて一番感じる不満が
「ブラウザをフルスクリーン表示できない、または表示するのに手間がかかる」
というもので、Macのオペレーションに長年慣れてしまった身から見れば
「そんなことがなんで不満なんだろうか?」
と逆に疑問に思ってしまうが、やはり長年Windowsのウインドウオペレーションに慣れてしまった人というのはそういうものらしい。
それに最近はそういうWindows的常識に合わせてwebページも左右の表示領域が1000ピクセル近いサイトも見かけるし、やはりデスクトップは広く使えた方が便利ということになるのかもしれない。
それにメニューバーとドックなんて大した領域じゃないように思うが、実際表示しなくなってみると確かに感覚的にはかなりデスクトップが広く見える。
このメニューもドックもないというデスクトップはちょっと新鮮ではある。
面白いんじゃないだろうか。
一度設定するとPresentYourAppsを起動していなくてもこの設定は有効だ。
また一度起動すると
"~/Library/Application Support/PresentYourApps/"
という支援ファイルのフォルダを生成するが、そういう散らばった関連ファイルも付属のアンインストーラで削除できるので、これも安心して試せる。
<後日注釈>
このアプリケーションサポートの中の支援フォルダだが、これは設定を変更されたアプリのinfo.plistのバックアップだとわかった。このPresentYourAppsは「消える設定」をしたアプリの本体バンドルの中のinfo.plistを直接書き換える仕様になっているらしい。道理でdaemonのようなものがいくら探しても見つからないはずだ。
だからuAppのようなアプリを使って設定を元に戻さないままPresentYourAppsをアンインストールしてしまうと、オリジナルのinfo.plistが失われてしまう。若干危険な仕様だ。
ただ、この状態でPresentYourAppsを再度インストールすると、ちゃんと「消える設定」がされたアプリはチェックが入っているので、元に戻せる。書き換えるのはこの部分だけなので作者さんも問題がないと判断したのだろう。
注意が必要なのは、そういう仕組みなので「消える設定」のままでPresentYourAppsをアンインストールしてしまうと、その設定されたアプリはPresentYourAppsアンインストール後でもメニューバーやドックが隠れたままになってしまう。元に戻すにはもう一度PresentYourAppsをインストールして設定し直すか、info.plistを直接書き換えるしかない。(そのアプリの再インストールという手もあるが)
アンインストールは「消える設定」を元に戻してアンインストーラを使うというのが安全だ。
ご指摘をいただいた「ぐりん」さん、ありがとうございました。
ちなみに「ぐりん」さんによると
『メニューや Dock を表示するかどうかの情報は、アプリごとのバッケージに含まれている info.plst に LSUIPresentationMode として書き込まれているようです。これはアプリがフルスクリーンモードで動作したい、といった特殊なケースのためにメニューや Dock の標準の仕様に上書きする設定のようです。したがって、LSUIPresentationMode の数値 (0−4) を Xcode Tool の Property List Editor などで変更すれば、PresentYourApps と同じことが手動でできるわけです。ところが、実際にやってみたところ、LSUIPresentationMode の設定を変えても、OS のバージョンのせいなのか、実際には設定どおりに行かない場合が多々あることが分かりました。PresentYourApps はこの手順を自動化しただけのアプリなので、PresentYourApps が期待どおりに動かないのは、PresentYourApps に原因があるのではなく、システムの LSUIPresentationMode の扱いに原因があると思われます。』
ということだそうです。
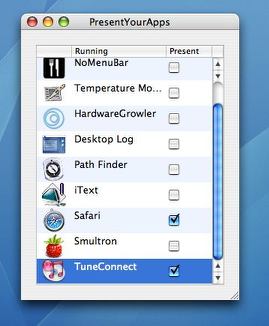
PresentYourAppsを起動するとこの通り
現在起動中のアプリのリストが表示される
メニューバーとドックを消したいアプリのみチェックを入れる
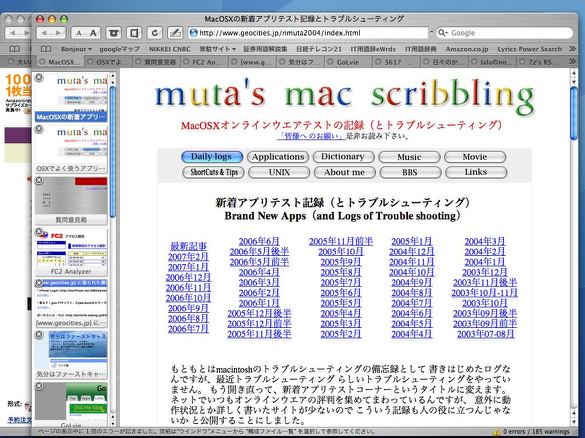
これはフルスクリーンショットだがこの通りブラウザなどを
フルスクリーンに近い表示にしても邪魔なものがない
この感覚がSwitch組の皆さんには受けるかもしれない
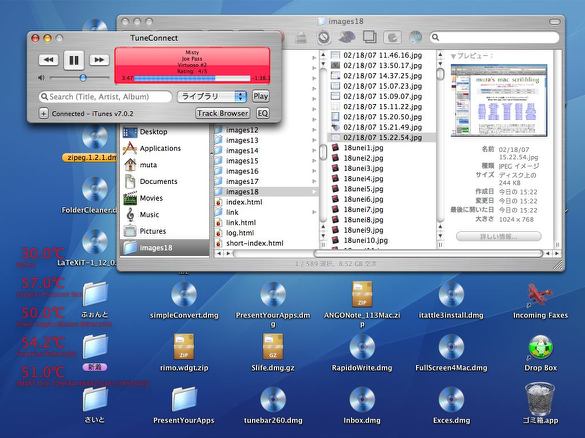
TuneConnectのような表示領域の小さいアプリで試してみたフルスクリーンショット
こういう場合ドックやメニューを隠す意味はあまりないがデスクトップは広々と見える
WordやExcel、Photoshopなどでは意味があるかもしれない
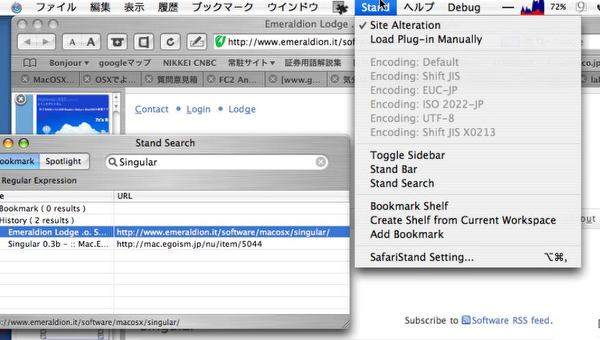
またメニューを消す設定にしていてもポインタを近づければ
ちゃんとメニューもドックもポップアップしてくる
だから全部消しても実用上は問題ないかもしれない
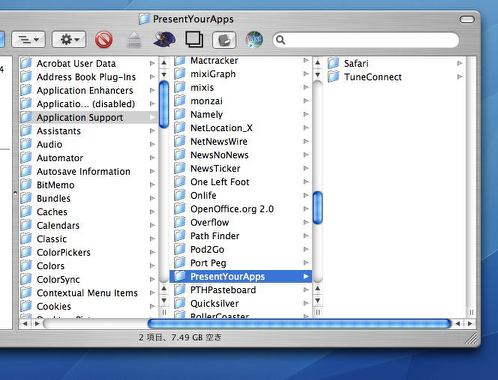
その実体はこのアプリケーションサポートフォルダの中に支援ファイルが有って
ここにそれぞれの指定したアプリごとにinfo.plistというファイルが格納されている
これはアンインストーラで簡単に削除される

DeskDecal
(Freeware)
おすすめ度★★★
 OS10.4Tiger対応
OS10.4Tiger対応
デスクトップにぺたぺたデカール、jpegなどをデスクトップピクチャーとして貼付けるアプリ。
勿論システム環境設定ペインでそういうことはできるのだが、こちらはアプリアイコンに画像ファイルをドロップするだけでデスクトップに設定される。
あまりにも簡単。あまりにも直観的。
ドックアイコンなどに登録しておいて、気が向いたら毎日デスクトップの雰囲気を変えるなんて使い方が向いている。
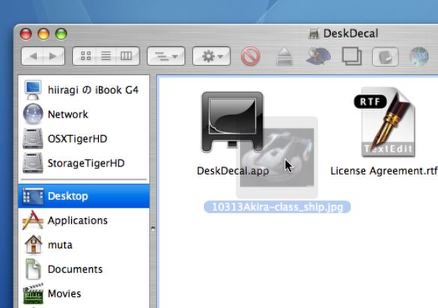
DeskDecalの使い方はjpegなどの画像ファイルをアプリアイコンにドロップするだけ
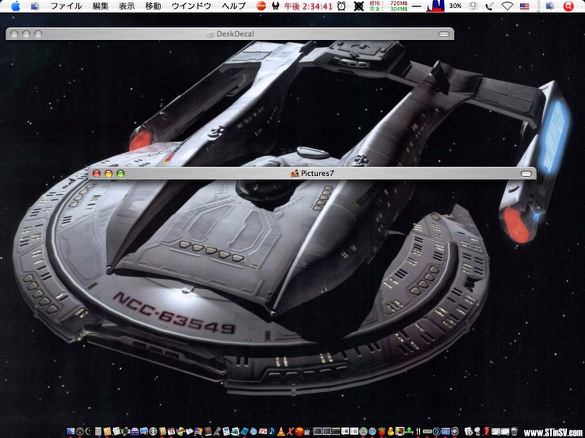
この通り落とした画像がデスクトップピクチャーになる

|

|