
SpotMeta
(Freeware)
おすすめ度★★★
 OS10.4Tiger対応
OS10.4Tiger対応
OSXからSpotLightという形で標準になったメタデータ検索をさらに補強するアプリ、プラグイン群。
メタデータとはそもそも何かという解説が作者のサイトに書いてあってそれもなかなか面白い。
その説明を要約するとこういうことになる。
「メタデータとは要するにデータのデータだ。
それはどういうことかというと実際の引き出し整理でも書類を紙フォルダに入れてそのフォルダにつけたメモに書類の内容を書く。それをそのメモインデックスの内容で分類して引き出しの中を整理する。
メタデータというのはそういうものだ。
OSXはメタデータ検索を装備してファイル操作の可能性が大いに広がったが、残念なことにシステム標準のSpotLightはその可能性を一般ユーザに開いていない。
だからこのアプリがその可能性を拡張する」
要するにそういうものらしい。
「らしい」というのははなはだ頼りない書き方だが、このアプリの機能はかなり幅が広くてかなり大規模なアプリなので私自身まだちょっと使いこなし切れていないからだ。
ここまで使い方を理解したいくつかの機能だけで評価しても、これはかなり利用価値が高いかも知れない。
最初に起動する時に「インストール同意書」を表示する。
これはどういうことかというと、このアプリは本体だけでなくコンテクストメニューやStartUpItemにプラグインやエイジェントをインストールするからだ。
「アプリ、プラグイン群」だと書いたのはそういう意味だがその意味は機能を見ていくと次第に理解できるようになる。
私が面白いと思ったのはこのメタタグ機能で、メタデータを編集して自分なりのキーワードを書き込める機能もさることながら、ジャンル別にメタデータを振り分けるという考え方だ。
ジャンルで指定したキーワードはSpotLightの検索にもかかる。
しかしスマートフォルダを使うとさらに面白いことになる。
スマートフォルダはFinderで「新規スマートフォルダ」というメニューをクリックすると現れる検索スタイルを保存するフォルダで、SpotMetaをインストールしていると、その項目が検索のメニューに読み込まれて、そのジャンルで絞り込んだ中から検索することができるようになる。
まさにスマートな検索が実現するのだ。
Finderのサイドウインドウに保存できて、そこからさっと開いてジャンル別、日付別、キーワード別の検索を実現する使い方がわかったら、右上のSpotLightなんか不便で使えなくなるだろう。
私もこのキーなどの使い方をまだ完全に理解したわけではないが、ここまでわかっただけでも十分すごいアプリだと思う。
またファイルのメタデータエディットはコンテクストメニューからも直接できるし、ショートカットキーでエディットタグを呼び出すこともできる。
ここいらまで使い方がわかったら、メタデータを今までのように消極的にというかパッシブにファイルを探すために使うのではなく、もっと積極的にというか攻撃的に使える道が開けるような気がする。
詳細はキャプチャーを。
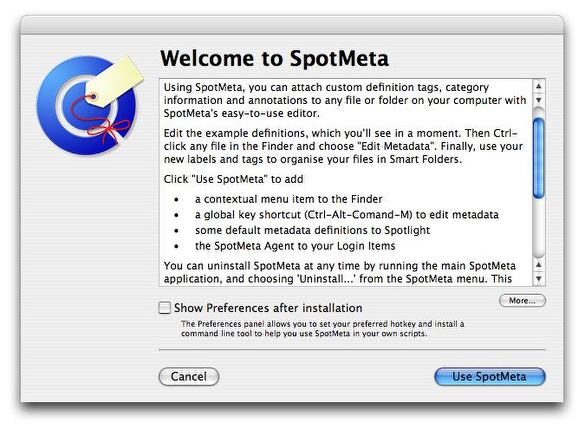
SpotMetaを起動すると最初にこういう同意画面が出てくる
コンテクストメニューやログインアイテムにエージェントなどを挿入するからだ
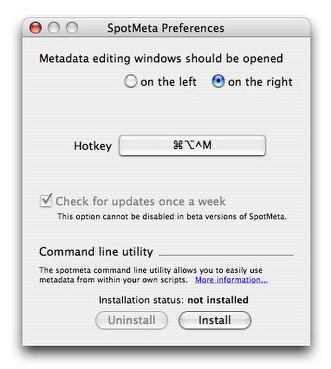
設定画面はシンプルだ
メタデータエディット画面を呼び出すショートカットキーを指定することができる
またコマンドラインからも利用できるコマンドもインストールできるようだ
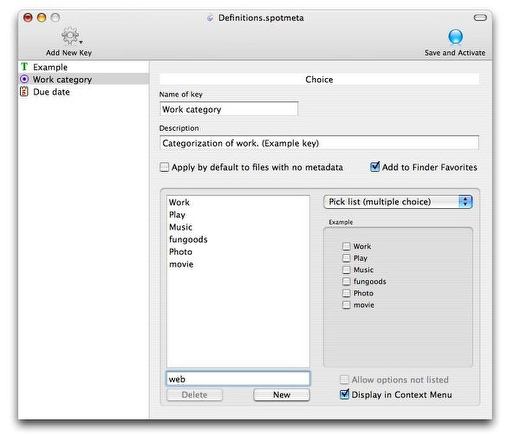
例えばこれはジャンルでファイルを分けるというメタデータ
もちろんジャンルは自分で好きに設定できる
例えばmp3や写真やムービーファイルはメタデータでかかりにくいので
その内容によってここでジャンルに分けることによって検索で探しやすくなる
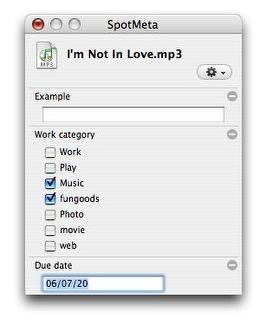
ファイルを選択してメタデータをエディットすることもできる
コンテクストメニューにそういうメニューが追加されているし
ショートカットキーからもこの画面を呼び出せる
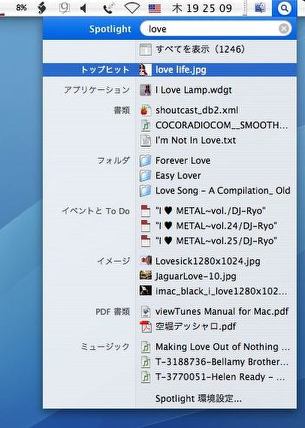
例えばSpotLightで「love」と入れると1000件以上もヒットするが・・・
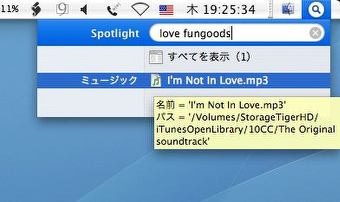
SpotMetaでジャンル分けをしているとそれもキーワードに追加されて一瞬で絞られてくる
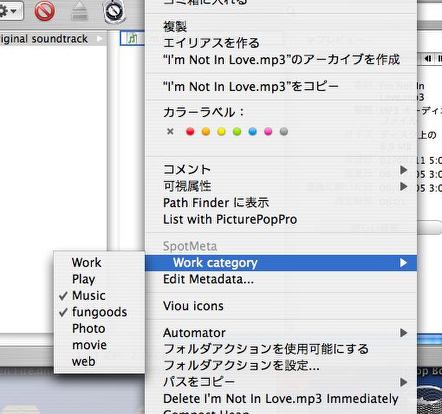
そのメタデータ編集はジャンルならコンテクストメニューで直接編集できる
また編集画面もコンテクストメニューからもすぐに呼び出すこともできる

もっと面白いのはこのスマートフォルダだ
mp3や画像の内容でジャンル分けしておいて
検索場所を指定すれば欲しいファイルをすぐに絞り込める
だからむしろテキストよりも画像、動画、mp3のメタデータ化に威力を発揮する
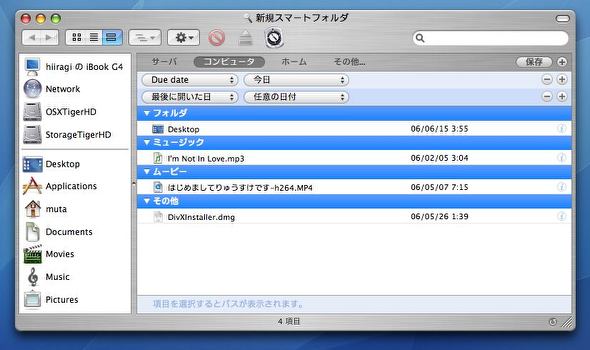
そんな面倒なことを考えなくてもいつごろ入手した、
あるいは最終エディットしたファイルかだけで絞り込むこともできる
SpotMetaで最終変更日を記録することもできるからだ

SpotInside
(Freeware)
おすすめ度★★★★
 OS10.4Tiger対応
OS10.4Tiger対応
上記のSpotMetaはSpotLightを補強するためにメタデータにさらにユーザが追記をして、検索の精度を上げようというメタタグという考え方だったが、こちらは全く反対方向からのアプローチでメタデータに頼らずテキストデータの中身そのものを検索しようというものだ。
だからちょっと該当ファイルを探すのにSpotLightよりも時間がかかるがSpotLightよりも良い部分もある。
例えばサーチワードの該当数をグラフで表示して、それを選択するとプレビュー画面で、どこがキーワードにヒットしているのかそのテキストの中で初出の場所をハイライトで表示してくれる。
rtfd, rtf, html, doc, pdf(text only), txtに対応しているとのことなので、書き物をキーワードで探す時にはSpotLightよりも強みがあるかもしれない。
作者さんはDevonThinkのような検索を実現したかったとサイトで書いておられるが、シソーラスにも十分対応しているしそういう意味ではこのアプリは完成度が高いと思う。
多分、テキストの検索はこのSpotInsideを使って、それ以外の画像などファイルの検索はSpotMetaとスマートフォルダを合わせて使うというのが最強の組み合わせなのじゃないかと思う。
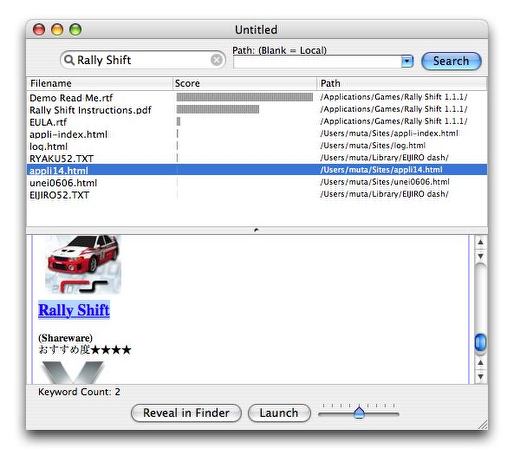
SpotInsideの検索結果表示
どこのパスを検索するのかも指定できるし、検索はシソーラスを反映している
また結果はヒット数、つまりキーワードをどれくらい含んでいるかのグラフ付きで表示される
プレビュー画面にはキーワード初出の場所が表示される
いたれりつくせりじゃないだろうか
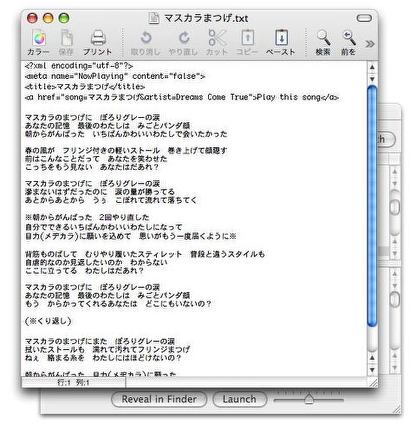
検索で見つけた該当ファイルを直接開くこともできる
Launchボタンをクリックするとこのとおり
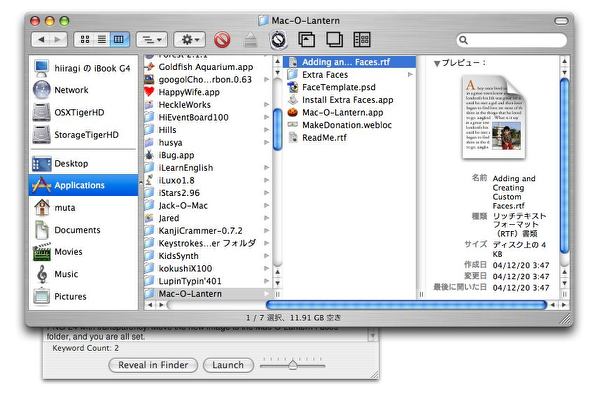
またFinderでファイルを表示することもできる
Reveal in Finderボタンをクリックすれば良い
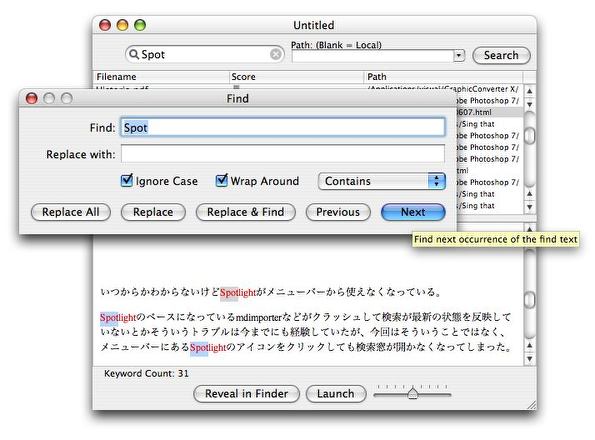
検索で見つけたテキストが何十個も該当キーワードを含む場合
コマンド+Fキーで該当箇所をプレビュー画面で次々送ってみることができる
だからいちいちファイルを開いて中身を読まなくても
これが目的のファイルかどうかすぐに確認できるわけだ
これは便利じゃないだろうか

AppHack
(Freeware)
おすすめ度★★★★
 OS10.3Panther対応
OS10.3Panther対応
 OS10.4Tiger対応
OS10.4Tiger対応
 OS10.5Leopard対応
OS10.5Leopard対応
アプリケーションのアイコン関係を「ハック」するアプリ。
オンラインウエアなども著作物であるという考え方をすれば、こういうアプリを使ってアプリのアイコンを変更することもリバースエンジニアリングになるかもしれないし、それをやるんならあくまでも自分のデスクトップの範囲内ということにとどめておいて欲しい。
それを承知の上でもシステム標準のFinderの「情報を見る」タグのアイコンコピペでもアプリなどのアイコンを変更することはできる。
だからMacはこういうところは緩いと考えていいのかもしれないが。
これは「情報を見る」タグでなくてもアイコンが変更できるアプリ。
ただアプリのアイコンを変更できるだけだったらあまり意味がない。
操作性は「情報を見る」タグとあまり変わらないからだ。
このアプリの面白いところはファイルのクリエータタイプのアイコンも変更できることだ。
ファイルを扱うタイプのアプリはその扱うアプリのアイコンも下に表示している。
クリエータタイプのアイコンのオリジナルはクリエータのアプリのバンドルの中に入っていて、それをFinderが覚え込んで表示するという仕組みになっているから、この下のドキュメントタイプがそもそものオリジナルのアイコンということになる。
だからここに別のアイコンをインポートすると、そのアプリをクリエータにしているファイルのアイコンがいっせいに変わる。
Apple純正のアイコンは、アプリ関係のアイコンはきれいで、このアイコンのデザイン性が実はMacを使う意外に意識されていないメリットになっていると思っているのだが、このクリエータに規定されるファイルアイコンは、アプリのアイコンと比べると色気が無いものが多い。
例えば用例でキャプチャーした.txtや.rtfなどのテキストファイルのアイコンはあまり面白みがないので、お気に入りのアイコンに変えてしまおう。
テキストであることが分かりさえすれば何でも良いので、この際もう少し色目がある華やかなアイコンに変更したい。
ヴェアダルさんはこちらでzipアイコンを変更する方法を書いておられるが他にもいろいろ工夫できそうだ。
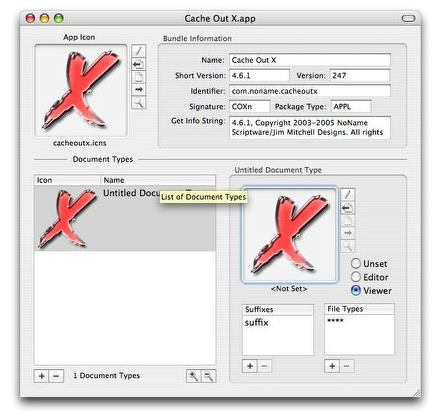
AppHackはアプリアイコンの変更をするアプリ
このアプリはファイルタイプを規定するタイプのアプリではないが
規定を作る時には新たにルールを追加してアイコンを規定する時にはこうする
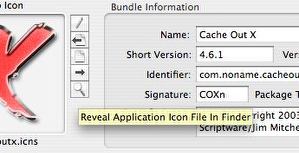
このメガネアイコンはバンドルの中身をFinderで表示
他にもアイコンだけ抽出するとかアイコンを変更上書きする
あるいは修復するなどの機能が用意されている
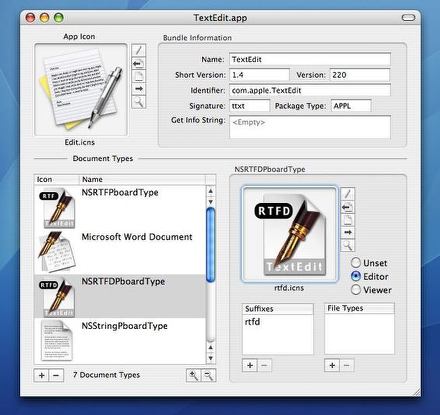
またクリエータとして扱うファイルのアイコンも規定できる
テキストファイルの色気のないアイコンもちょっと華やかなアイコンに変更してみよう
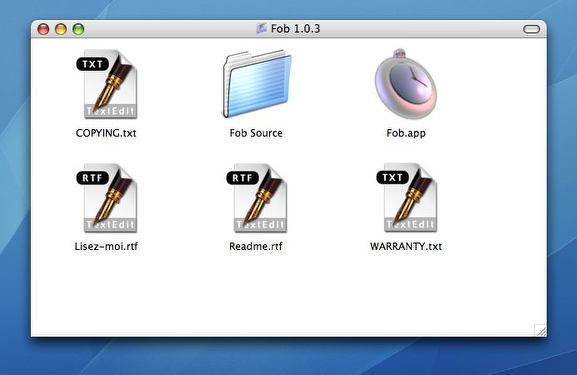
するとテキストファイルもこんなふうに表示されるようになる
色気のないアプリのreadmeも少しは読んでみようかなという気分になるんじゃないだろうか

WinFSCleanser
(Freeware)
おすすめ度★★★★★
 OS10.3Panther対応
OS10.3Panther対応
 OS10.4Tiger対応
OS10.4Tiger対応
MacとWindows、お互いにファイルを受け渡しする時に古くから言われ続けている問題がある。
それは
「Macは文字化けするからダメだよ」
という石器時代の思い込みが未だに亡霊のように特にWindowsユーザの脳みそにこびりついているということだ。
正確に言えばMacからWindowsにファイルを渡して文字化けをするということは、少なくともOSXからWindowsXPに渡している限りまず起こりえない。
これは長年の相克の末、Microsoft社とApple社がお互いに歩み寄ってなし得た相互互換性なのだが、このことをWindowsユーザもMacユーザもあまりちゃんと知らない。
だからネアンデルタール人のような石斧を担いだオジサンに
「Macは文字化けするからダメだよ」
と言われて、Macユーザは未だにすごすごと
「だってオレMacなんだからしょうがないじゃん」
と開き直ってみたり心の中では
「もうWindowsに逆スイッチしちゃおうかな」
なんて思ったりするわけだ。
こういう毛むくじゃらの直立オジサンに
「Macは文字化けしません。そんなのは前世紀の話です」
なんていくら言っても、たまに渡したファイルがWindowsで意味不明の.datファイルに化けてアラビア語みたいな記号がうじゃうじゃ並んでいたりすると
「そら見ろ! やっぱりMacは文字化けするじゃないか! もうお前Mac使用禁止!!」
なんてことになる。
そしてそれ以降の説明には一切耳を貸してもらえなくなるなんていう光景はよくあることじゃないだろうか。
こういうのは実は多くの場合誤解から起こっていることなのだが、問題はMacユーザにもMacとWindowsは根本的にファイルシステムが違うという理解が足りないということも原因になっている。
例えばファイルネームの問題だ。
OSXで採用されているHFS+ではファイルネームは130文字まで可能だ。またファイルネームに/や!?・*()=などの記号も使える。しかしWindowsのファイルシステムでは130文字のファイルネームはサポートされていないし、文字コードが異なるMacとWindowsではこれらの記号は割り当てられた文字チャート番号が違うので当然文字化けしてしまう。
このファイル名が途中で切れたり文字化けした状態でWindowsに渡されるとWindowsは全て拡張子無しのファイルとして.datで処理しようとする。
そうするとWord文書がわけのわからないアラビア語のような記号の羅列のデータに化けてしまうのだ。
これはファイルシステムの文字コード、文字数制限などの違いを大部分のMacユーザもWindowsユーザもちゃんと理解していないことから起きる文字化けだ。
この対策は簡単で、異なるプラットフォームに渡すファイル名は基本的にはA~Z、a~z、0~9の英数文字以外は使わないことだ。記号は使えるものと使えないものがあるが、覚えるのが面倒なら基本的には使えないと覚えた方が良い。
もうひとつの問題が、拡張子とリソースフォークの問題だ。
Windowsは全てのファイルタイプを拡張子で認識している。
拡張子というのはファイル名のあとに続く.txtとか.docとか書いてあるあれだ。
Windowsではファイルとクリエータとの関連付けも全て拡張子で判断するし、クリエータを必要とするファイルなのか、アプリのような実行型ファイルなのかも拡張子を見てシステムが判断している。
またWordファイルにはWordと関連づけたアイコンを表示するし、jpegは画像ファイルのアイコンで表示するがそのアイコンもシステムが拡張子を読んでそれぞれのファイルタイプにふさわしいアイコンを選んで表示している。
このようにWindowsでは全てのファイルの識別、その機能の割当は拡張子を元に行っている。
Windows2000あたりからだと思うが、Windowsのファイルシステムはなぜかこの拡張子を隠すようになってしまった。
しかしシステムの設定を変えれば、全てのファイルは拡張子を持っていることに気がつくだろう。
ところがMacでは拡張子が無いファイルでも識別ができる。
これはMacは「リソースフォーク」というシステムを採用しているからだ。リソースフォークはファイル本体に付随する不可視ファイルでそこにファイルタイプ、クリエータ(ヘルパー)、アイコンやサムネールなどを記録している。
OSXはUNIXベースになったことで拡張子をサポートするようになったのだが、拡張子が無いファイルでもリソースフォークでファイルタイプを識別して開くことができる。
これがMacのファイルシステムの非常に大きな特徴なのだ。
ところがここでも、ひとつ困った問題が起きる。
リソースフォークがついたファイルをそのままWindowsに渡すと、ひとつしかファイルを渡していなくてもWindows上ではもうひとつ「〜◯◯.dat」というような意味不明なファイル名のファイルが見えてしまう。
実はこれがリソースフォークの実体なのだが、これはWindowsというシステムにとっては全く意味がないデータなので開くとやっぱりアラビア語のような無意味な文字や記号の羅列が出てくる。
またリソースフォークの恩恵でMacユーザはファイルに拡張子を付ける習慣がないのだが、異なるプラットフォームにファイルを渡す時にはリソースフォークの恩恵は無い訳だから必ず拡張子を付けることを励行しなくてはいけない。
拡張子がないファイルはWindowsでは大抵はメモ帳のようなテキストビュアーで開くように設定されているので当然大抵のファイルは意味不明の文字化けで表示される。
しかしこのことを理解しているユーザはMacユーザでもWindowsユーザでも少ない。
だから結局意味不明の「元リソースフォーク」の.datファイルと拡張子を付け忘れた本体ファイルを渡されて、またぞろシナントロプス・ドザネシス・オジサンたちは
「そら見ろ、やっぱりMacは文字化けするじゃないか!!」
と迫害の狼煙を上げ始めるのだ。
この対策は「Windowsにファイルを渡す時にはリソースフォークを削除して拡張子を必ず付けること」ということに尽きる。
リソースフォークを削除するコンテクストメニューについては別項に紹介しているのでそちらを参照してもらいたい。
さて、本当に長い長い前置きだったがここからがこのアプリの機能についての本題だ。
以上に書いた対策を施しておけば石斧を担いだ石器時代人のようなオジサン対策は完璧かというとそうではない。
最近はCDRやDVD-R、USBメモリなどのリムーバブルメディアでファイルを渡すことが多くなっているが、
こういうメディアを渡すとまたリソースフォークと同じような問題が起きる。
それはMacのファイルシステムでは、Finderのウインドウの大きさやアイコンの配列、、大きさ、背景色などを記憶しておく.DS_Storeという不可視ファイルがほとんど全てのディレクトリに生成されるからだ。
またゴミ箱の実体の.Trashesという不可視フォルダもボリュームごとに生成されてしまう。
またiPhotoなどのライブラリの中身にはサムネールデータなどを記録したThumb.dbというようなファイルも生成されてしまう。
これらのファイルは、Macのファイルシステムを便利にしている裏方的なファイルなのだが、これらは全てWindowsに渡されるとまた無意味な.datファイルなどに化けてしまう。
最近のWindowsXPなどはこの手のMacのファイルシステム支援ファイルを無視する設定にデフォルトでなっているのだが、中には中途半端にパソコン通だと自負しているオジサンがこの設定を触っていることがある。
そしてこのオジサンがこの意味不明なファイルをクリックして
「また文字化けしているじゃないか!」
と騒ぎ始めるのだ。
この毛むくじゃらの猿オジサンを、納得させるような説明をすることはまず不可能だと思った方が良い。
だったら最初からWindowsに渡すメディアはこういう余計なものを削除した方が良い。
このアプリは指定のパスのディレクトリにある
Thumb.db
.DS_Store
index.dat
.Trashes
というような不可視ファイル、不可視フォルダを一気に削除する。
特にCDRやUSBメモリなどのボリュームには必ず.DS_Store、.Trashesのようなファイルは生成されるのでこれを削除しておくことは余計な軋轢を避けるという意味では大いに有効だと思う。
そういう外部メディアは
"/Volumes/"
にマウントされるのでそこにある外部メディアのパスを入力すればあとは削除ボタンをクリックするだけなので、使い方も非常に簡単だ。
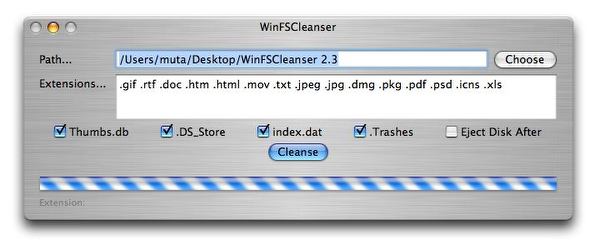
WinFSCleanserはMac固有のファイルシステム支援ファイル、フォルダを
「クレンジング」するアプリだ

|

|