
LengthControl
(Freeware)
おすすめ度★★★
 OS10.4Tiger対応
OS10.4Tiger対応
以前、あるトラシュー系BBSでロングファイルネームに対応したOSXは進歩か後退かということが話題になった。
あるUNIX系のユーザが、ロングファイルネームや日本語ファイルネームを使いたがるのはコンピュータを解っていない素人だと批判したが、しかしそれでもユーザがそういうものを使うことを止めることもできないし使えるならそういうものを使うのは必然だ。
なぜなら大部分のユーザは言語環境の禁則事項なんてことに本当に無頓着だからだ。
機種依存文字だってあるんだから平気で使ってくる。
だから(月)(火)(水)なんて箇条書きの項目に書いてある文章が平気で流れてくる。
Windowsの特殊文字なんだから使うなと言ったって使えるんだから彼らは平気でそういう文章を回してくるだろう。
もちろん心得のある上級者だったら、自分の環境で使えるとしてもそういう文字は使わない。
ロングファイルネームなんてのもそうだ。
HFS+は何文字が制限だったのか、一度実験したのだが結果は忘れてしまった。
確か128文字以上は使えたはずだ。もっと多かったかも知れない。
どちらにしても100文字を超えた辺りで、私は
「これ以上のロングファイルネームは実用上意味が無い」
と思ってその時点で興味を失ってしまった。
しかし世の中には31文字までのファイルネームしか使えない環境が今でも実働している。
そして我々はそういう環境の人ともファイルを交換しなくてはいけないことがままある。
そうであるなら、OSXでは100文字以上のロングファイルネームが可能であるとしても31文字以上のファイルネームは禁則にするべきだと思うのだ。
このアプリは今使っているファイルネームがこの禁則事項に何文字オーバーしているかを表示する単機能のアプリだ。
使い方は単純だ。
アプリ本体にドロップするだけで良い。
それで赤文字でオーバーしている文字数を表示してくれる。
また、修正したファイルネームを作成して表示でパスしたら元ファイルのファイルネームを変更してくれる機能もついているが、こちらの方はなぜか上手く動かなかった。
しかしそういう環境の人とファイルをやり取りする人は使っていて損は無いアプリだ。
2バイト文字だと今何文字になっているか見失うことが多いからだ。
それ以前にそういう異なる環境にファイルを渡す時には、日本語のファイルネームを使うなという指摘は至極ごもっともなのだが・・・
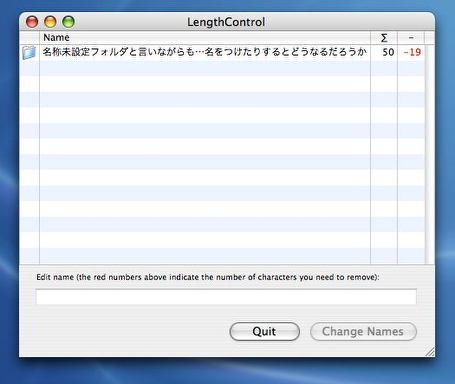
LengthControlはファイルネームに31文字制限のある環境に渡すファイルでも
問題が起きないようにファイルネームが何文字31文字をオーバーしているか表示するアプリ
本体にファイルをドロップするだけでこのキャプチャーでは19文字オーバーを表示している
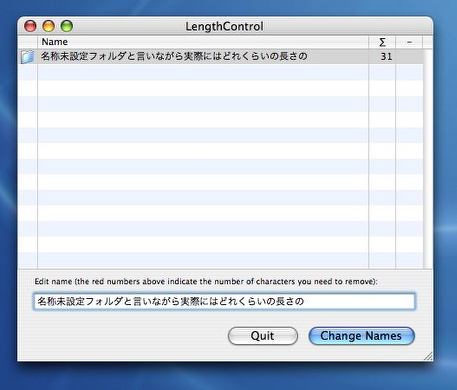
そしてファイルネームを修正していくとインクリメンタルに
今何文字オーバーかという数字が変化する
これはなかなか便利じゃないだろうか
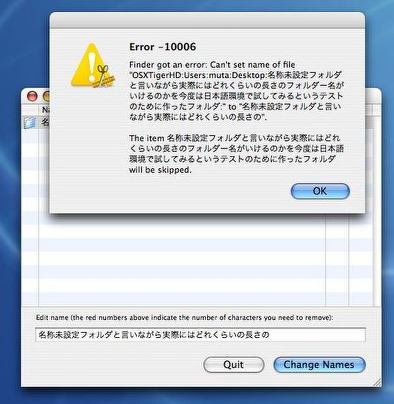
そして新しいファイルネームを適用する機能もついているが
この機能はエラー表示を出すだけで上手く動かなかった
ちょっと残念だ

NotLight
(Freeware)
おすすめ度★★★
 OS10.4Tiger対応
OS10.4Tiger対応
システムデフォルトのメタデータ検索アプリのSpotlightの代替アプリ。
Spotlightは高速でヌーメリックな検索サービスとして実用性が高いとは思うが、その実用性に疑問を感じる時もある。
例えば検索キーワードが非常に使用頻度が高い一般名詞だったりすると、検索結果が数百件も出てきて検索の意味をなさないことがあるとかだ。
もう少し細かく条件設定をできれば絞り込めるのにと不満を感じる人は多いだろう。
そこでこのNotLightは細かく条件設定をできるフェイスを持ったSpotLightだと思えば良い。
例えばメタデータ全域をスクリーニングするのではなく、そのファイルネーム、フォルダネームだけを対象にするのか、内容だけか、拡張子だけか、コメント欄だけをスクリーニングするのかとかの設定ができる。
あるいはキーワードを含む文字列を探すのか、完全一致なのか、含む文字列も前方一致なのか後方一致なのかを細かく指定できる。
英語のスキンにちょっと慣れは必要だろうが、慣れればこれはかなり便利に使えると見た。
例えば「sky」「blue」「ファイル」のようなSpotLightに入れると検索結果が数百も出てしまうようなキーワードしか手がかりがないような時には、このアプリが役に立つはずだ。
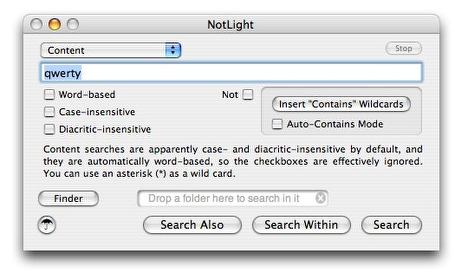
NotLightのスキンは小型シンプルな実用性の高いもの
これでも考えられる機能は一通り実装している
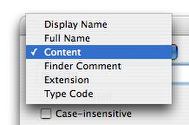
メタデータ全域をスクリーニングすると検索結果が多すぎる時には
ここで「コンテンツのみ検索」とかの絞り込みができる
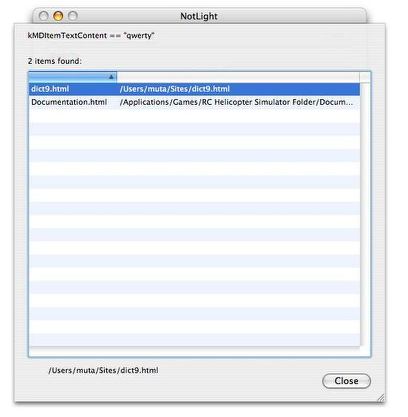
結果はこういう形でディレクトリと一緒に表示される
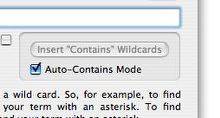
もうひとつ面白いのがこのワイルドカードを使った文字列一致条件
オートモードにしていれば常にキーワードの前後にワイルドカードの「*」が挿入される
つまりSpotLightと同じ条件だ
もし後ろにだけワイルドカードをつければ前方一致、前なら後方一致になる
何もつけなければ完全一致のみを出力するのでかなり絞り込めるはずだ

Renamer4Mac
(Freeware)
おすすめ度★★★
 OS10.4Tiger対応
OS10.4Tiger対応
ファイルネームを一括して変更したりできるアプリ。
フォルダ単位でごっそり読み込んで全部リネームすることもできるし、特定のファイルネームだけを検索で呼び出してそれだけリネームすることもできる。
リネームするとどんなファイルネームに変更されるかをあらかじめプレビューできるのも優れている。
写真などの画像を大量に管理するとかそういう時に役に立ちそうだ。
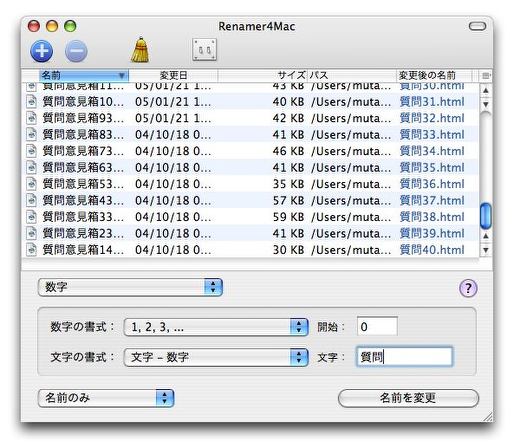
Renamer4Macでファイルネームを変更したり通し番号を打ったりできる
変更後のファイルネームが確認できるのが良い
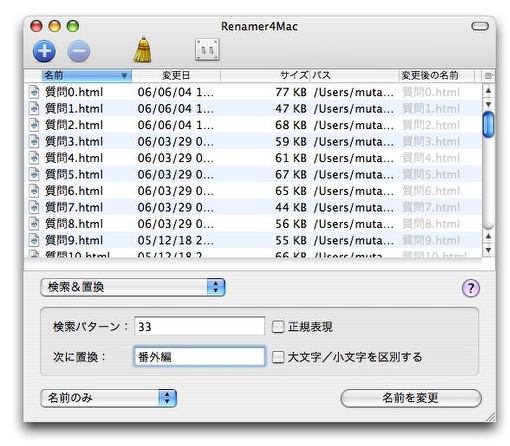
また特定のファイルネームだけを検索してそれだけをリネームできる
似たようなファイルが大量にある時に整理していくには便利な機能だ

Hide Folders
(Freeware)
おすすめ度★★★★
 OS10.3Panther対応
OS10.3Panther対応
 OS10.4Tiger対応
OS10.4Tiger対応
BBSなんかでよく
「デスクトップやユーザフォルダの中身を隠したいのですが、お手軽なアプリはありませんか?」
というような質問を見かける。
皆さんそれぞれに他人に見られたくないファイルがあるのだろうけど、私の感覚から言えば
「だったらまずデスクトップにロックをかけろよ」
と思ってしまうがそこはそれ、きれいなMacのデスクトップを見せびらかしたいという心理もあるのだろう。
一般的にファイルやフォルダを不可視にするには二つの方法があって、ファイルネームを「.」(ドット)で始まる名前に変更するか可視属性を変更するかということになる。
「.」(ドット)で始まるファイルネームはTerminalで変更できるが、こういうファイルネームを使うファイルはシステムの支配になり、管理者ユーザでも簡単に開けないということになって結構扱いが面倒なことになる。
多分こういう質問者は何か隠しボタンのワンクリックでフォルダを隠したり、再び出現させたりというようなものをイメージしているだろうから、こういうファイルネームの変更はあまり実用的ではないし多分受け入れられない。
もうひとつの可視属性はファイルネームを変更しないでFinderから見えないようにするだけだから、前者の方法と比べるとずっとお手軽ではある。
私は個人的にはそういうコンテクストメニューのAmVisibilityCMX 1.0を使っているが(というかこれも使用頻度はかなり低いが)、アプリで簡単にこれをやってしまうのがこのHide Foldersということになる。
シンプルきわまりないフェイスに隠したいファイル、またはフォルダをドロップしてHide、Showボタンをクリックするだけだ。それで登録したファイルやフォルダが「Finderから」消える。
この「Finderから」消えるというところに注意して欲しいのだが、例えばCoelaのようなファイルブラウザからは隠せないしTerminalのlsコマンドでもちろん全部リストは見えてしまう。
だからセキュリティとしてこれを使おうなどとは間違っても思わないことだ。
これはあくまでお友達に10分ほどMacを貸してあげる時に、見られたくないファイルを隠すという程度の役にしか立たないことだけは肝に命じておこう。
しかしそういう目的に使うなら今のところこのアプリがもっともお手軽であることは間違いない。
何よりも使い方で迷うことがないだろう。
登録はドロップでできるし、登録から外した時には誤操作を防ぐために設定ボタンからのプルダウンで
「選択した項目を削除」
を選択すれば不可視化の登録から外すこともできる。
こういうBBSでよく見かける初心者の質問には多分このアプリが最適の解だろう。
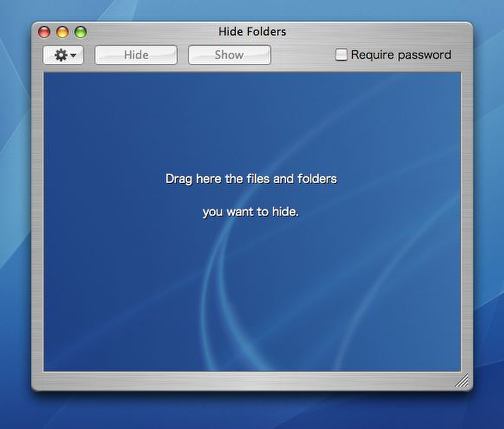
Hide Foldersはシンプルきわまりないフェイス
隠したいファイルやフォルダをこのウインドウにドロップする
あとはHideボタンをクリックすれば対象が消えるしShowボタンで再び現れる
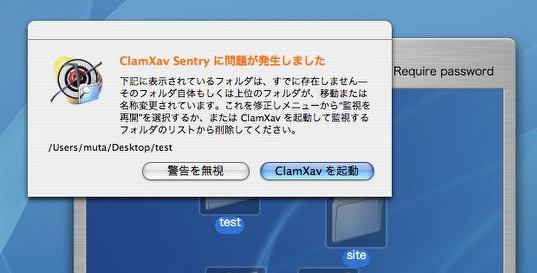
このアプリで隠したところClamXav Sentryが
「監視していたフォルダを見失った」というアラートを出した
当たり前の話かもしれないが隠すとこういうアプリからも見えなくなってしまうということだ
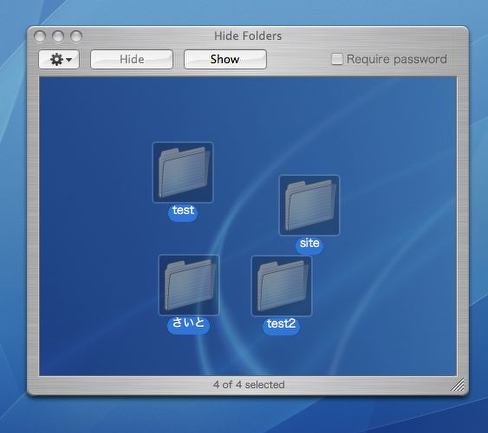
どういうものを登録しているかはこのウインドウで見えてしまうわけだから
やはりMacに精通した人の目から隠すことはできない
でも簡単に操作できるルックアンドフィールではある

|

|