
Name Search Companion
(Freeware)
おすすめ度★★★★
 OS10.4Tiger対応
OS10.4Tiger対応
これはすばらしい!
これはメタデータ検索でディレクトリ指定、ワイルドカード検索を視覚的インターフェイスで簡単にできるというアプリ。
使い方はSpotlightやFinderの窓の検索と同じだ。
まず面白いのはディレクトリを限定した検索ができるということだ。
そういうアプリは他にもここで紹介したことがある。
これも他のアプリと同じようにセレクトボタンをクリックすることでタブでディレクトリを指定することができる。
例えば「Love」「money」とかいった非常に一般的な名詞しか検索キーワードが思いつかない時にSpotlightで検索をかけると数百件もリサルトが出てしまうかもしれない。
そこからまた絞り込むという手間があって不便なのだが、最初から「このフォルダの中だけで」という条件がついていれば絞り込みも早い。
このName Search Companionが面白いのはそれだけでなくFinderのツールバーに登録しておき、そのアイコンをクリックして起動したらFinderで現在表示しているディレクトリの中だけという条件が最初から設定された状態で起動するということだ。
これは便利じゃないだろうか。
これを使いたいシチュエーションというのは何かフォルダを開いた時にファイルの数がたくさんありすぎて、そこからファイルを絞り込みたいというケースだろうから、これはすごく便利な機能になりそうだ。
それとこちらが本来のこのアプリの開発目的だと思うのだが、ワイルドカードを使った検索ができるということだ。これはファイルネームの前方一致、後方一致などの検索を単独で指定できるという条件。
ワイルドカードは「*」というUNIXコマンドなどでよく使う条件付けの記号。
UNIXではファイルを書き換える時などファイル名を大文字小文字も含めて正確にタイプしないといけない。そうしないと操作を受け付けないようになっているがそれでは「ゴミ箱の数百のファイルを削除」というコマンドの時に不便だ。
そこで「ゴミ箱の中の何かを全て削除」というコマンドを作ることができる
rm -rf ~/.Trash/*
という感じでファイル名を指定しないで削除ができる。
この時の「ゴミ箱の中の何かを全て削除」の「何か」の部分に当たるのがワイルドカードの「*」だ。
このワイルドカードを使えば「何かに続く◯◯」「何かが続く◯◯」というような条件でファイルを検索できる。
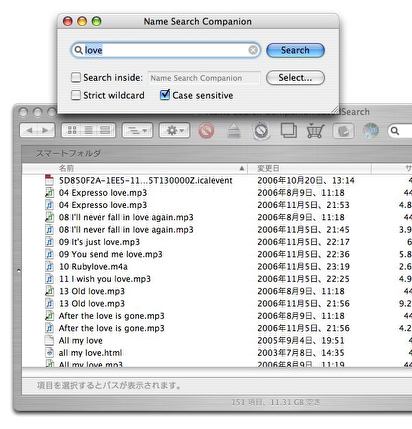
例えばファイル検索の時に条件を何もつけずに「Love」のような
非常に一般的なキーワードを入れるとこの通り
100を超すリザルトが帰ってきてこのままでは検索の意味がない
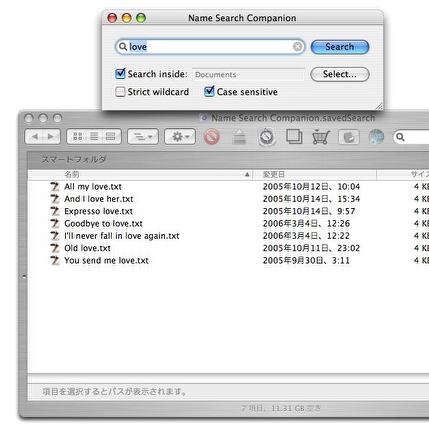
Name Search Companionは最初からディレクトリ指定をして
「このフォルダの中だけで探せ」という条件付けで答えを絞り込むことができる
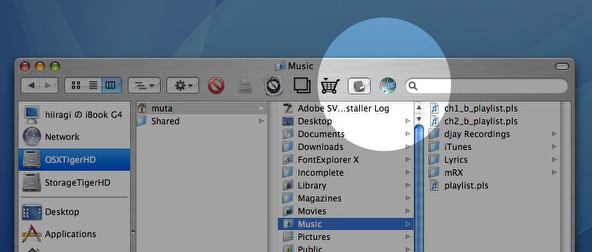
またFinderウインドウのツールバーに登録してここから起動できる
このツールバーアイコンから起動すると最初から
「今表示しているディレクトリの中で」という条件がついている
これはなかなか便利じゃないだろうか
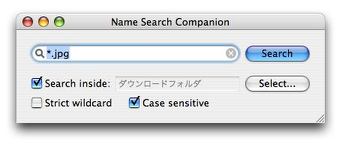
ワイルドカードを使った検索も可能だ
例えばこの「*jpg」は.jpgという拡張子がついたファイルだけ表示できる

Edgies
(Shareware)
おすすめ度★★★★
 OS10.3Panther対応
OS10.3Panther対応
 OS10.4Tiger対応
OS10.4Tiger対応
スティッキーズの替わりにシンプルなメモとして使えるアプリ。
目的はそういうことだが、スティッキーズには無い機能もいろいろある。
例えばデスクトップの両端にタブとして常時表示されること。
設定を変えればタブは左右端だけでなく上下にも表示できる。(それが使いやすいかどうかは使う人の考え方次第だろうが)
マウスポインタをデスクトップの端に近づければ半透明のタブが表れるので、そのタブをクリックすれば「名称未設定」のメモが現れる。
ここに覚えておきたいことをどんどんメモやコピペすれば備忘録として使える。
また名称設定欄のプルダウンを開くと、タブのタイトルを変更できるだけでなくコメントやキーワードなどを書き込める。
ここにいろいろ情報を書いておけば、このままの状態でもSpotlightの検索に引っかかるメタタグが形成できる。
またこのメモをテキストファイルなどに書き出した時にもこのメタタグは有効になる。
これは便利じゃないだろうか。
とりあえず何でもかんでもメモをして、タブが混み合ってきたらとりあえずテキストファイルに書き出して、必要になったらSpotlightで探すという使い方ができる。
メモ帳の考え方が変わるかもしれない。
これの面白いのはこれだけではない。
このタブを開いて、ここにファイルやアプリなどのバンドルをドロップするとここにエイリアスを登録する。
ということは簡易ランチャーとしても使えるということだ。
OS9当時にはアプリケーションのエイリアスをたくさん入れたフォルダを作って、デスクトップ下にタブ表示してランチャーの替わりにしていた。
システム標準のランチャーよりもこちらの方がずっと便利だったのだが、OSXになってこの機能はなくなってしまった。
そのOS9の使い勝手が恋しいという人はこのアプリのシェアウエアレジストをしてもいいんじゃないかと思う。

Edgiesはデスクトップの端にタブを表示してスティッキーズのようなメモとして使える
デスクトップ端にマウスポインタを近づけると半透明タブが出るので
それをクリックすると新しいメモを作成できる

たくさんメモを作ってしまってもいちいち開かなくてもお目当てのメモを探せる
マウスポインタを近づけるだけでプレビュー画面が出てメモの触りを表示する
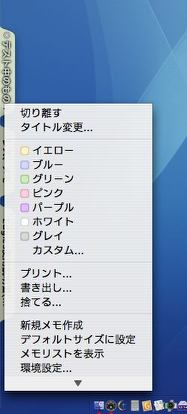
タイトル下の▼をクリックすると設定タブが出てくる
ここでタイトルを変更できるしメモに色を付けることもできる
またテキストに書き出したりプリントなど一通りの操作がここでできる

タイトル変更をクリックするとタブのタイトルを書き換えられる
さらにここの▼をクリックすると・・・

ここでエントリーのプロパティを設定できる
これはグループやコメント、キーワードなどの情報を追加できる
メモ本文にあまり書き足したくないが検索にはかかりやすくしたいなら
ここに情報を書き込めばSpotlightなどのメタデータ検索にはかかる
感心したのはテキストに書き出した時にこの情報がメタタグになる点だ
何かキーワードを入れてSpotlightで検索してみて欲しい
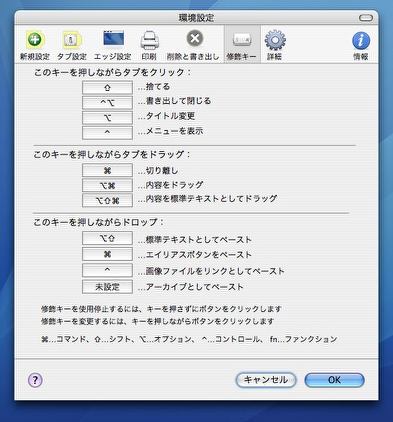
また先ほどの操作一式はショートカットキーでも操作できる
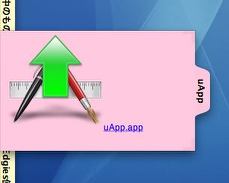
さらにファイルやアプリをウインドウにドロップすればエイリアスを作る
これで簡易ランチャーになるので、よく使うアプリやファイルをグループ分けして
どんどん登録するという使い方もできる

uApp
(Freeware)
おすすめ度★★★★
 OS10.3Panther対応
OS10.3Panther対応
 OS10.4Tiger対応
OS10.4Tiger対応
OSXのアプリのアンインストールの機能不備をここで何度か書いているが、そういう不満を持つ人が実際に多いのかアプリの関連ファイルを本体と一緒にアンインストールするアプリがここのところ結構立て続けに配布されている。
どれもなかなかのできなのだが、ニーズが多いからシェアウエアになるケースが多かった。
しかしここに来てフリーウエアのものもいくつか出てきている。
こういう基本的な機能がシェアウエアで配布されるということにまた不満を持つ人が多いからなのかもしれない。
このuAppの作者のサイトには以前は明確にAppZapperの名前を挙げて
「AppZapperにインスパイアされた同じ操作性を持ったフリーウエアがuAppだ」
と書いていた。
対抗意識むき出しだ。
(その後数日サイトが落ちていたが、復活したらこの記述が消えていた。ひょっとしたらあちらの作者さんの感情を損ねてしまったのかもしれない)
それがどういういきさつなのかは知らないが純粋にユーザの立場からしたら競争があるのはいいことだと思う。
フェイスのアイデアなどの問題でちょっと行き過ぎがあったかもしれないが。
起動したら「ここにアプリをドロップせよ」と書いたウインドウが現れる。
そこに落とすと確認のタグを表示してアプリとその設定ファイル、支援ファイル、フォルダなどシステム内に散らばったファイルを一網打尽にしてくれる。
また誤って削除してしまうと困るアプリを登録してプロテクトしておくリストがあるのもAppZapperと同じだ。
iTunesとかQuickTimeとかを誤ってアンインストールしてしまうと後が面倒だからこの機能はありがたいだろう。
そんなことをするわけないと冷静に考えれば思うのだが、ミスする時には人間は普段は考えられないようなオバカなミスをするのだ。
だからフールプルーフという考え方がある。
言葉の意味は「馬鹿が触っても大丈夫」という意味だ。
普段は賢明な人が、何かの弾みにとんでもない愚劣なミスをするというのが人為的ミスのほとんどのパターンだから、こういうフールプルーフはあるに越したことがない。
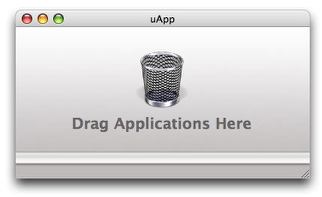
uAppを起動するとこういう小さなウインドウを開く
ここにアンインストールしたいアプリの本体をドロップする
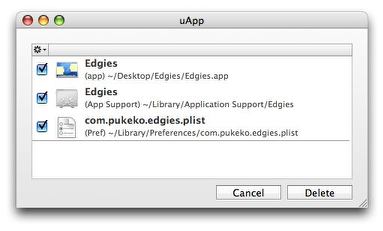
すると確認タグが出て「これらのファイルを削除する」という趣旨のリストがあらわれる
「自動的に削除するアプリ」を過信しないでこのリストを一度注意深く見ることをお勧めする
よく見て確かに問題ないファイルばっかりだったら「Delete」ボタンをクリックする
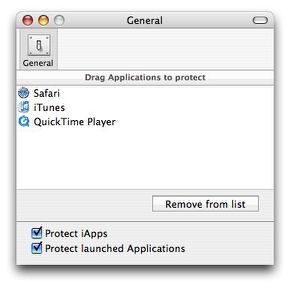
また設定タグに入るとアンインストールしてはいけないアプリのリストが現れる
ここに間違えて削除したら困るアプリを登録しておこう
またiアプリ(iTunesやiMovieなどバンドルアプリ)を保護する、
起動中のアプリを削除しないなどの保護機能がある
<後日註>
このuAppだがapp4macに売却されたようだ。それで今のところバイナリは入手不可になっているが、今後これがフリーウエアとして再リリースされるのか、何らかの改変が加えられるのかは全くわからない。とりあえずそういう事情なので、しばらく様子を見てこの記事を削除するかどうか決定する。

CleanArchiver
(Freeware)
おすすめ度★★★★
 OS10.3Panther対応
OS10.3Panther対応
 OS10.4Tiger対応
OS10.4Tiger対応
これはファイルを
gzip、bzip2、zip、DiskImage、Stuffit、StuffitX
に圧縮アーカイブ化するアーカイバアプリ。(Stuffit、StuffitXについてはDropStuffのインストールが必要)
それぞれの形式のメリット、デメリットは作者サイトに詳しく解説されているのでそちらを見て欲しい。
今のところWindowsの世界では一番普及しているアーカイブの形式はzipだろうし、Macの世界ではDiskImageということになるだろう。
それでいくつかのファイルをまとめてメールに添付するとか、webにftpで上げとくとかいう場合アーカイブ化が必要になるわけだ。
メールはフォルダの添付ができないし、やはり容量を節約した方が良いのはメールもftpも同じことだ。
その時に例えばデータフォーク本体以外のファイルが一緒にアーカイブされると面倒なことになる。
例えば「.DS_Store」はFinderでディレクトリを表示する時にそのウインドウのサイズや位置、背景色、アイコンサイズなどを記憶させておくMac固有のファイルだが、これがMacで作成したほとんどのフォルダに生成される。
またMacは本体のデータフォークとは別に同じディレクトリにファイルやフォルダのカスタムアイコンファイルが保存される。
このおかげで同じMac同士ならアイコンをセットしておけば他の人のMacでも同じアイコンで表示される。
これらはMacのGUIの計り知れない長所でもあるのだが、残念ながらこれらのものをつけたままWindowsにアーカイブを渡すと
「開かないファイルや、文字化けしたファイルが入っている! やっぱりMacは役に立たん、使用禁止じゃ」
なんていうヲジサンたちの偏見を助長するだけだ。
実はMac使いの中にもこういうことを知らない人が本当に多いということを、長年嘆いているのだがこういうリテラシイは一向に改善されそうにない。
それはMacの環境の中にいる限り、こういうアイコンファイルや.DS_Storeなんてのは存在を意識することなんかないからだが、その無関心がMacへの根強い偏見を再生産していることにMacユーザは気がついた方が良い。
それでこのCleanArchiverはそういうデータフォーク以外のものを削除する操作をわざわざやらなくてもただ普通にドロップするだけでこういう「ゴミ」を掃除しながらアーカイブ化してくれる。
WindowsやLinuxなどの他の環境の人とファイルをやり取りすることが頻繁にある人には必携のアプリだと思う。
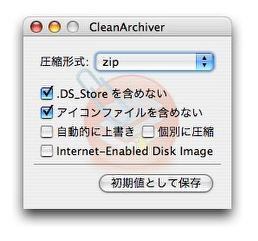
CleanArchiverは起動するとこういう設定画面が出る
設定がすんだら「初期設定として保存」ボタンをクリックするとアプリは終了する
あとは本体アイコンにアーカイブ化するフォルダやファイルをドロップするだけだ
ちなみにWindows相手にファイルを渡すならこういう設定がよいと思う

|

|