Windows 10テクニカルプレビュー版をMac・VMWare Fusionの組み合わせにインストールしてみた〜インストール失敗&クラッシュの嵐〜しかし面白い!〜前編
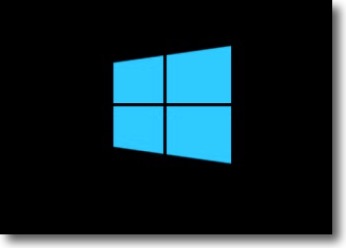
MicrosoftがWindows 8の後継OSとして9をすっ飛ばして10を今年リリースすることを昨年発表した。
なぜ9をすっ飛ばしたのかが個人的に気になっているが、10という数字にこだわりがあったのだろう。
いろいろ面白い発見があった。
全体の印象は…MacOS Xである。
しかもYosemiteである。
だから現在Windows 7をメインマシンとして使っている人は、ほとんどMacにスイッチするのと同じくらいの手間と戸惑いがあると思う。
というかメトロの呪縛で下手するとMacの方がわかりやすいかもしれない。
そういうレトロなWindowsユーザがメトロにつまづくかどうかはともかく、このWindows 10のテクニカルプレビューバージョンが無料でダウンロード可能になっていること、さらに夏ごろになると思われるリリースバージョンはWindows7、8のライセンスを持っている人は無料でアップデートできることなどを聞くと、もう仮想マシンに入れるしかない。
インストールメディアのisoファイルはこちらでダウンロードできる。
ということでインストールしてみたのだが、ちょっと苦労したのでその経緯をインストール手順を交えて前編で紹介する。
後編はWindowsとしての使い勝手の詳細についてレビューする予定(あくまで予定だが)。
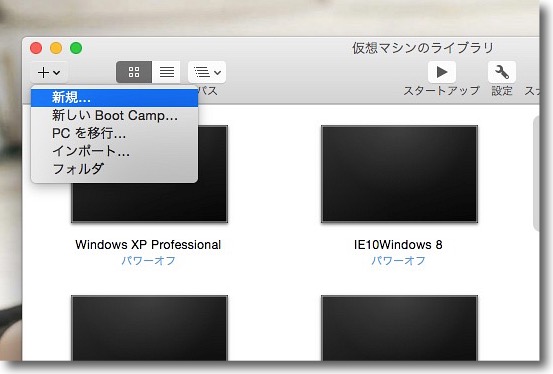
BootCampにもインストールは可能だと思うが最近BootCamp自体を
使わなくなったのでSSD導入を機会にBootCampボリュームは廃止してしまった
だからテスト環境はVMWare Fusionなどの仮想マシンしかない
VMWare Fusionに新規マシンを追加するときは常にこの右上のプラスボタンから
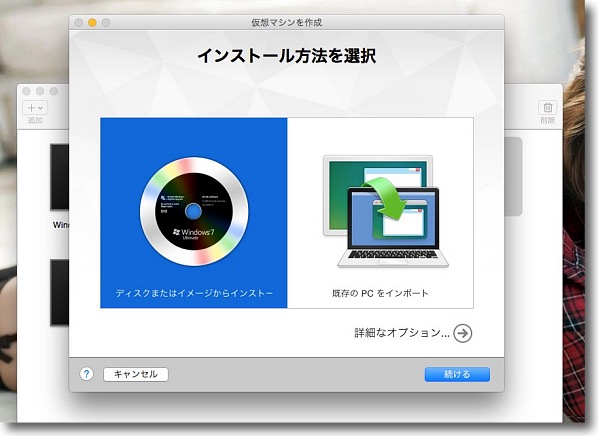
新規メニューでインストールメディアの選択画面になる
Microsoftのサイトからダウンロードしたディスクイメージのisoファイルを
ダイアログで指定してもいいしこのウインドウに直接ドロップしてもいい
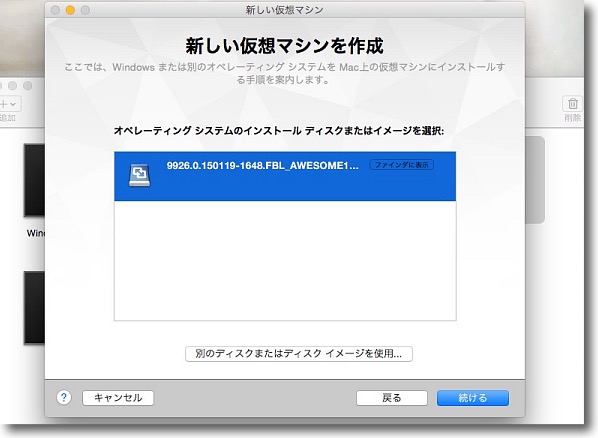
isoファイルをマウントできるファイルとして認識したらこういう表示になる
「続ける」で次に進む
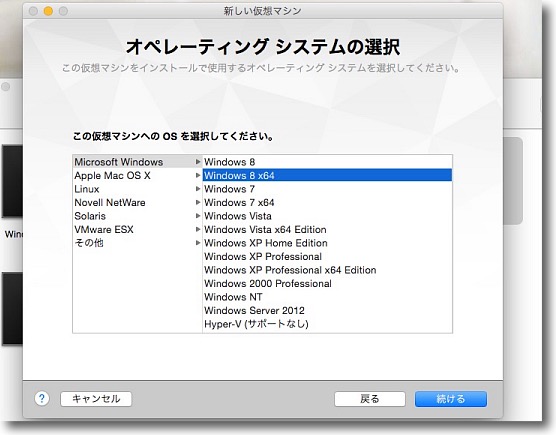
ダウンロードしたのが64ビットバージョンなので環境はWindows8×64を選択する
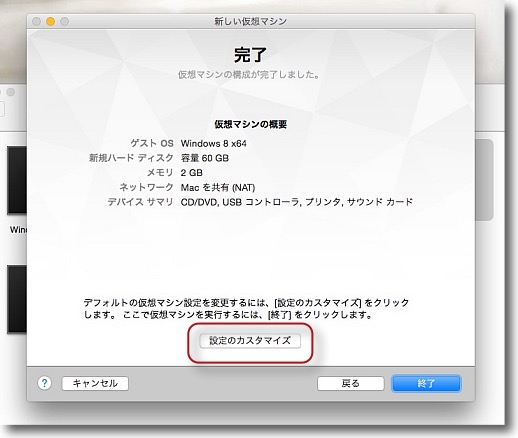
ここで問題が起きたのだがいろいろ試行錯誤した結果を先に書くと
ここで設定のカスタマイズで仮想環境の設定を変更する
デフォルトのままだと問題が起きる
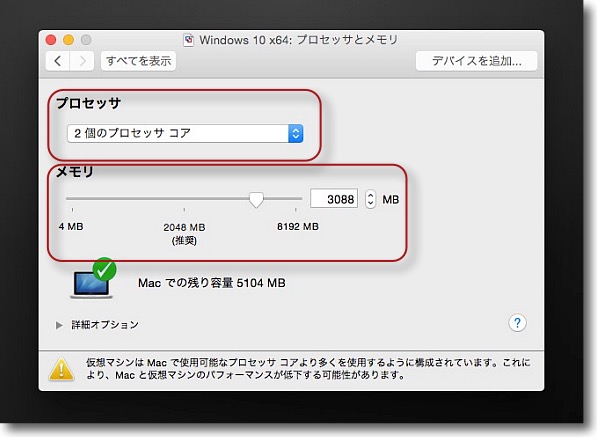
マルチコアのCPUのMacの場合ここでは2個以上プロセッサコアを選択する
デフォではメモリは2048MBになっていると思うが3GB程度に増やしておく
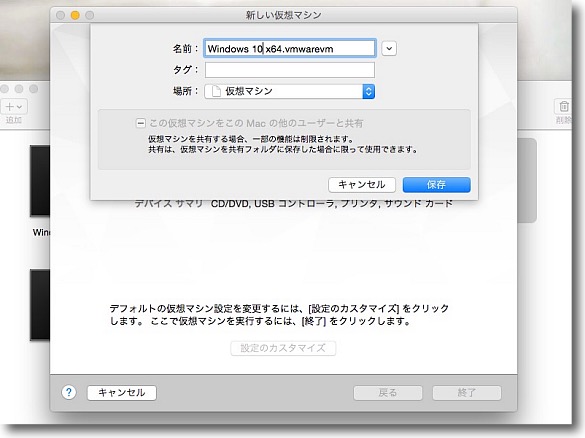
こうしてバーチャルマシンを保存する
名前はそのままだとWindows8になっているから自分がわかりやすい名前にする
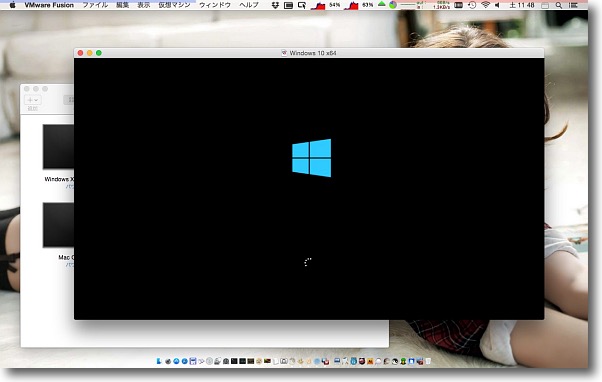
こうしてisoファイルから起動してインストールが開く
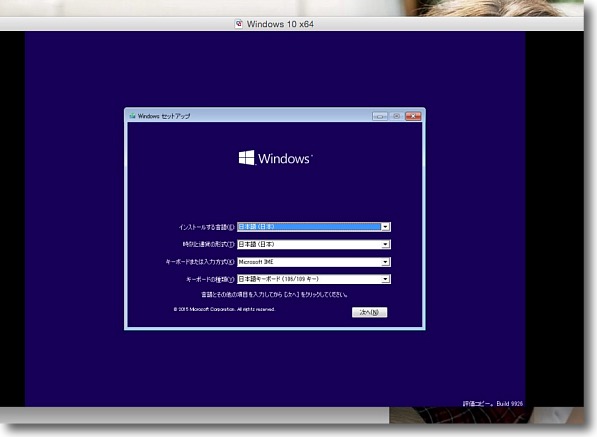
私は日本語バージョンを試したかったので日本語環境という確認画面
WindowsはMacと違って一つのインストーラで全ての言語をカバーして
いるわけではないのでダウンロード時に言語環境を選択しなくてはいけない
なのでここでは間違いないか確認するだけ
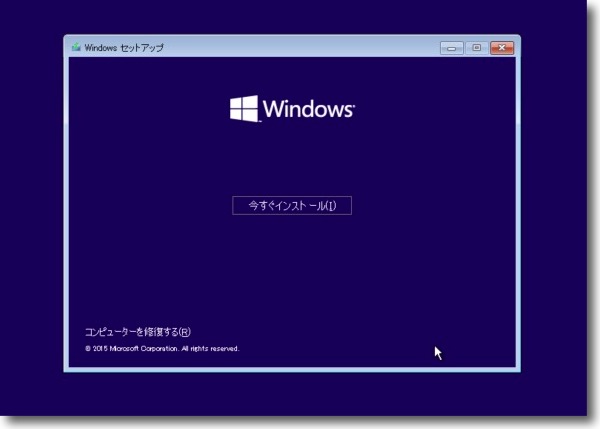
そして「今すぐインストール」というボタンクリックでインストールが始まる
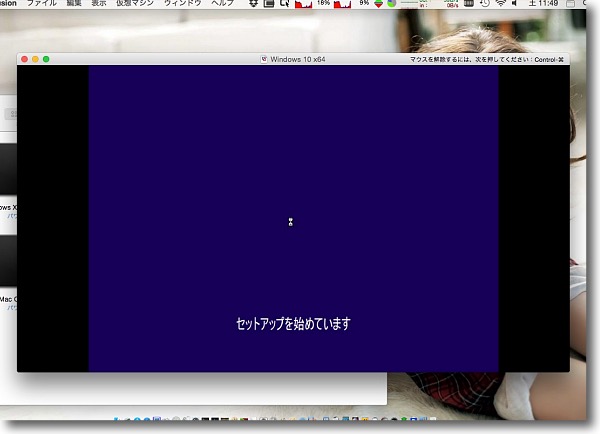
セットアップを始めたという表示
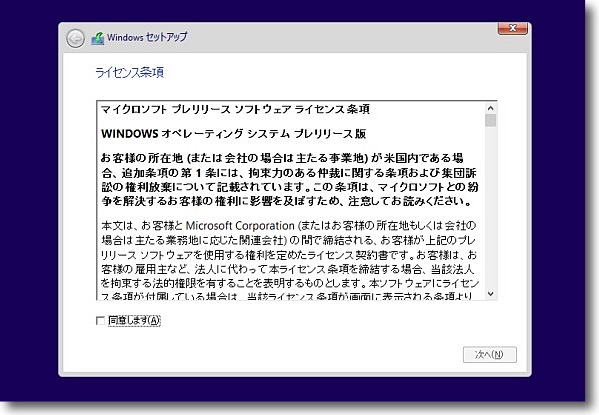
そしてMicrosoftのライセンス許諾条項の表示
同意しないと次に進めないのでとにかく同意にチェックを入れる
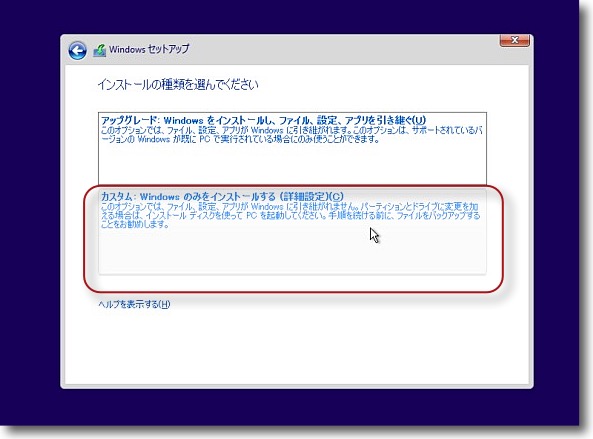
インストーラのデフォルトはアップグレードが選択されているが
これはWindows7や8などからアップグレードする場合のメニューなので
クリーンインストールの場合は下の「カスタムインストール」を選択する
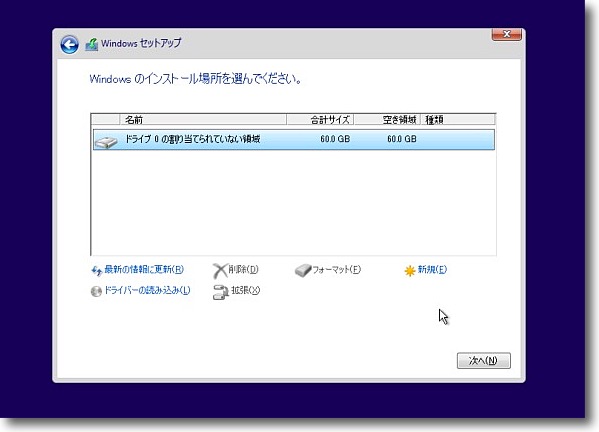
インストール先はスパースバンドルなので仮想的には一応60GBのボリューム
実際には必要なサイズに伸縮するのでインストール後は
10GB程度のサイズになってWindows10はかなりスリム化されたことがわかる
この件は後ほど詳述
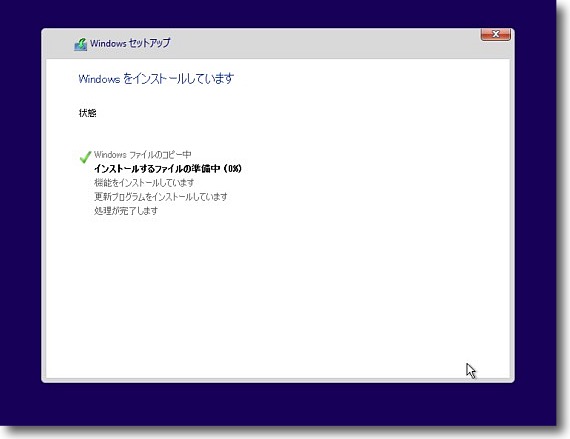
以降はインストールは自動的に進行するので見ているだけでいい
Windowsのインストールって本当に簡単になったな…とレビューのたびに
書いている気がするが95の時代は本当に訳がわからなかったんだから…以下略
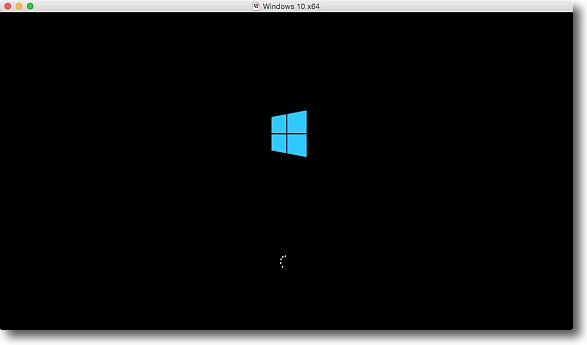
以上ほぼ自動的にセットアップが完了したら自動的に再起動が
かかって仮想マシンボリュームから起動する
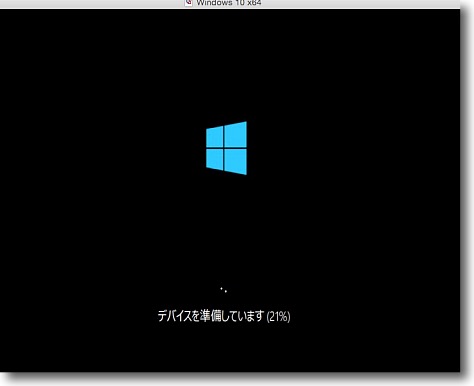
今度は仮想ボリューム内に転送されたファイルからインストールが継続される
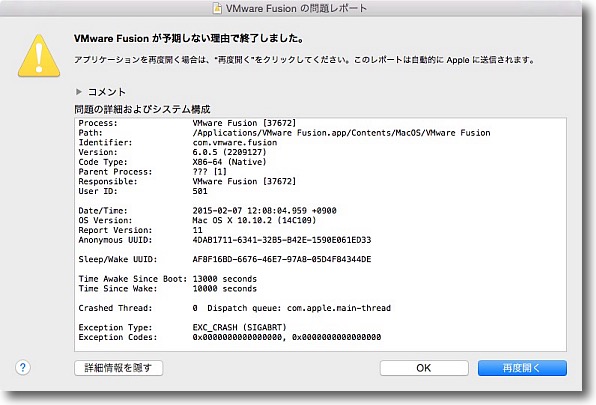
ここで問題が起きた…インストール中のWindows 10がVMWare Fusionごと落ちた
VMwareを使い始めて以来XP、7、8、Linux、BSD、HAIKUといろんなものを
インストールしたけどインストール中に落ちたOSはこれが初めだ
そういう意味では結構堅牢な環境だと思っていたのだが2回続けて
このステップでクラッシュしたのでダウンロードに失敗したと判断
このisoファイルを破棄してMicrosoftのページからダウンロードしなおした
しかしバイナリの破損が原因ではなかったかもしれない…という問題がのちに発生
Windows 10とVMWareとの相性問題があるのかもしれない
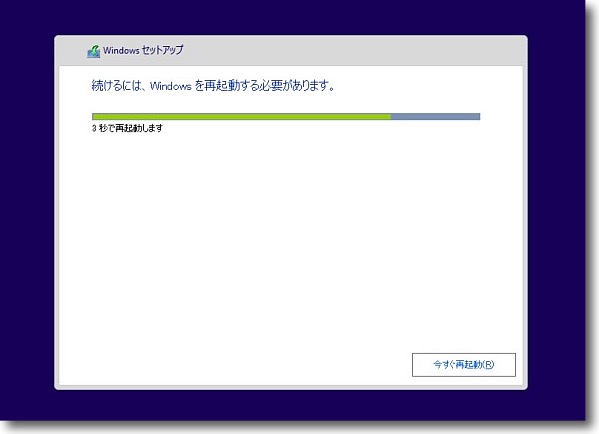
気を取り直しダウンロードしなおしたisoからインストールを再開
ところでisoからのインストールが完了してボリューム内ファイルからに引き継ぐ時に
一度再起動を求められるのだが30秒後に再起動するかすぐに再起動するかの選択を求められる
どのみち再起動しないと次に進めないのだからこの選択は意味ないと思うけどなぁ
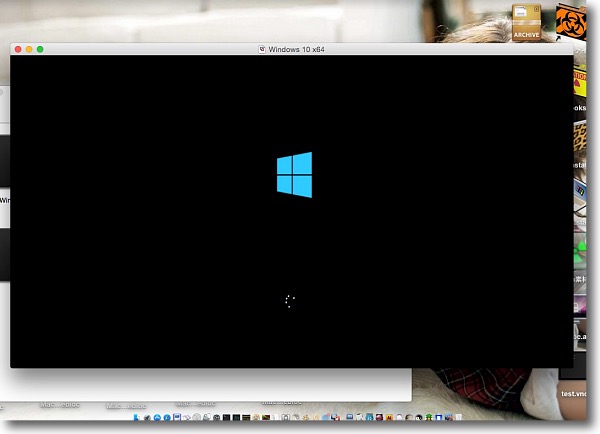
それはともかく3度目のインストール再開
ここで別の問題が起きた…インストールが3時間経っても完了しない
CPU回転率は上がっているのでフリーズしているわけはないのだが10GB程度のOSの
セットアップに3時間以上かかるのはおかしいのでループしてるんじゃないかと不安になる
ここでツイッターで@azu_rsさんから情報を頂いたが
これは止まっているのではなく単にもたついているだけらしい
マルチコア設定にするとこのセットアップ時間を短縮できるそうだ
そこで最初の「設定のカスタマイズ」の話に戻るのだが
マルチコアのMacの場合は2個のコアを使用する
できるだけメモリも奢ってやることでこのセットアップを30分に短縮できた
シングルコアの場合は…諦めて3時間以上待つしかない
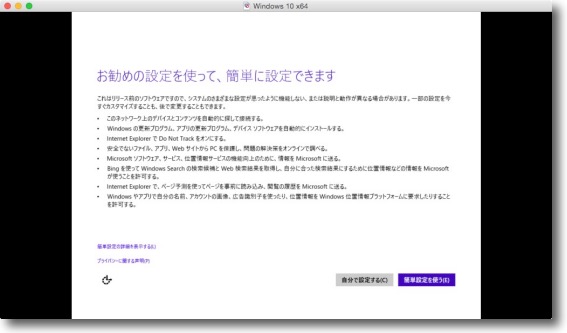
セットアップが完了するとやっと個人設定にはいる
最初はデフォルトの簡単設定で詳細は後からいじればいいと思う
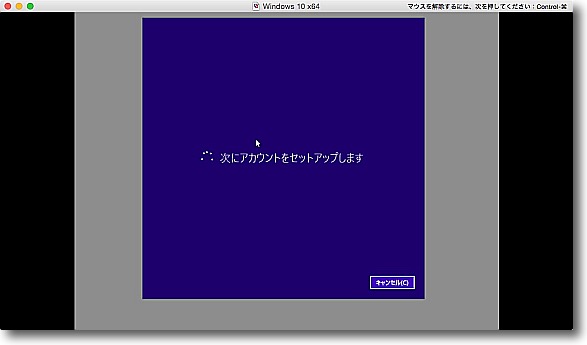
アカウントの設定を開始
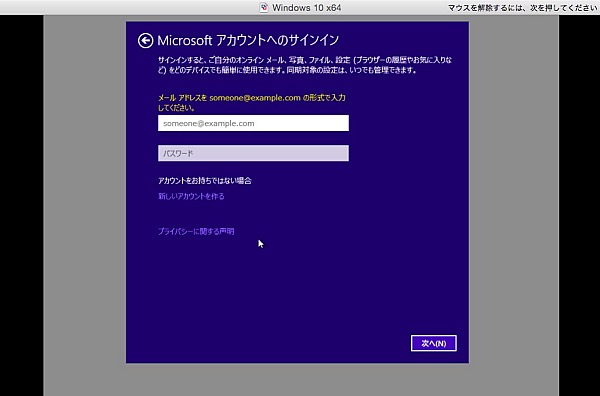
といっても必要なのはMicrosoftのアカウントの認証だけ
そこを通じて従来のアカウント情報を引きつぐ
アカウント名のメールアドレスとパスワードを入力
あとの認証はすっ飛ばしても問題ない

ずいぶん手こずらせたがこれが最後の処理だと宣言している
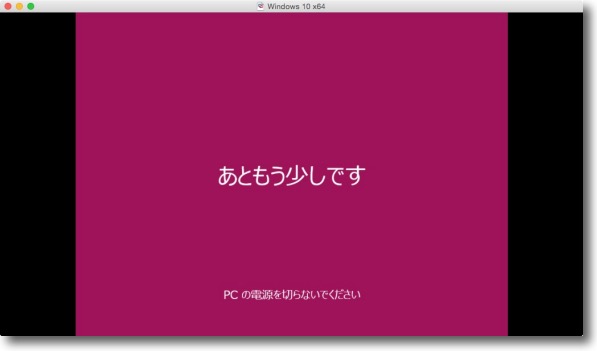
こちらの気持ちを察したのかあともう少しだとなだめている
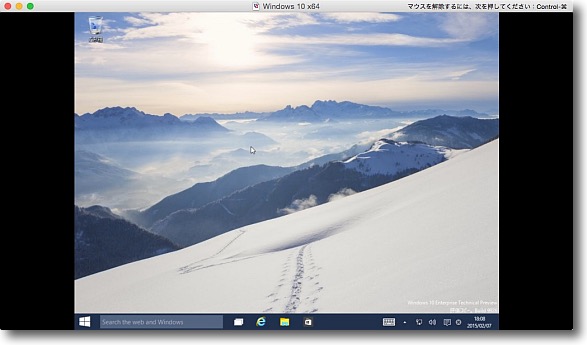
こうしてOSのデスクトップが起動する
画面サイズは自動で認識しないので仮想環境のVMWare Toolsをインストールしないといけない
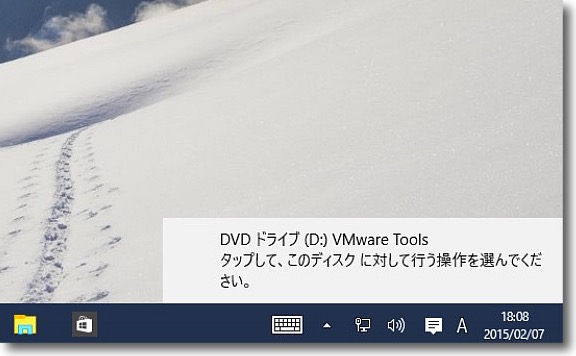
VMWare Fusionの仮想マシンメニューからVMWare Toolsのインストールで
インストーラのディスクイメージをWindowsにマウントする
Dドライブにマウントすると右下にこの表示が出るのがMacの通知センターにそっくり
ここをクリックするとドライブが開く
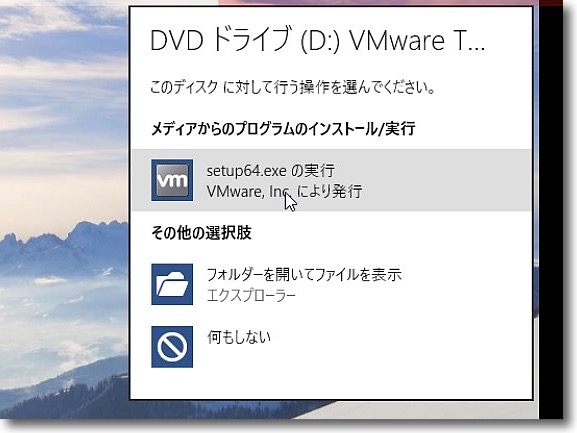
ドライブが開くとエクスプローラーで表示するかインストーラを起動するか聞いてくる
ここで実行を選択
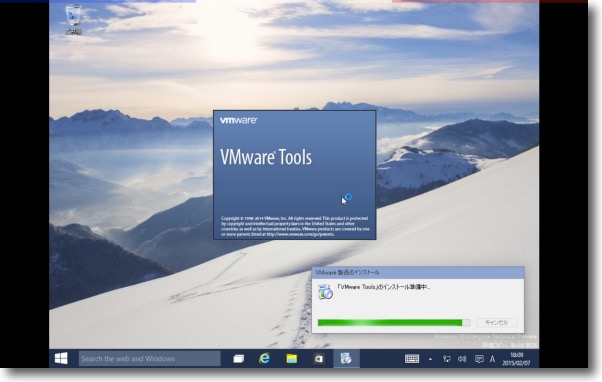
こうしてVMWare Toolsのインストーラが立ち上がってくるのであとはその指示に従う
なおこのVMWare ToolsはWindows8用のものだが10でもほぼそのまま機能する
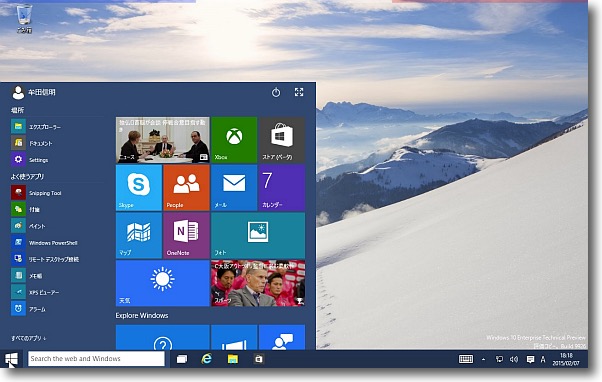
こうしてデスクトップはフルスクリーン表示が可能になった
さてつとに紹介されているがこのWindows 10の最大の変更点は
メトロが最初の全画面表示ではなくなったということだ
これが全画面を覆っているのがWindows 8の特徴だったが
タブレットユーザ以外からはあまりにも不評だったようだ
タスクバーの左端にスタートボタンが復活し
そこを開くとメトロが表示されるように変更された
実際エンタープライズユーザーから自動機のUIとして総スカンを
食らっていたので結局Microsoftも折れたということらしい
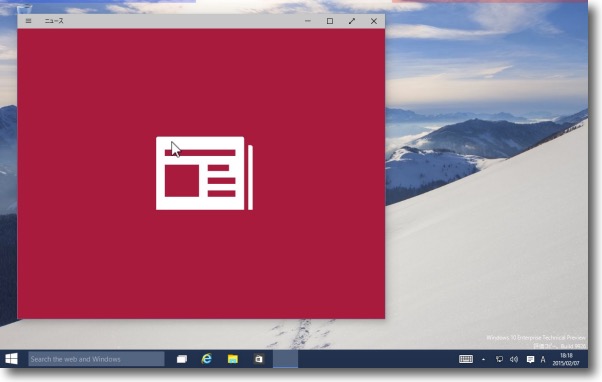
ただしタスクバーにはメニューアイコンは一部残された
これはニュースというアプリを開いたところ
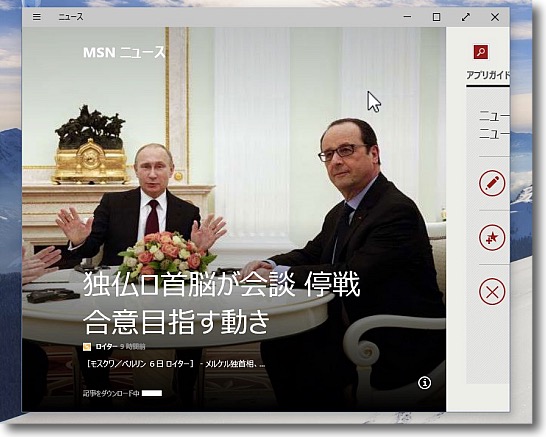
開くとMSNニュース専用のビューワが現れる
ただ動きが重いのでニュースを見るならインターネットエクスプローラーを
起動してbingでニュース検索したほうが早い気がする
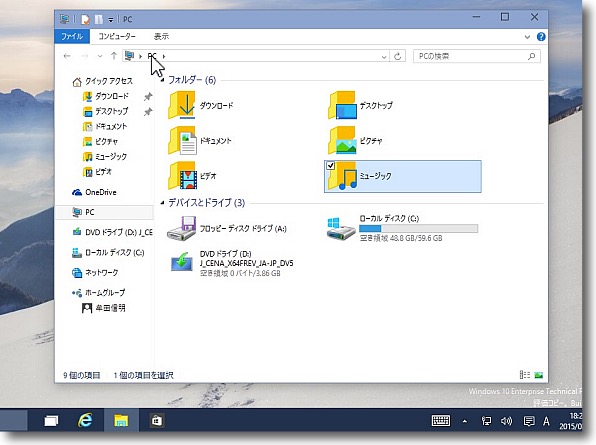
フォルダアイコンを開くとマイドキュメントと
マイコンピュータを統合したようなエクスプローラーが開く
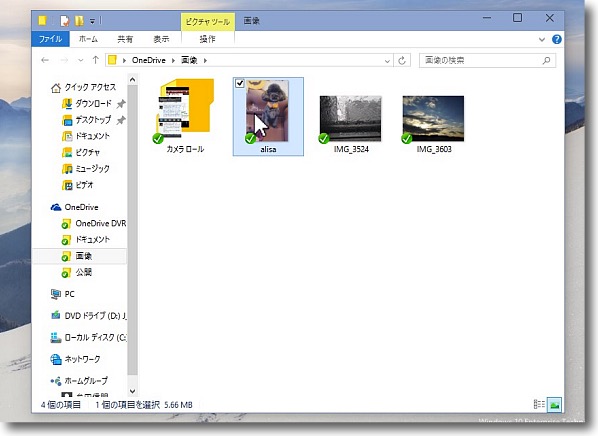
エクスプローラーのナビゲーターにはデフォルトでOneDriveメニューがあり
そこでOneDriveフォルダを開くことができる
アカウント認証済みなのですでにクラウドと同期している
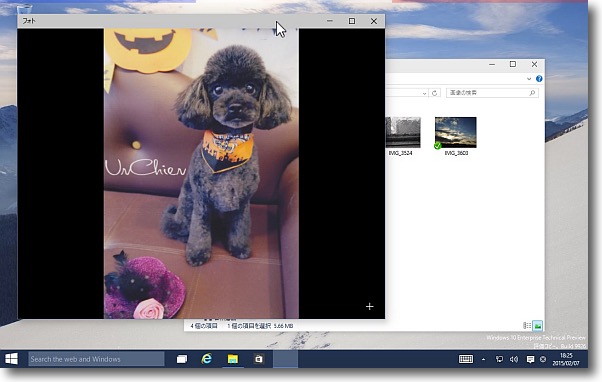
ここでMacやiPhone、その他のデバイスとOTAでリアルタイムにファイルを共有できる
写真を開くとフォトという名称のビューワが立ち上がってきた
他のアプリでも見ることができると「通知センター」がポップアップを
出してきたがすぐに消えてしまったので他のアプリが何かはわからなかった
こういうところはちょっと改善して欲しいところだ
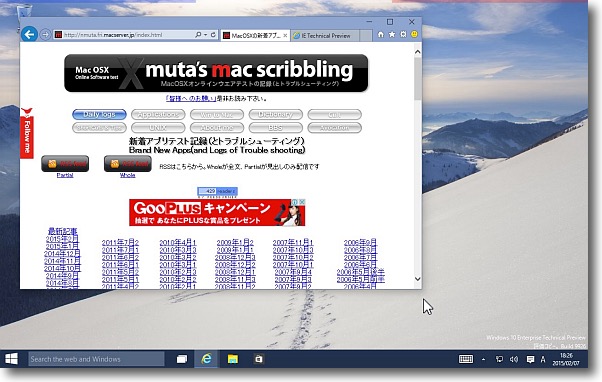
ドックのアイコンから起動したインターネットエクスプローラーの表示
最近のTridentエンジンの表示は一般的なWebサイトならほぼ表示の問題はない
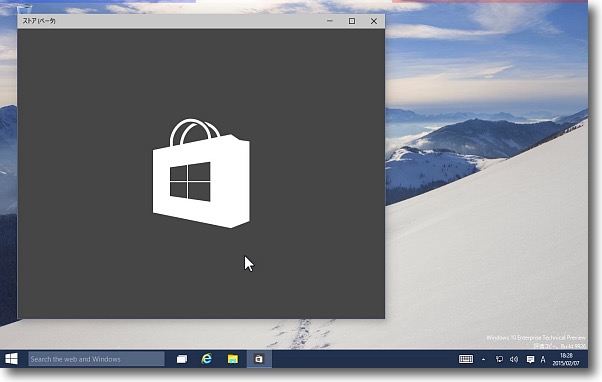
ドックにある見慣れない買い物バッッグのアイコンをクリックしてみると…
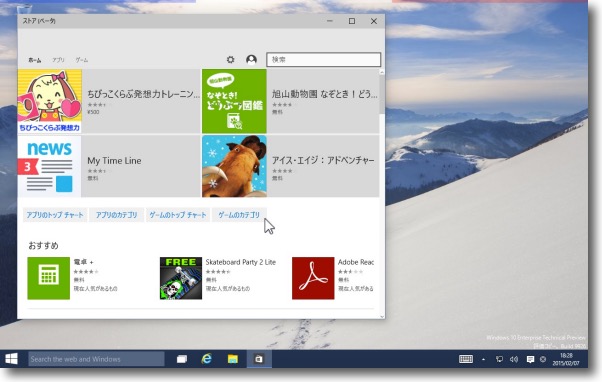
ストアと呼ばれるApp Storeが起動する
OSのアップデートはここから供給されるわけではないが
Windows10のUIはむしろMacユーザの方が違和感が少ないと思う
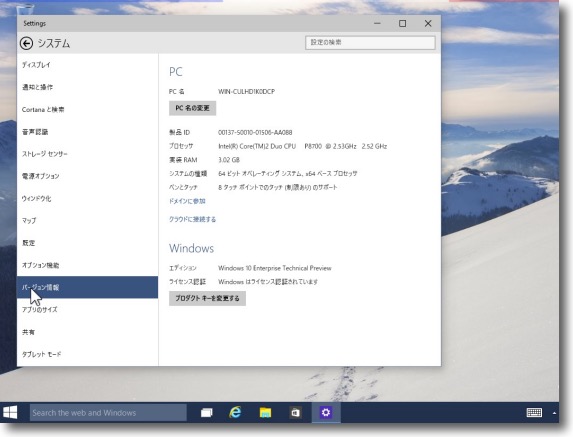
メトロのメニューの中にSettingという項目があるので
開いてみたがこれはWindows 8の簡易設定のメニューだった
後編で解説するがコンパネの場所はここではない
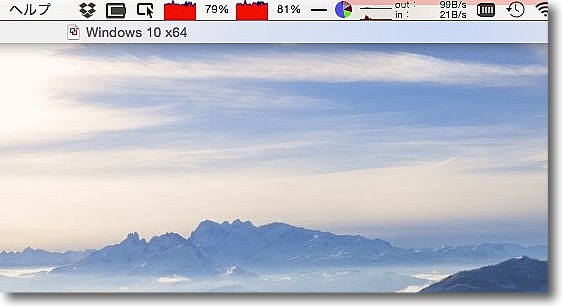
気になったのは起動後しばらくはホストのMacのCPUが
ほとんど160%〜200%フルアップしていたこと
これは数時間このまま置いておいたら収まったのでMacでいうところの
Spotlightのメタデータの生成のようなことをやっているのかもしれない
これも後編で詳述する
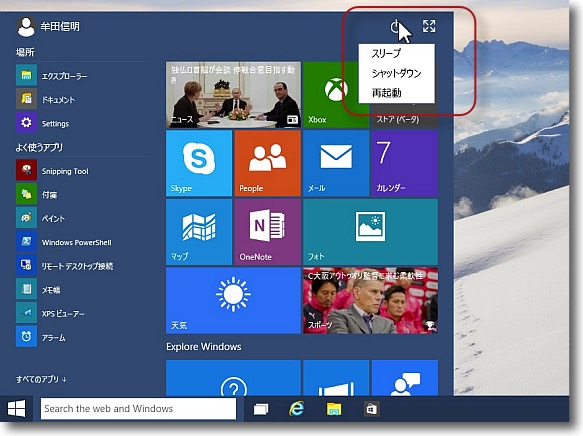
システムの終了はスタートボタンで開いたメトロの右上の電源ボタン
メトロのフルスクリーン表示はその右隣のアイコンボタン
ここをクリックするとスリープ、シャットダウン、再起動を選択できる
画面端をタップする操作法からボタンの位置は変わったが
Windowsのコンベンショナルな方法に戻った

ところでタスクバーの中央にあるキーボードボタンを
クリックするとスクリーンキーボードが表示される
PC版のOSにはほとんど無意味な機能だがタブレットには必要な機能だ
Microsoftはあくまで一つのOSでPCとタブレットで
共用することを諦めていないということだ
2015年2月8日

|

|