anchor
Finderからアイコンが消える、あるいは最近使ったアプリを記憶できない、
ウインドウサイズを記憶できない
長期間OSXを起動しっぱなしで使っているとアイコンが消えはじめた。
これはシステムキャッシュの不具合あたりが原因。
また最近使ったアプリや項目をいずれも30ほど記憶する設定にしているのに、10くらいしか記憶できない。
いずれもキャッシュクリア、.DS_Storeファイルクリアなどを実行して再起動すれば解決できる。
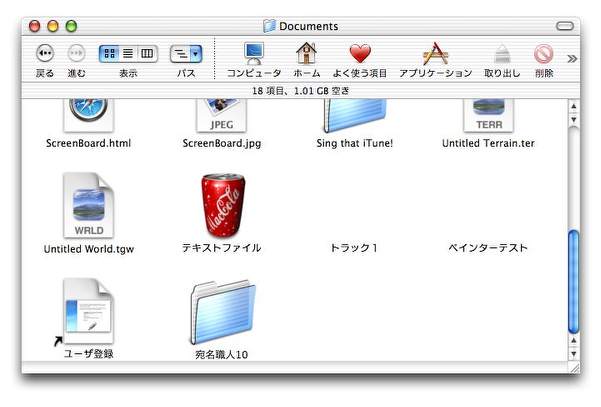
長期間システムを起動していたらアイコンが消えはじめている
不便はないので別に良いがアイコンが見えないのは気持ち悪い
でもUNIXのポテンシャルからいったらやっぱり3か月くらいは起動しっぱなしで使えるはずなんだけど。
使い方が荒いからなぁ....
それでこのアイコンが消えるという状態に対処する方法は以下の二つが考えられる。

Cache Out X(Freeware)
 OS10.2Jaguar対応
OS10.2Jaguar対応
 OS10.3Panther対応
OS10.3Panther対応
 OS10.4Tiger対応
OS10.4Tiger対応
OSXというシステムはあちこちでキャッシュを利用している。
キャッシュとは動的に流通するデータを一時的にファイルに書き留めて、同じデータが再び要求された時にいちいちそのデータのもとの在り処に取りにいかなくてもキャッシュファイルから読み出すことでシステムなどの動作を高速化しようという仕組みだ。
なじみ深いところではブラウザのキャッシュなんかがあるが、ブラウザだけでなくOSそのものもあちこちでキャッシュを利用している。
問題はブラウザなんかでよく知られることだが、このキャッシュファイルというのはちょくちょく壊れることがあるということだ。
ブラウザの場合キャッシュファイルが壊れると、ブックマークの読み込みに失敗したりもっと重症化するとブラウザの動作が止まったりクラッシュして落ちたりする。
その対策はキャッシュファイルを削除することで、それだけで元通りに戻る。
システムのキャッシュファイルも同じで、壊れてくるとアイコンが全てフォルダアイコンに変わってしまったり、アイコンが表示されなくなったり、ビーチボールが出てきて永久回転を続けるなどの不具合が起こる。
対策はブラウザと同じでシステムキャッシュを削除することだ。
このアプリはバージョンアップして、どういう領域のキャッシュをクリアするかを細かく設定できるようになった。
ブラウザのキャッシュは毎日クリアしてもやり過ぎではない。
しかしシステム領域のキャッシュはそんなに神経質にならなくても、月に一回かふた月に一回くらいの頻度で十分だ。
ただしシステムキャッシュを削除したあとは必ず再起動が必要になるという点が唯一の注意点だ
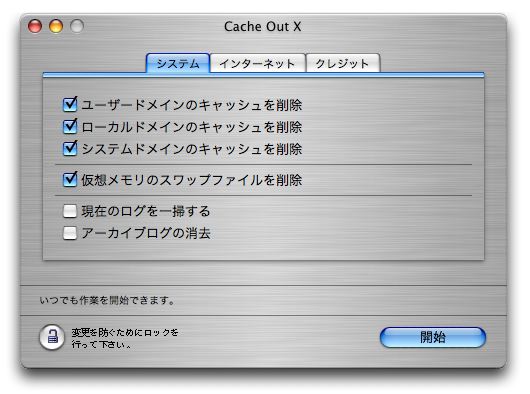
Cache Out Xはシステムのキャッシュを削除するアプリ
キャッシュだけでなくログファイルやスワップなども削除できるようになったのが新機能だ
このうちアイコンの消失に関係あるのは上の3つだと思われる
またこれらのキャッシュクリアはAppleJackを使ってSUMで実行することもできる。この方法も簡単なのでお勧めだ。
GUI環境で特定のフォルダやアプリを開いた時に開くウィンドウはサイズ、位置などが記録されているため次回に同じ物を開く時にもまた同じサイズ、位置で開く。
Finderはウィンドウの配置、アイコンの大きさ、背景の色など実に様々な情報を記憶している。
この記録の実体がそれぞれのフォルダの中にある「.DS_Store」という名称の不可視ファイル。
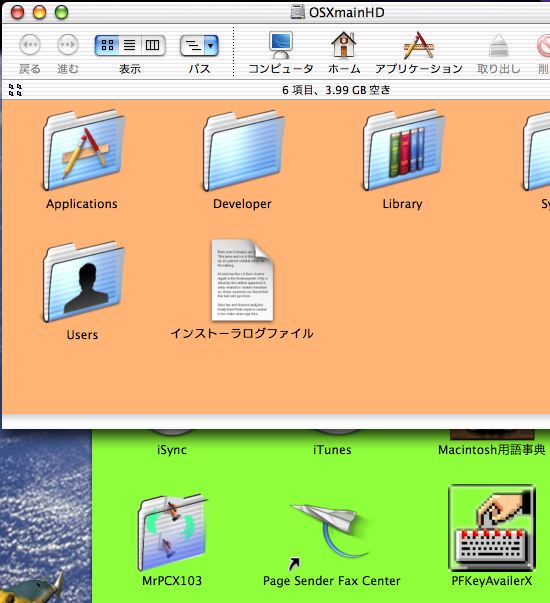
.DS_Storeという不可視ファイルにウインドウの位置、
大きさ、背景色などの記録が残されている
この不可視ファイルがあることで上記の便利な機能が実現しているわけだが、長期間に渡って使っているとこのファイルが壊れてくることがある。
そうするとウィンドウのサイズを覚えないなどの不具合が出てきて、アイコンが消えたりすることもる。
そこである程度の期間が経ったらこのファイルを削除してやる必要がる。
このファイルは削除しても再起動すればシステムが自動生成するので問題は無いが、問題はこのファイルは膨大な数があるということだ。
試しにls -aのコマンドで探してみると、起動ボリュームの中にもホームディレクトリの中にも、アプリケーションディレクトリの中にもあることが判る。
大部分のディレクトリの中にはあるので、これを例えばTerminalを使ってrmコマンドを使ってひとつずつ削除していいくのは大変だ。
GUI環境でもCeolaのような不可視ファイルを見ることができるユーティリティがあるが、これで探して削除するのはもっと大変だ。
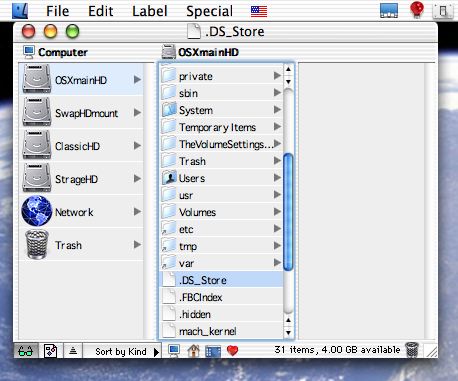
不可視ファイルを見ることができるユーティリティを使うと
「.DS_Store」という不可視ファイルはあらゆるディレクトリにあることが判る
そこで全てのディレクトリから名前でファイルを検索して、該当するファイルを全て削除するというコマンドを使う。
ある特定のファイル名でファイルを探し削除する
sudo find / -name "ファイル名" -delete
(/は起動ボリュームをさす。homeなら~/)
これは起動ボリュームの中から"ファイル名"という名前のファイルを見つけて、ルート権限で削除するという意味のコマンド。
sudo find / -name ".DS_Store" -delete
というコマンドを打つ。数分かかってプロンプトをもう一度表示したら作業完了だ。
これでボリューム内に無数に散らばる".DS_Store"というファイルを削除することができる。
あとは再起動すればまたシステムがこのファイルを自動生成する。
Finderからアイコンが消えるという不具合は、この二つの方法を実行することで大抵はクリアできる。