anchor
Windowsのフォルダ共有がどこで開いているかを一括チェック・管理するのは「管理」メニューから〜この使い勝手はMacのシステム環境設定の共有ペインとほぼ同じだ
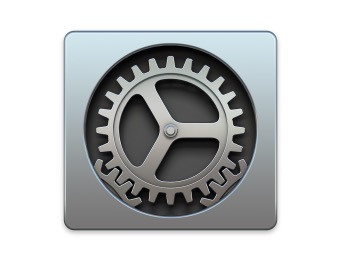
ネットワークでWindowsを使うならファイル共有やVNC、 リモートデスクトップなどの各種共有は有効にして使うのが普通だと思う。
セキュリティのためにこうしたサービスを全部止めて使うという考え方もあるが、確かに安全だがそれではせっかくのネットワーク端末の便利さを享受できない。
Windowsの場合、各フォルダごとに共有を開いたり、アクセス権を設定したりするが、いろいろなグループ向けにあちこちのフォルダを開いているとどこを開いていたのかしまいにわからなくなってしまう。
公衆無線LANなど出先の接続であちこちオープンのママなのは、セキュリティ的にいろいろよろしくないかもしれない。
ここが開きたい場所で自由に共有の設定をできるWindowsの便利さとトレードオフな部分なのだが、そこはちゃんと考えられていてWindowsの管理メニューで一括管理もできるようになっている。
この管理メニューの使い勝手が、なかなかMacのシステム環境設定の共有に似ているので、MacからWindowsにスイッチした人はここを活用すればわかりやすいし、WindowsからMacにスイッチした人は管理メニューに近いものがMacのシステム環境設定と覚えれば覚えやすい。
Windowsユーザで管理メニューを積極的に使っている人は少数派かもしれないので、一般的に覚えやすいかどうかは心もとないが、ともかく意外に使い勝手が似ているのでWindowsユーザも管理メニューの使い方を覚えておいて損はないと思う。
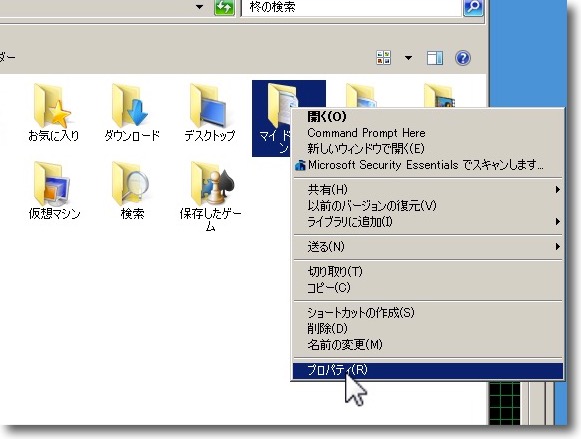
Windowsのファイル共有の開き方の一般的な手順は開きたいフォルダの右クリックから
WindowsXPなら共有を開くが7からはプロパティを開く
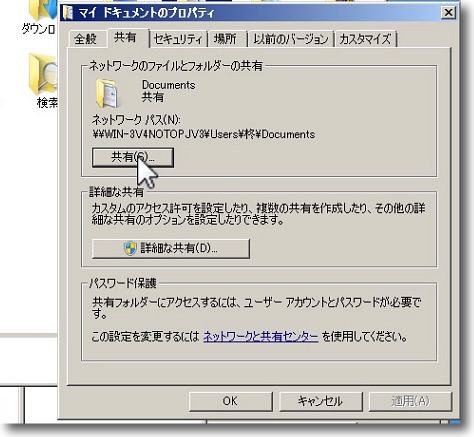
プロパティの共有タブから共有ボタンで共有を開きたいネットワークグループやアクセス権を設定する
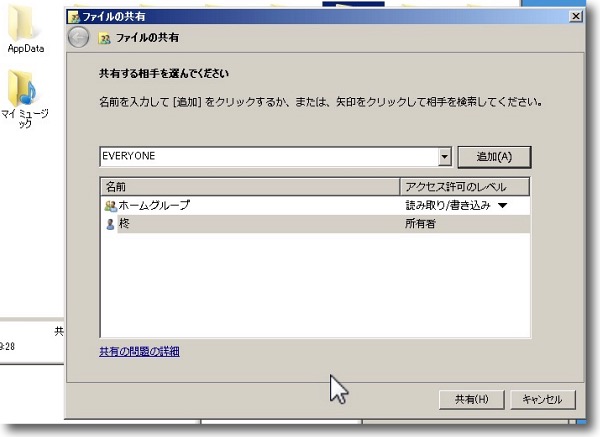
デフォルトでは現在共有している管理者のアカウントが見えているが
誰でもアクセスできるようにしたい場合はEVERYONEというアカウントを追加する
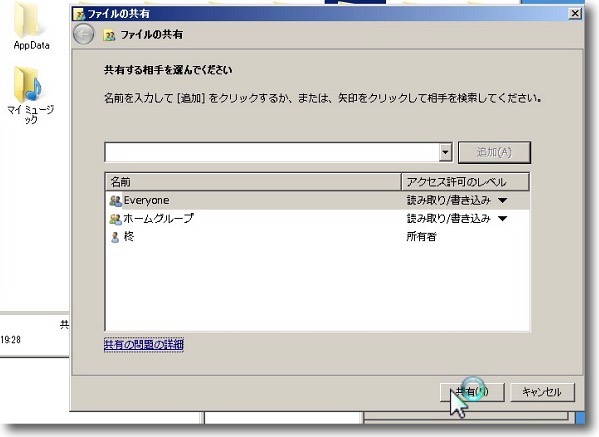
このEVERYONEのアクセス権を読み取りだけか、読み書きかを選択して共有ボタンで有効にする
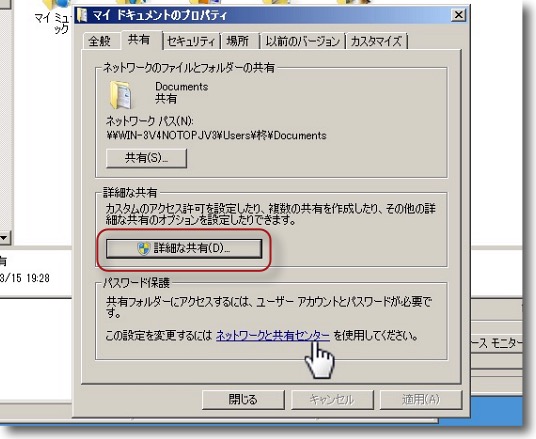
次に詳細な共有で詳細なアクセス権を設定
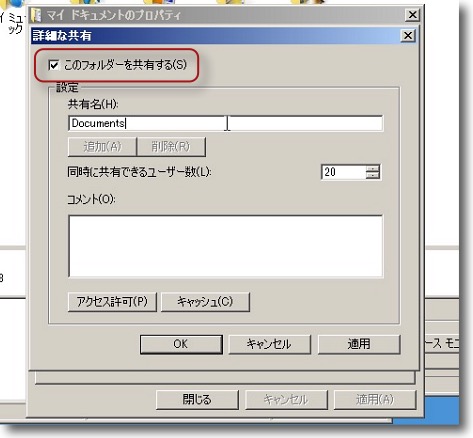
この設定でよければフォルダを共有するのところにチェックを入れる
アクセス権の修正がある場合はアクセス許可ボタンでエディット
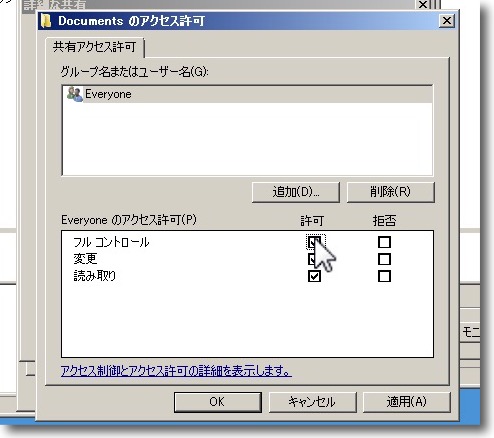
先ほど追加したアカウントEVERYONEにフルコントロールを許可するのかを設定
こうして開きたい場所で自在に共有が開けるのがWindowsの便利なところなのだが
調子に乗ってあちこち開いたままにしておくと出先で誰かに
自由に共有フォルダに入られてしまうというセキュリティ上あまりよろしくないことになる
しかしあちこちに共有を開いているとどこに開いたか覚えていないということもある
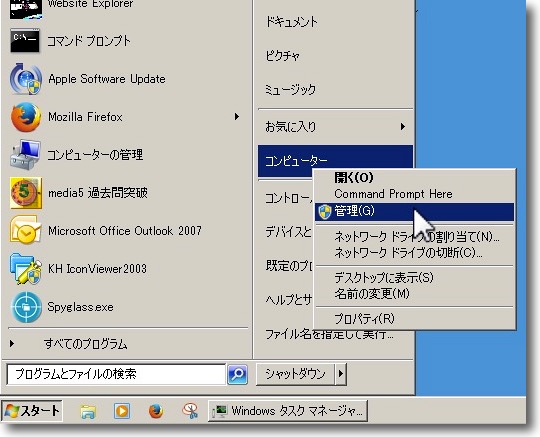
そういう時は管理メニューから共有フォルダを一括管理できる
管理メニューの呼び出し方はコンピューター(マイコンピューター)を右クリックから…
Windows7の場合はデフォルトでマイコンピューターはデスクトップになくなったが
スタートメニューの中にあるはずだから簡単に呼出せる
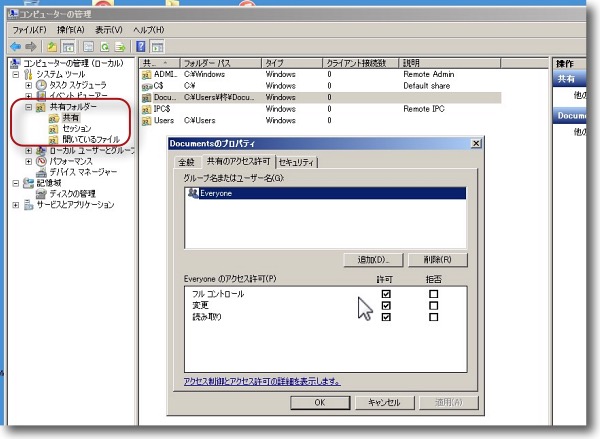
管理メニューの左ペインに共有フォルダーというメニューがある
ここで共有に入れば共有フォルダーのリストが表示される
他にもアクセス者やどのファイルが開いているかなどもここで確認できるので便利
先ほどのフルコントロールなどのアクセス権はここでも右クリックでフォルダごとに変更できる
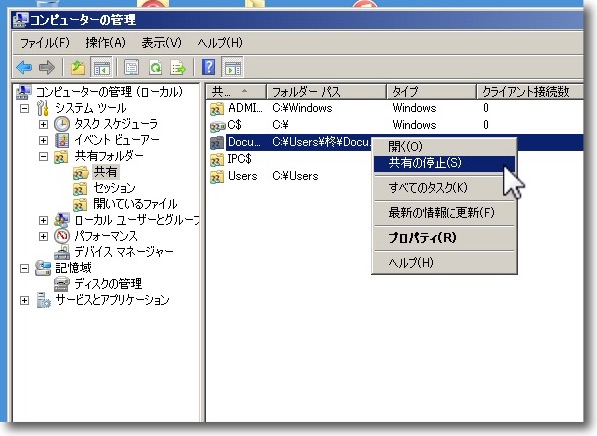
不要な共有フォルダーを発見したら右クリックで共有の停止ができる
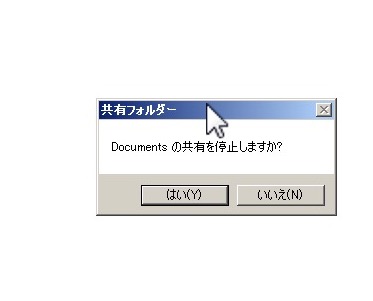
停止する場合は確認タグが出てくる
「はい」で共有が止まる
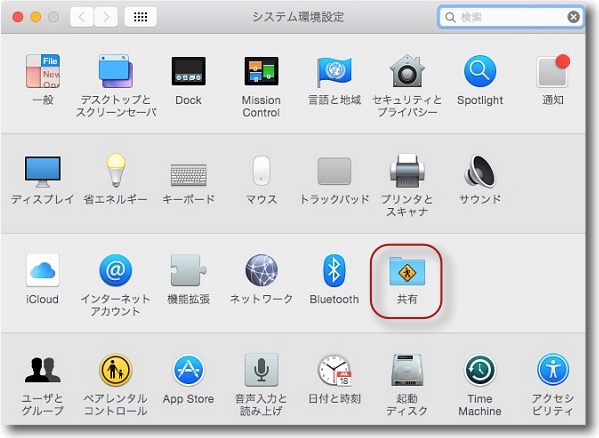
実はこれと同じことがMacではシステム環境設定の共有ペインで可能
というよりMacの場合は各フォルダごとで共有プロパティを
エディットするのではなくシステム環境設定で一括管理するのが原則
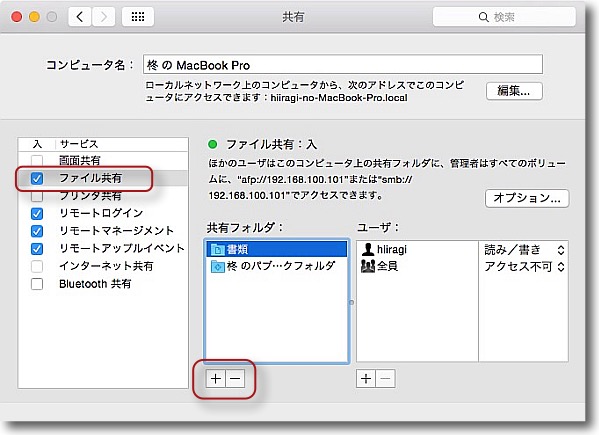
共有ペインからファイル共有に入って下のプラスボタンで共有したいフォルダを選択して追加する
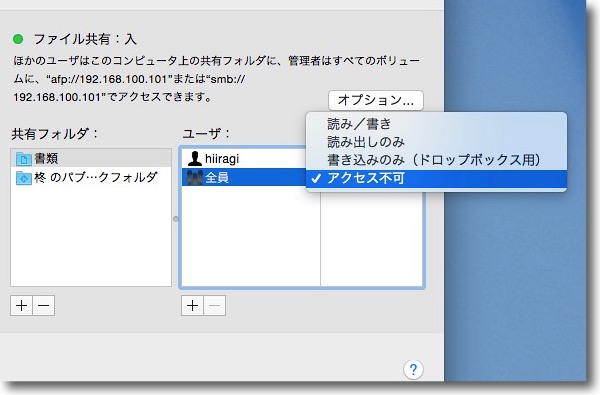
アクセス権とユーザをここで追加する
WindowsでいうところのEVERYONEはMacでは「全員」になる
フルコントロールは「読み/書き」ということになる
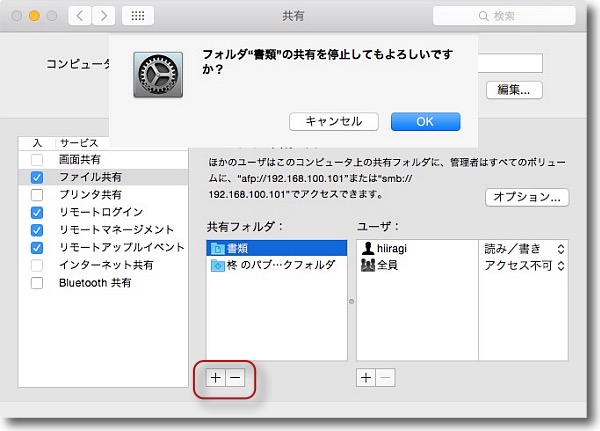
共有を停止したい時には停止したいフォルダを選択して下のマイナスボタンをクリックする
「停止してもいいのか?」という確認タグが上から出てくる
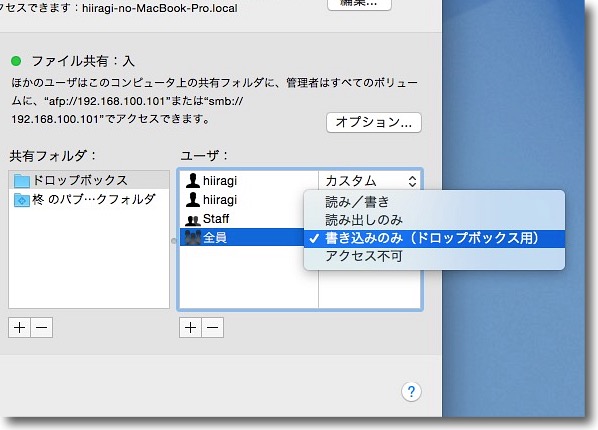
Windowsの共有詳細のアクセス許可はリードライトと
リードオンリーの他にライトオンリーも設定できるが
Macのアクセス許可も「書き込みのみ」で同じことができる
Dropboxフォルダをファイルをもらうだけの受け皿にして
ライトオンリーのフルオープンにする使い方が一般的だと思う
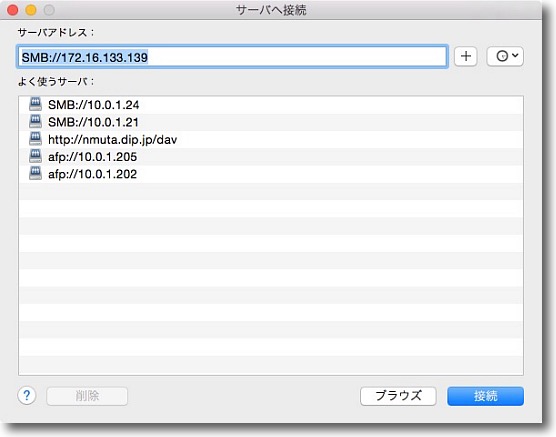
MacからWindowsのファイル共有につなぐ手っ取り早い方法
Finderでコマンド+Kを叩くとサーバへ接続メニューが表示される
Windowsのファイル共有のスキームのSMBに従って
SMB://(IPアドレス)と打って接続ボタンを叩く
右のプラスボタンで履歴リストに保存もできるのでさらに便利
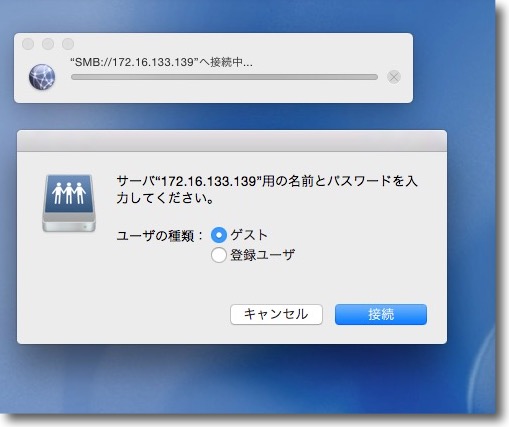
同じネットワークグループに入っていてアクセス権が
EVERYONEとなっているならゲストでアクセスできる
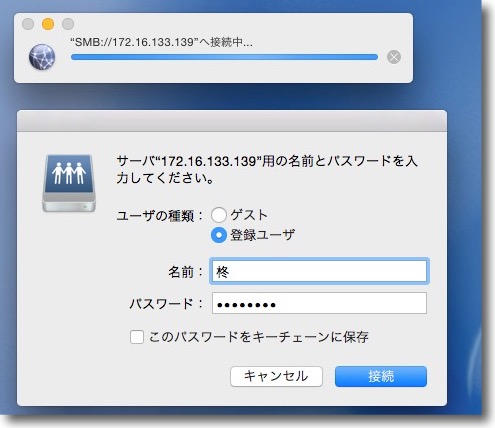
アクセス者が制限されている共有フォルダには登録ユーザで入れる
当然この場合はユーザ名とパスワードを要求される
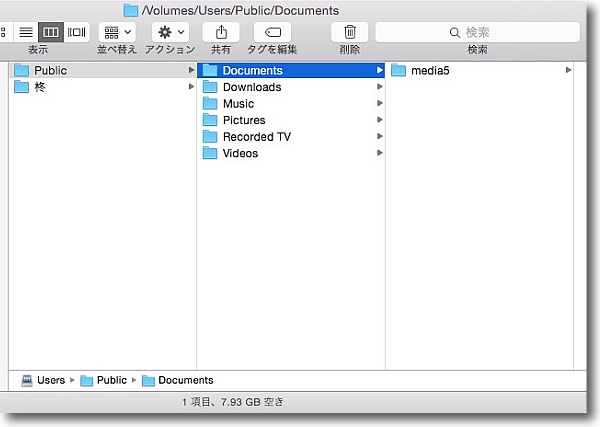
Macから開いたWindowsのパブリックフォルダの中身はこんな雰囲気
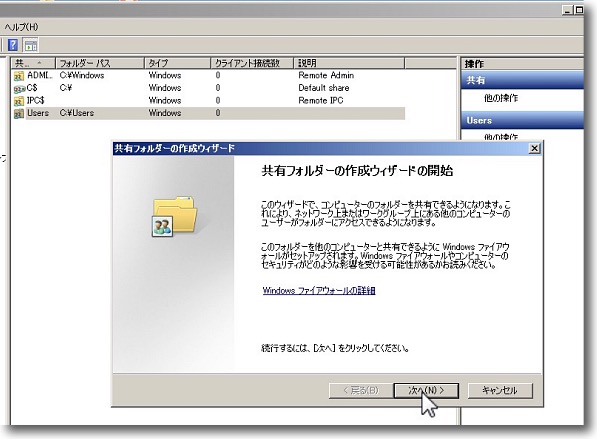
ところでWindowsのフォルダ共有開始は最初に触れたように
それぞれのディレクトリでプロパティをいじるのが一般的だが
例の管理メニューから共有したいフォルダを追加して
アクセス権を定義するというやり方もできる
この手順はMacのシステム環境設定の共有ペインで
共有フォルダを追加する手順と似ている
管理画面のどこかで右クリックして「新しい共有」を
クリックするとこのように共有フォルダ作成ウイザードが出てくる
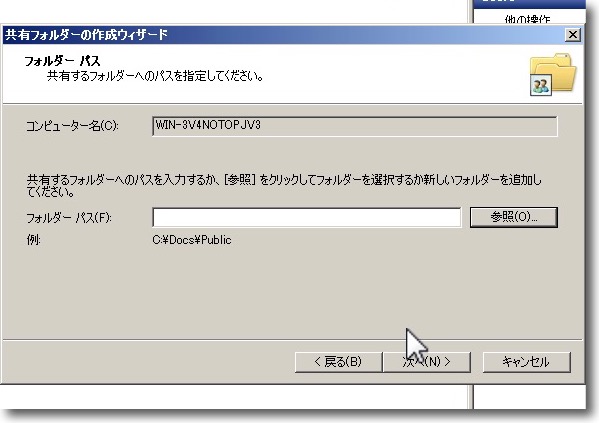
あとはウイザードの指示に従ってディレクトリの追加、
アクセス権の設定などを順にやっていけばいい
Macからスイッチした人はこの方がやりやすいかもしれないし
これからMacにスイッチしたいと思っているWindowsユーザは
このやり方に慣れておくとMacに移ったときに違和感がないと思う
2015年3月21日

|

|