anchor
MacとWindows、あれはどうするの?〜ウインドウの最大化を一発でやりたい

ここではWindowsからMacにスイッチした時に何に戸惑うか、何を知りたいかをリサーチしてできるだけその疑問に答えるというシリーズの解説をしている。
詳細はこちらを参照していただきたい。
WindowsからMacにスイッチ(乗り換え)する時の疑問
その記事を書くにあたって、実際にWindowsユーザからどういう質問が多く出ているかというのをリサーチしてテーマを選ぶようにはしているつもりだ。
でも所詮Macからスタートしているユーザにはその深刻度が理解できない質問がある。
私の場合、最近ではMacをいじっている時間よりもWindowsをいじっている時間の方が遥かに長いというくらいのWindowsヘビーユーザになってきている。
もうControl+CとかControl+SとかControl+Vとか、Control+alt+deleteとかの指のポジションが自然に出てくるようになってしまった。
時々Macで保存かける時に思わずCapslock+Sとか叩いて「クソッ」とか舌打ちするくらいにWindowsユーザになってしまった。
それくらいになって初めて深刻度が分かった質問がある。
「Macにはウインドウを一発でフルスクリーンにする方法は無いの?」
フルスクリーンというのはタスクバーを残してデスクトップが全く見えない、アプリの表示がデスクトップを完全に覆い尽くしてしまうあの表示だ。
WindowsユーザはOutlookとかPowerPointとかInternet Explorerとか使う時によくフルスクリーンにしている。
ActiveXなんてほぼ確実にフルスクリーンにしている。
Macにスイッチしてきたユーザがアプリのウインドウを見て
「どうやってフルスクリーンにするの?」
と質問する。
すると私をはじめ多くのMacユーザはこう答える。
「フルスクリーンにする必要なんてないじゃん?」
「それかえって不便でしょ?」
「フルスクリーンなんかしないのがMacのカルチャーなの」
そう、基本フルスクリーンなんかしないのがMacの流儀だった。
一部のサードパーティのアプリ以外はフルスクリーン表示なんかサポートしていなかった。
ところがLion(OS10.7)あたりからMacも主要バンドルアプリがフルスクリーン表示をサポートするようになった。
しかし昔からのMacユーザにはこのありがたみが全く分からない。
そんなもの無くてもMacはずっと使えてたから。
実はWindowsからのスイッチャーには、これは福音なのかもしれない。
そして実は使い慣れればMacはこのあたり、ほぼWindowsと変わらない操作感が実現できる。
ところがWindowsからスイッチしてきたMac初心者が、古参のMacユーザに質問する時に
「フルスクリーンに一発で切り替える方法ないの?」
と聞くと古参ユーザはこう答える。
「要らんやん?そんなもん…」
こうして両者の心のミゾは永遠に埋まらない…
Windowsユーザはどうやってウインドウをフルスクリーンにしているかというと、ウインドウのタイトルバーをクリックしている。
これでバンドルアプリもサードパーティアプリもExplorerの表示しているウインドウもみんなフルスクリーンにできる。
そしてMacにスイッチしてくる。
Macのアプリのタイトルバーを同じようにクリックする。
するとウインドウがドックに仕舞われていくのを見て、ここで最初のカルチャーショックを受けるのだ。
「なにこれ!使えね〜」
このスイッチャーがLion以降のMacを使い始めたのなら、以下のキャプチャーで説明する解決策がある。
現状ではMacのアプリのうちフルスクリーン表示に対応しているものはごく一部だ。
また一部そのルールも乱れている。
UIのルールに厳しいAppleにしては、珍しくここらモタモタしている感じがする。
でも一部でも使えるんだから知っていてソンは無いだろう。
それに最近私もすっかりWindows発想に染まり始めているのか、MacのMission Controlとフルスクリーンの組み合わせは意外に便利じゃないかなと思い始めている。
古参のMacユーザも食わず嫌いしていないでフルスクリーン表示を使ってみたらいいと思う。
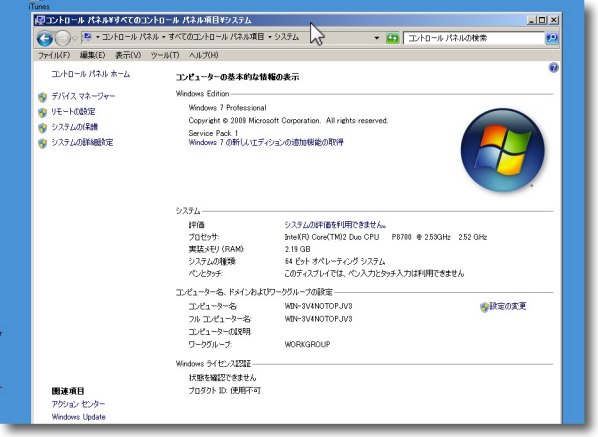
Windowsではほぼ全てのウインドウで右上の最大化ボタンをクリックしなくても
タイトルバーをクリックするだけでウインドウのフルスクリーン表示が可能だ
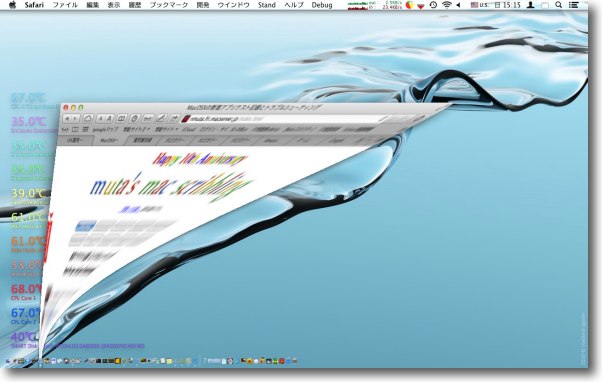
この操作に慣れたWindowsユーザが最初にMacにガッカリする瞬間がこれ
タイトルバーをクリックするとウインドウはドックに仕舞われていく
この意図したのと正反対の動きをされる時の脱力感は
古参Macユーザには理解できないかもしれない
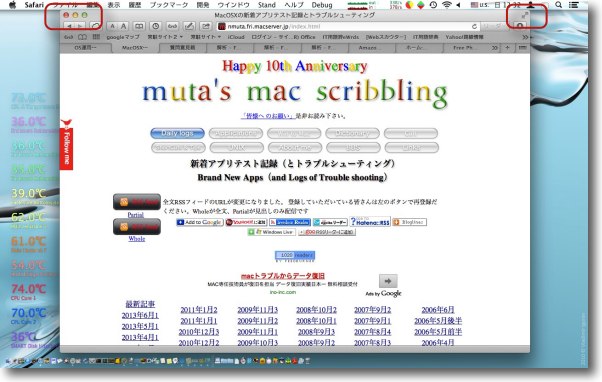
MacにもWindowsと同じように左上に「閉じる」、
「ドックに仕舞う」、「最大化」を示す赤黄緑のボタンがある
図はSafariを緑ボタンで「最大化」した時の表示で
メニューバーとDockを残してその範囲で最も大きなウインドウを表示する
それとは別にフルスクリーン表示に対応したアプリには
右上に矢印マークの「フルスクリーン表示」ボタンがある
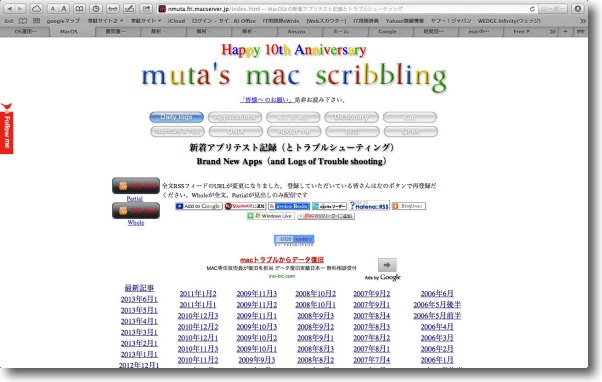
それをクリックするとこの通り
メニューバーもDockも表示しない完全なスクリーン一杯の表示になる
Windowsユーザがいうところの「フルスクリーン表示」よりさらに徹底しているかも
Safariの場合タイトルバーに表示されるメタデータ表題は
URLウインドウに表示されるようになることに注目
これまでの機能を殺さずにWindowsと同じフルスクリーンにする努力が伺える
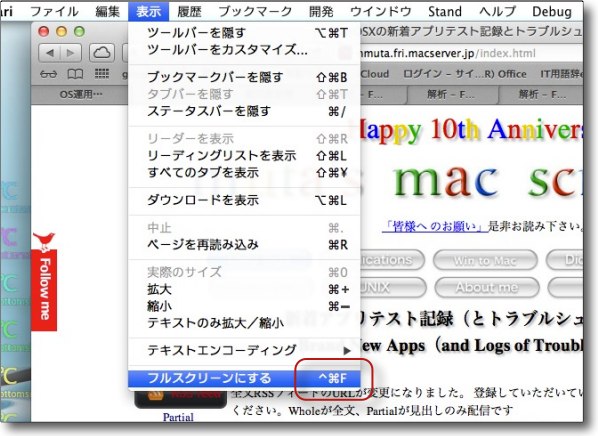
しかしこのウインドウをフルスクリーン表示にするのに右上の
小さなボタンをクリックしないといけないというのはいかにも不便だ
そこでメニューコマンドに同じ項目が用意されている
さらにそのショートカットキーも用意されている
その組み合わせは多くの場合コマンド+Control+Fキーだ
フルスクリーン表示の解除も同じキーをもう一度叩けばできる
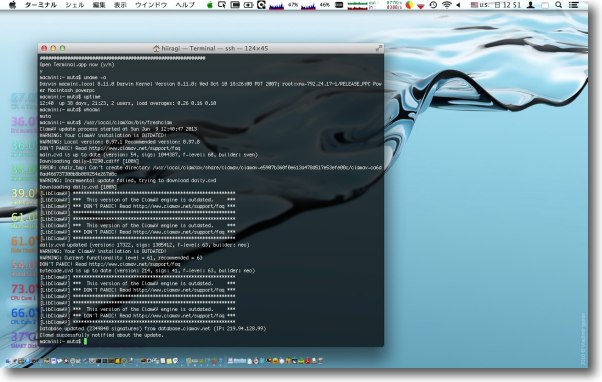
このコマンド+Control+Fキーを叩くとTerminalも…
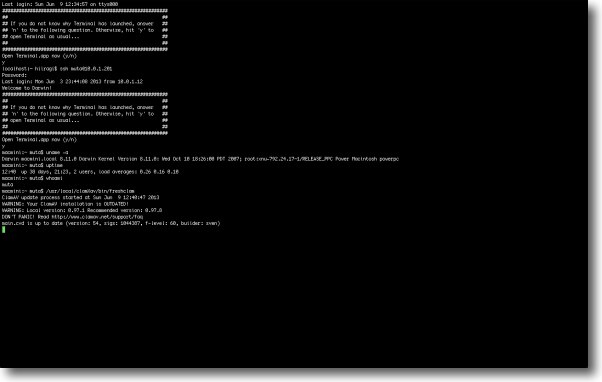
この通り
やはりUNIXのシェルはこうでなくてはね…という人もいるかもしれない
少なくともviやemacsなんかを使う時にはこの方がいいかもしれない
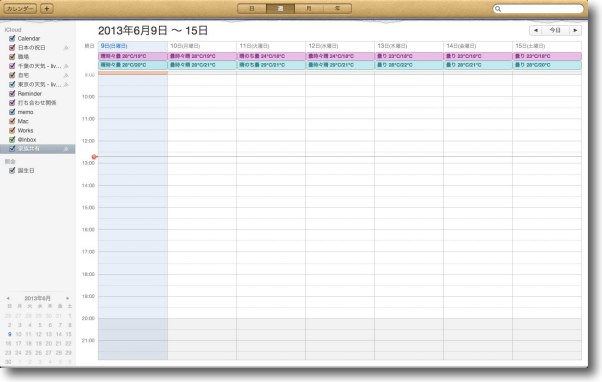
カレンダーもこの通り
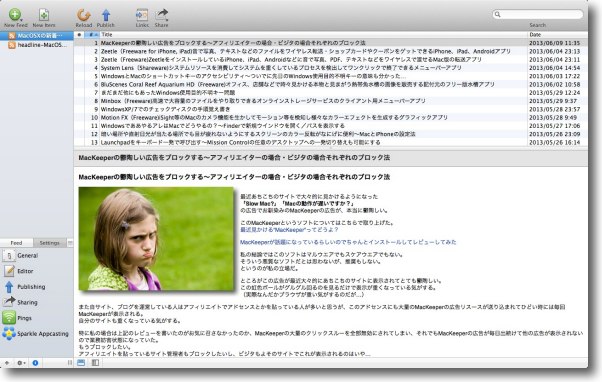
これはサードパーティ製のアプリFeederのフルスクリーン表示
Apple製以外のアプリも近年フルスクリーン表示に対応し始めている
このショートカットキーも同じコマンド+Control+Fキー
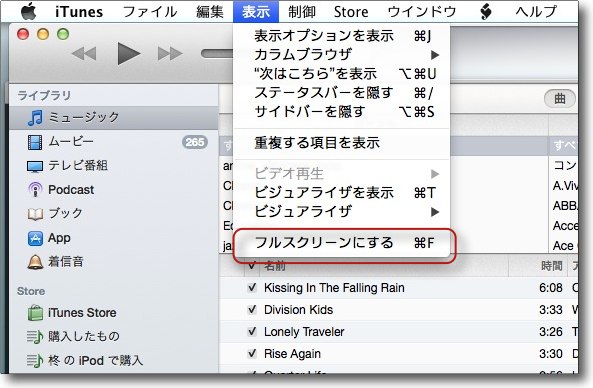
さきほど「ほぼ」と書いたのは一部例外があるからだ
iTunesもフルスクリーン表示に対応したがショートカットキーはコマンド+Fキーだ
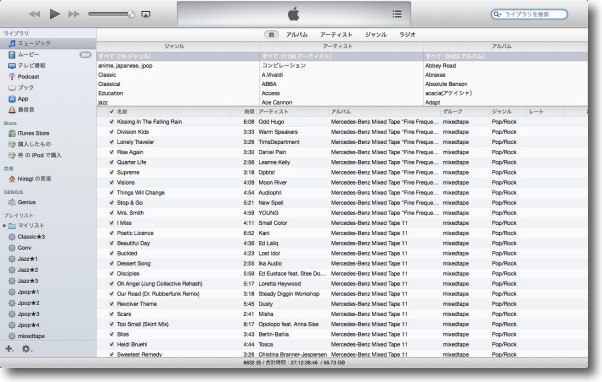
iTunesのフルスクリーン表示
iTunesはどちらかというとバックグラウンドで
動いてほしいアプリだろうからフルスクリーン表示が必要かは疑問だった
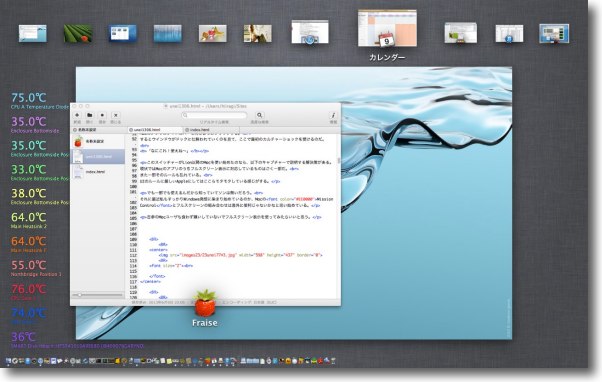
しかしこのフルスクリーン表示はまた違ったメリットがあった
Mac版の仮想マルチデスクトップのSpacesが廃止されMission Controlに
統合された時に各アプリのデフォルトデスクトップの登録機能も廃止された
このためにアプリをデスクトップの切り替えでどんどん
乗り換えていくメリットが失われてしまったと感じていた
ところがフルスクリーン表示にしておけばいちいち登録しなくても
アプリひとつにデスクトップ切り替えがひとつ割り当てられるので
Mission Controlでアプリを切り替えたり
Control+左右カーソルキーでもアプリが切り替えられる
これはこれで便利だと最近思うようになり始めた
感覚がWindowsユーザに近づいているせいかもしれない
2013年6月9日