
iShowU Instant
(Shareware)
おすすめ度★★★★
 OS10.10Yosemite対応
OS10.10Yosemite対応
 OS10.11El Capitan対応
OS10.11El Capitan対応
Macのデスクトップムービーキャプチャーを撮って、編集してWebで共有する動画アプリ。
デスクトップの動画を撮りたいだけだったら、先日も紹介した通りOSバンドルのQuickTime Playerで撮ることはできる。
簡易編集したいならHandBrakeでエンコード、サイズ変更、トリミングもできる。
あとはWebクライアントでそれぞれのWebサービスに共有することもできる。
できるのだが、それを一つのアプリで全部ワンストップでできればさらに便利に違いない。
それを実現するキャプチャアプリがこれ。
キャプチャーできるのはデスクトップの画像、指定のアプリの画像、指定範囲の画像、それと内臓オーディオやオプションで指定アプリ単独の音声キャプチャも可能。
音声キャプチャには専用のプラグインが必要だ。
ディスクイメージにはプラグインのインストーラが同梱されているが、作者サイトからもダウンロードできる。
キャプチャは映像プロセッサとしてQuickTimeを使っているので、画像の鮮明さも同じ。
QTをエンジンにしているアプリのキャプチャだと、グラボが独立していない旧式MacBook Proなどの場合はカクカクにコマ落ちしてしまうが、これはむしろMacBook Proの仕様だと諦めるしかない。
新しいMacBook Proならそんなことはないのかもしれない。
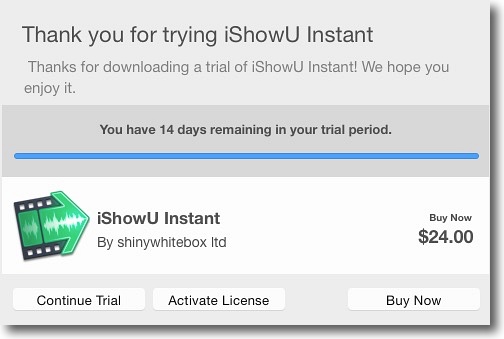
iShowU Instantを起動するとこのアプリは24ドルのシェアウエアだという表示が出る
2週間は機能制限なしに試用できるので気に入ったらレジストすればいい
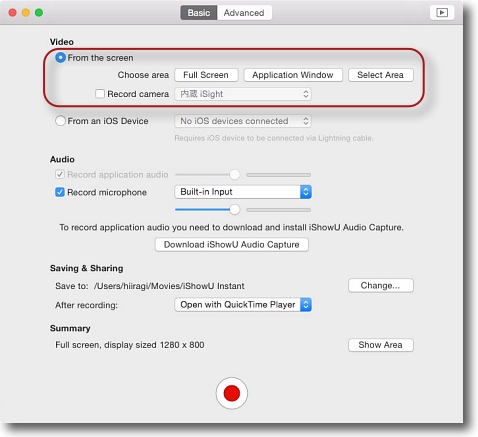
画像はフルスクリーン、アプリのウインドウキャプチャ、指定範囲を選択できる
その下にiOSデバイスが接続されている時のみそちらのキャプチャも可能な選択肢がある
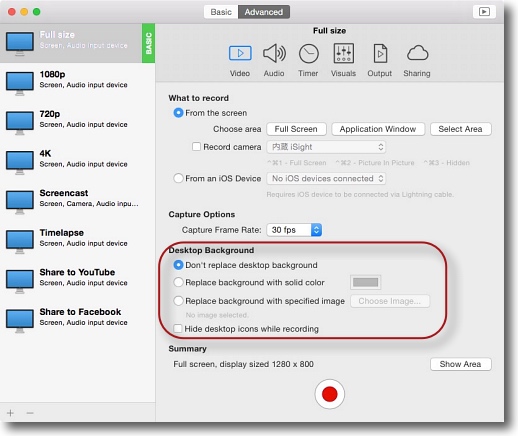
アドバンスの方を選択すると画像サイズを左ペインで選べるようになる
また上のメニューで画像や音声などの細かいパラメーターを選択できる
例えば背景をグレーや任意のカラーバックに置き換えたり
デスクトップに並んだアイコンを隠すなどの選択もある
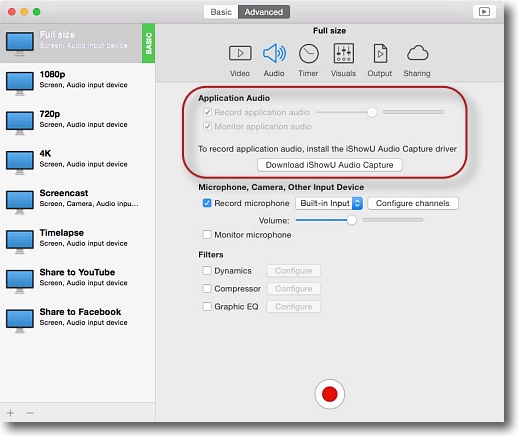
音声に関してはデフォルトでは内臓オーディオの一択だが専用プラグインを
インストールするとアプリケーションオーディオのみを録ることもできる
プラグインはここのボタンからもダウンロード
できるしディスクイメージに同梱もされている
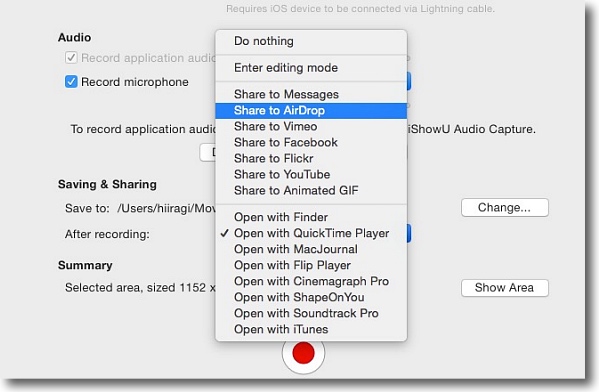
撮像した動画はデフォルトではQuickTime Playerで開く設定になっているが
他のアプリを選択できるし画像をSNSなどで共有する設定も可能だ
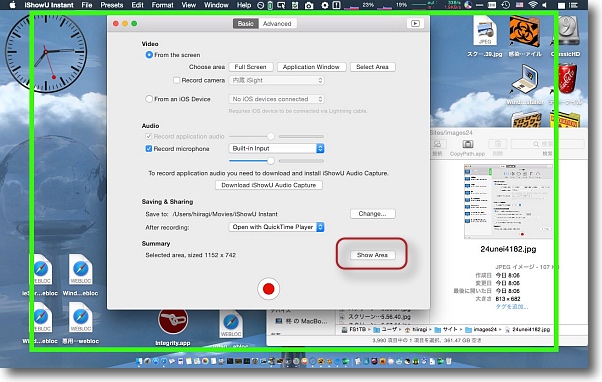
選択範囲をキャプチャを選択した時にはどこを選択しているか確認できる
その確認はここでできる
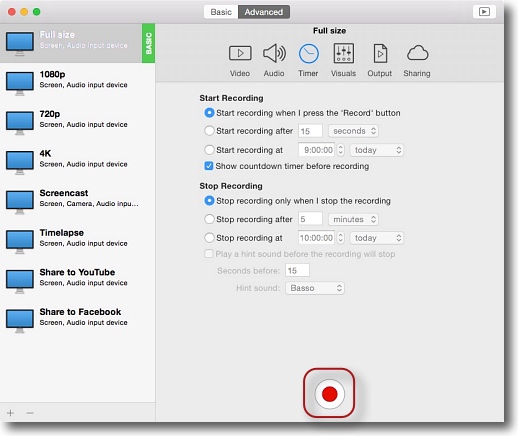
もろもろパラメーターセッティングが完了したら下のRECボタンをクリックして録画開始
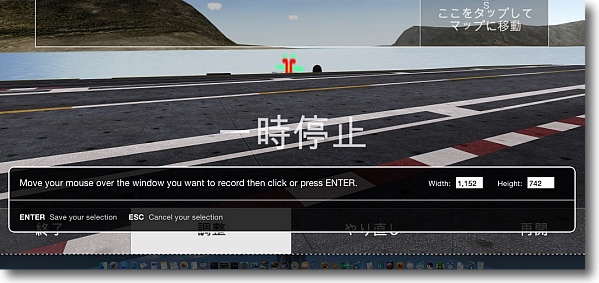
範囲選択をしている場合この範囲でいいか確認が出る
これでよければENTERキーを、変更したい場合はescキーを叩く
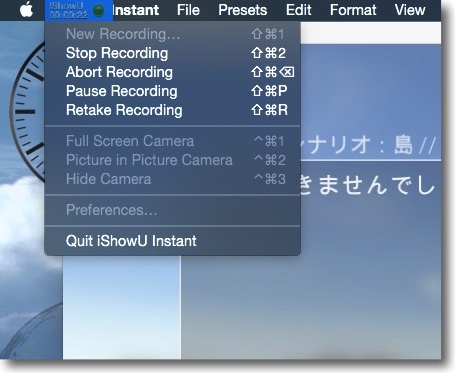
RECを完了して止めたい場合はescキーを叩いてメニューから止めるか
ストップ、ポーズなどのこれらのコマンドのショートカットキーを叩く

ここまではQuickTime Playerと機能は同じだがここからが違う
キャプチャした動画は簡易編集が可能
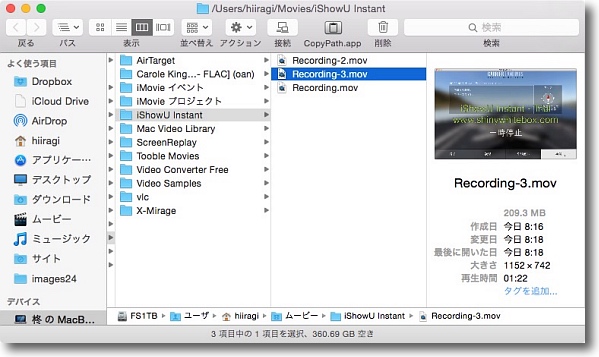
撮像した動画キャプチャはここに保存される
ユーザ領域の中のムービーフォルダの中だがもちろん変更もできる
こうしてキャプチャした動画がこちら
iShowU InstantでキャプチャしたものをHandBrakeでWeb用にリサイズしたもの
画像がカクカクしているのは描画とキャプチャに同じグラボを兼用する旧型MacBook Proのスペックのせい
もっと高性能Macを使えばスムーズなキャプチャを撮れるはずだが画像の鮮明さを確認してほしい
このウォーターマークはシェアウエア登録をすれば解除されるらしい
2016年3月8日

Sengiri
(Freeware)
おすすめ度★★★★
 OS10.10Yosemite対応
OS10.10Yosemite対応
 OS10.11El Capitan対応
OS10.11El Capitan対応
デスクトップの指定の範囲をキャプチャしてgifで保存する超カンタン軽量な動画アプリ。
ヴェアダルさんのところで紹介されていたので興味を持ったアプリ。
いまどき動画のキャプチャなんてmpegでしょう、h.264じゃないのフツー?…という疑問は当然あると思う。
GIFは圧縮アルゴリズムにユニシスのサブマリン特許があって、一時期その請求書を受け取ったアプリ制作者に蛇蝎のごとく嫌われ、このまま消滅するんじゃないかという噂もあったが結局特許も期限切れで自由に使えることになったらしい。
それにしてももういまどきはWebの動画はH264だしHTML5で表示するのがスタンダードなんじゃないの…という指摘はごもっともなのだがGIFにはGIFのメリットがある。
何よりも軽いこと。
その威力は以下のキャプチャを見て貰えばわかるのだが、100MB近いデカいファイルの動画をmpegでおいたら普通はブラウザが固まって落ちたりするかもしれない。
少なくともGIFなら100MB近いでかさでも固まらないし、モバイルのような低速回線でも読み込みは止まらない。
(追記:自鯖では94MBのgifの表示をWebから成功させたが、MacServerの方はなぜかタイムアウトして表示できなかったので14MBまでのファイルに抑えた。それでも14MBだが…)
それにキャプチャの時にもメリットがあって、例えば私の使用しているMacBook Proの場合、グラボが分かれているわけではないのでスクリーン描画のエンジンとキャプチャのQTエンジンが同じなため、動画の処理能力が半分になってしまう。
ところがGIFは厳密にはビデオファイルではなく連続した静止画のパラパラ漫画みたいなものなので、描画エンジンとパワーを取り合うこともない。
このメリットが旧世代MacBook Proのような非力なマシンには意外なメリットになるかもしれない。
何よりもGIFはWebサイトやブログに上げるのもお手軽だし、タグも静止画と同じスタイルで書ける。
旧世代のテクノロジーだが軽くてカンタンならまだまだ使えるんじゃないかと感じた。
すくなくともここでデスクトップの動画を上げる時は、今まではMP4を使っていたが、画質重視でないならこっちの方が動画がスムーズだしいいんじゃないかと思い始めている。
GIFのキャプチャアプリはいくつかあるが、このSengiriは国産アプリだし、使い方もとても直感的だ。
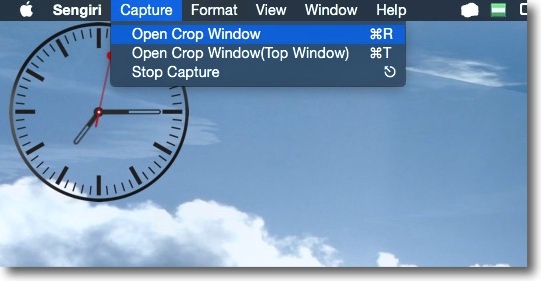
Sengiriを起動したところ
メニューはキャプチャの枠線表示、枠線のトップ表示、キャプチャ終了の3つしかない
いずれもショートカットキーが用意されているのに注目
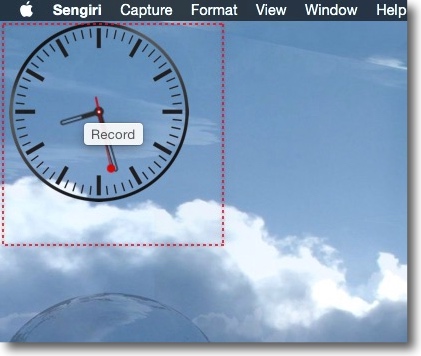
枠線表示メニューコマンドまたはコマンド+Rキーで枠線が
表示されるのでキャプチャしたい範囲をドラッグで決める
録画開始は中央の「Record」ボタン
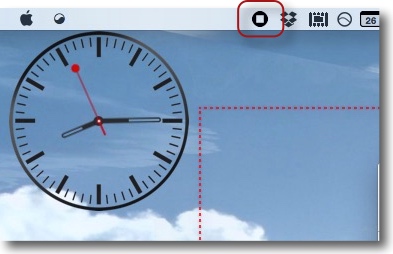
録画を終了したい時にはSengiriをアクティブにしてescキー
またはメニューバーのこのアイコンで止めることができる
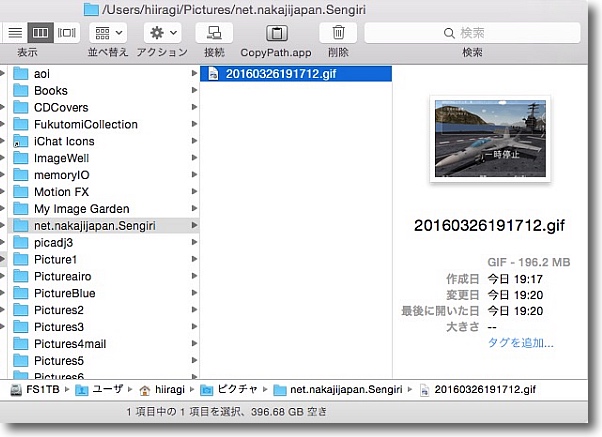
保存先はユーザフォルダの中のピクチャフォルダの中に
生成される「net.nakajijapan.Sengiri」というフォルダ
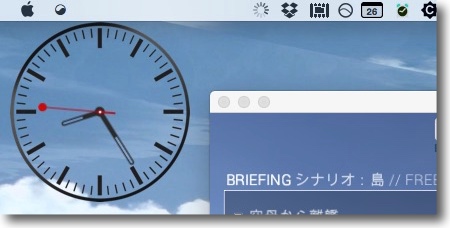
録画終了中はキャプチャした画像を保存する動作でしばらく待たされる
その間メニューバーの表示はギヤアイコンになる
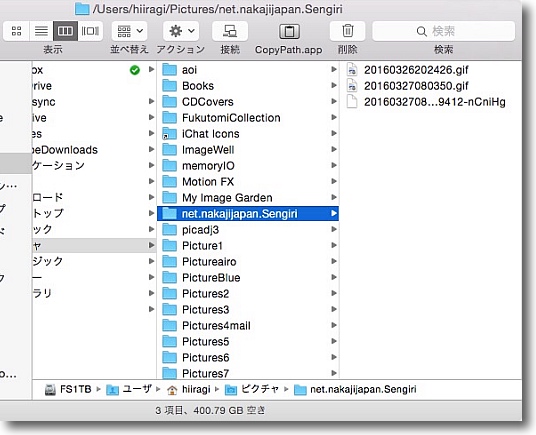
ギヤアイコンが回っている間は保存中のファイルは
任意の拡張子のテンポラリファイルになっている
保存が完了したら拡張子が書き換えられ.gifに変わる
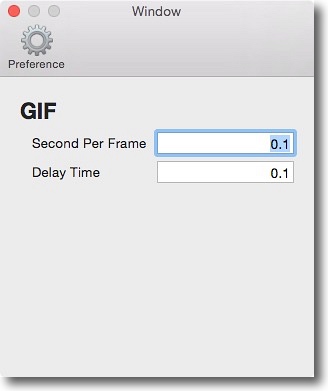
設定はとてもシンプルでフレームレートとディレイタイムのみ
GIFのデフォルトは1秒間10フレームなので1フレームは0.1秒の設定になっている
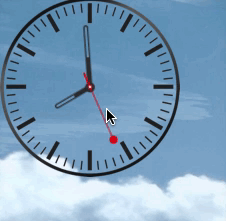
これでキャプチャしたのがこの動画
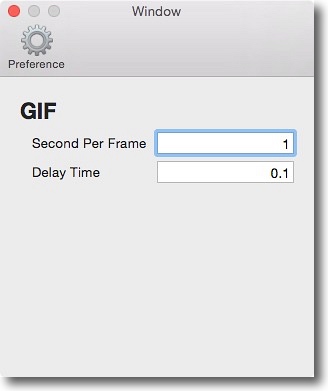
設定を変更して1フレームの秒数を1秒に設定すると…
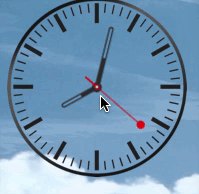
スローになるのではなく微速度撮影と同じことになるので
逆に動きは10倍のスピードになる

こうしてSengiriでキャプチャした動画がこちら
デフォルトの10fpsのままだがそれでも描画のリソースをデスクトップのアプリと
取り合わない分だけH264よりも逆に動きはスムーズになっているように思う
Sengiriはキャプチャするだけだがこうなると開始・終了のもたもたを切るため
撮った動画を編集したりリサイズしたりというアプリが欲しくなってくる
はい、探しました…次がそれです…この動画もこれで編集しています
2016年3月27日

PicGIF Lite
(Freeware)
おすすめ度★★★★
 OS10.7Lion対応
OS10.7Lion対応
 OS10.8Mountain Lion対応
OS10.8Mountain Lion対応
 OS10.9Mavericks対応
OS10.9Mavericks対応
 OS10.10Yosemite対応
OS10.10Yosemite対応
 OS10.11El Capitan対応
OS10.11El Capitan対応
お手軽にgifアニメを編集・リサイズ・エフェクト・スピード変更するなどの加工ができるgif編集アプリ。
Sengiriでキャプチャしたデスクトップをブログなどにあげたい場合、画像のサイズが希望のサイズとは限らない。
デスクトップ全域のキャプチャを撮ったら、かなりデカいサイズになってしまう。
それに録画を開始した時、終了する時にもたもた操作をするところを他人に見せたくない…こういうニーズは当然ある。
PicGIFはライト版ならフリーウエアで使える。
操作はこれも直感的だが、できることは意外に多い。
今回gifのサイズがWebの表示にどこまで耐えられるかやってみた。
gifとh264ならどちらがファイルサイズを小さくできるかというと、gifの圧縮法式は階調を潰しているにもかかわらずかなり負けている。
しかしメリットはgifの場合デカいファイルでも、ブラウザが固まったり落ちたりすることがなく時間がかかっても結局読み込みに成功して後は普通に動画再生する。
おそらくタイムコードの制約があるビデオファイルに対して、gifは結局は静止画をパラパラ漫画のように次々と切り替えて見せているだけなので一部でも読み込めば画像は表示されるし、静止画の束な分だけタイムコードに合わせないと再生できないなんてこともない。
そういう意味ではWeb用の動画としてはまだまだメリットがあると感じた。
まあ、古臭いのは否めないのだが、古臭いからダメというわけではないんだよ…諸君( ー`дー´)キリッ
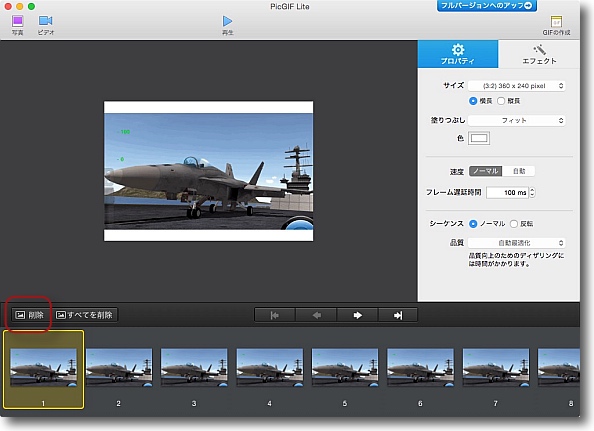
PicGIF Liteの編集画面
gifファイルは画面にドロップするのが一番お手軽
編集の概念はビデオ編集ソフトと違いフレームを一枚ずつ削除していく
タイムコードでトリムとかスプライシングとか
そんなオシャレな機能はないので地道に一枚ずつ削除していく
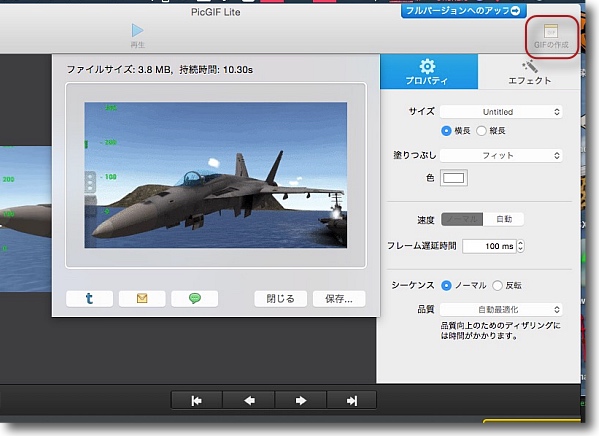
余計なフレームを削除したら右上の「GIFの作成」で書き出しの動画を確認する
これでよければ右下の「保存」ボタンでファイルに書き出す
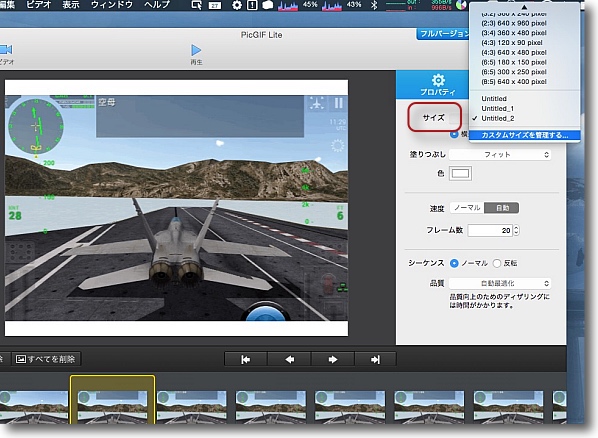
例えばこのようにフレームのサイズと映像のサイズが
合ってなくて上下あるいは左右に余白ができてしまう場合
あるいは画像サイズをもっと小さくしたい場合など
右の「サイズ」でフレームサイズを選択できる
ぴったりのサイズがない場合は「カスタムサイズを管理する」メニューに入る
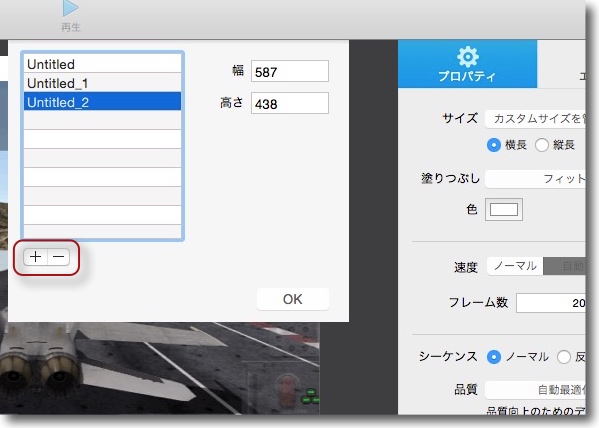
ここで下の追加ボタンでオリジナルのフレームサイズを追加し
右のペインでピクセル単位でサイズを指定する
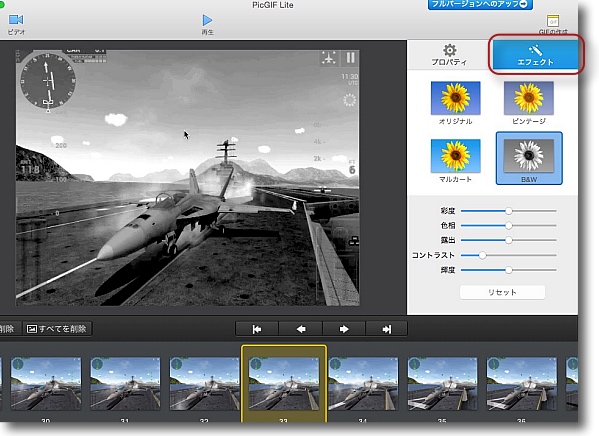
この編集ソフトには他にもエフェクトというタブがあって
色調のバリエーションがいろいろ用意されている
プリセットの数も多いし自分で任意に調整することも可能
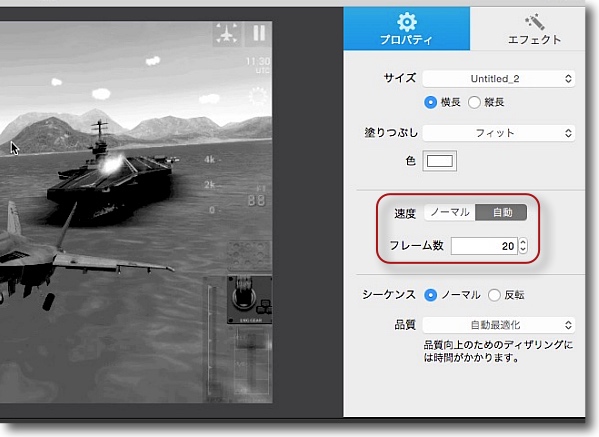
フレームレートは1秒10フレームがSengiriのデフォなのだが
ここでフレームレートをあげたり逆に下げることもできる
これで早廻し・スロー再生も可能だしSengiriのフレーム長さを縮めて
ここでフレームレートをあげればさらに細かい動きのキャプチャも撮れるかもしれない
もちろんその場合ファイルサイズはでかくなる

モノクロエフェクトで20フレームレートで書き出したgif
gifアニメなんて元々手書きの漫画を3フレーム/秒で
ネットに流していた鉄拳なみのゆるいフォームだから
動きがわかればもっとフレームは少なくてもいいと思う
ただこんなこともできるという作例だ
2016年3月27日

Horae
(Shareware)
おすすめ度★★★★
 OS10.10Yosemite対応
OS10.10Yosemite対応
 OS10.11El Capitan対応
OS10.11El Capitan対応
MIDIタイムコード、SMPTE、LTCのタイムシンクを生成する、あるいは受診してスレーブ同期するアプリ。
音楽用の発音タイミングを合わせるMIDI同期信号は今でも24fpsベースのSMPTEを使っているのかな。
そういう同期信号やビデオ同期信号の29.97fpsの30dropのLTC、つまりビデオテープの長手のタイムコードと同じ信号をジェネレイトして、同期信号を発信したり逆に発振器の同期信号を受けたり、受けた信号に合わせて時計表示、ビデオの再生などができる。
使い道としてはタイミングがシビアな同期音楽か、ビデオ再生の制御で放送などに使うかということになるので業務的な用途が中心になると思う。
そういうソフトがMac上で利用できるのが面白い。
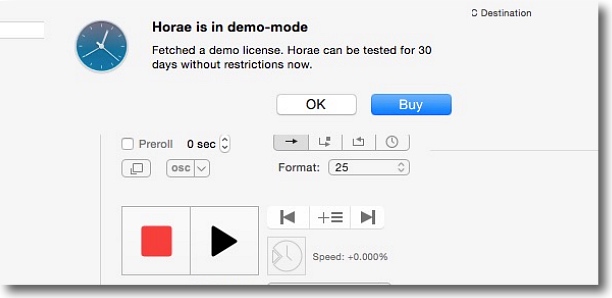
シェアウエアだが30日間は無料でフル機能を試用できる
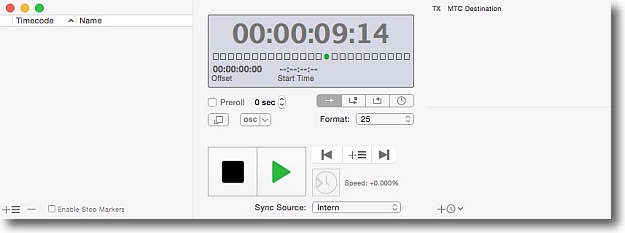
基本は時計アプリだと思えばいいのだが、そのフォームが24SMPTEや
30Drop LTCなど各種メディアサーバーの同期フォーマットに対応している
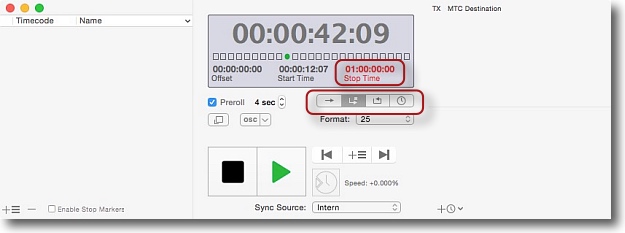
時計は流し切り、ある時刻でストップ、ループなどのモードを選択できる
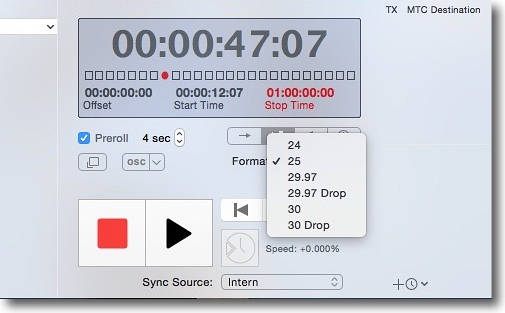
フレームレートはヨーロッパなどのTVやフイルム、音楽用に24フレーム、
日米の放送信号用の29.97フレーム、ビデオパッケージ用の30フレームなどが選択できる
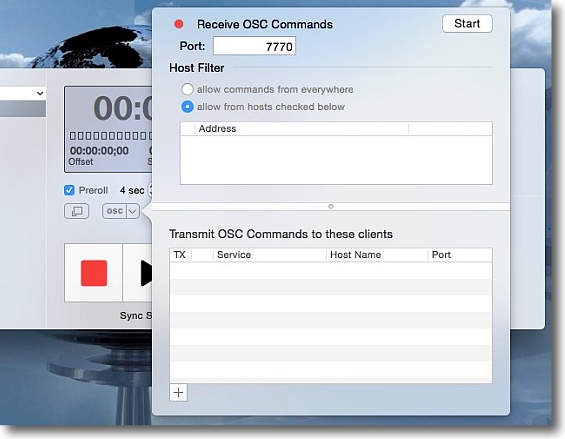
外部発振器からのテンポ信号を受けることもできる
そちらに同期してスレーブ時計にもなる
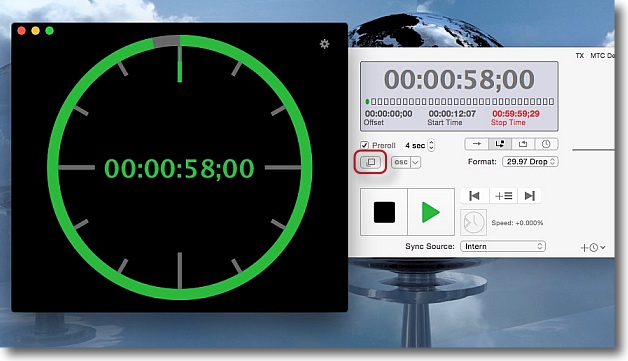
発信した、あるいは同期したタイムコードをTCクロックスタイルで表示することもできる
その上にはビデオプリロールも用意されている
スタンバイに時間がかかるビデオのような機器にも対応できる
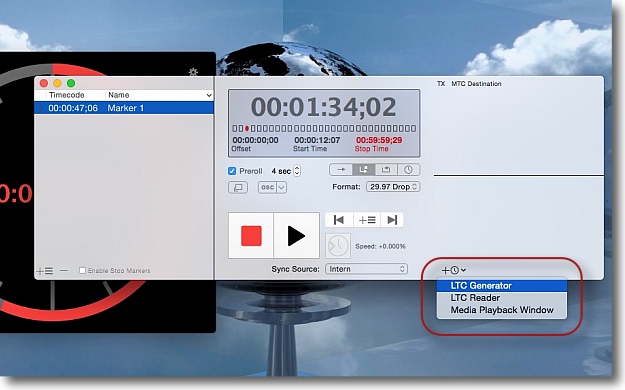
このアプリをLTC発生器、あるいはLTCスレーブにも使える
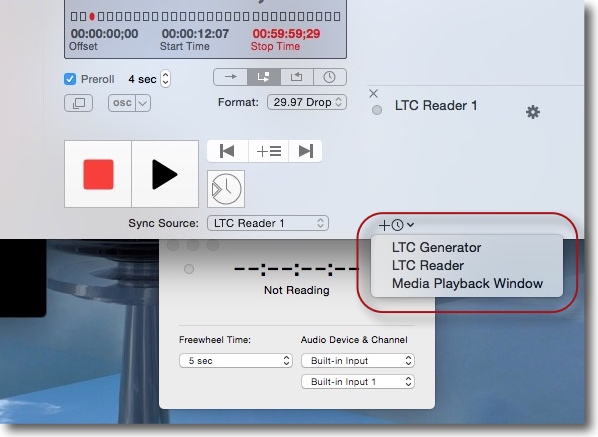
下のフォームはLTCリーダーで表示されるインターフェイス設定画面
先ほどの時計を外部のシンクジェネレーターに同期して表示することもできる
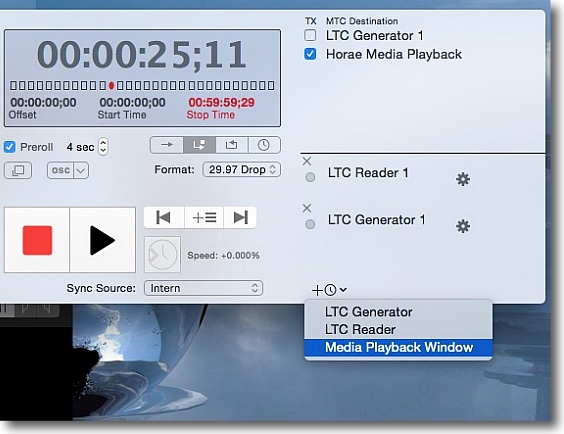
ビデオメディア再生をタイムコード表示しながら可能
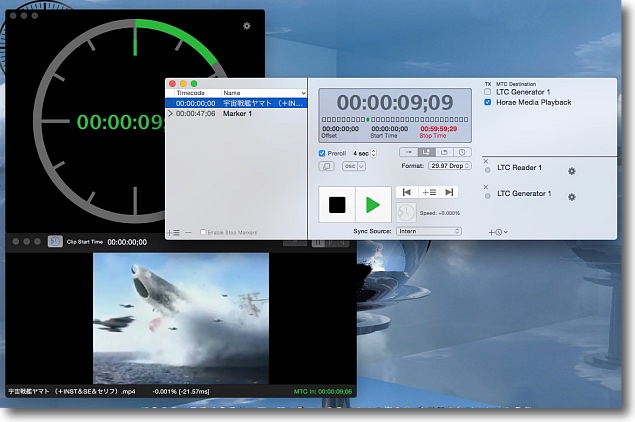
信号変換のインターフェイスデバイスをそろえてレファレンス信号などに同期できるかやってみたいところ
もし精度高い同期ができるならMacがビデオサーバーになったりTCジェネレータになったり面白い
2016年5月11日
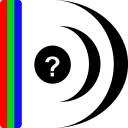
MediaInfo
(Freeware)
おすすめ度★★★★
 OS10.6SnowLeopard対応
OS10.6SnowLeopard対応
 OS10.7Lion対応
OS10.7Lion対応
 OS10.8Mountain Lion対応
OS10.8Mountain Lion対応
 OS10.9Mavericks対応
OS10.9Mavericks対応
 OS10.10Yosemite対応
OS10.10Yosemite対応
 OS10.11El Capitan対応
OS10.11El Capitan対応
映像ファイルのコーデック、ビットレート、生成アプリのバージョンなどの詳細情報をドロップするだけで表示してくれるアプリ。
HD化して動画のコーデックの種類というのは爆発的に増えた。
また同じコーデックでも可変ビットレートか固定ビットレートかで互換性に微妙に影響してくる。
また同じエンコードマシン、または編集ソフトでもバージョンによって互換性がなかったりする。
もう映像の世界は混乱の極みといっていいが、少しでもその手助けになるためにごろっと渡されたファイルに互換性があるかどうかの判断材料にするためにコーデックなどの情報を読み取るアプリがこれ。
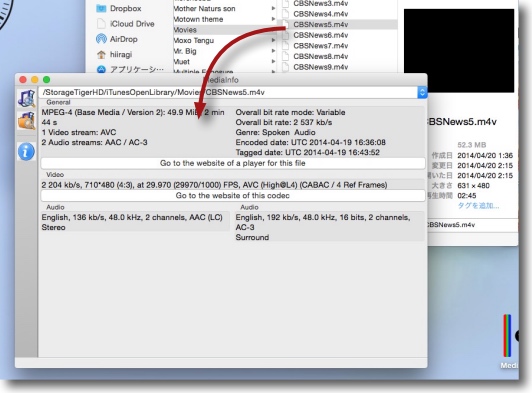
使い方は簡単でMediaInfoのウインドウにクリップファイルをドロップするだけ
すぐにそのファイルの情報を表示する
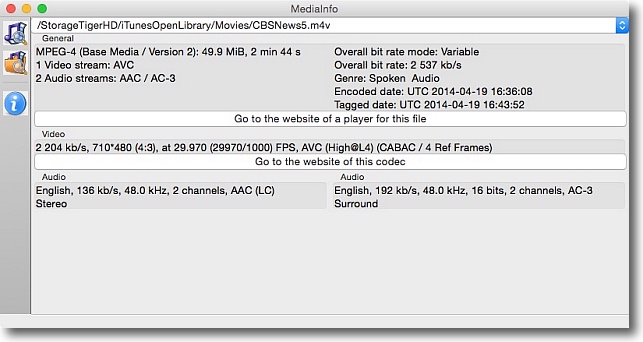
例えばこれは可変ビットレートのmpeg4でHandBrakeなどで
AppleTV向けにエンコードすればこんな風になっている
ジャンルなどのメタ情報も読み込んでいる
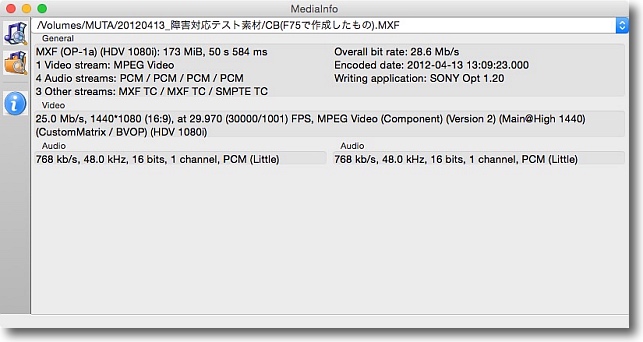
放送現場で使われるMXFはもっと込み入った事情があるので
ビットレートが可変か固定かは互換性の重要なファクターになる
これはプロフェッショナルディスク用デッキで作成されたMXFで
固定ビットレート、ソニーのアプリケーションのバージョンが見える
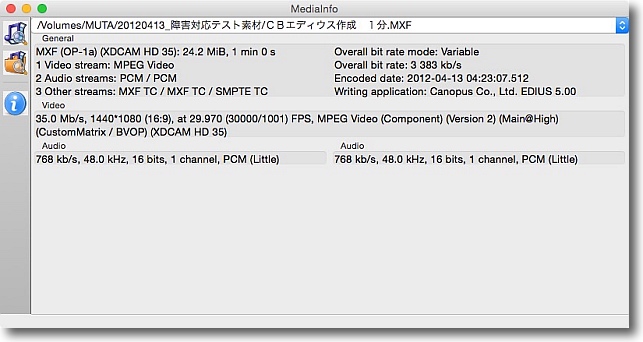
こちらは同じMXFだがカノープスの編集機のバージョン表示が見える
ビットレートは可変になっていてこの違いで互換性がなくなったりする
実際にメディアサーバーに入れて再生してみれば失敗して互換性がないとかわかるのだが
でかいファイルの場合取り込みの前にわかった方がありがたいのはいうまでもない
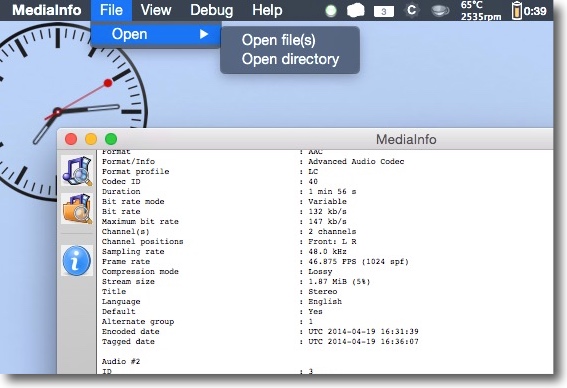
ウインドウの左のボタンと同じ機能だが「ファイルを開く」、
「フォルダを開く」メニューが用意されている
フォルダで開けばまとまった数パラメーターを表示できる
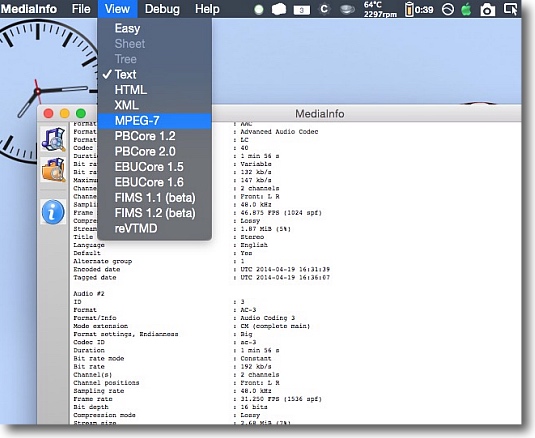
表示もHTML、テキスト、XMLなどのツリー表示が用意されている
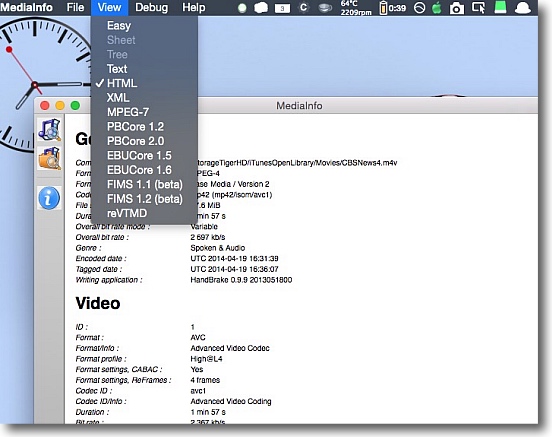
HTMLで表示するとこんな感じ
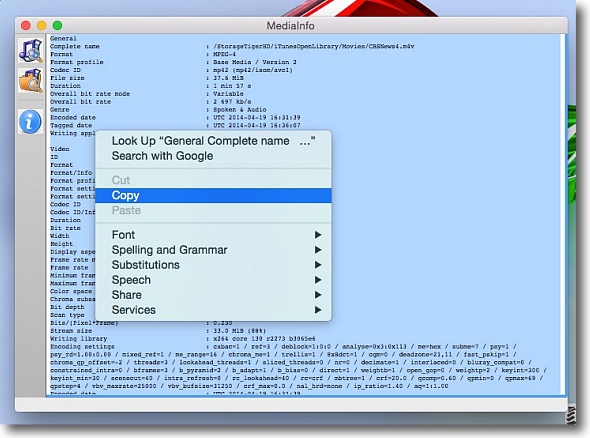
テキストデータにエクスポートという説明を読んだ気がしたが
どこにもエクスポートボタンらしきものがない
テキスト表示やHTML表示の場合はこのように全選択してコピーができるので
テキストにコピペでも同じことなのだがひょっとして
このやり方を「エクスポート」といっている?
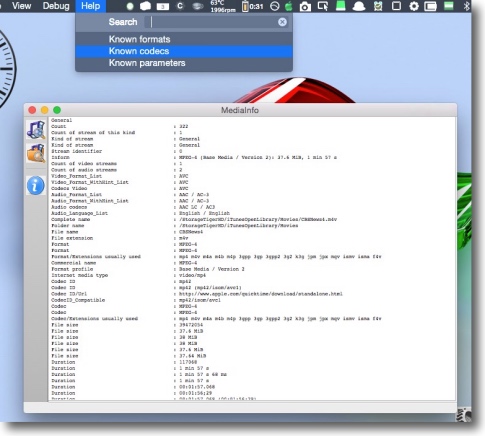
さらにHelpメニューには「既知のフォーマット」、
「既知のコーデック」などの一覧を表示するメニューも
これを見ればコーデックの種類はアホほど増加していることがわかる
2016年9月3日
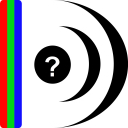
MediaInfo for macOS
(Freeware/Shareware)
おすすめ度★★★★
 OS10.7Lion対応
OS10.7Lion対応
 OS10.8Mountain Lion対応
OS10.8Mountain Lion対応
 OS10.9Mavericks対応
OS10.9Mavericks対応
 OS10.10Yosemite対応
OS10.10Yosemite対応
 OS10.11El Capitan対応
OS10.11El Capitan対応
 OS10.12Sierra対応
OS10.12Sierra対応
 OS10.13High Sierra対応
OS10.13High Sierra対応
QT、MXFなどのビデオコンテナ、MPEGなどのビデオファイル、AC3などのオーディオなどの情報を表示するMediaInfoのMac向けのアプリ。
Macに関してはフリー版の簡易バージョンと、App Storeで入手できるシェアウエアバージョンがある。
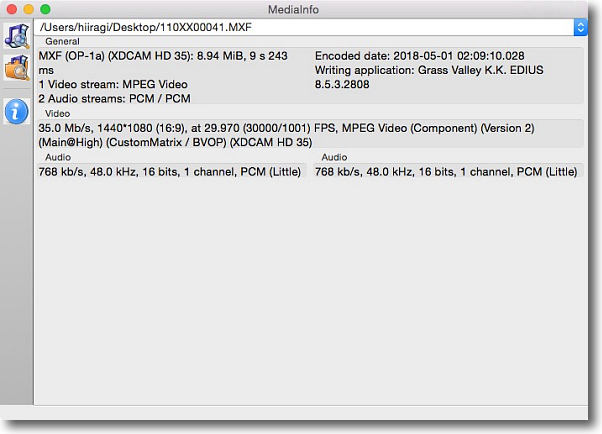
フリーダウンロードの簡易版
表示できる情報は非常に絞られている
Windows版と同じような情報を引き出したい場合はApp Storeで購入することになる
2018年5月16日

iFunia Media Player
(Freeware/Shareware)
おすすめ度★★★★
 OS10.10Yosemite対応
OS10.10Yosemite対応
 OS10.11El Capitan対応
OS10.11El Capitan対応
 OS10.12Sierra対応
OS10.12Sierra対応
 OS10.13High Sierra対応
OS10.13High Sierra対応
HD、4Kビデオプレビュー、コンバーターとしてお手軽なメディアプレーヤーアプリ。
扱えるビデオフォーマットはFull HD 1080p、Ultra HD 4K、 3D videos、MP3、 MP4、 AVI、 MKV、 AVCHD、 FLV、 WMVなど
残念ながらMXFはサポートしないようなので仕事で手軽に使えるかという期待は外れたが、個人の趣味で使う分には操作も簡単だしシェアウエア登録すれば各フォーマットへのコンバーターも内蔵しているし手軽で良いアプリだと思う。
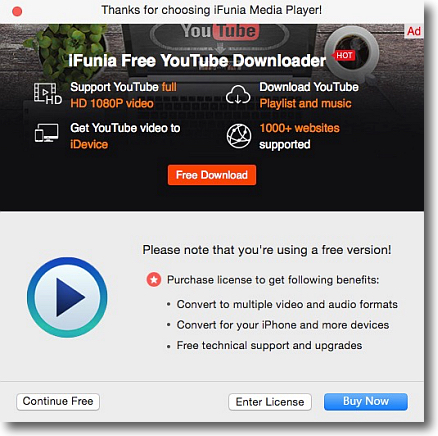
起動時に出るシェアウエア登録を促すスプラッシュ
フリーウエアとしても使えるがその場合コンバーターが使えない、
iPhoneオーディオへの変換も使えない、サポートも利用できないとなっている
それらが必要ない人はフリー版で使用するのもアリということ
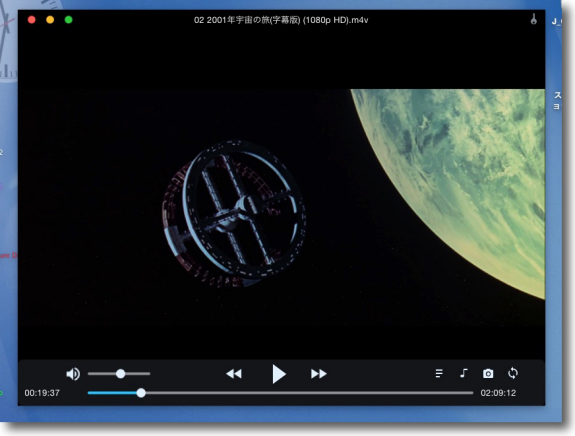
ファイルメニューから開くかパネルにビデオファイルをドロップするだけで再生が可能になる
マウスオーバーすると操作ボタンが浮き出てくる

フルスクリーン表示も可能
ただしiTunes Storeで購入したビデオはライセンスコントロールのため
カクカクのサムネールしか表示されないのは仕方ない
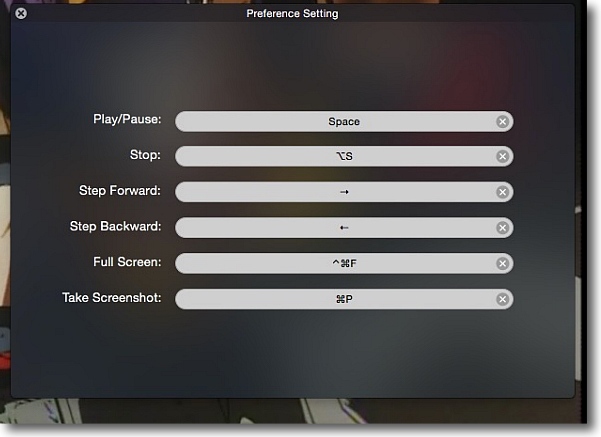
ショートカットキーも用意されているので再生・停止だけでなく
フルスクリーン表示やサムネール取得もキーだけで操作可能
ショートカットキーは変更できる
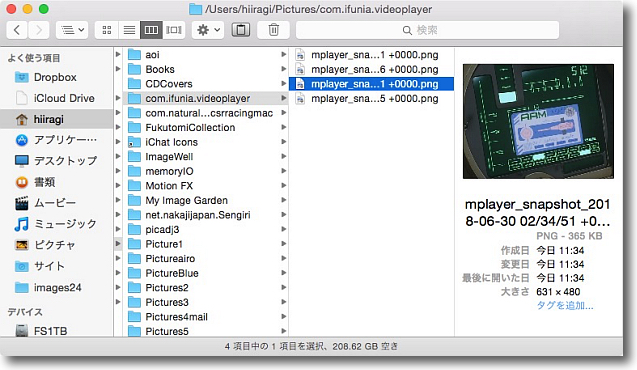
サムネールはピクチャフォルダの中に専用フォルダを生成して保存される
パスはここ~/Pictures/com.ifunia.videoplayer
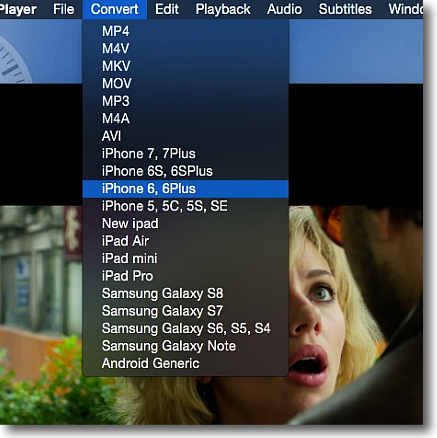
4Kビデオもスムーズに再生できるとの触れ込みで
しかもこのメニューにあるコーデックに変換が可能(要シェアウエア登録)
2018年6月30日
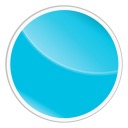
ClipGrab
(Freeware)
おすすめ度★★★★
 OS10.6SnowLeopard対応
OS10.6SnowLeopard対応
 OS10.7Lion対応
OS10.7Lion対応
 OS10.8Mountain Lion対応
OS10.8Mountain Lion対応
 OS10.9Mavericks対応
OS10.9Mavericks対応
 OS10.10Yosemite対応
OS10.10Yosemite対応
 OS10.11El Capitan対応
OS10.11El Capitan対応
 OS10.12Sierra対応
OS10.12Sierra対応
 OS10.13High Sierra対応
OS10.13High Sierra対応
 OS10.14Mojave対応
OS10.14Mojave対応
 WindowsXP~10対応
WindowsXP~10対応
 Linux対応
Linux対応
YouTube、Vimeo、Dailtmotionなどの動画サイトのムービーを変換しながらダウンロードできる動画グラブアプリ。
YouTube, Clipfish, Collegehumor, Dailymotion, MyVideo, MySpass, Sevenload, Tudou, Vimeoが対応可能。
そのままのコーデックでダウンロードも可能だし、WMV, MPEG4, OGG Theora, MP3 (音声のみ), OGG Vorbis (音声のみ)などに変換しながらダウンロードすることも可能。
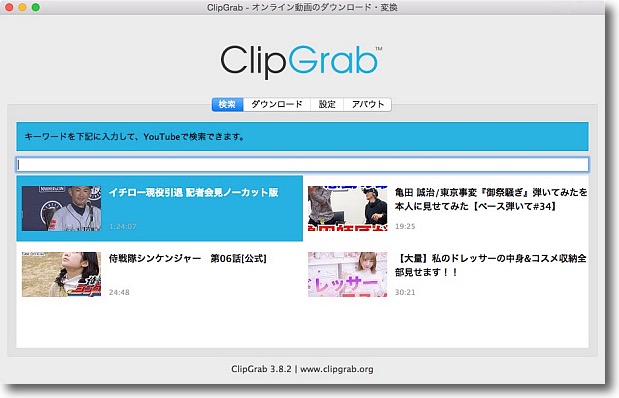
起動するとウインドウに幾つかレコメンドが表示されている
中央のフォームにキーワードを置いて検索することもできる
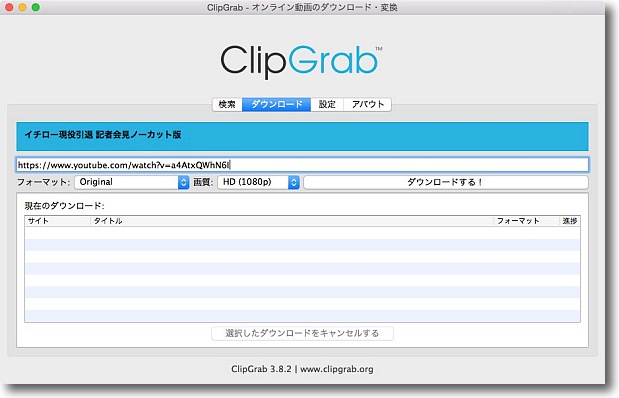
希望の動画を見つけたらクリックするとそのURLが自動的にフォームに置かれる
先方のサイトで探してそのURLをここにおいてもいい
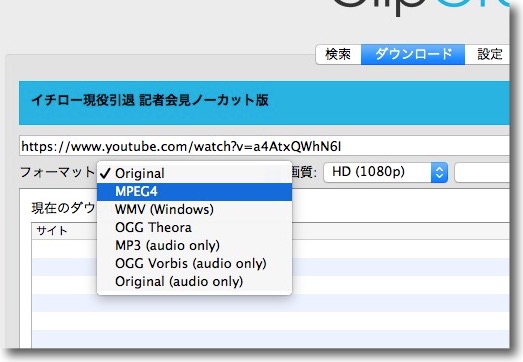
ダウンロードはそのままの形式でするか変換しながらも可能
変換形式はここで選択できる
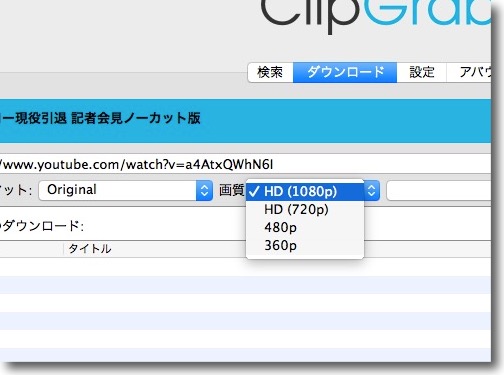
画像のサイズも選択可能
1080pがフルハイビジョンで480あたりがよくWebで見るサイズ
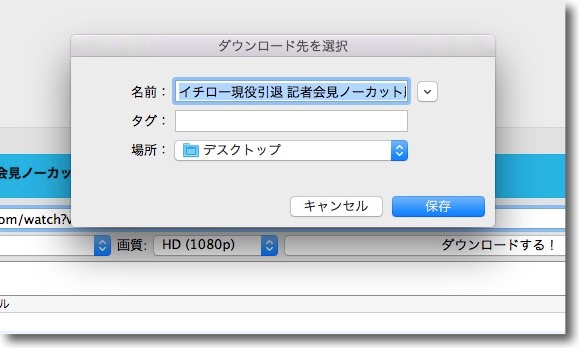
以上を選択したらダウンロードボタンをクリックすると
ダウンロード先とファイル名称を聞いてくる
デフォのダウンロード先はデスクトップ
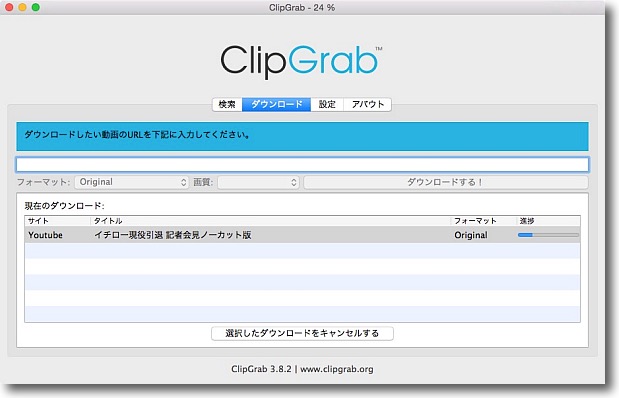
ダウンロード進行中
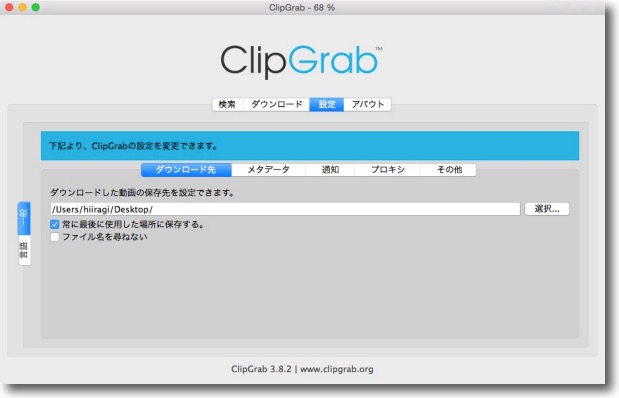
設定タブから設定画面にも入れる
デフォルトのダウンロード先の変更、
mp3にID3のタグをつけるかなどの設定が可能
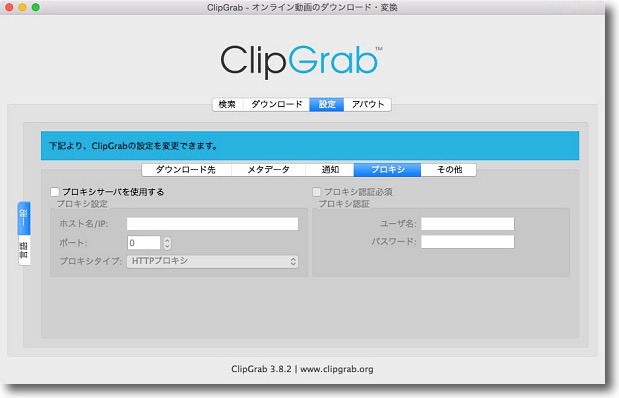
プロキシサーバーの設定項目もある

ダウンロード完了したファイルをプレビュー中
2019年3月23日

|

|