anchor

AirPlayer(Freeware)
 OS10.5Leopard対応
OS10.5Leopard対応
 OS10.6SnowLeopard対応
OS10.6SnowLeopard対応
iPhone、iPod Touch等からMacをクライアントにして無線でビデオを飛ばして再生するクライアントアプリ
以前、iOS4.2.1になってAirPrintの機能をハックして使えるようにするアプリを紹介した。
AirPrintを取り上げたならAirPlayも取り上げなきゃと思いながらそのままになっていた。
やっとテストできたのでご報告。使い方は簡単でこのAirPlayerをMacに入れて起動する。それでiPhoneの側でiPodを起動してビデオを選択再生すると右下に「送信先」選択ボタンが現れる。
ここから入ると送信先にMacが見えている筈だ。
これでiPhone、iPod Touchでビデオを再生してMacで受信して画面に映すことができる。
MacBook ProなどからMini DisplayPortを通じてHDMI出力ができるのでこれをテレビにつなぐという手もある。
こちらのケーブルを使えば一本で音声も出力できるようなので、AppleTVが無くてもMacを受信端末にしてiPhoneからテレビが見られる。
どういう時に役に立つかだが、やはりiTuneStoreで購入した。あるいはレンタルしたビデオを出先でiPhone等で観ながら、自宅のテレビで続きを観るというような使い方になるかなぁ。
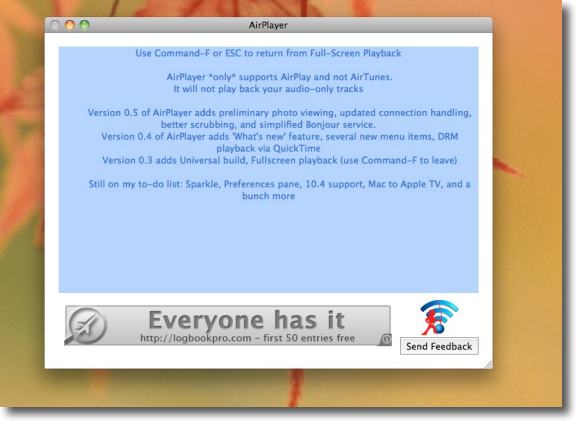
準備はAirPlayerをMacに入れて起動するだけ
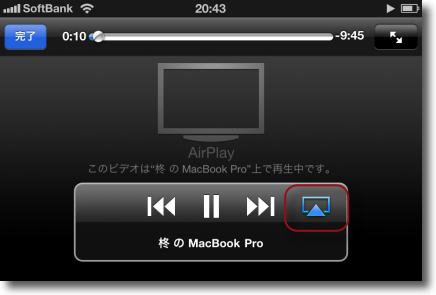
iPhoneを起動してiPodを起動してビデオ再生を選択
ビデオを選んで再生すると右下に送信先選択ボタンが現れる
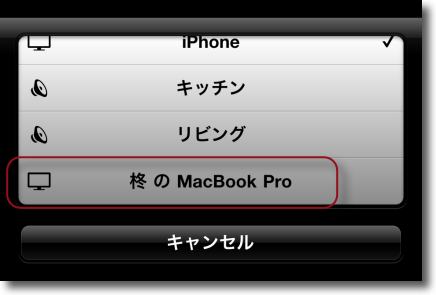
ここを開くと先ほど準備した自分のMacが見えている筈
これをタップして選択する
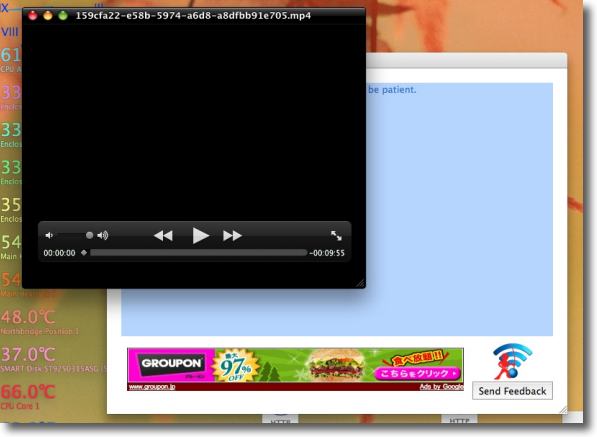
するともうビデオ再生準備に入る
無線LANのスピードにもよるがバッファーのために少し待たされる場合も
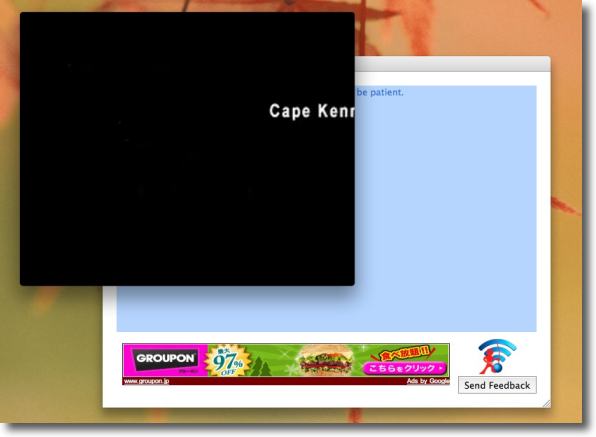
やがてビデオ再生が始まる
フルスクリーンにしたい時にはコマンド+Fキーを、解除も同じショートカットキー

H.264のこういう画質のビデオを再生してみたが
特にコマ落ちをすることもなくきれいに再生している
コーデックによってはコマ落ちなしというわけにはいかない場合もあるかも

MacTubes
(Freeware)
おすすめ度★★★★
 OS10.4Tiger対応
OS10.4Tiger対応
 OS10.5Leopard対応
OS10.5Leopard対応
 OS10.6SnowLeopard対応
OS10.6SnowLeopard対応
YouTubeのビデオをブラウズ/再生しFLVであるいはmpeg4やH.264等画像のグレードを選択してダウンロードするアプリ。
先日RealPlayerを紹介したところ、BBSに皆さんからいろいろ情報をいただいて、この中で「CLIOMAXI」さんから教えてもらったこのMacTubesがなかなか良いということで、愛用している。
YouTubeなんかは、ローレゾのビデオだけでなくMP4、HD(多分720iあたり)から1080iHD等の高画質のものを同じリンクに用意している場合もある。
YouTubeファイルダウンロードアプリはその場合も機械的に同じローレゾファイルをダウンロードしているものもある。(残念ながら先日紹介したRealPlayerはそのくちかもしれない)
このMacTubesの場合はFLVファイルダウンロードかMP4かHDかHD1080かとかをプルダウン一発で選択できるのが手軽でいい。
ただし選択が可能なのは先方のYouTubeサーバに高画質のレイヤーがあればの話で、ローレゾファイルしかない場合は、エラーログが出てダウンロードに失敗する。
高画質ファイルが欲しい場合にはもっともお手軽だと思う。
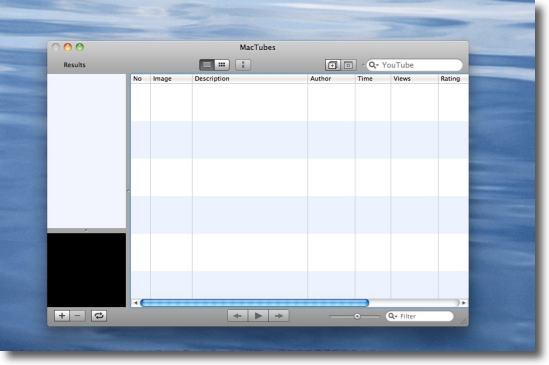
MacTubesを起動したまんまのウインドウ
これ自体はシンプルなYouTubeブラウザという感じだ
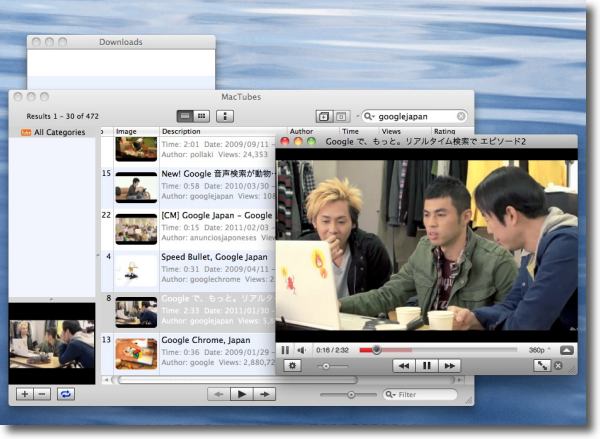
右上の検索フォームにキーワードを入れて画像を絞り込み
左ペインでお気に入りに追加したりしながら画像を探す
アイコンをクリックすると右のようなプレイヤー画面が出てくる
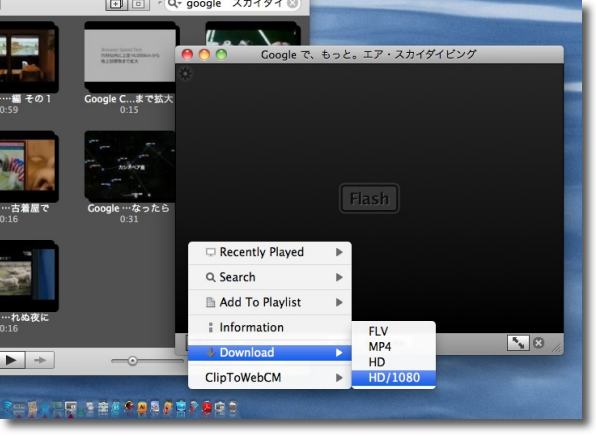
ダウンロードしたい画像に出会ったらプレイヤー画面の左下のギヤアイコンのボタンをクリック
プルダウンで「Download」メニューに入るとどれくらいの画質か選択できる
余談だがプレイヤー画面がClickToFlashの影響を受けていることに注意
Safariと同じようにクリックすると解禁
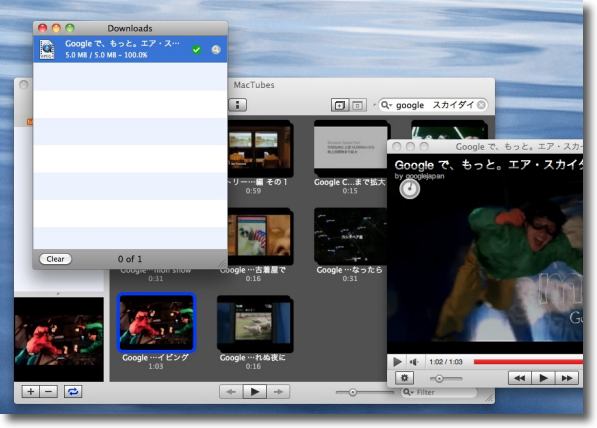
MP4、HD、HD/1080等を選択したらダウンロードしながら同時進講で変換する
その進行状況は左のダウンロードリストに現れる
いくつもファイルを同時進行でダウンロードが可能

BearsHand
(Freeware, Sharewareに移行予定)
おすすめ度★★★★
 OS10.5Leopard対応
OS10.5Leopard対応
 OS10.6SnowLeopard対応
OS10.6SnowLeopard対応
 OS10.7Lion対応
OS10.7Lion対応
Macのビデオキャプチャーアプリ。
モバイルの内蔵カメラなどのiSight、USB、iLink接続のWebカメラ、ビデオカメラ、ADコンバータなどのビデオを録画したり静止画キャプチャしたり、メールでリモート受けたり、それをFTPアップロードしたりというようなことが可能。
それで何にするかは各自の工夫次第だろうけど、テレビなどの録画以外にやはり監視カメラシステムの構築なんかが可能になりそう。
無人カメラで定時になったら録画を始めるとか、リモートで録画開始するという使い方かな。
面白いところでは一部の顕微鏡カメラ(iLink付き)では録画が成功しているそうだ。
学術目的にも使えそうだ。
PSPに渡す動画の変換は、その補助に使うスクリプトが今のところLionで動かないために頓挫した。
近日中にSnowLeopardで試してみる。
今のところフリーウエア配布だが、将来シェアウエア化を目指しているそうで、このバージョンは夏ごろまではフリーでライセンスされている。
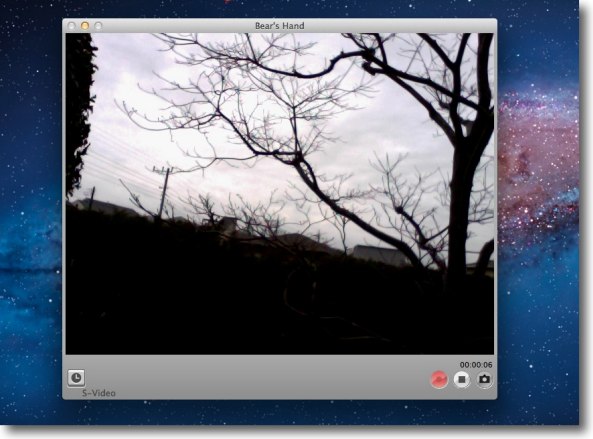
内蔵iSightカメラで録画中
舌の赤丸ボタンをクリックすると録画スタートする
これでMacBook Proなどのモバイルがそのまま簡易ビデオカメラになる
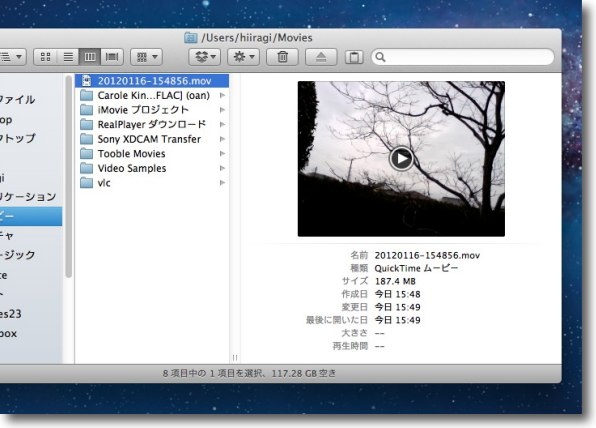
ビデオファイルはデフォルトでは~/Movies/にmovファイルで保存される
静止画キャプチャーは~/Pictures/に保存される
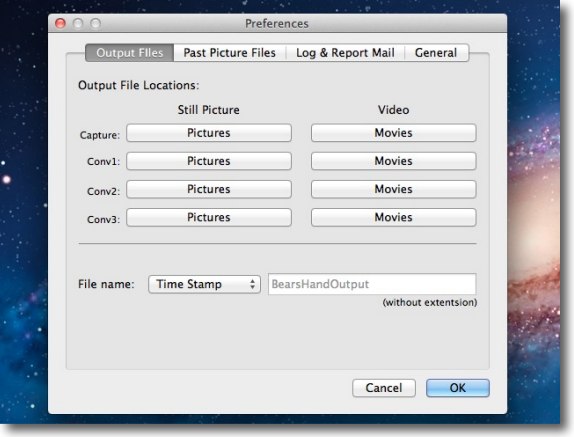
その保存先は設定で変更することができる
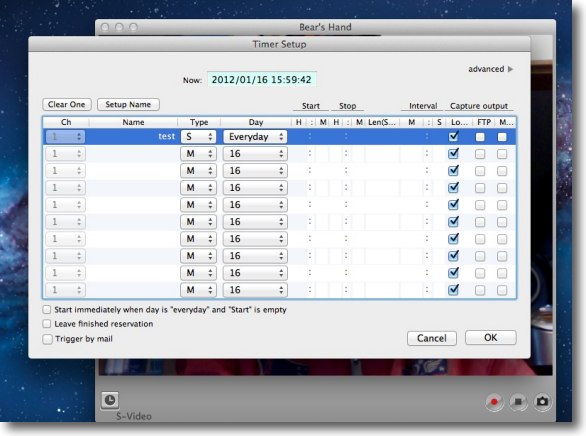
ADコンバータなどを噛ませているときはテレビの予約録画なども可能
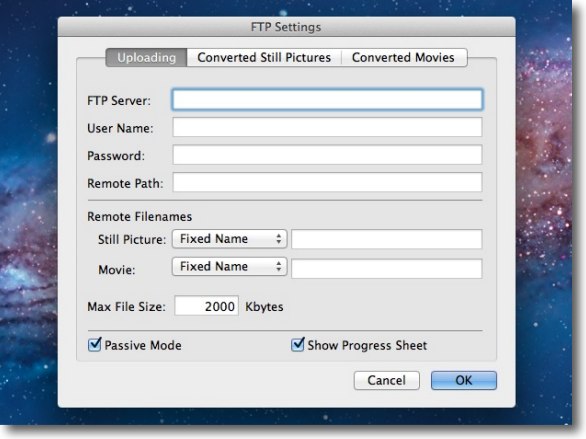
録画したファイルを指定のサーバにFTPでアップロードすることもできる
これで離れたところからでも監視カメラをモニターできる
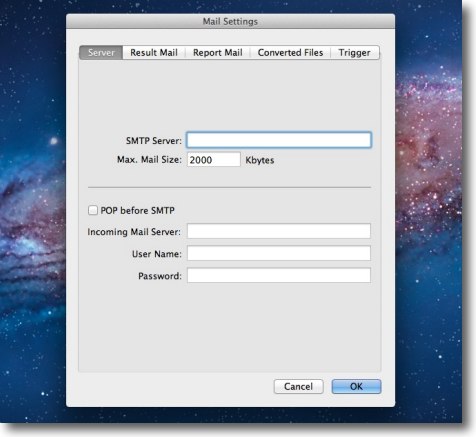
メールセッティングでメールでの通知や逆に
メールをトリガーにして録画開始したりの機能も持つ
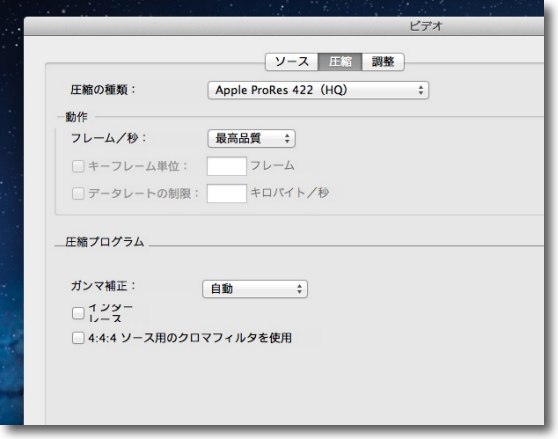
ビデオのコーデックは幅広い種類が選択できる
おそらくQuickTime依存なのでこんなAppleProResHQなんてコーデックも選択できる
ハードウエア的にスペックがついていけるかはテストしていないが
2012年1月18日

HandBrakeBatch
(Freeware)
おすすめ度★★★★
 OS10.6SnowLeopard対応
OS10.6SnowLeopard対応
 OS10.7Lion対応
OS10.7Lion対応
HandBrakeのエンコードエンジンを内蔵しバッチエンコード(まとめて変換)できるようにアレンジしたアプリ。
たとえば個人で所有するホームビデオのCDRなどから切り出したVOBのmpegファイルはそのままではPCで再生できない。
もちろんVLCなんかをインストールしてあれば再生だけはできるのだが、日本語のオーディオとかクローズドキャプスタンの字幕スーパーとかを織り込んだ再生はやはりできない。
それにVOBに切り出したファイルをiPhoneやiPadで再生するにはやはり、iTunesに登録できるH.264等の形式に書き出した方がいろいろと便利だ。
そういうエンコードアプリとしてHandBrakeがある。
これは非常に細かい設定が可能なプロフェッショナルなアプリだと思う。
だがもっとお手軽に、あまり考えないで使いたいならこのHandBrakeBatchがよいと思う。
フォルダ単位ならひとつずつだが、チョットしたホームビデオ集を一気にいくつかエンコードしたいなら、この複数エンコードができる機能が便利だと思う。
インストールはアプリケーションフォルダに置くだけだし、エンジンは内蔵しているので別途HandBrakeをインストールする必要はないというふれこみだ。
(ここら現在検証中で、設定変更をしたい場合はやはりHandBrakeは必要かもしれない)
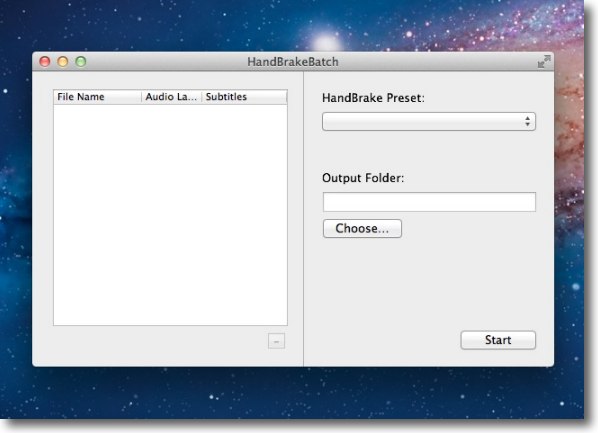
HandBrakeBatchのユーザインターフェイス
上のプルダウンでファイル形式、サイズなどのプリセットを選択、
その下のフォームに書き出し先のディレクトリをパス形式で入力するかダイアログから選択
左のウインドウにエンコードしたい元ファイルをドロップするだけ
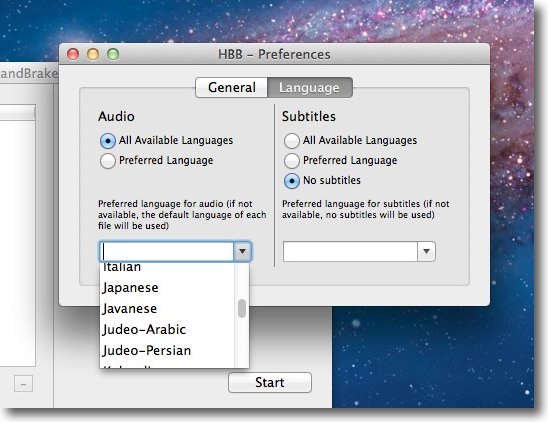
設定で音声、スーパーのの選択ができる
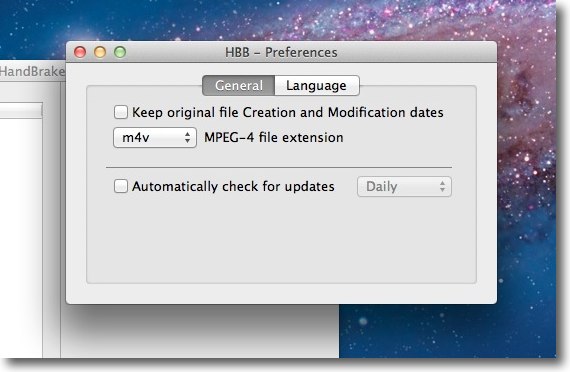
オリジナルタイムスタンプを保持する機能なども設定から
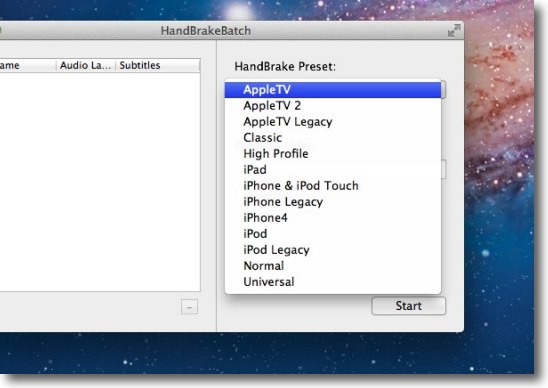
プリセットの種類はこんな感じ
HandBrakeのトレイに入っているものは全部見えている
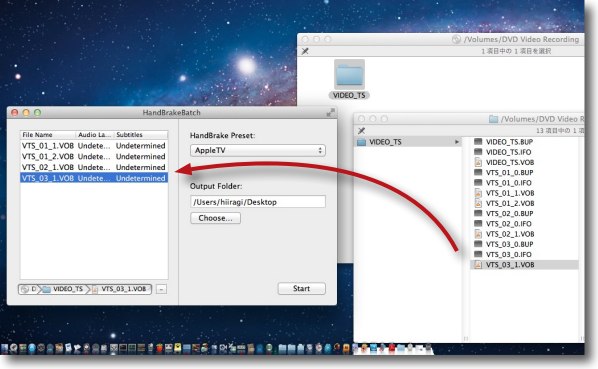
ソースのファイルはドラッグアンドドロップで左フォームに登録
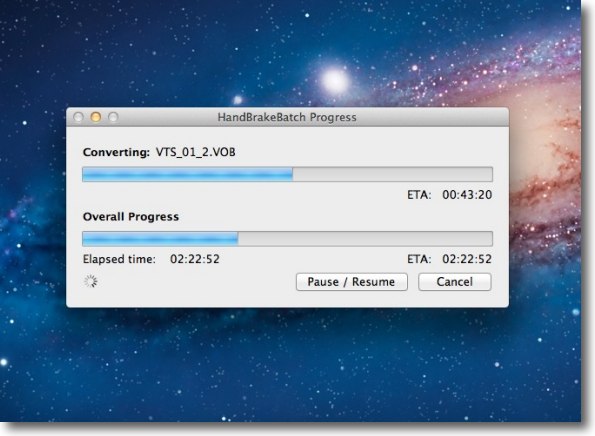
エンコード進行中
上が今変換しているファイル、下が全体のプログレスバー
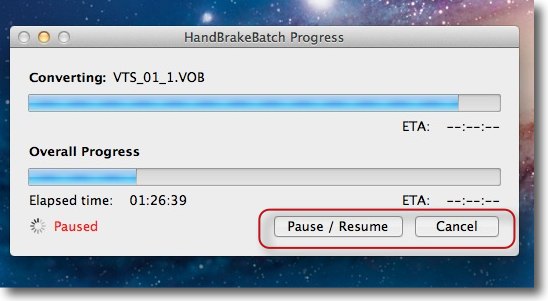
やはりDVDとか一枚変換となると数時間の作業になるので
ポーズ、リジュームボタンがついているのは親切
エンコード中はMacの動作は当然重くなるので何か急用ができた時に
中止してまた最初からやり直さなくてはいけないということがないのは嬉しい
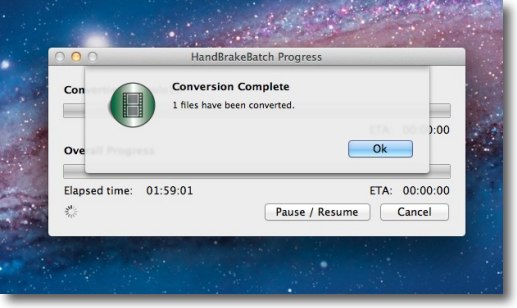
エンコードが完了したらこういう表示
またGrowlにも対応しているので開始・完了をポップアップで知らせてくれるのは便利だ
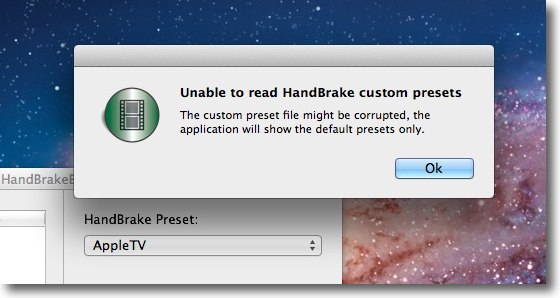
ちょっと問題が出ているのは言語設定の変更が何故かできないこと
起動時に「プリセット表示に失敗した」という表示が出るのも気になる
現在HandBrakeもインストールしてそちらで設定変更したらどうなるかを検証中
<追記>
検証結果をまとめると何故かHandBrakeBatch単独だと音声トラックの選択、クローズドキャプスタンの字幕スーパーのオンオフなどが変更できない。
HandBrakeを使うことで変更ができた。
フォルダ単位ではバッチエンコードできないとなると、どういうシチュエーションでHandBrakeより優位性があるかはビミョーだけど、お手軽というメリットはあるかもしれない。
ディスクメディアのリッピングをiPhone等で外出先でみたいという場合はHandBrakeが便利かもしれない。
anchor

HandBrake(Freeware)
 OS10.5Leopard対応
OS10.5Leopard対応
 OS10.6SnowLeopard対応
OS10.6SnowLeopard対応
 OS10.7Lion対応
OS10.7Lion対応
 OS10.8Mountain Lion対応
OS10.8Mountain Lion対応
 OS10.9Mavericks対応
OS10.9Mavericks対応
 WindowsXP~7対応
WindowsXP~7対応
 Linux対応
Linux対応
VOBなどのDVD動画をH.264などのPC、Mac、iPhone、iPad用動画に切り出すエンコーダーアプリ
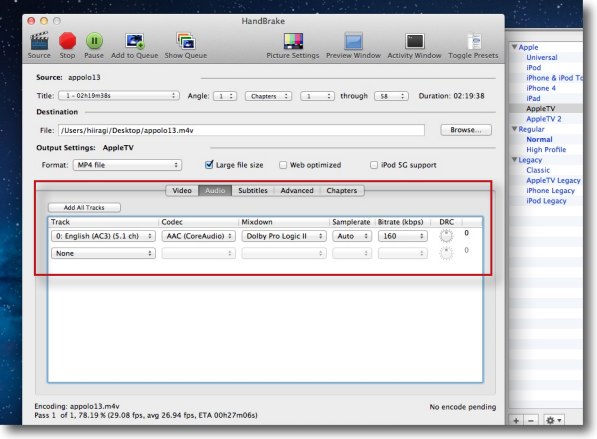
HandBrakeのエンコードの設定影響が
HandBrakeBatchにも及ぶようで設定変更にはやはりこちらが必要らしい
何も考えないでお手軽にやりたいときはHandBrakeBatch該いという使い分けか
2012年1月23日

AirPlayit
(Freeware)
おすすめ度★★★★
 OS10.5Leopard対応
OS10.5Leopard対応
 OS10.6SnowLeopard対応
OS10.6SnowLeopard対応
 OS10.7Lion対応
OS10.7Lion対応
 WindowsXP~7対応
WindowsXP~7対応
自宅に置いたMac、WindowsなどのPCをサーバーにLAN上あるいはWANのiPhoneあるいはiPadに対してもビデオ、音楽、画像などをストリーミングできるサーバアプリ
クライアント側はiOSデバイスにAirPlayitt - Streaming Video Music to iPhoneをインストールしている必要がある。
自宅MacやPCをビデオストリーミングサーバに変えるアプリは以前にも紹介したが、これのメリットはとにかく設定が簡単なこと。
自宅の無線LANネットワーク内で使用する場合にはほぼデフォルトのままでiOSデバイスでサーバを選択するだけでストリーミングが利用できる。
iPadを自宅メインで使う場合には、そこに映画などの動画、音楽を大量に入れているのはムダだ。
内蔵記憶ドライブを小さくすれば価格が極端に安くなるので、そういう使い方の場合には最小の16GBを選択しておいて、音楽や動画は全部母艦のMacやPCに入れておけばいい。
iPadなどで観たいケースはあるのでそういう時だけ、ストリーミングで観るとかコンバートしてダウンロードして観終わったらすぐ消すとか、そういう使い方がスマートだと思う。
同じことをWAN経由でもできる。
つまり自宅サーバにある動画や音楽、画像を3G接続の出先で取り出すなども可能。
こちらは自宅サーバを固定IPに振ってAirMacなどのルータを使っている場合はポートマッピングをするなどややネットワークに知識が必要になる。
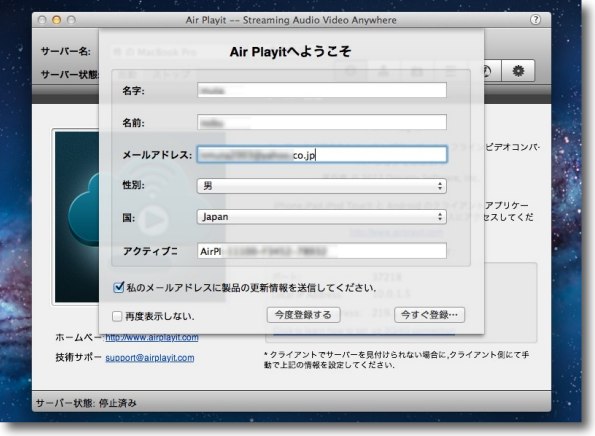
起動時に登録を求められるがこれは任意なのでやってもやらなくてもいい
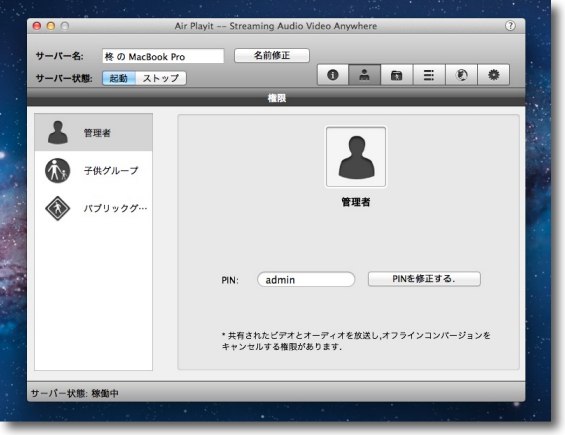
とりあえずパスワード(PIN)はデフォでadminに設定されているので
これは自分のパスワードに変更しておくこと
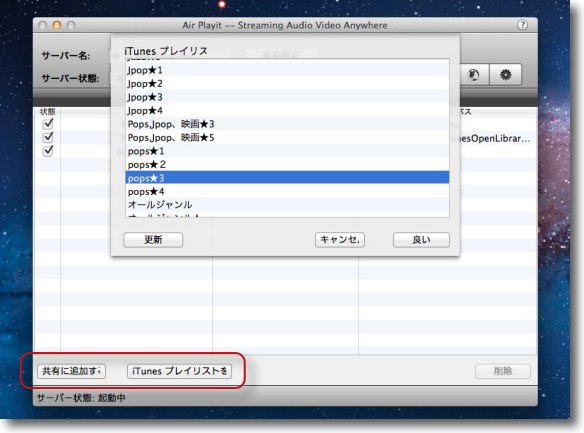
共有領域の設定はこちらのタブから
下の左のボタンで共有フォルダを追加できるし
右ボタンでiTunesのプレイリストなどを共有に追加できるのがスグレモノ
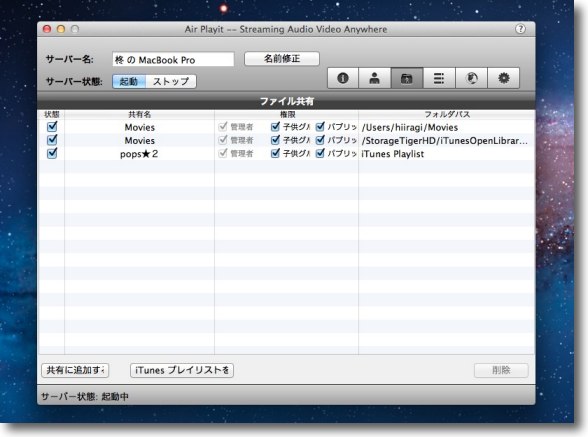
こうしたあらかじめいくつか共有できるファイル、ディレクトリを設定しておく
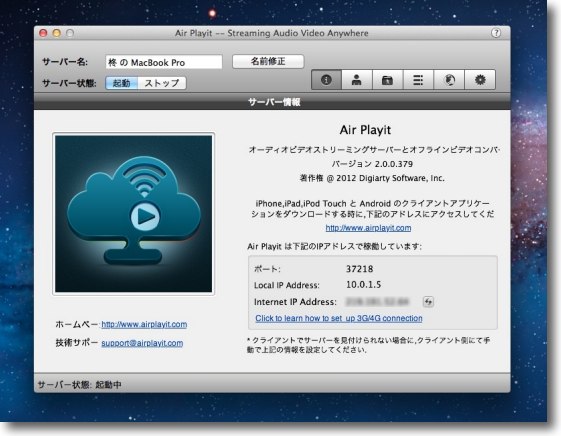
あとはクライアントのiOSデバイスの側の設定に入るがWAN経由で、
つまりインターネットを通じて外からこのファイルを利用したい場合は
固定グローバルIPとポートマッピング、サーバの固定IP化などが必要
それができればここに表示されている情報をクライアントに
入力するだけで外出先からも利用できるようになる
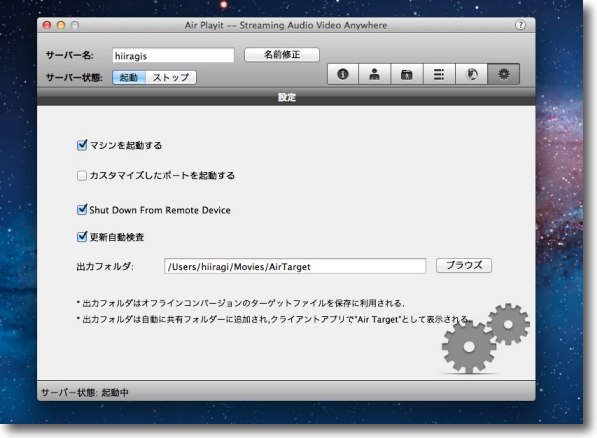
デバイス側からサーバを再起動させたりなんてこともできる
その設定はここでオンオフできる
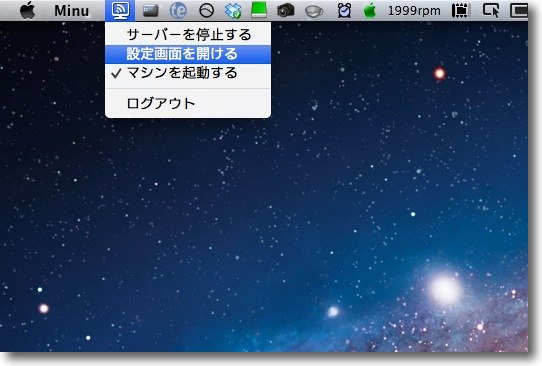
起動時はメニューエクストラとして常駐
メニューバーアイコンからサーバを止めたり設定画面を呼び出したりの操作ができる

AirPlayitt - Streaming Video Music to iPhone
(Freeware, via App Store)
おすすめ度★★★★
そしてAirPlayittのストリーミングを見ることができるiOSデバイス側のアプリがこれ
この機能はAirPlayittで共有された動画、音楽、画像などをストリーミングで観たり、デバイス用に低ビットレートにコンバートしてダウンロードしてみたりが可能
感心したのはコンバートのリソースはこのiOSデバイス側でやるのではなく、母艦のMacあるいはPCの側でやらせてこちらはリモートでそれをコントロールしてダウンロードしているだけなので、いくつも同時にコンバートをかけてもこちらは動きが重くなることは無い。
がんがんMacにコンバートさせて、こっちで次々と観るという使い方もできる。
あまり圧縮のかかっていない大きなファイルも、これでストレス無く鑑賞できると思う。
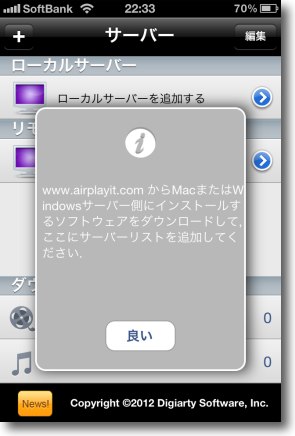
初回起動時にMac側のサーバアプリのセッティングが
完了していなかったり起動していなかったりしたらこういう表示が出る
「良い」というのはOKの直訳だろうけどこなれてない日本語だ
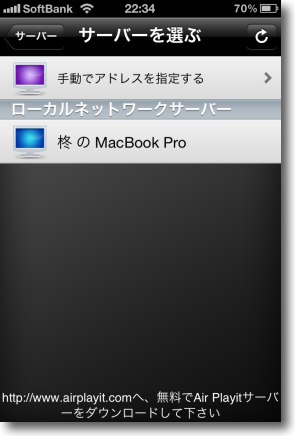
Mac側のセッティングが完了するとこのように
ネットワークにサーバーが見えているはず
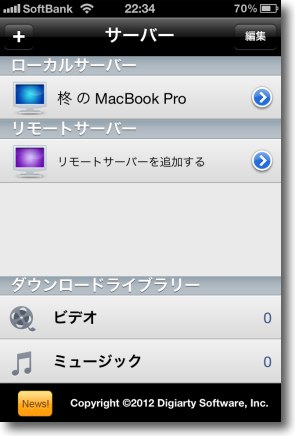
サーバを選択してサーバリストに戻ると登録は完了
とても簡単
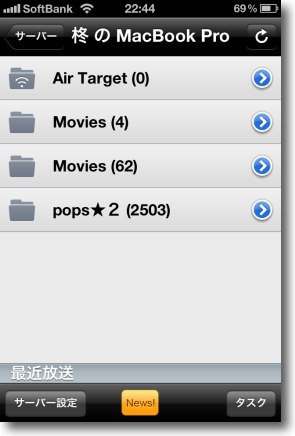
登録したサーバに入ると現在共有されている物のリストが見える
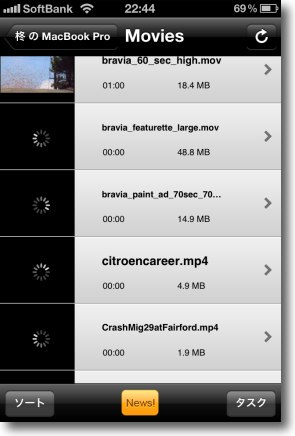
例えば動画の「Movies」リストに入ると
サムネールの読み込みにやや時間がかかるが…
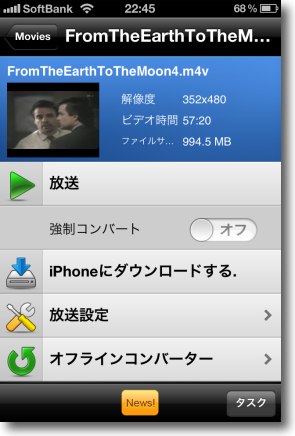
そのうちのひとつを選ぶとこのような画面になる
上の「放送」は直接サーバのファイルをストリーミングで観る
下の「オフラインコンバーター」はアッシュされていない大きい動画などを
サーバ側でアッシュフォーマットのコンバートする
それをダウンロードするのが上の「ダウンロード」メニュー
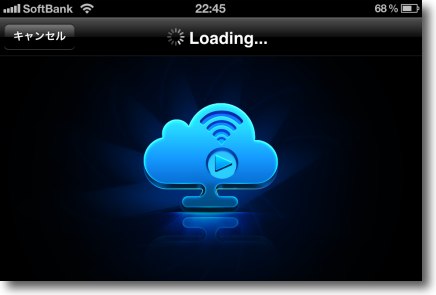
「放送」(ストリーミング再生)を選択するとバッファーの読み込みに結構待たされるが…

無線LANならコマ落ちもなく結構な高解像度も綺麗に観ることができる
iOSデバイスの内蔵ドライブに大容量ファイルを
置かなくても済むのはメリットが大きい
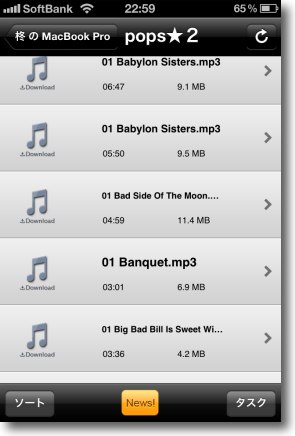
音楽も先ほど設定したプレイリストに登録された物が見えている
スマートリストも利用可能で音楽をiPadなどに入れるのは
意味が無いと思っていたのでこの機能は良い
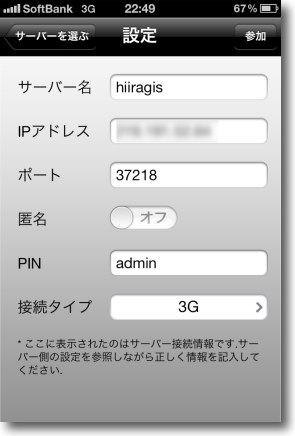
WAN経由で利用する場合は最初の画面の
「リモートサーバー」に入って手動で設定を入れていく
ポートマッピングなどの設定ができたら先ほどMac本体の
AirPlayittの情報を入力
モバイルなら3Gを選択する
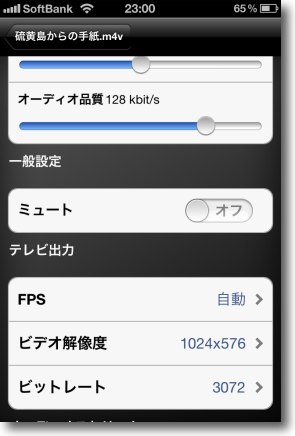
ここのビデオには「放送品質」が設定できる
特にWANのストリーミングの場合ビットレートが
大きい画像はどうしてもコマ落ちすることになる
ある程度クオリティを落とすとかえってスムーズに見ることができる
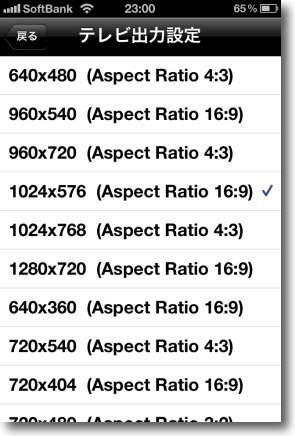
その画角設定なども一通りのバリエーションがそろっている
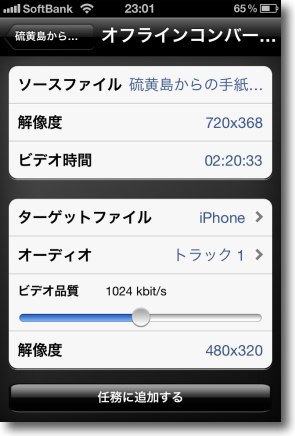
ところでビデオのメニューの「オフラインコンバーター」も面白い
どれくらい圧縮するかをここで決定できる
リソースはサーバ側を使うので非圧縮の大容量ビデオを
小さくコンバートしてもiOSデバイス側は重くならない
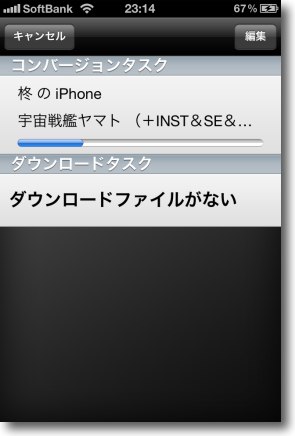
コンバートが始まったところ
実際の作業はサーバがやっていてこちらはそれをリモートでコントロールしているだけ
だからどんどん「任務に追加」(タスクに積むという意味だと思う)しても問題ない
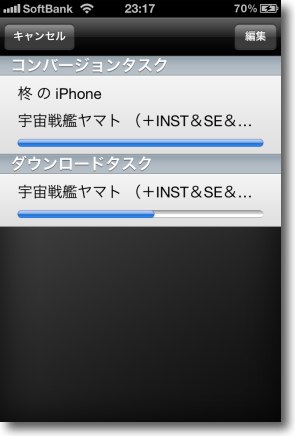
コンバージョンが完了したらできたファイルが「ダウンロードタスク」に
リスト化されるのでそれをダウンロードすればいい
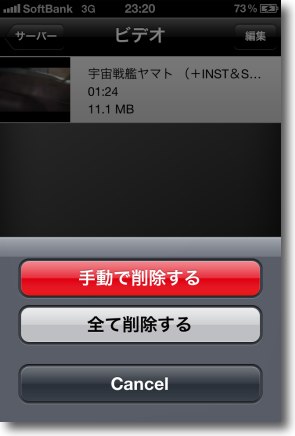
こうしてダウンロードしたファイルは
ダウンロードライブラリーにあるのでそれを観ることができる
削除したい場合は「編集」ボタンでこのメニューに入って削除可能
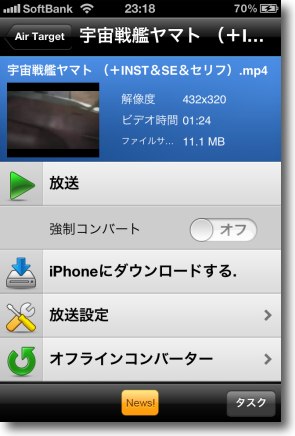
上記の手順を簡単にするために強制コンバートを設定して
いきなり「iPhoneにダウンロードする」でもいい
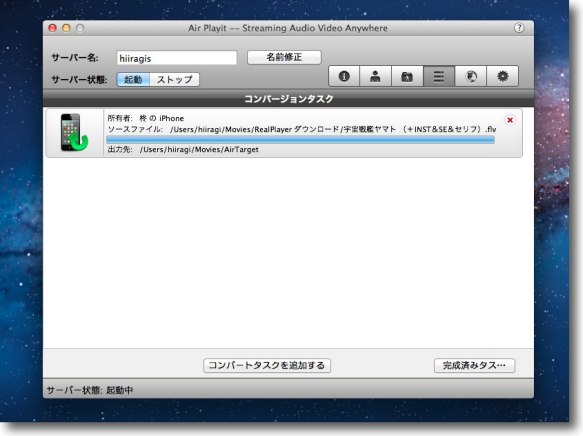
ところでこのコンバートしたファイルは当然サーバ側(Mac側)からも確認できる
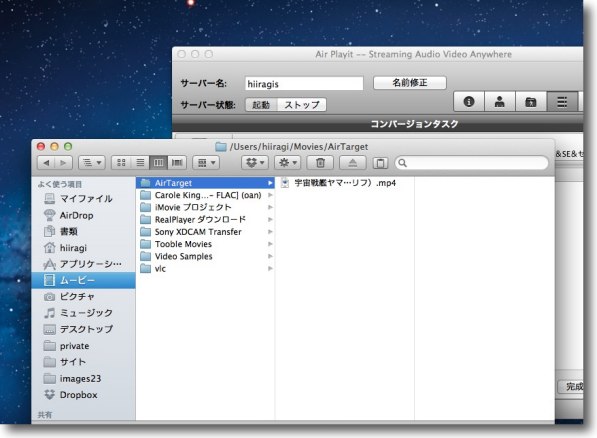
そのコンバージョンファイルの実体は~/Movies/AirTarget/の中にある
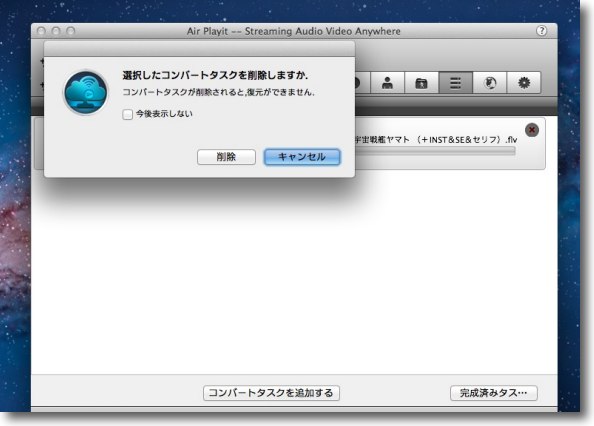
サーバのファイルを置いておけば何度でもダウンロードできるし
不要ならこの画面で削除もできる
2012年3月27日

Conversion
(Freeware)
おすすめ度★★★★
 OS10.6SnowLeopard対応
OS10.6SnowLeopard対応
 OS10.7Lion対応
OS10.7Lion対応
ドロップウインドウにドロップしたメディアをmp4、MPG、AVI、FLV、WMV、DVなどの汎用フォーマットに変換してくれるアプリ
ビデオコンバートのアプリとして、UNIX由来のffmpegが有名だし、Mac上ではMPEG Streamclipなんかがポピュラーかもしれない。
私は最近手軽さからHandBrakeを愛用している。
それらよりもさらに設定項目を簡略化したのがこのConversionと思えばいい。
エンジンはffmpegだからプロセッサー的には同じことをやっていると言える。
ちなみにこちらは64bitを要求される。
ただ、上記ポピュラーなソフトはビデオシロウトな人には意味が分からない設定が一杯ついていて、敷居が高いかもしれない。
インターレイスがどうのCBRかVBRか?、ストリーミングレイトはどうする?とかいろいろ聞かれても
「知らんがな、そんなもん。AppleTVで見られるようになったらそれでいいだけなんじゃ」
という人も多いと思う。
そういう人はConversionがお薦め。
iPhoneかAppleTVか、何で視聴したいか?フォーマットはなにか?どれくらいのグレードで圧縮するか?
聞いてくるのは基本これだけで、デフォで使えばデバイスとフォーマットだけ選択してあとはドロップ、コンバートだけでいい。
iTunesヘの登録も自動でやってくれる設定がついている。
細かい設定が無いということは日本語などの副音声や、クローズドキャプスタンのスーパーインポーズとかの設定も省かれている。
それでいて、FLVやAVI、WMV、DVなど専門的にはちょっと魅力あるフォーマットもサポートしている。
使い道としてはホームユースのビデオディスクのバックアップというよりは、素材クリップ切り出しという使い方が向いていると思う。
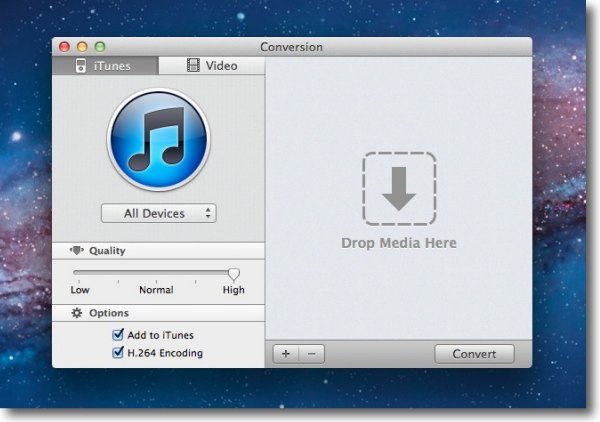
Conversionのインターフェイス
右にメディアをドロップして変換すべきクリップリストが表示される
左は書き出すデバイスとフォーマットの種類を設定するウインドウ
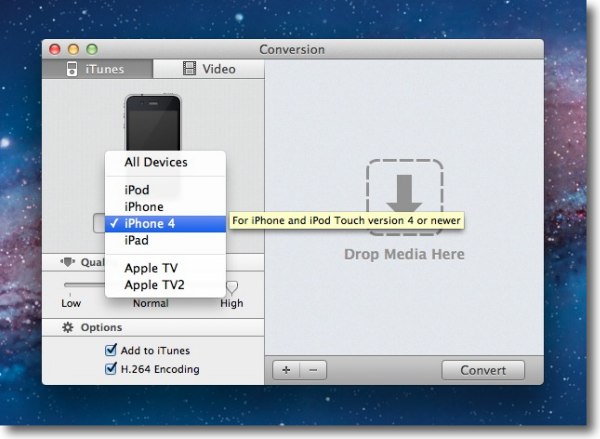
登録したいデバイスはこんな感じでプルダウンで選べる
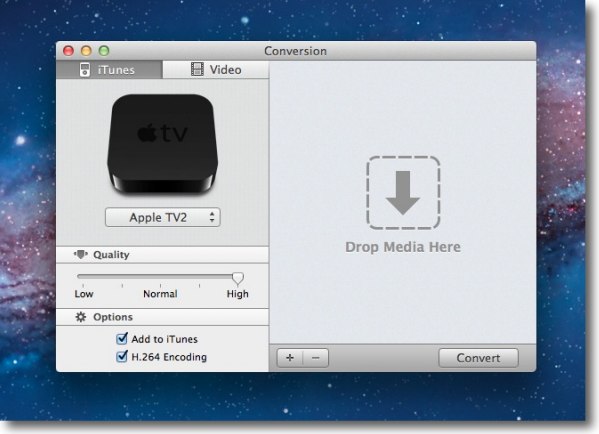
下のスライドでグレードを設定
H.264エンコードはもうAppleデバイスではスタンダードだと思う
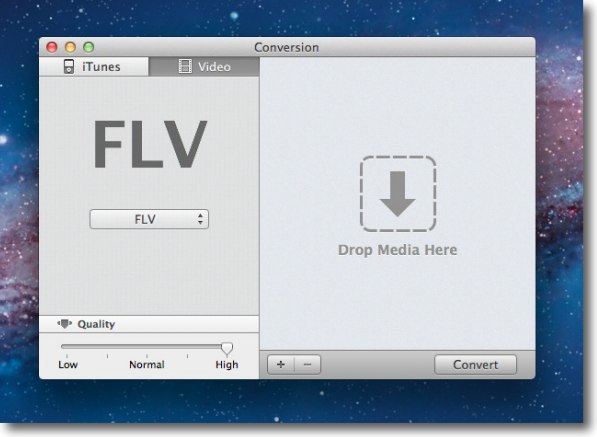
右タブに入ると変換したいビデオフォーマットを選択できる
ここでもクオリティを決定するスライダがあるのが謎だが
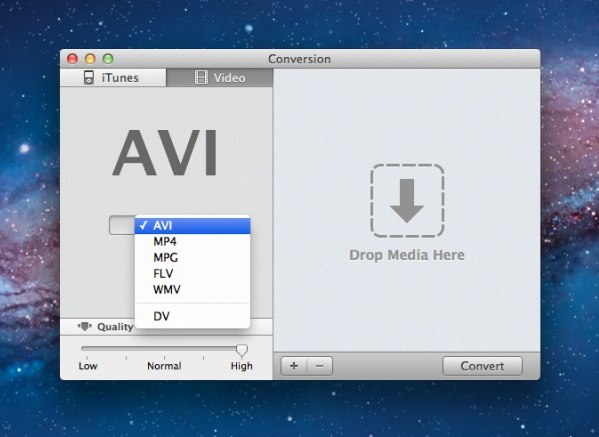
フォーマットはAVI、MP4、MPG、FLV、WMV、DVなどが選択できる
編集前提ならAVI、DVなんかをサポートしているのがありがたい
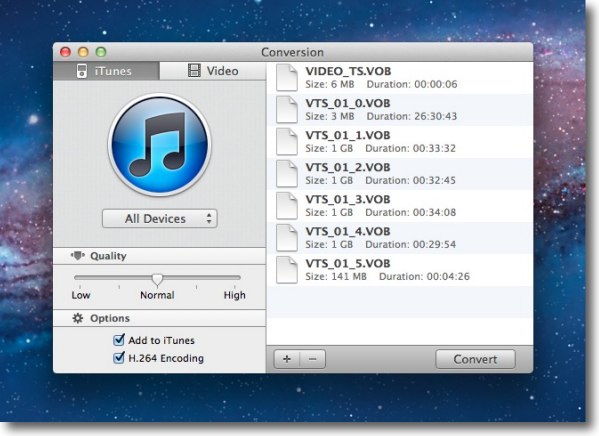
右ウインドウに素材メディアをドロップしたところ
何が要らないか分かっているならこの時点で削除すればいい
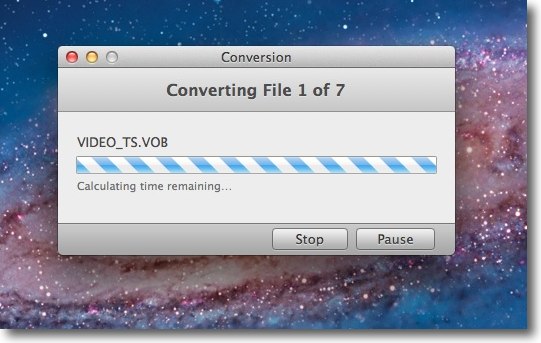
あとは「コンバート」ボタンをクリックして結果を待てばいい
2012年4月17日

VideoMonkey
(Freeware)
おすすめ度★★★★
 OS10.6SnowLeopard対応
OS10.6SnowLeopard対応
 OS10.7Lion対応
OS10.7Lion対応
 OS10.8Mountain Lion対応
OS10.8Mountain Lion対応
操作が簡単で直感的なビデオフォーマット変換アプリ。
AVIをQTムービーに変換するとか、flv(YouTube)をMP4(H.264)に変換するとかその逆とかを簡単にできる。
ビデオの変換ぐらい簡単にできて普通と思うかもしれないが、ビデオのコーデックはもう何百種類あるのかプロでも見当がつかないくらい増え続けて、しかもメタデータがどうのインタレがどうの細かいこと言い出したら設定項目だけで十分徹夜で悩めるくらいの要素があるし、それぞれの設定を全部試してどの組み合わせが一番目的に合うかなんていちいち試していたら、短い人生はすぐに尽きてしまう。
それくらい今デジタルビデオファイルの世界は煩雑になって、混乱もしている。
もう細かいことはいいから、素人がYouTube動画をiTunesやAppleTVに取り込みたいだけとか、AVIでもらったファルをMacで見たいだけとか、そういう程度の目的なら細かい設定をごっそり捨て去ったこういうアプリの方が使いやすいと思う。
この簡易変換アプリで試してみて、これで目的に合わないならその時にJES Deinterlacer、
MacTheRipper、
HandBrake、
MPEG Streamclip
などのアプリを試してみたらいい。
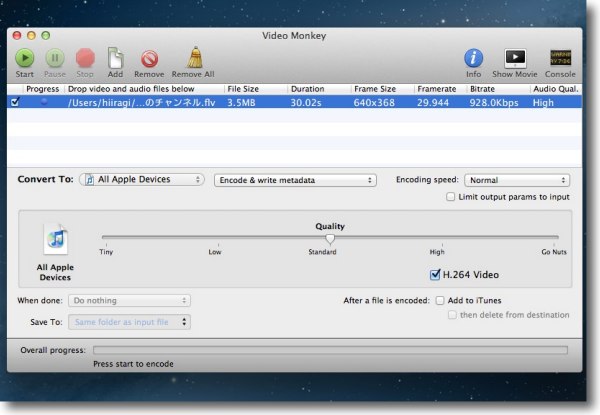
VideoMonkeyを起動したらビデオリストウインドウに変換したいファイルをドロップする
これでオブジェクトのパスが登録される
左上のスタートボタンが変換開始
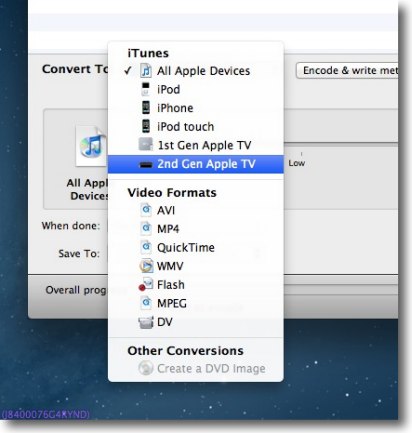
どれくらいのビットレートでどういうフォーマットに変換するかはここのプルダウンで選択
CBRがどおのビットレートがどおのいわれるよりこういう表示の方が感覚的で分かりやすいはずだ
変換後そのままiTunesに登録するチェックも用意されている
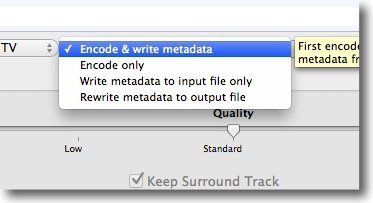
ビデオデータのみかメタデータ込みかの選択はここ
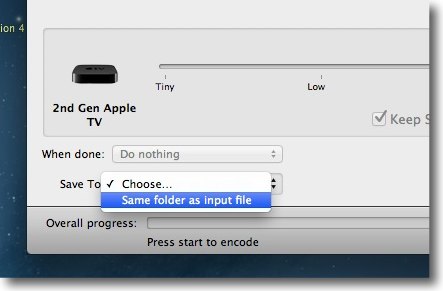
変換後のファイルをどこに置くかはここで選択できる
デフォは元ファイルと同じディレクトリだが希望の場所にすることができる
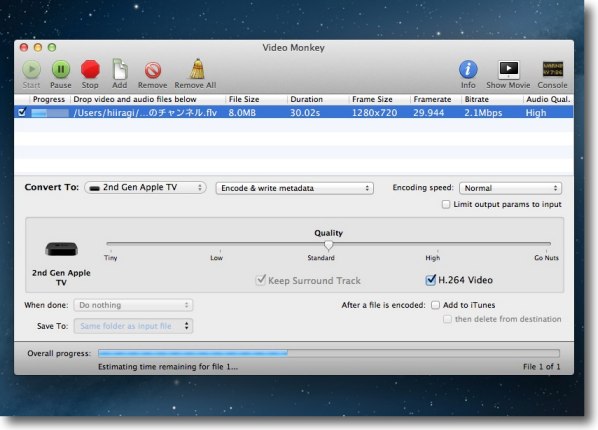
エンコード進行中の表示
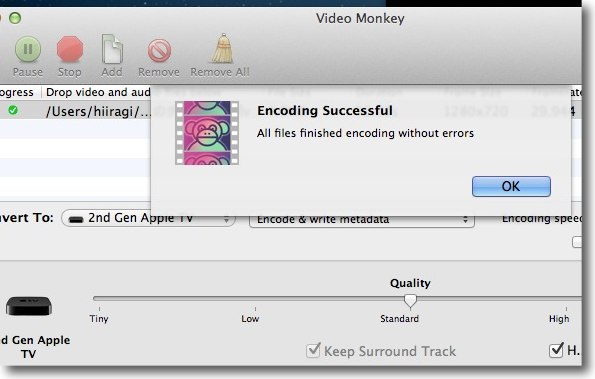
エンコード完了の表示
Growlにも対応しているので他の作業をしていてもお知らせしてくれる

こうしてMP4(H.264)に変換されたflv(YouTube)をプレビューする
CPUはフルアップするがさほど大きな負荷ではない
2012年10月30日

QCamera
(Freeware)
おすすめ度★★★★
 OS10.8Mountain Lion対応
OS10.8Mountain Lion対応
カメラの画像をデスクトップにフローティングで表示できるシンプルなアプリ。
使い道として作者さんが挙げているのは、まずプレゼンテーション。
内蔵カメラ、FirewaireカメラなどでiSight経由のカメラ画像などをデスクトップに常時表示して、AirplayなどでMacのでデスクトップをスクリーンに表示すれば、MacBook Proのカメラに近づけるだけで、何か小さいものを大スクリーンに表示することができる。
ボーダーを隠す設定にすれば常に他のウインドウの上に表示されるので、プレゼン中に隠れてしまうこともない。
鏡のように左右逆転する設定とそのまま映し出す設定がメニューからのプルダウンで、ワンクリックで切り替え可能。
デスクトップをブロードキャストする方法があればストリーミングも可能になる。
ウインドウサイズは、デフォは小さいが大きくできる。
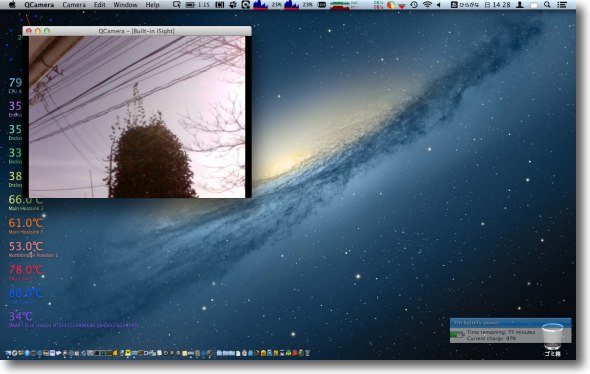
デスクトップにiSight経由の内蔵カメラを表示したところ
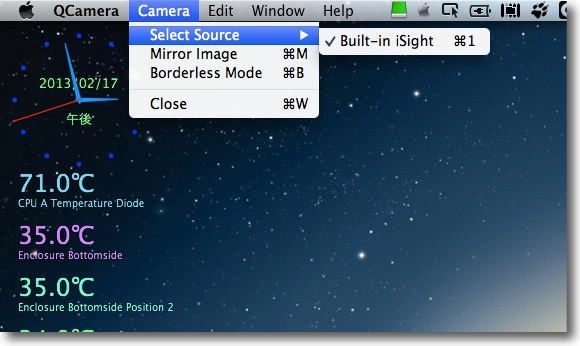
カメラメニューからプルダウンで入力切り替え、
ミラーイメージ(左右反転)、ボーダーを隠す設定がワンクリックで可能
ボーダーを隠せば常に最前面に表示されるフローティング表示になる
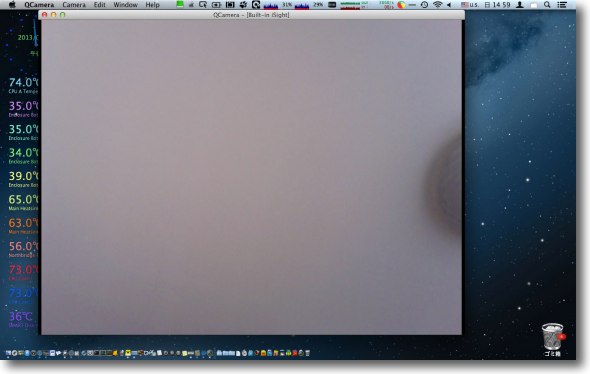
スクリーンサイズは勿論変更できる
フルスクリーンにはならないが
2013年2月18日

Reflector
(Shareware)
おすすめ度★★★★
 OS10.6SnowLeopard対応
OS10.6SnowLeopard対応
 OS10.7Lion対応
OS10.7Lion対応
 OS10.8Mountain Lion対応
OS10.8Mountain Lion対応
AirPlayでiPhoneやiPadのスクリーンをMacのデスクトップに表示するアプリ。
内蔵カメラ、USBカメラをデスクトップに紹介するQCameraを紹介したが、同じことをiPhoneで無線経由でやりたくなった。
いろんな方法があるようだがこのReflectorが簡単みたいだ。
USBはケーブルはケーブル町はメートルまでハブは5層までという制約がある。
Firewireも似たようなものだったと思うが、デイジーチェーンができる分やや延長できる可能性もあるが、それより無線で飛ばせる廃品iPhoneあるいはオーディオベース用のカメラ付きiPodなんかを室内監視カメラにできれば面白いかもしれない。
また違った使い方もできるかもしれない。
このReflectorはリモートカメラアプリというわけではなく、iPhoneやiPadなどのスクリーンをデスクトップに表示するアプリなので、用途は広いがiPhoneなどをカメラモードにして電源をつないでおくとカメラとしても使える。
デスクトップに表示したところをVPN経由で画面共有で取れば遠隔監視カメラにだってなるだろう。
組み合わせで面白い使い方ができると思う。
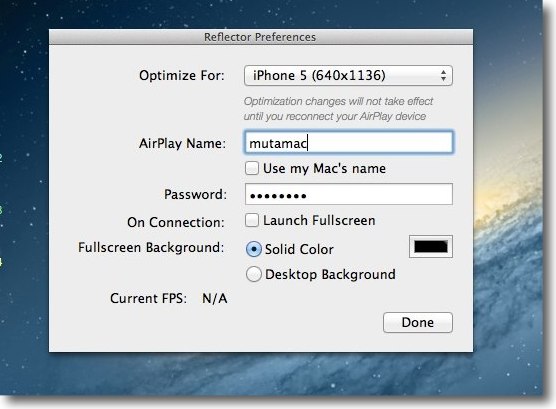
Macから接続する時にAirPlayの名前とパスワードを決めておく
表示画面は上で選択できるし自動取得もできる
フルスクリーン表示も可能
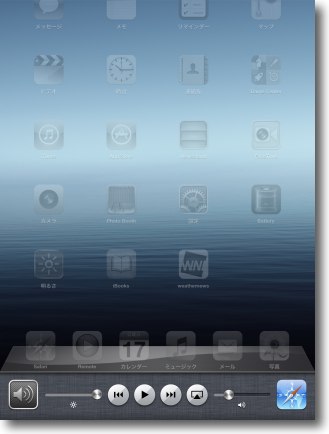
以上の設定ができたらMacにReflectorを起動したままにしておく
iOSデバイスのホームボタンを2度押しして下に起動アプリリストを表示し
一番左までスクロールしてこのメディアコントロール画面に入る
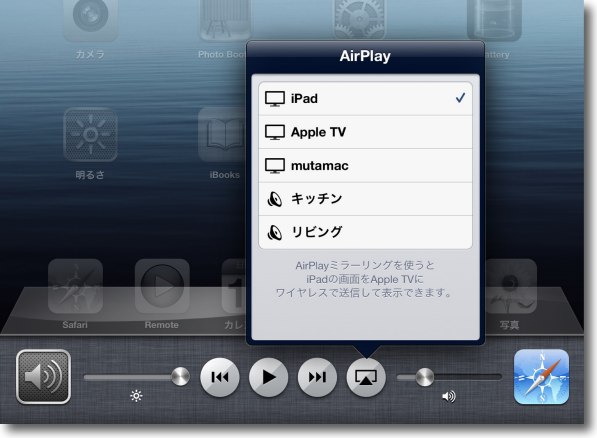
そこにAirPlayボタンがあるのでタップすると接続可能なデバイスのリストが出てくる
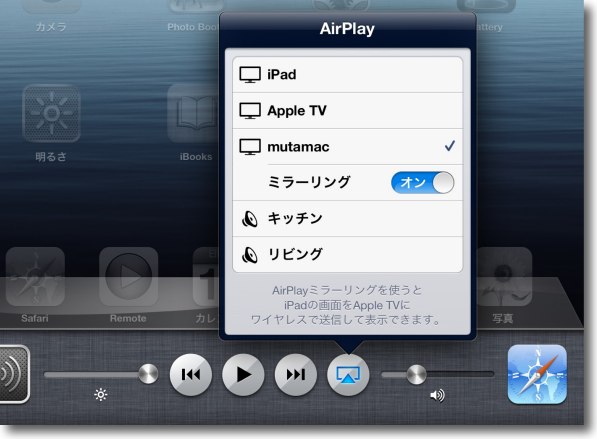
先ほどReflectorで設定した名前が見えているはずだからそこを選択すると
ミラーリングというメニューが出てくるはず
それをオンにする
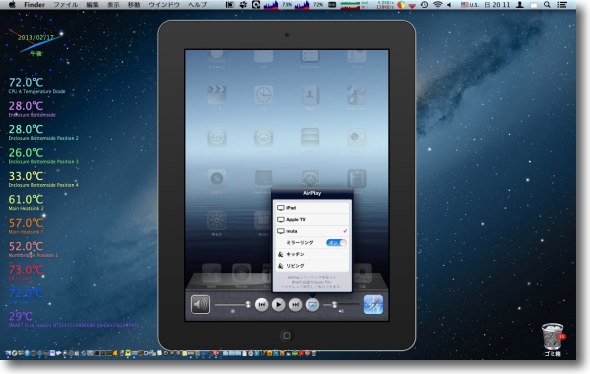
するとMacのデスクトップにiPadなりiPhoneなりのスクリーンが表示されている
遠隔操作はできないが無線LANが届く範囲なら画面表示はできる
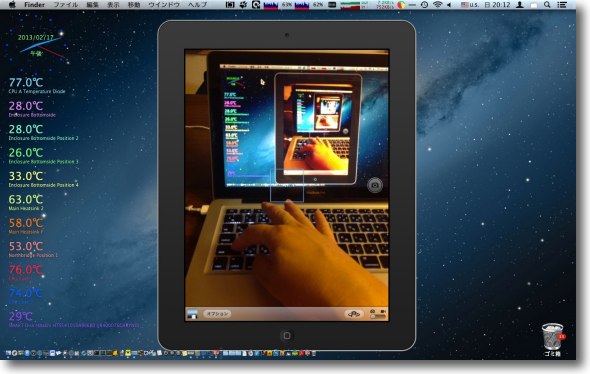
iPhone(iPad)を電源につなぎ画面ロックを解除したら無線監視カメラの出来上がり
さらにこのMacをVPNなどでリモートを取れば「超簡易」遠隔監視システムの出来上がり
Reflectorはシェアウエアだが10分間無料でテストできる
使ってみて実用になるようだったらレジストすればいい
2013年2月18日

CamTwist
(Freeware)
おすすめ度★★★★
 OS10.5Leopard対応
OS10.5Leopard対応
 OS10.6SnowLeopard対応
OS10.6SnowLeopard対応
 OS10.7Lion対応
OS10.7Lion対応
 OS10.8Mountain Lion対応
OS10.8Mountain Lion対応
仮想カメラアプリとして内蔵・Webカメラの配信、自分のデスクトップ?・VNCムービーのキャプチャー、それらの画像のエフェクト加工などができるアプリ。
遠隔監視カメラについて書いた時にBBSに「たーくん」さんより情報をいただいた。
何より感心するのはこの豊富なエフェクト群で、MacのGPU空間でこれだけの処理をリアルタイムにできて画像配信できるのが面白い。
最新版ではFlashのバージョンの問題で32bitでニコ生に配信できないという問題がここでも起こっているらしい。バージョンを落とすと機能しなくなる安全制限がかかっているので、ここら難しいところだ。
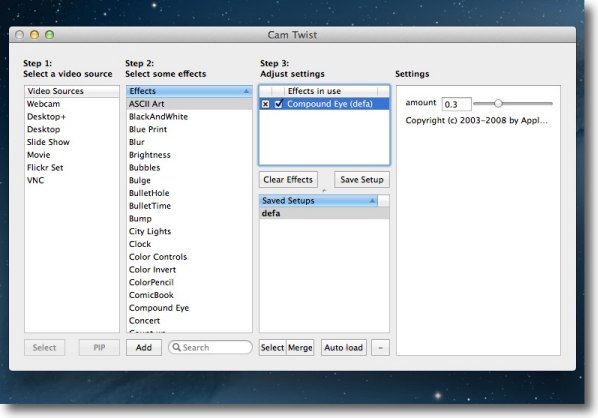
CamTwistのシンプルなセッティング登録画面
一番左のペインで入力を決め、二つ目でエフェクト決定する
複数のエフェクトも使える
一番右で必要な設定を弄って右から2番目上で項目を確認し
「Save Setup」ボタンでその下のリストに追加していく
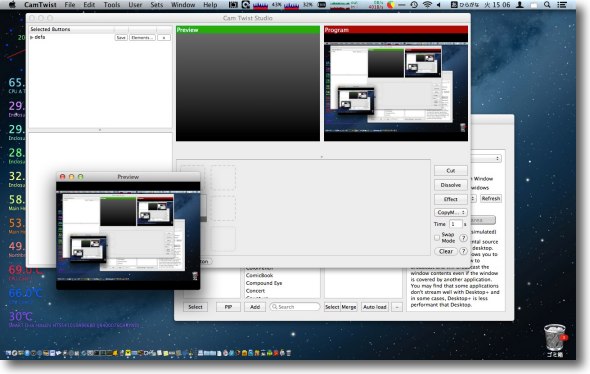
例えばデスクトップキャプチャを撮って左下のプレビュー画面で確認
こうしてデスクトプの操作の動画を公開できる
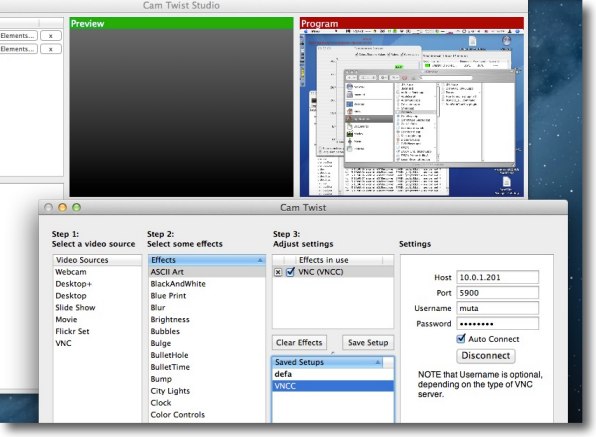
面白いのはVNCを使ってネットワーク内の別のMac/PCのデスクトップも配信できること
その設定はやはりここの項目でできる
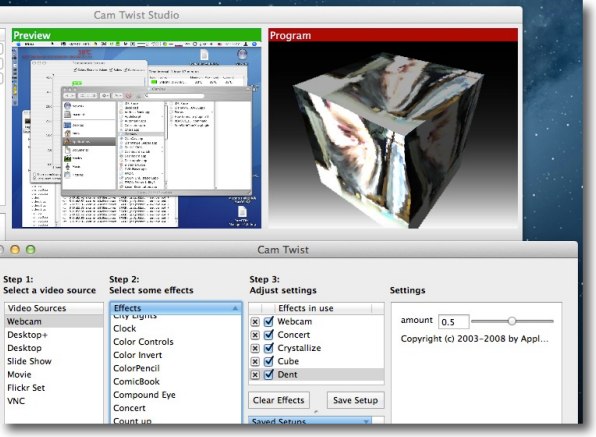
キューブとデント、クリスタライズ(モザイク)の組み合わせ
顔を隠したい時もこの豊富なエフェクトの組み合わせで工夫できる
2013年3月5日

UstreamProducer
(Freeware)
おすすめ度★★★★
 OS10.7Lion対応
OS10.7Lion対応
 OS10.8Mountain Lion対応
OS10.8Mountain Lion対応
キャプチャー画像を収録、U-Stream等に公開することができるアプリ。
これもBBSで情報をいただいたアプリ。
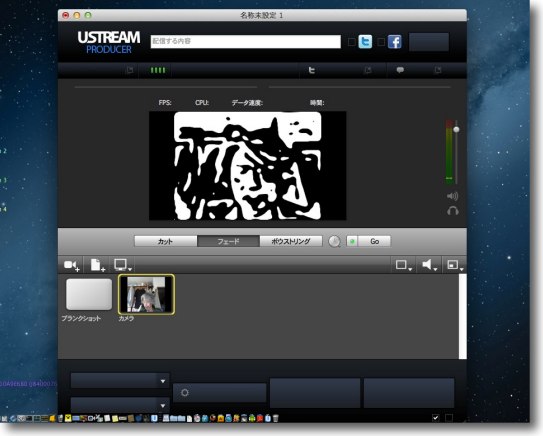
ダイレクトに内蔵カメラを撮ることもできるしCamTwistを撮ることもできる
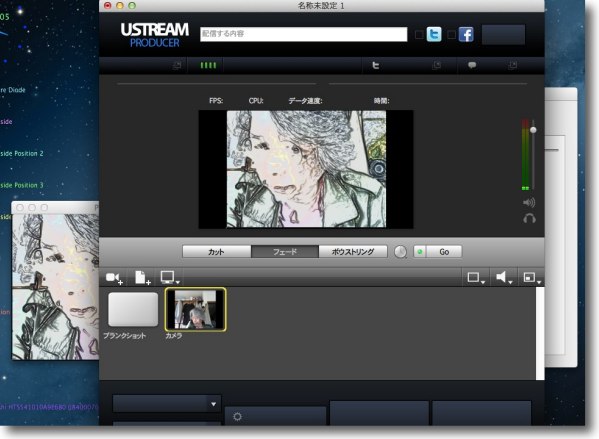
キャプチャーした画像をタイムラインに載せてかにビデオ編集機としても機能する
プロ版に移行すれば広告無しでライブストリーミングもできるとのこと
フリー版でのストリーミングが可能かは未確認

iTubeDownloader
(Freeware)
おすすめ度★★★★
 OS10.5Leopard対応
OS10.5Leopard対応
 OS10.6SnowLeopard対応
OS10.6SnowLeopard対応
 OS10.7Lion対応
OS10.7Lion対応
 OS10.8Mountain Lion対応
OS10.8Mountain Lion対応
操作が簡単なYouTube高速ダウンローダー
操作法は簡単でYouTubeのダウンロードしたい画像のページを表示して、URLをコピー。
それをこのアプリのフォームにコピー、ダウンロードボタンをクリックするだけだ。
ユーザフォルダ直下にダウンロードフォルダが自動的に生成されてそのエイリアスがデスクトップに作られる。
同梱のアイコン書き換えアプリを起動したら、このデスクトップのエイリアスの方に分かりやすいアイコンがつくので、そのまま置いておいて常用できる。
この作者さんは14歳の少年で、このフォルダとエイリアスの使い方に作風というか特徴がある。
YouTubeの映像が必要になった時にダウンロードの仕方でいつも迷ってしまうのだが、このアプリを起動するのを覚えておけば問題無い。
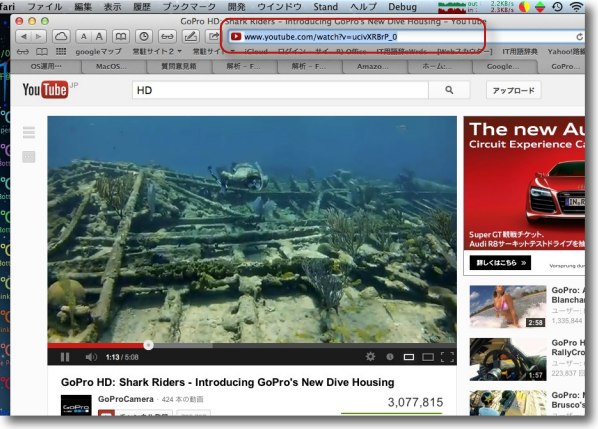
このアプリの使い方は簡単
まずYouTubeのページのダウンロードしたい映像のページのURLをコピーする
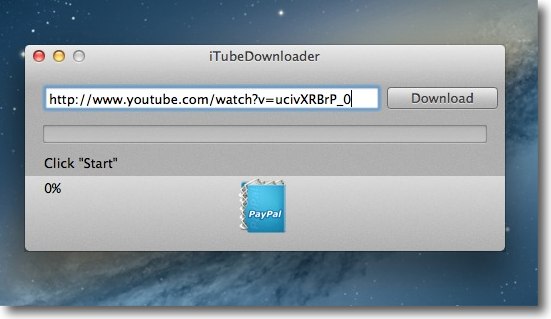
それをこのアプリのフォームにペーストして右のダウンロードボタンをクリックするだけ
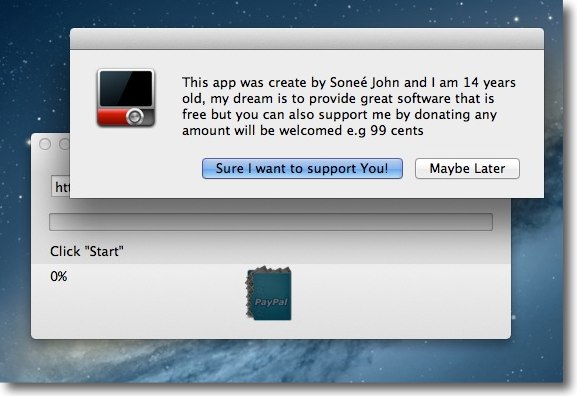
ちなみに下のPayPalボタンをクリックするとこのアプリの作者は14歳の少年で
有志の応援を求めているという趣旨の表示が出てドネーションできる
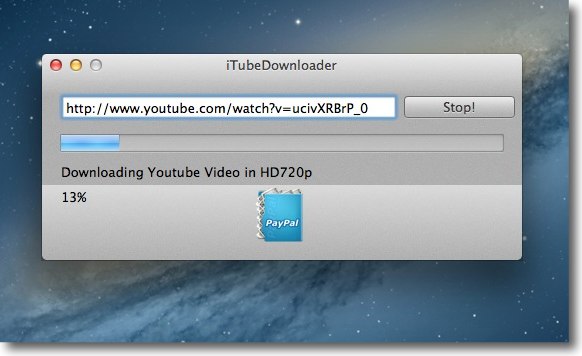
ダウンロード進行中の表示
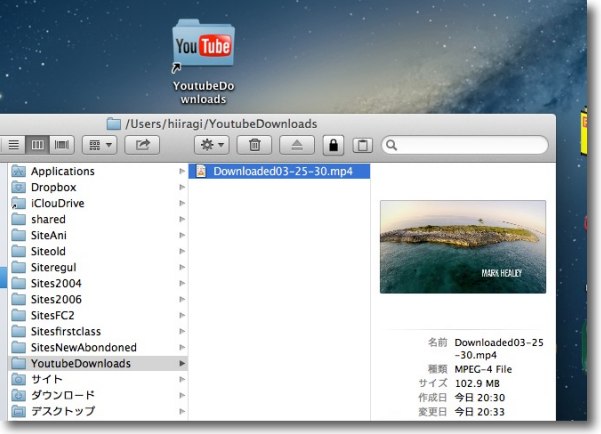
ダウンロードしたファイルはユーザフォルダ直下の
YouTubeDownloadsというフォルダに置かれる
flvそのままではなくMP4に変換されてダウンロードされるのが便利
デスクトップのフォルダのエイリアスは付属のAddIcon
というアプリでこのような分かりやすいアイコンに変更できる
作者が14歳とは思えない気の利いた機能だ

試しにHD画像をダウンロードしてみたが実にスムーズ
2013年3月25日

iTubeDownloader5
(Shareware)
おすすめ度★★★★
 OS10.10Yosemite対応
OS10.10Yosemite対応
YouTubeからHDや4Kなどの高画質動画をダウンロードできる画像ビュワクライアント、ダウンローダーアプリ。
以前にもフリーウエアとして紹介したが、バージョンも5まで進みYosemite環境では1080pのフルデータハイビジョンや4Kにも対応したということらしい。
ダウンロードもワンクリックだし、複数のファイルを複数ウインドウ開いてバッチダウンロードも可能。
使い方は直感的なので迷わずに使えると思う。
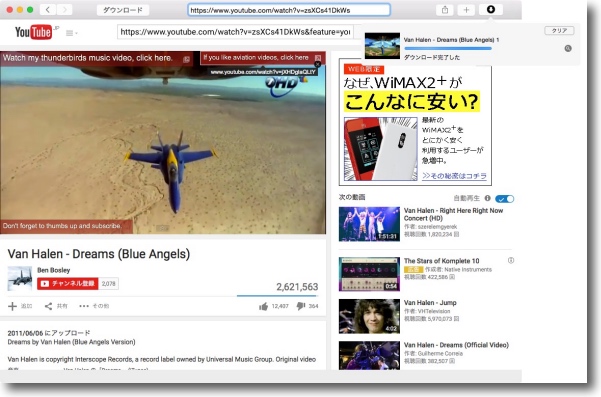
iTubeDownloaderの表示はますますシンプルになった
YouTubeのページの表示はWebブラウザと同じになった
左上のダウンロードボタンで表示中のビデオのダウンロードを開始する
ダウンローダーは同時に一つのクリップダウンロードしか表示できないので
複数クリップをダウンロードしたい時にはリンクを右クリックして新規ウインドウで開いて
そこでダウンロードボタンを押すことで複数同時ダウンロードが可能になる
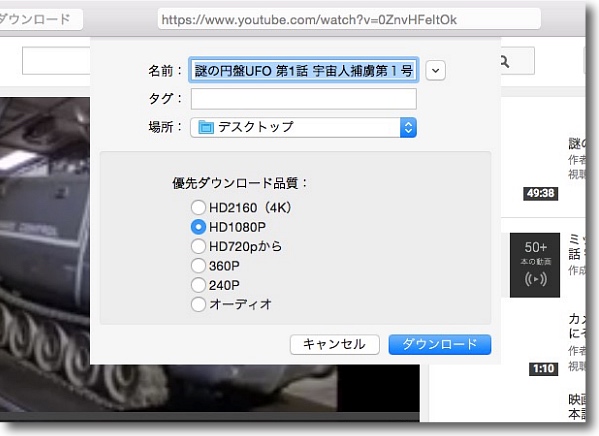
ダウンロードボタンをクリックするとマルチフォームのクリップの場合
どのサイズのクリップを優先的にダウンロードするか設定できる
軽いものを優先すれば早く見られるしHD、4Kを選択すれば
そういうものが用意されている場合は高精細の画像をダウンロードできる
なお1080p、4Kに関してはYosemite以降の対応になる
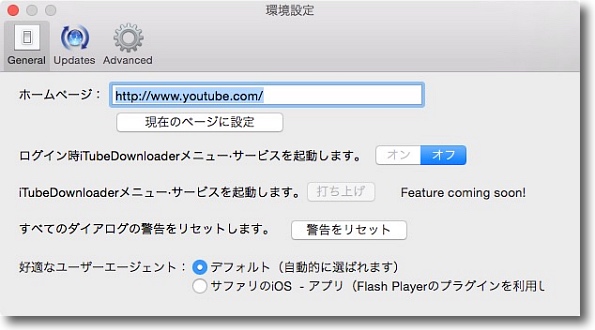
設定画面では最初に開くページの指定、ログオン時に起動などの設定が用意されている
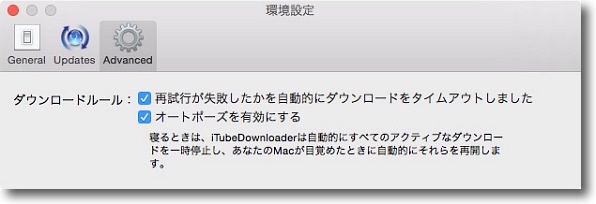
同じく設定のアドバンスメニューではスリープ時に
ダウンロードをポーズする設定などが用意されている
日本語のローカライズがちょっと変なのはご愛嬌
2015年8月15日

iFFmpeg
(Shareware)
おすすめ度★★★★
 OS10.7Lion対応
OS10.7Lion対応
 OS10.8Mountain Lion対応
OS10.8Mountain Lion対応
UNIXのビデオ、オーディオ変換コマンドffmpegをコマンドラインを使わずにグラフィックインターフェイスだけで操作できるGUIフロントエンド
そういうアイデアのアプリは過去にもいくつかあったが、編集アプリの機能の一部だったり操作画面がわかりにくくて専門知識が必要だったりしたものもあった。
このiFFmpegは特に知識も必要なくUNIXもコマンドラインもわからないという人でもインストールから実際の変換まで簡単にできる。
しかも便利なのが付属のプリセットで、これを入れておけば各コーデックの細かい規定とかは全部予め入っているので、選択するだけでいい。
カバーしている範囲は非常に広くmov、avi、wmv、mp4、flv等の代表的な映像コーデックやwma、aac等の音声コーデックだけでなく、最近プロ現場の標準になりつつあるMXF、AVCHD、GXFなどのコンテナーのコーデックまで広く対応している。
GUIフロントエンドなので別途ffmpegのインストールも必要なのだがそのインストール法も考えられていて、バイナリをダウンロードしてきてiFFmpegのウインドウにドロップするだけでいい。
これは簡単だ。
そのffmpegだが、私はここからダウンロードした。
OSX Experts
最新は2.0となっていてステーブルなのかどうか不明だが使ってみて特に問題は感じなかった。
WMA、FLV、MXF等の多様なファイルをMacなどの標準のmovやmp4に変換しなくちゃいけないケースが多い人、あるいはその逆が多い人には便利なアプリになると思う。
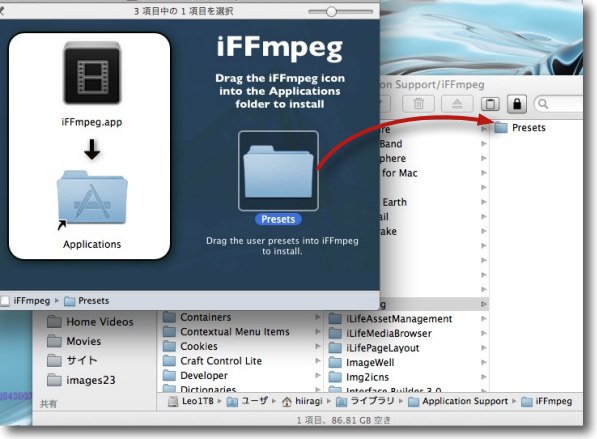
iFFmpegのインストールは本体をアプリケーションフォルダに入れて一度起動する
すると~/Library/Application Support/iFFmpegという
フォルダができているのでここにプリセットを入れる
入れなくても動くがこれを入れると100倍便利になるのでオススメ
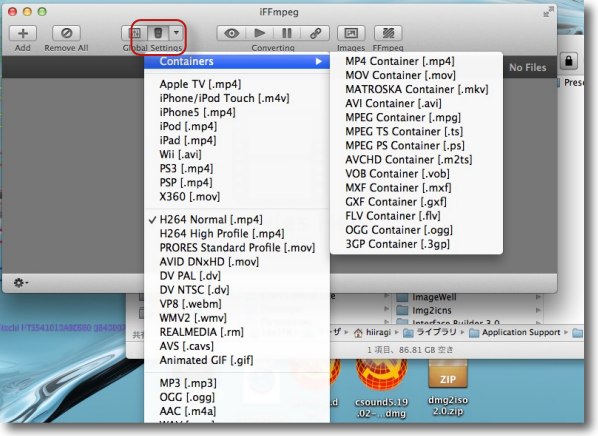
ここのボタンをクリックしてセッティングを確認すると対応コーデックが確認できる
ffmpegは元から万能変換コマンドだったがますます対応コーデックが増えた
特に2〜3年前はMacでは壊滅的だったコンテナーの対応が目覚ましい
MXF、AVIコンテナー、AVCHDコンテナー、MXF、GXFなど主要なところはほとんど押さえている
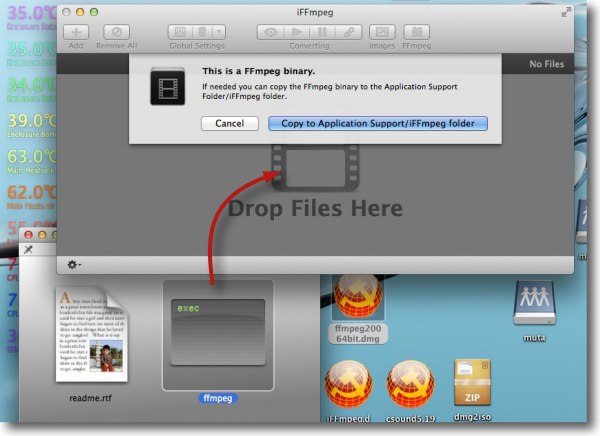
あともうひとつiFFmpegを動かすにはffmpegバイナリをインストールして関連付けが必要になる
その方法もffmpegをダウンロードしてきてバイナリ本体を
iFFmpegのウインドウにドロップするだけでいい
「所定位置にコピーするか?」と聞いてくるので勿論「する」で
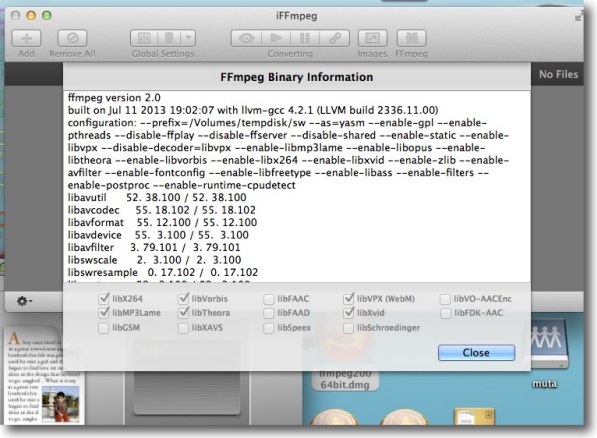
バイナリを認識したらiFFmpegがffmpegのバージョン情報などを表示する
私は最新の2.0を試してみた
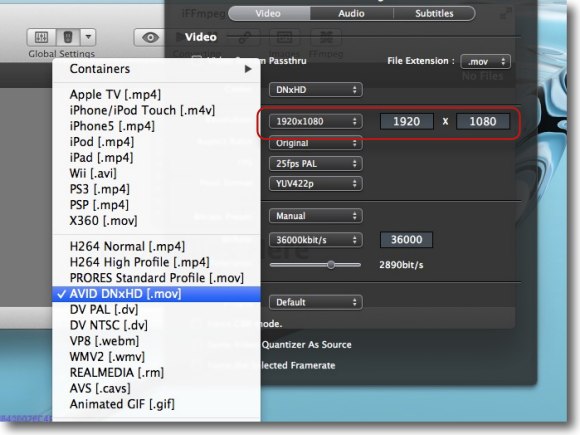
セッティングでAVID HDのmovを選択してみた
画像サイズはこんな感じ
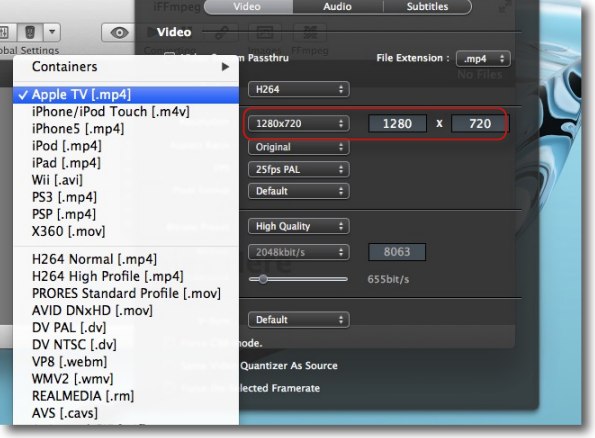
AppleTVを選択すると画像サイズはこんな感じ
違うサイズも選択できるがコーデック標準のサイズを自動的に選んでくれる
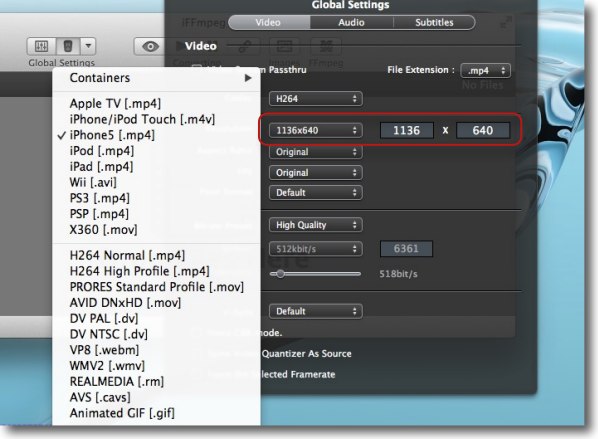
iPhone5なんかを選択すると微妙にサイズが違う
なんでこんなにコーデックってたくさんあるのかとプロでさえも思うのだが
このようにハードごとに独自コーデックがどんどんできるので仕方がない
GXFなんてほとんどグラスバレーのローカル規格なのだが
その世界では普及しているから仕方がない
仕方が無いのだから仕方がない
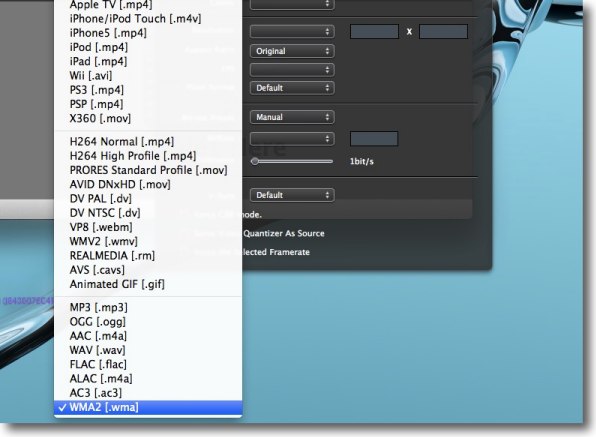
wavやwma、oggなどのオーディオへの対応も充実している
ビデオファイルからオーディオトラックを取り出すTipsとか書いたことがある気がするが
そんな面倒なことしなくてもこれで簡単に変換してしまえばいい
よくあるWMAオーディオファイルをmp3に変換したいというニーズもこれで充たせる
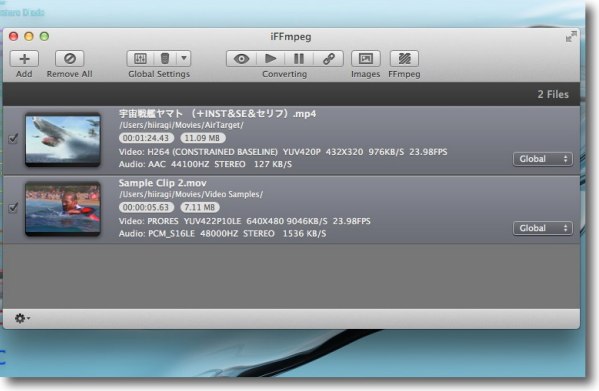
早速試しにmp4、movファイルをWMV、MXF等に変換してみる
上のAddボタンでパス指定してやるかビデオファイルを直接ウインドウにドロップしてもいい
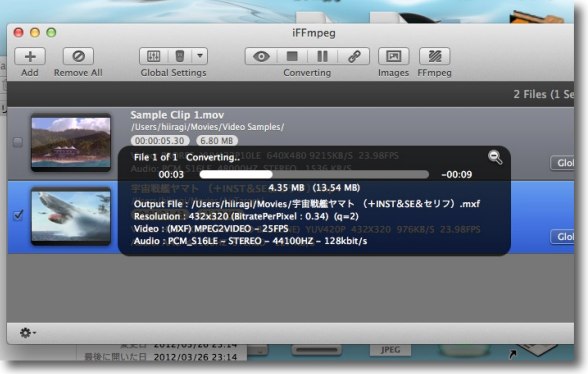
プロセス進行中はこんな感じのプログレスバーが表示される
ただしバッチエンコードには対応していないのでひとつずつ選択して
変換ボタン(上のPLAYボタンのような三角がついた奴)をクリックする
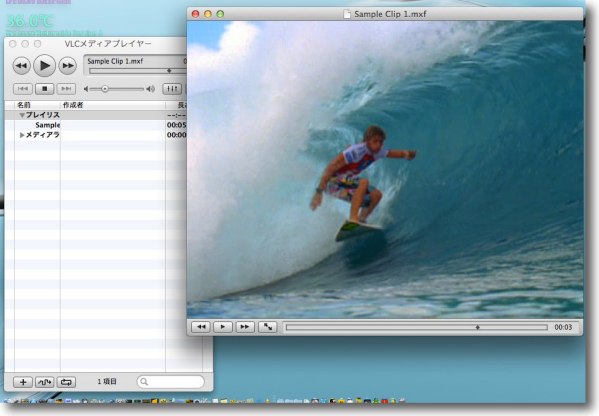
2〜3年前にはコンテナー対応が壊滅的だったMacでもMXFへの変換、戻しも自在にできる
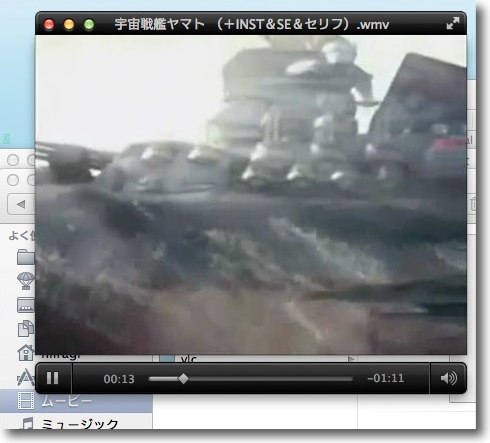
こちらはWindowsMediaに変換したビデオ
Flip4MacをインストールしたQuickTimeでないと再生できないが変換は自由自在
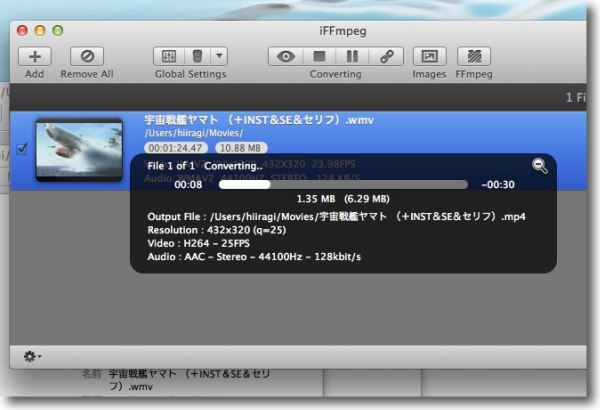
そしてそれらのWMV、MXFをまたmp4に変換する
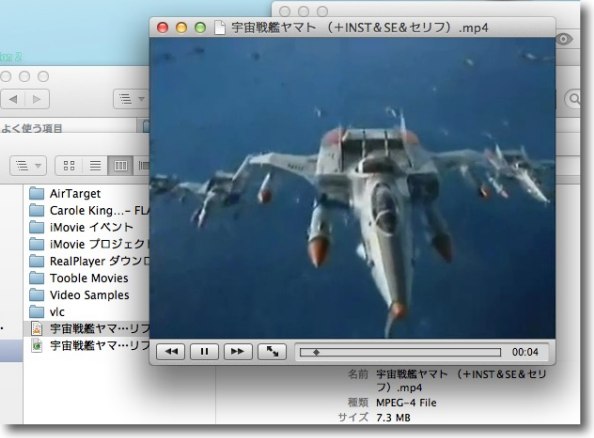
変換成功したmp4
どの程度ロスレスかはコーデック依存だがffmpegはロスが
少ないことで定評があるからこれは使えると思う
何よりも使い方が簡単なのがいい
2013年7月16日

Screen Replay
(Freeware)
おすすめ度★★★★
 OS10.8Mountain Lion対応
OS10.8Mountain Lion対応
 OS10.9Mavericks対応
OS10.9Mavericks対応
高画質かつ簡単操作の動画スクリーンキャプチャメニューバーアプリ
デスクトップの動画だけではなく、マイクから音声録音するので使用法としてはMacのディスプレイでデモを動かしてプレゼンテーション動画をお手軽に作るという使い方が向いていると思う。
メニューバーのアイコンから「録音を開始します」メニューで記録開始。
Retinaディスプレイでも高画質で、しかも録画時間の制限なく記録できる。
終了は同じくメニューバーから録音を終了メニューで。
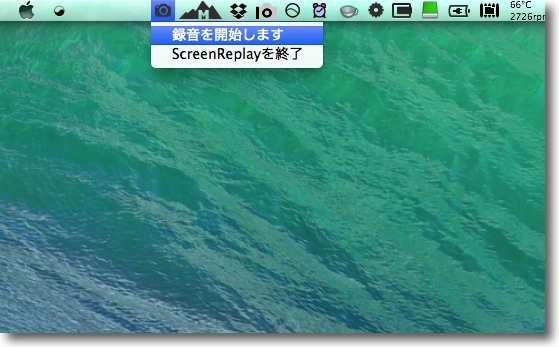
起動すると普通のアプリとして起動するがメニューも環境設定も何もない
メニューバーアイコンが常駐するのでそこから「録音を開始します」メニューで動画を撮り始める
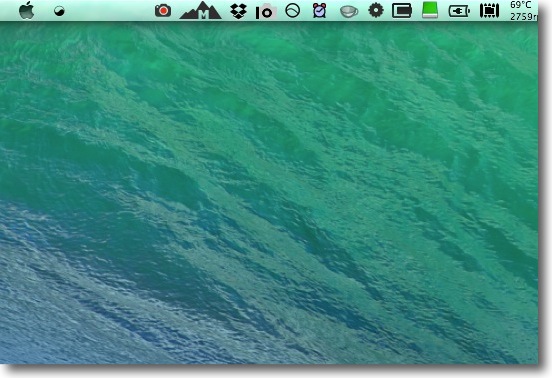
録画中はこの通りカメラアイコンにタリーランプが点灯する
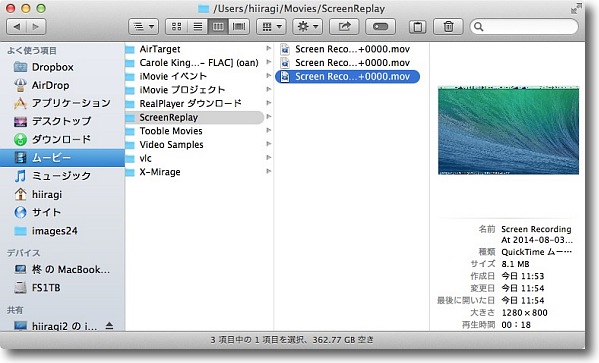
録画されたファイルはマイクの音声付きで~/Movies/ScreenReplayの中に保存される
.movのハイビジョンファイルど保存され完了するとQuickTime Playerが起動して再生を開始する
そのままアップロードするとファイルサイズが大きすぎるのでH.264に圧縮してアップした
簡単な操作で収録できるので動画でデモを見せたい時には重宝する
2014年8月3日

MakeMKV
(Shareware/Freeware)
おすすめ度★★★★
 OS10.6SnowLeopard対応
OS10.6SnowLeopard対応
 OS10.7Lion対応
OS10.7Lion対応
 OS10.8Mountain Lion対応
OS10.8Mountain Lion対応
 OS10.9Mavericks対応
OS10.9Mavericks対応
 OS10.10Yosemite対応
OS10.10Yosemite対応
 WindowsXP~8対応
WindowsXP~8対応
ブルーレイドライブのデータのバックアップ、リッピングアプリ
こういうものを入手した。
BDXL対応 USB2.0用 ポータブルブルーレイドライブ Wケーブル収納タイプ - BRXL-PC6VU2-Cシリーズ | BUFFALO バッファロー
最近すっかり絶滅したフロッピーディスク、めっきり見かけなくなったCD、MOデータディスクに代わって、DVDディスクとともにぼちぼち見かけるようになったブルーレイデータディスクに対応するために外付けドライブを購入した。

USB2電源つまりケーブルが2本付属しているブルーレイドライブBRXLを購入した
パッケージにはWindowsVista~8にしか対応しておらずMacはサポート外になっているが実際には
Macにつないでディスクを入れるだけで特に追加ソフトをインストールせずにOS Xにマウントした
ブルーレイドライブはDVDよりさらに大きなデータを保存できるので、大容量データのやり取りにこれからさらに利用されるかもしれない。
ただしMacはジョブズの「光学ドライブに未来はない」という見通しに従い、今後ともブルーレイドライブをサポートしない方向性らしい。
というより現行のMacのラインナップから漸次光学ドライブは廃止され、ブルーレイドライブどころかDVDドライブも消えていく方向だ。
私個人も今後データのやり取りはHDD、メモリードライブ、ネットワークが中心になって光学ドライブはもう過渡期的な製品だと思っているのでこの方向は歓迎している。
ただ実際使用しなければいけないデータが、ブルーレイデータディスクで来た時「読めないからそんなもの持ってくんな」とも言えない事情の時もある。
そういうケースに備えてこのデータドライブバックアップソフトを導入した。
データコピーならフリーウエアバージョンで可能で、ディスクと同じ構造を内蔵ハードディスクにコピーすることができる。
これは便利だ。
さらにシェアウエア登録すればBRDビデオのリッピングも可能だ。
ブルーレイビデオディスクはBDMVという独自仕様のビデオフォーマットが、ビデオファイルの入り口でこれをコピーするだけでは再生できるビデオデータにならない。
そこでVLCなどで再生できるMKVというビデオフォーマットに書き出す機能がシェアウエア登録すると使用できるようになる。
このMKV自体もVLC以外ではほぼ使用できない独自フォーマットなのだが、HandBrakeなどを使用してh.264などに変換することができるので、FinalCut Proなどの編集ソフトのタイムラインに乗せることができるファイルに変換することが可能になる。
以前DVD時代にあったことだが、PR用のビデオ素材を使用許可を得たのはいいが「DVDがあるのでそこから取ってください」と渡されて参ったことがある。
「いや、DVDじゃなくて素材を貸してくださいよ」
というと
「プロダクションに連絡を取ってダビングさせると数日かかる」
と言われて、それじゃ間に合わないと判断して仕方なくDVDからリッピングしたことがある。
しかもご丁寧にコピーコントロール付きのDVDだったので、結構苦労したのだがFairMountとHandBrakeの組み合わせでなんとか乗り切ったことがある。
同じことがブルーレイで起きたらどうなるかというと、FairMountとHandBrakeの組み合わせは残念ながらブルーレイでは機能しない。
やるとしたらこのMakeMKVで一旦MKVに書き出して、それをHandBrakeなどの変換ソフトで必要なフォーマットに変換するという方法しかないと思う。
ただしこの場合は著作権者に使用許可を取っていたが、許可がない場合はブルーレイビデオディスクをリッピングすること自体が違法なので使用は注意してもらいたい。
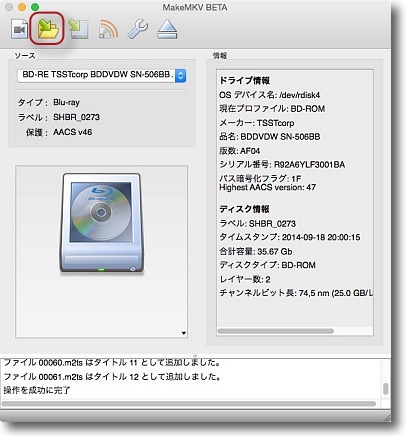
ブルーレイドライブBRXLを繋いでブルーレイデータディスクをマウント、
MakeMKVを起動するとドライブアイコンが表示される
ツールバーのフォルダコピーアイコンをクリックするとデータバックアップが可能
ブルーレイからデータを取りたい時には便利な機能でこれはフリーウエアで使用できる
このアイコンをクリックするとビデオデータの読み込みができる
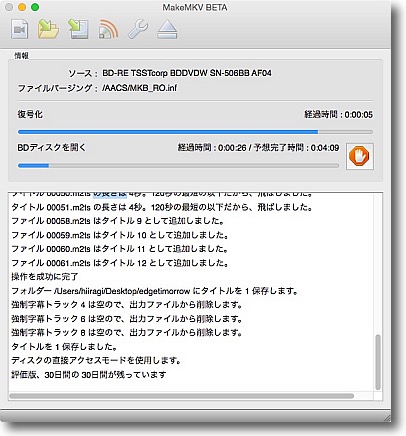
読み込み中のプロセスログを表示中
ビデオメニューのうちメニューパーツなど小さいものは無視して
ビデオデータと思われるものだけを読み込む
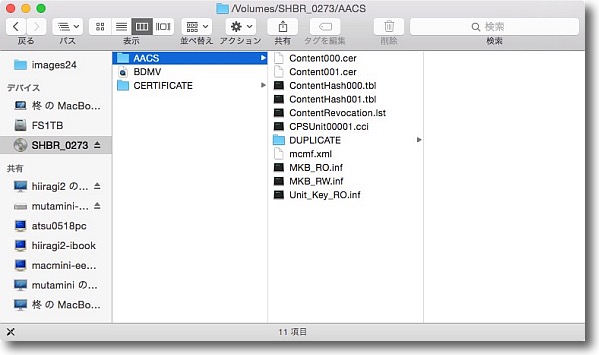
Macにマウントしたブルーレイビデオディスクの中身をFinderで覗くと
こういう形式になっていてブルーレイビデオに対応した再生ソフトを
インストールしていればこのBDMVがビデオ本体として認識できるのだが
プレイヤーソフトをインストールしていない場合は無意味なファイルの羅列にしか見えない
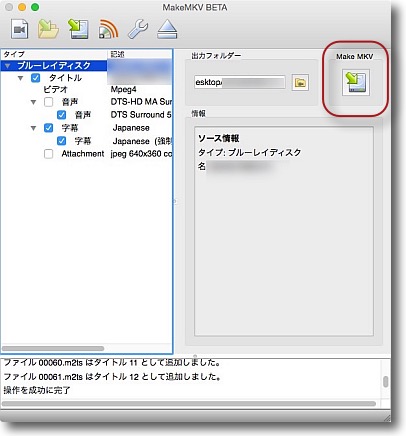
MakeMKVでビデオを読み込むとmake MKVというボタンがアクティブになる
クリックすると30日間の評価期間を開始するかという確認が表示される
30日間は機能無制限で試すことができる
クリックすると指定のディレクトリにMKV形式でビデオデータを書き出せる
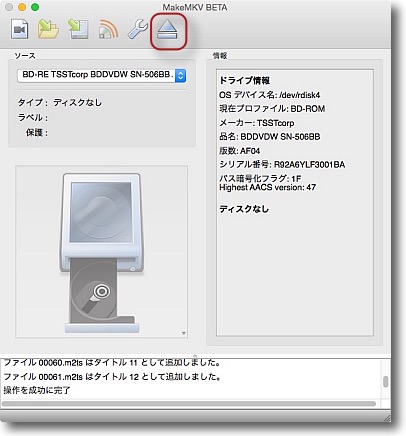
このMakeMKVの面白いところはブルーレイドライブのエジェクトなども制御できること
USB外付けでも制御できるのでトレイドアのエジェクトボタンが
言うこと聞かない場合はこのアプリでエジェクトできる
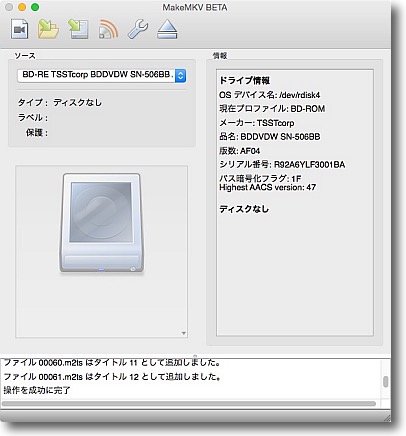
ブルーレイがアンマウント状態の時にはアイコンはこんな感じ
Windowsからの移植ソフトだが意外にビジュアルだ
2014年11月26日
anchor
MakeMKVでBlu-rayをリッピングすると「'DASPI:…Scsi error - MEDIUM ERROR…不明な暗号キーが使われています、ビデオを復号化できません」というメッセージが出て失敗する

以前、MakeMKVでBlu-rayディスクの画像をMKVに切り出して、最終的にiTunesなどで利用できるファイルやFinalcut Proなどで編集できるファイル形式に変換できることをここで紹介した。
ただ、このMakeMKVをMac OS Xで使用すると一部のディスクで以下のようなエラーが出てビデオのファイルリストの作成に失敗する。
'DASPI:IODASPIService:e166a57342151ebe:'
Error 'Scsi error - MEDIUM ERROR:UNRECOVERED READ ERROR' occurred while issuing SCSI command
AD010..080002400 to device 'DASPI:IODASPIService:e166a57342151ebe:'
このディスクは不明な暗号キーが使われています、ビデオを復号化できません
この症状は同じMakeMKVのWindows版では起きない。
この原因について以下のページに解説があった。
MakeMKV - OSX SCSI API
MacのDASPIに関するカーネルエクステンションにバグがあり、一部のBlu-rayに対応できないそうだ。
そしてこの解決策はMakeMKVのインストーラのディスクイメージに同梱されていた。
ディスクイメージをマウントしたら
daspi_1.5.pkg(バージョン番号は任意)
というインストーラパッケージが入っているのでこれをインストールすることでこの問題は解決する。
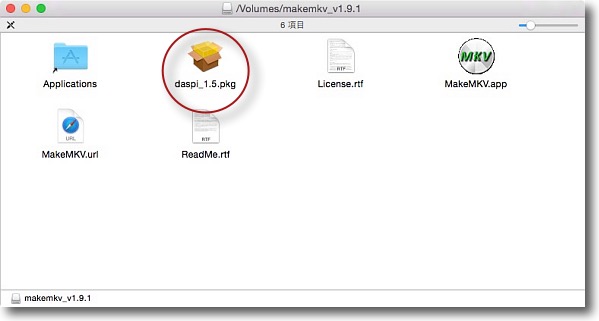
MakeMKVのディスクイメージを入手したら
本体をアプリケーションフォルダに入れるが
その時に同梱されているこのインストーラも実行しておく
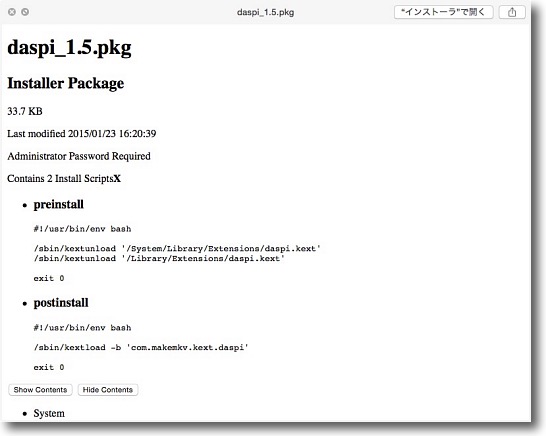
このインストーラはシステムライブラリの中の
カーネルエクステンションの中のdaspi.kextというファイルを書き換える
これがバグがあるという問題のシステムファイルのようで
Windowsはデフォのままで同様のAPIに問題はない
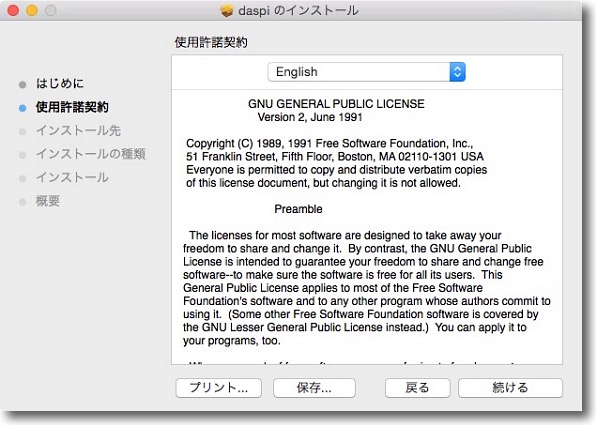
このインストーラはGNU/GPLで提供される
Mac専用の追加修正インストールだが別途お代は必要ないということだ
2015年2月12日

DVR.Webcam
(Freeware)
おすすめ度★★★★
 OS10.10Yosemite対応
OS10.10Yosemite対応
MacのiSightまたはネットワーク上のWebカメラを使ってMacを監視カメラサーバーにして、OneDrive、iCloud、Dropboxなどを使って遠隔から映像監視ができる監視カメラソリューション。
使い方は簡単で初回起動時に自分が使いたいクラウドサービスにWebカメラをプレビューできるDVR.Webcam.comを認証させる。
あとはアプリを起動すると監視カメラのようにカメラ画像を保存し続けて、クラウドサービスにアップし続ける。
クラウドを使わないでローカルで画像を貯めるということもできる。
フリーバージョンだと録画時間に制約があるようだが、9ドル99セントの無制限版購入も可能。
もちろんクラウドの兼ね合いで8時間の録画時間で十分という人はフリーウエア版で使い続ける手もある。
私のところではそこまで試せなかったが、内臓iSightだけでなく、IPを振ったネットワーク上のWebカムも追加できそうな感じなので、自宅にべったり監視カメラを仕込んで出先で自宅のペットがいたずらしていないか監視するという使い方も可能かもしれない。
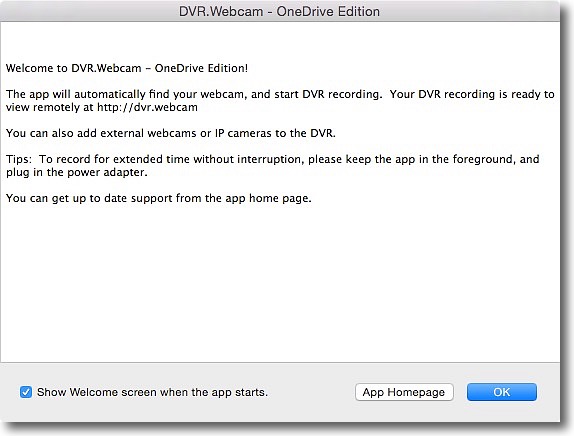
今回はMicrosoftのOneDrive版を試したが他にiCloud版、Dropbox版がある
DVR.Webcamを起動すると毎回DVR.Webcamをクラウドサービスに認証するよう求められる
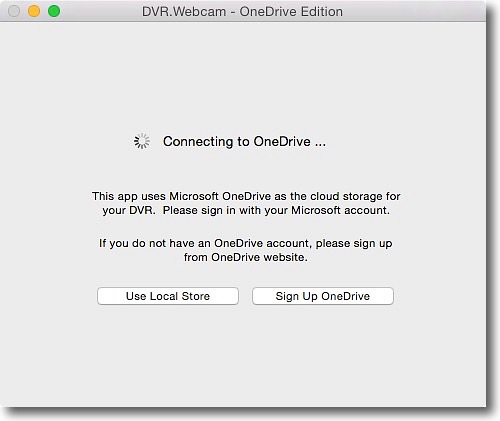
画像を共有する場合はクラウドサービスへのログオンを求められる
この時にローカルを選ぶとWeb共有しないでMacの
中だけに映像を貯めるローカル監視サーバーにもできる
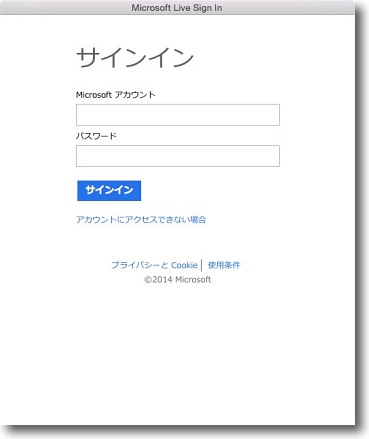
初回だけだと思うが後で説明するブラウザから遠隔で監視画像をプレビューするDVR.Webcam.comを
クラウドサービスに認証することも必要なのでサインインを求められる
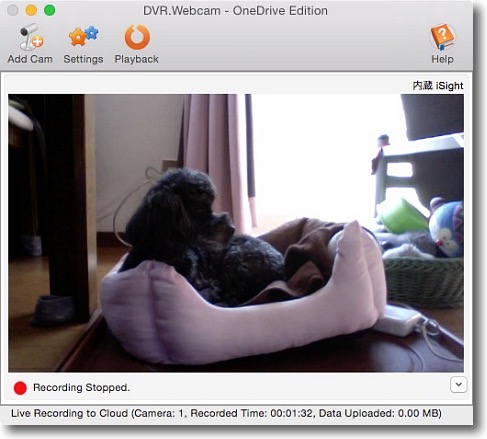
起動すると内臓iSight付きのMacBook Proなどの場合
早速内臓カメラをキャプチャーして録画を開始している
左下のレコーディングタリーが緑の時は録画中、赤の時はスタンバイ状態だ
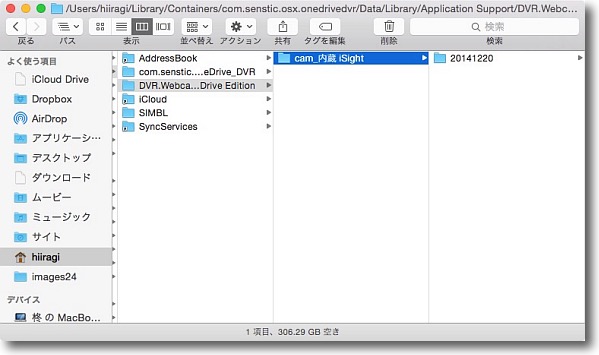
クラウドサービスを使わずローカルに画像を貯めるモードで起動した場合画像の置き場所はここ
ユーザライブラリのContainerの中にcom.senstic.osx.onedrivedvrという名前のフォルダができていて
ここに録画した日付の名前のフォルダをどんどん作って保存していく
ディスクを圧迫するのが気になったらここをさくっと削除すればいい
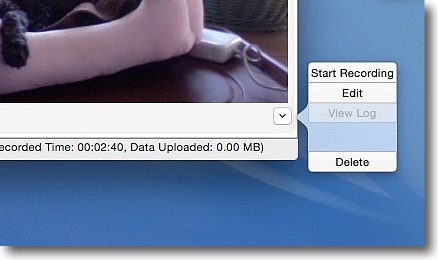
録画の開始、停止の制御はここから
これが若干使いにくい気はするが監視カメラなんて
一度録画開始にしたら普通止めないので別に問題ないのかも
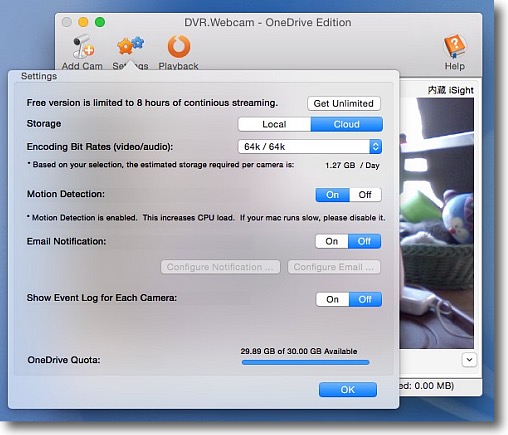
細かい動きなどの設定はこのアイコンから吹き出しで設定
一番上は録画時間無制限版への購入ボタン、次が録画保存先を
ローカルにするかクラウドサービスにするかの選択
次が録画モードの選択、動きを検知して録画を
開始するモーションディテクションモードのオンオフ、
Eメール通知、イベントログ、クラウドの空き容量表示などが続く
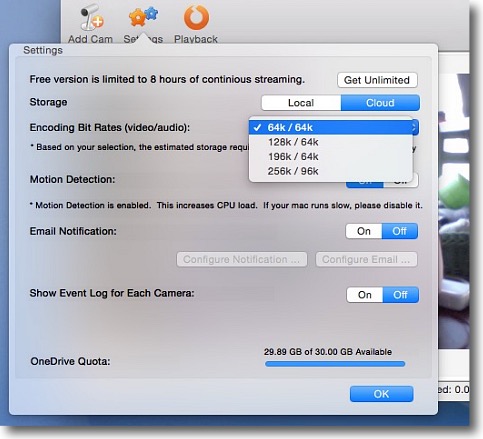
レコーディングビットレートの選択もできるようになっているが選択幅はあまり広くなく
監視カメラに使うなら高画質も必要ないので最低でもいいかもしれない
その辺は用途次第だが…
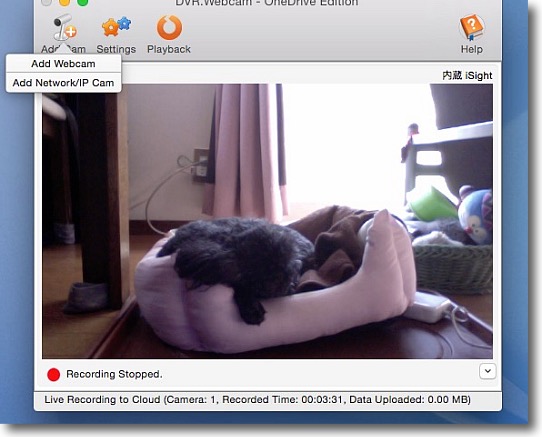
このボタンからカメラを追加したりできる
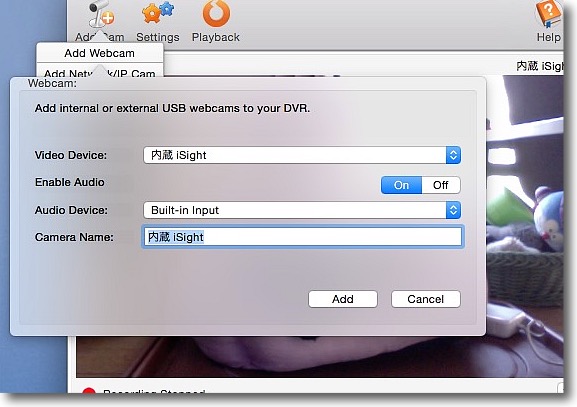
設定項目を見ていると内臓カメラだけでなくネットワーク上の
IPを振られたカメラも取れるみたいだし複数から同時監視も可能なようだ
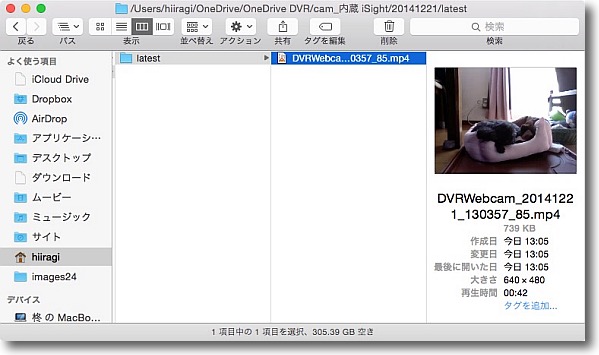
クラウドサービスを使う設定にしている場合画像保存先はクラウドサービス共有フォルダになる
私の場合OneDriveを使っているのでユーザのOneDriveフォルダの中にcam,内臓iSightというフォルダが
生成されておりここに保存されてどんどんアップロードされるという仕組みらしい
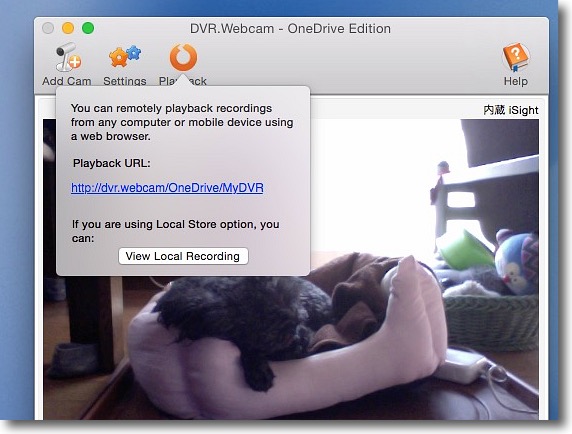
Webからこの画像を見る場合はそのURLはこのボタンのプルダウンのリンクで飛べる
このURLを他のMacなどで共有しておけば他の端末からも当然プレビューできる
ローカルに保存している場合は下のボタンからプレビュー
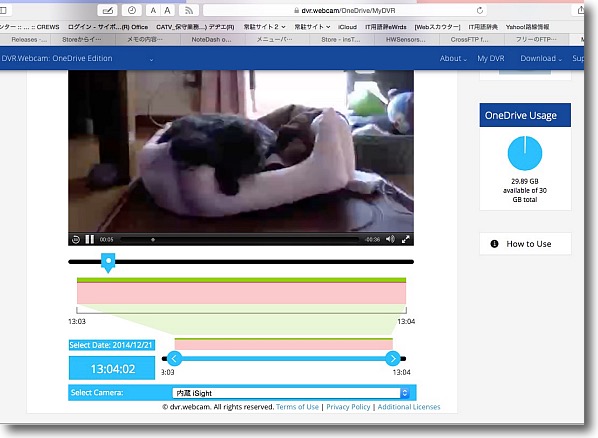
Webは専用サイトのページで録画された映像を確認
ペットがいたずらしてないかとか監視成功
2015年1月18日

動画・音楽変換! フリー版
(Freeware)
おすすめ度★★★★
 OS10.6SnowLeopard対応
OS10.6SnowLeopard対応
 OS10.7Lion対応
OS10.7Lion対応
 OS10.8Mountain Lion対応
OS10.8Mountain Lion対応
 OS10.9Mavericks対応
OS10.9Mavericks対応
 OS10.10Yosemite対応
OS10.10Yosemite対応
AVI,MP4,MPG,MPEG,VOB,MKVなどあらゆる動画フォーマットをiPhone、iPad、AppleTVなどで視聴できるようなフォーマットに変換できるフリーウエアのMac版。
以前、こういうあらゆるフォーマットに対応したWindows向けのフリーウエア、Freemake Video Converterを紹介したが、そのMac向けバージョンがこれ。その製品無料体験版に当たる。
これの特徴はブルーレイのリッピングファイルのMKVとか可逆圧縮音声のFLACなどに対応していることで、そういうファイルを扱う人は便利だと思う。
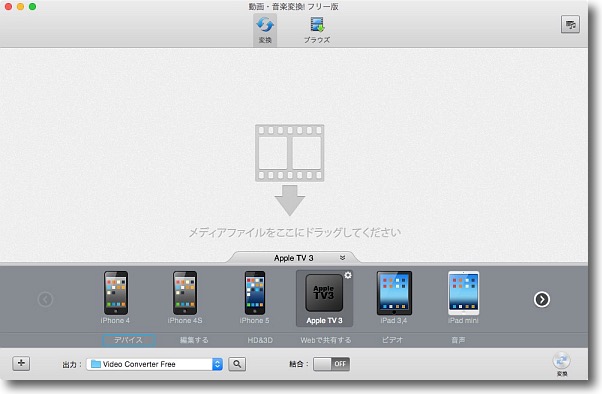
動画・音楽変換! の使い方はとても簡単で、変換したいファイルを中央のペインにドロップする
下でどのデバイスで再生したいかを選択して右下の変換ボタンでコンバートを開始する
下のデバイスを選択すると右肩に歯車アイコンボタンが
現れるのでそこで変換フォーマットの詳細設定も可能
詳しい設定法はFreemake Video Converterの頁を参照
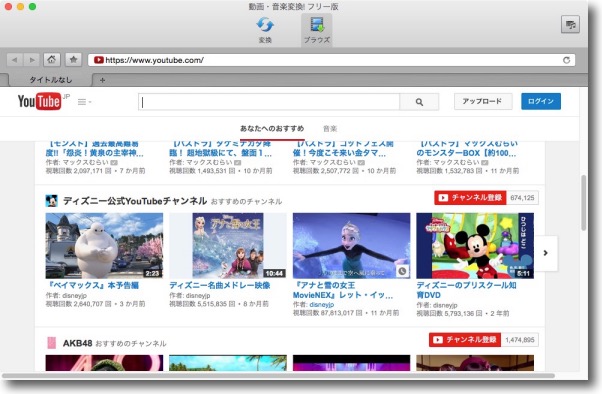
あと面白いのはYouTubeからビデオファイルをダウンロードできるブラウザの機能もあること
そのままFLACを上記フォーマットにワンストップで変換できる
2015年2月1日

MKV2MP4
(Shareware)
おすすめ度★★★★
 OS10.7Lion対応
OS10.7Lion対応
 OS10.8Mountain Lion対応
OS10.8Mountain Lion対応
 OS10.9Mavericks対応
OS10.9Mavericks対応
 OS10.10Yosemite対応
OS10.10Yosemite対応
MKVをMP4に変換する軽快なビデオコンバーターアプリ。
MKVという最近にわかに聞くようになったビデオ形式は各種のコーデックビデオを格納できるコンテナのこと。
業務用にはメタデータなどをビデオファイルと一緒に抱くことができるMXFなどが採用されるけど、民生のオープンファイルで似たような目的の形式がこのMKVということになる。
拡張子は.mkvで名称はマトリョーシカヴィデオからきている。
ロシアの入れ子状の民芸こけしのマトリョーシカからきているそうだ。
これで何ができるかというと、オリジナル音声だけでなく各国語の吹き替え音声とか複数のオーディオトラックを格納できる。
また音声だけでなく字幕スーパーも各国語のものを用意して一つのファイルに格納できる。
それを再生時に選択することができるので、まさにDVDやブルーレイディスクでやっているようなオーディオ、字幕タイトルきり替えが一つのファイルで可能だ。
ブルーレイディスクのフルHDと同等のコーデックも格納できるので、まさに同じことをPCなどのファイルでできることになる。
いいことずくめのようだがMKVのちょっと残念なことはファイルサイズがでかいことだ。
iTunesに登録してAppleTVで観たいというだけならそんな多機能は必要ない。
MKVをMpeg4に変換できればサイズ的にも扱いやすいファイルになる。
このMKV2MP4はまさに簡便にMKVをさっとmp4に変換するアプリ。
この手の変換アプリをMacでも試したことがあるが、非常にCPU負荷が大きくかなり時間がかかる。
しかしこのMKV2MP4なら変換はかなり高速だ。
ただし音声は選択できるが、字幕を焼き込んだりはできない。
そういう必要がないファイルをさっと変換してみたい時に便利だろう。
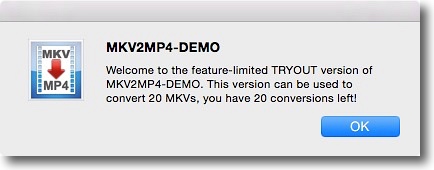
MKV2MP4はシェアウエアながら最初の20回までは機能制限なしに使える
シェアウエア料も400円ほどなので気に入ったら登録するお試しが可能
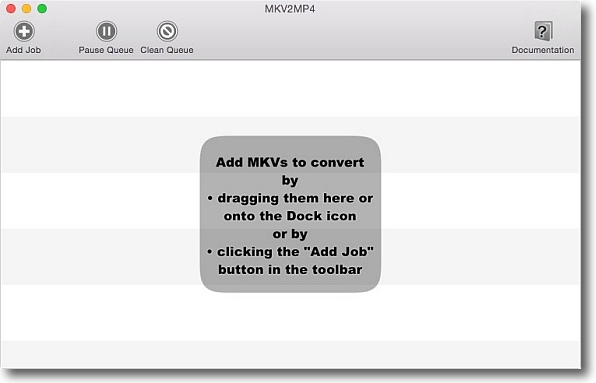
使い方も簡単でウインドウに変換したいビデオをドロップして登録
あとは保存先、音声選択をして変換開始
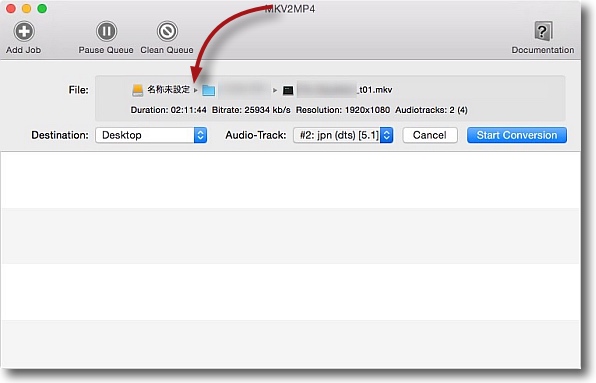
MKVファイルをドロップするとこんな表示になる
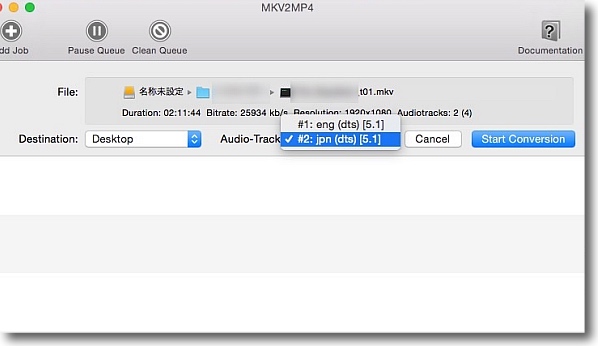
Destinationで保存先、Audio-Trackで音声の選択をしてStart Conversionで変換開始
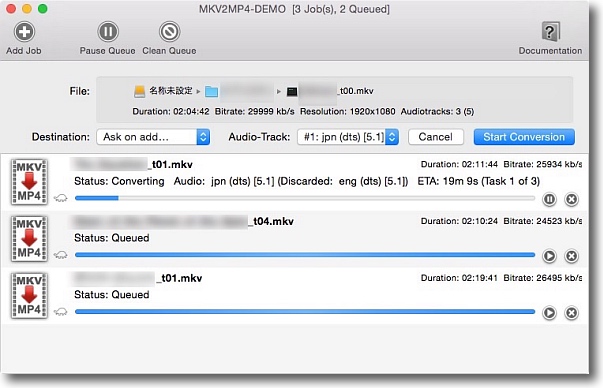
一つ開始して次を登録、それをstartして次を登録という手順でバッチ変換が可能だ
寝ている間にまとめて変換ができるし以外にMacのCPUが跳ね上がらない
字幕は扱えないがその分軽快な変換アプリだ
2015年5月16日

MacX Video Converter Free Edition
(Freeware)
おすすめ度★★★★
 OS10.5Leopard対応
OS10.5Leopard対応
 OS10.6SnowLeopard対応
OS10.6SnowLeopard対応
 OS10.7Lion対応
OS10.7Lion対応
 OS10.8Mountain Lion対応
OS10.8Mountain Lion対応
 OS10.9Mavericks対応
OS10.9Mavericks対応
 OS10.10Yosemite対応
OS10.10Yosemite対応
MKV、AVCHD、M2TSなどの各種ビデオファイルをAVI、MP4などのMacやPC、iPhone、AppleTVなどで利用しやすい形式に変換・編集も可能なコンバーターアプリ。
もちろんMOVをFLVやSWFに変換するというようなWeb対応のビデオ変換にも利用できる。
対応フォーマットは
MKV、AVCHD、M2TS、AVI(DivX)、MPEG、MP4(H264)、AVC、SWF DV、NTSC/DVD、PAL/DVD
といったところ。
MKVはサブトラックだけでなく字幕スーパーなどの焼き込みにも対応している。
これはフリー版だが、4000円ほどの製品版はSDにも対応、変換も高速化するということらしい。
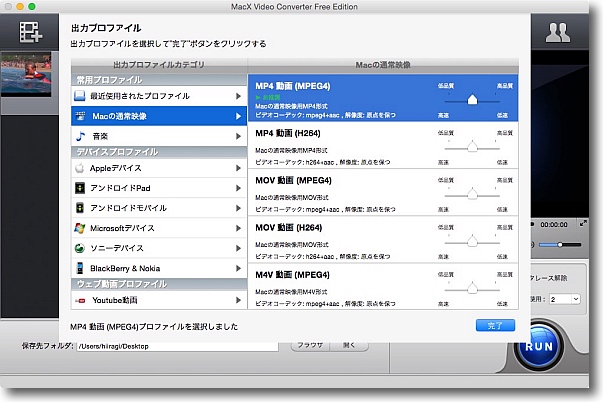
開くメニューまたは変換したいファイルをウインドウに
ドロップすることで変換するフォーマットの一覧が出てくる
ここでどの機種、iPhoneなのかAndroidなのかAppleTVなのか
などの選択をして最適な形式を選択していく
整理されたUIだと思うがWeb向けのSWFやFLVまで用意されているため
目的に何が合っているかは勉強しといたほうがいい
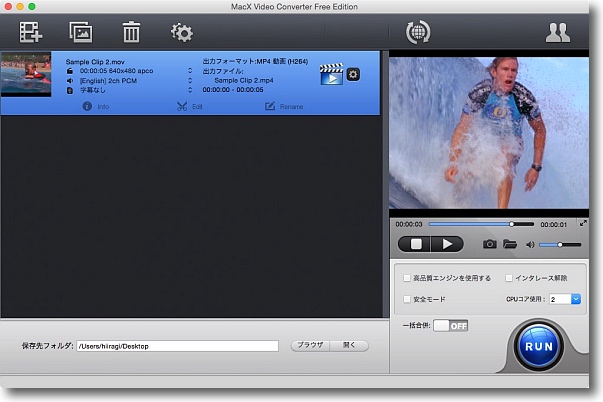
左下の保存先を指定して右下の「RUN」ボタンで一括変換開始という流れ
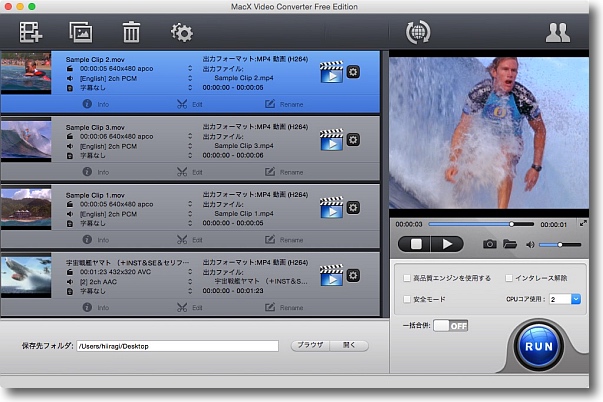
複数のファイルを積んでバッチ変換もできるし統合スイッチで一本化する簡易編集も可能
なおマルチコアのCPUコアをいくつ使うかというプルダウンが右下にある
一般的にはCPUコアは多いほど高速ということになっているがよく知られた事実だが
ビデオコンバートの場合は逆にシングルコアのほうが変換が速い場合がある
データフローの関係でそうなるそうだが必ずそうなるわけでもないので
色々試してベストな組み合わせを見つけるのが良いと思う
インターレース解除はPC・Web向け専用でTVなどのビデオは
データが肥大化するだけだから使用しない
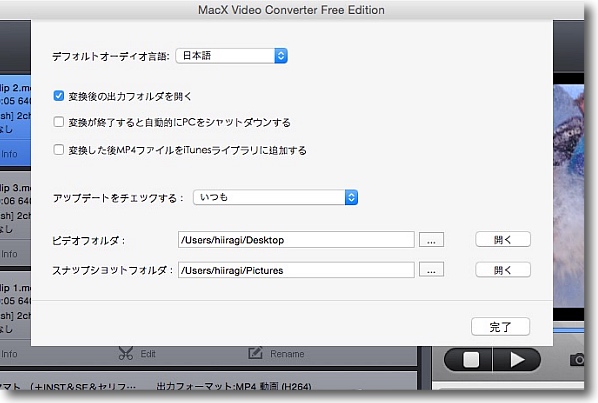
設定は極めてシンプルでオーディオなどで何語を優先するか、デフォルトの保存先
変換度シャットダウン、変換後iTunesに登録などの受動化ができる
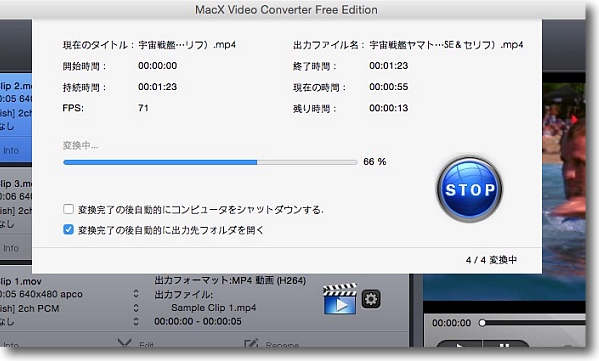
変換中のプログレスバー
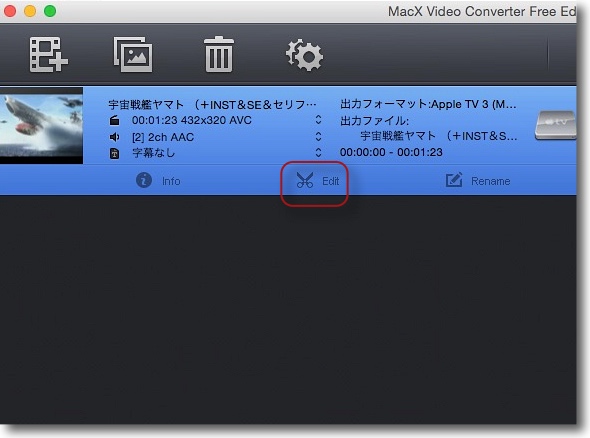
このMacX Video Converterは単なるビデオコンバーター
というわけではなくビデオ編集も可能だ
編集画面にはここから入る
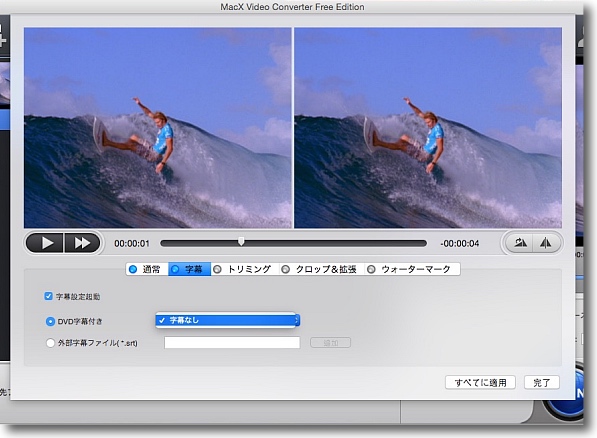
MKVユーザには気になる字幕などの選択はここでできる
外部のテロップファイルを取り込むこともできる
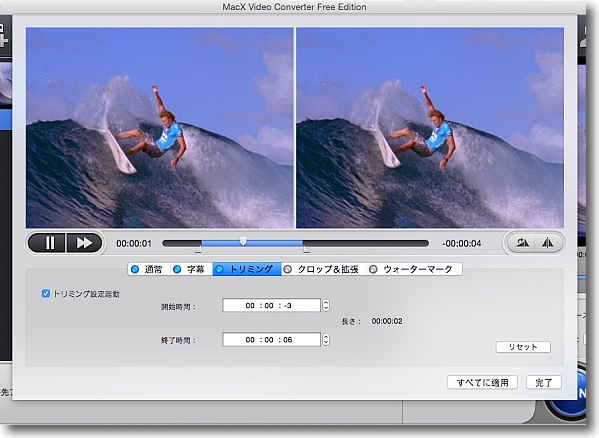
トリミングはクリップの全尺ではなく必要なところだけカットして変換が可能
これとクリップ統合を組み合わせれば簡易なカット編集は可能になる
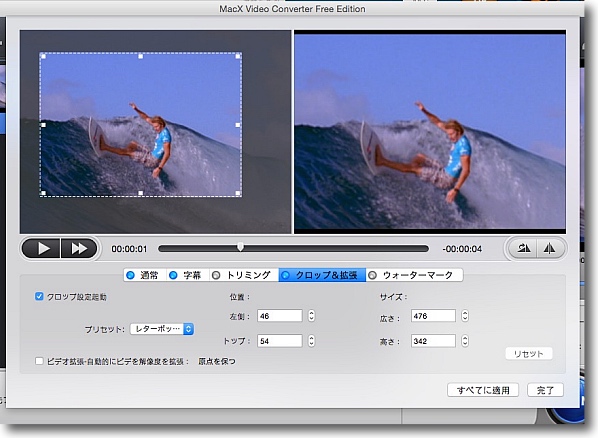
さらに画面の一部だけを切り抜いて拡大するクロップ編集も可能
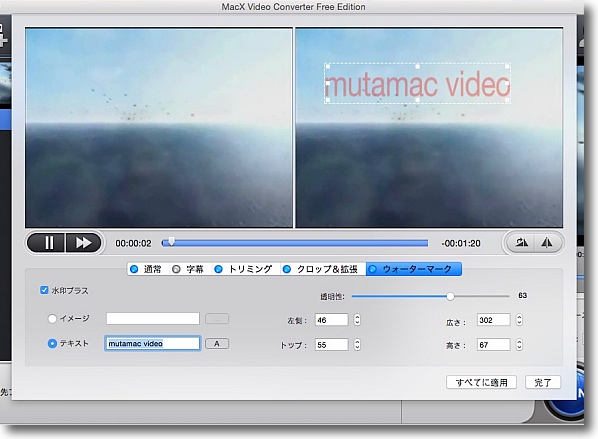
ウォーターマークもつけられる
ウォーターマークはテキストでもTiffなどの画像ファイルでも可能で透過性を設定できる

こうして編集したものを書き出してVLCでチェック
手軽だしフリーだがなかなかパワフルなツールだと思う
2015年5月17日

|

|