
Sleep Cycle Alarm Clock
(Shareware for iPhone, iPad)
おすすめ度★★★★
最適睡眠時間をモーションセンサーで感知して自動的に起こしてくれるiPhone/iPod TouchのApp
このアプリをiPhone/iPod Touchにインストールしておいて、目安の睡眠時間を登録しておく。
するとこのiPhone/iPod Touchがモーションセンサーを利用してREM睡眠の周期を感知して、自動的に最適な睡眠サイクルを計算してくれて、最適な時間に起こしてくれる。
睡眠の質ということがしばらく前からいわれていて、睡眠時間は長ければ良いというものではなく8時間が標準だという俗説もあったが、実は一般の人はREM睡眠が1時間半おきに訪れていて、その倍数の時間に起こされるのが一番起きたあとの一日を快適に過ごせる起床時間なのだと言う。
REM睡眠は一般的には1.5時間の倍数だから
1.5時間、3時間、4.5時間、6時間
となる。
確かに6時間睡眠の時の方が、8時間睡眠の時よりも起きた後体調がいいような気がする。
その次は7.5時間で、やはり8時間睡眠の人は30分寝過ぎだということだ。
その30分の過剰睡眠のために逆に起きた後気怠い感覚が残ってしまう。
でもこれも人によってかなり個人差があるとのことなので、モーションセンサーでその個人のサイクルを自動計算してくれるこのアプリは、ある意味睡眠障害のある人にとって救世主になるかもしれない。

このAppをインストールしたらiPhone/iPod Touchを枕元のベッドに伏せるように置いておく
せんべい布団の時には大きめの枕を用意してその上に置くとよいそうだ

Sleep Cycle Alarm Clock
(Shareware for iPhone, iPad)
おすすめ度★★★★
先日ここで紹介したSleep Cycleがなかなかいい感じなので、使い方も紹介することにした。
原理はiPhone、iPodTouchなどに実装されているSMSS(Sudden Motion Sensor)を利用して、これを枕元においてREM睡眠を検知して、REM睡眠のサイクルで起こしてくれるというもの。
実際に使ってみるとなかなか確実に動いているようで、あまり期待していなかったのだが使い続ければ確かに調子が良くなるかもしれない。
2度寝するとあまり意味が無いのだが。
セッティングの時にキャリブレーションをするのだが、その成否が結構鍵かもしれない。
使い方は簡単だし、同機能の専用機は数千円の価格がするそうなので、115円で同じ機能を実現したこのアプリは価値があるかもしれない。
うまくいかなくても115円ならさほど腹も立たないし、うまく睡眠が改善されれば儲け物という気がする。
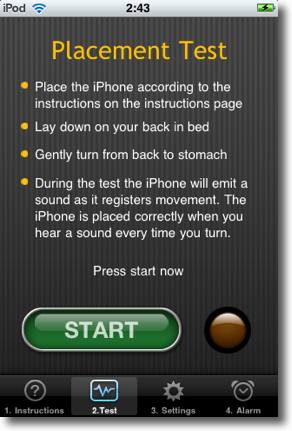
設置場所のテストをまずやっておく
この画面でスタートボタンをタッチしたら液晶面を下にまず置いてみる
置き場所はベッドの場合は枕の上でない方が良いらしいが
せんべい布団の場合は大きめの枕を用意してその上に置いた方がいいかも
次にそっと本体を裏返す
これで設定は完了
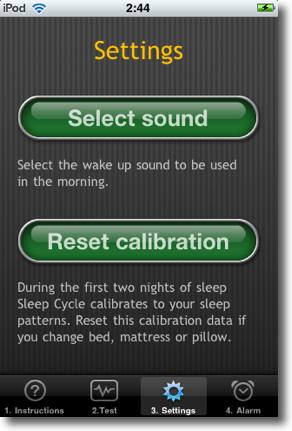
設定で起こしてくれるサウンドを選べる
また最初の二晩で睡眠のパターンを学習してキャリブレーションをするが
このリズムが自分に合わないという場合はここで
リセットして再度学習し直させることができる
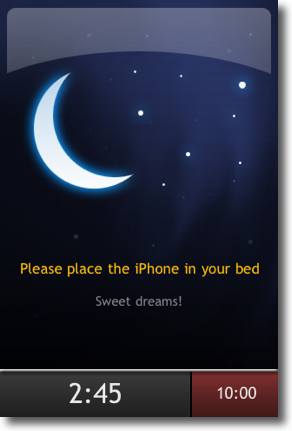
翌晩からスタートボタンをタッチすればこの画面でセットは完了する
別にセットした起こして欲しいめど時間はこの右下に表示される
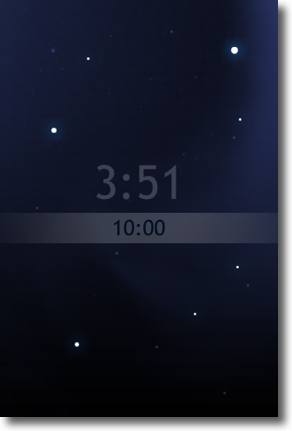
睡眠中は必ず本体をMacにケーブルでつないでおくこと
電源ボタンを押してロックを掛けるとSleep Cycleが
解除されてしまうので必ず画面が点灯したままの状態にしておくこと
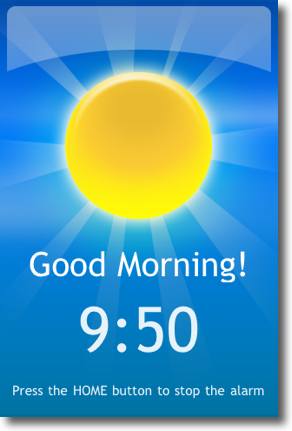
朝になってお目覚めの時間になるとこのように
画面が変化して設定したサウンドで起こしてくれる
ちゃんと起きれば体調はよくなるかも

Echofon for iPhone
(Freeware for iPhone, iPad)
おすすめ度★★★★
EchofonにはiPhoneアプリ版もあってiPhone、iPod Touchでもほぼ同等の機能が利用できる。
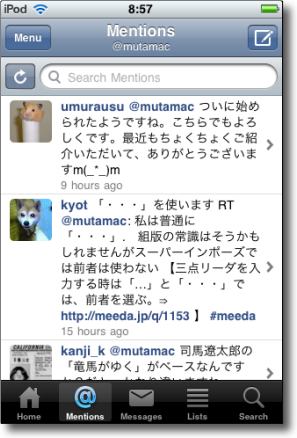
iPhoneアプリ版のEchofonはツールバーが下に、
メッセージフォームの入り口が上に移動した感じだ
アカウントアイコンをタップするとそれぞれのアカウントページに入れる
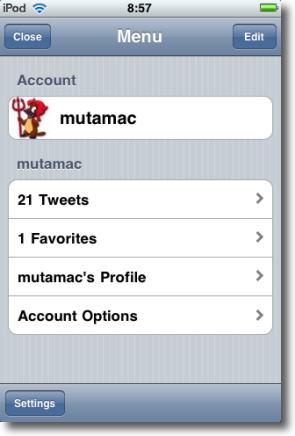
セッティングメニューの自分のプロフィール
ここからプロフィールを追記可能
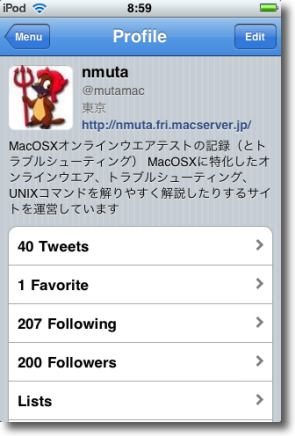
プロフィール画面はこんな感じ

shufoo
(Freeware for iPhone, iPad)
おすすめ度★★★★
日本最大のチラシポータル「Shufoo!」(Yahoo!のもじり?)のチラシ情報を検索・閲覧できるチラシクライアントApp
iPhone、iPod、おそらくiPadで利用できる。
さて時はWWDC開けである。
AppleユーザはiPhone3GのヘビーユーザでありながらiPadも入手し、その興奮も覚めやらないうちに今度はiPhone4のニュースで、もう買う気満々になっている。
しかしこれは重大なトラブルを招くことになる。
ヨメさんの視線が最近とみに険しくなっていることに気がついておられるだろうか?
「またiPhone買うの?この前買ったばかりじゃない!
iPadだってあるのになんでそんなに次々必要なの?
ウチの家計は今どういう状態なのかわかってる?」
まともに反論してはいけない。
分が悪い議論に持ち込まれることは必定なのだ。
「新聞の購読をやめれば良い。新聞なんて最近誰も読んでないし、ニュースはネットで見られるし。それでなんとかしようよ」
なんてうっかり言おうものなら
「あなたは主婦の大変さが解ってない!」
ということになる。
新聞の購読料は確かに高い。
これをヤメれば一年もしないうちにiPad代やiPhoneの代金ぐらい出るという計算だが、これは
「主婦が新聞の購読を打ち切れない理由のトップはチラシ」
という現実を理解していない机上の空論だ。
家計を預かる主婦は毎朝チラシを比較検討して、食費もテレビや冷蔵庫などの耐久消費財の買い替えも一円でも安いところを探している。
その時に亭主が「iPhone買いたいから新聞ヤメよう!」なんて脳天気に言い出だしたらどうなるか?
しかもこの場合、言った方はなぜ相手がそんなに怒るのか理由が分からないという結構最悪のケンカになる条件が揃っている。
そこでヨメがiPhone、iPod Touchを使っているなら、あるいはiPadを家族で共用できるならこれにこのチラシアプリをインストールすることをお勧めする。
なんと無料である。
これでGPS、あるいは郵便番号検索で自宅の位置を登録し、付近のチラシ情報を表示させる。
結構な数がヒットする筈だ。
これをヨメに利用してもらって、リアルなチラシとどちらが便利か試用してもらおう。
強要すると拒絶反応が出るので、あくまでソフトに「これ便利だよ」ともちかけて、これを愛用していることを確認してから新聞購読打ち切りを言い出してもいいと思う。
いきなり切り出さないでだ。
なぜそんなことが必要かと言うと、こういう根回しが必要なくらい、急激に新しいデバイスが出てきているということだ。
そういう使い方に充分対応できるくらいこのポータルの充実ぶりはすごいし、iPadでの表示を確認していないのだが特にiPadにこそこれは向いているアプリだと思われる。
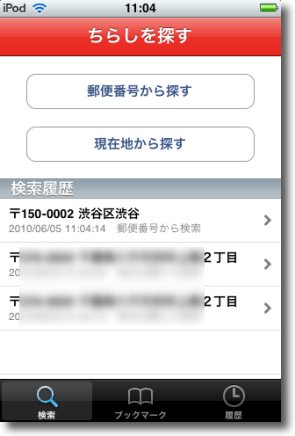
チラシアプリの初回起動の時に現在位置を登録する
GPS機能で探すか郵便番号検索で履歴が残るので次回からこの履歴から検索に入れる
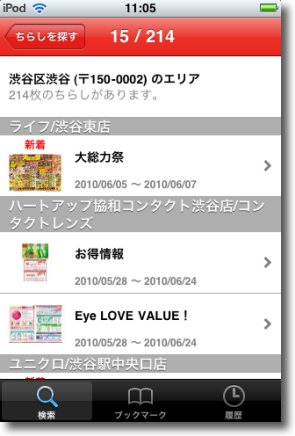
検索結果のリスト表示

そのひとつに入るとチラシの全景が表示される

勿論見たいところをタッチ操作で拡大できる
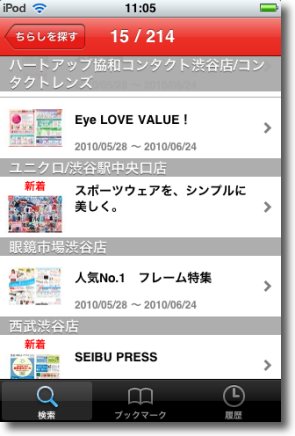
214という検索総数に注目してもらいたい
あらゆるジャンルのチラシがリストに入っている

駅.Locky
(Freeware for iPhone, iPad)
おすすめ度★★★★★
駅のホームに立って次に来る電車がどこ行きか、何分後に出るかその次に追い越しの急行が来ないかなどを見ることができるiPhone用便利アプリ
しかもこれiPhoneだけでなく、3Gなどの無線接続環境がないiPod Touchでも実用的に使えたので今まで愛用していた。
愛用していたのでとっくに書いていたと思ったら、何故か今までレビューを書いていなかったことに気がついたので書いてみる。今さらだけど。
iPhone導入二日めで今朝はこのアプリの環境を復活させることに費やしていた。
このアプリは無線LAN環境さえあればどこでも使えるのだが、そのためには時刻表をあらかじめダウンロードしておかないといけない。
各路線ごとに専用の形式で時刻表が用意されているのだが、自分が普段利用している路線だけダウンロードしていると、初めていくところで役に立たない。
それで私の場合、結局関東の一都三県のすべてのJR・私鉄の時刻表と関西の一部、新幹線全線の時刻表をダウンロードしている。
今回新規インストールになってしまったので、また時刻表を全部インストールしないといけないのだが、iPhoneのいいところは自宅でないとそういう作業ができないわけではない。
今朝は出勤の途中で車内でずっとこのセッティングをやっていた。
こういうところも常時接続できる環境の便利なところだと思う。
しかも今までのように接続時間を気にしなくて良いというのはこんなに開放感があるとは思わなかった。
すぐに慣れてしまうのかな。
それはともかくこれは駅のホームや駅の周辺、自宅や職場などそれぞれの場所の無線LANのホスト名を記録して、それに一致したら場所を割り出すという仕組みになっているので、3Gでナビができない環境、あるいは駅以外の場所でも使えますし、iPod Touchでも使えるというのがミソ。
無線LANのホストを学習させて、時間帯でどちら向きあるいは複数の線がある駅ではどの線を表示するかも学習させられるというスグレモノだ。
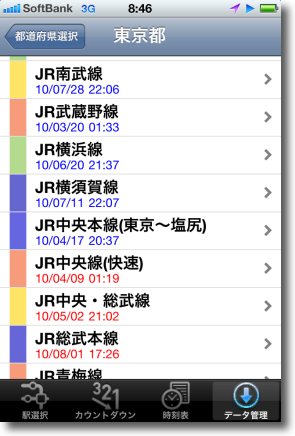
セットアップはまずデータ管理から必要な路線を選んでその時刻表をダウンロードする
このリストで必要な路線を選ぶが全国かなりの路線をカバーしている
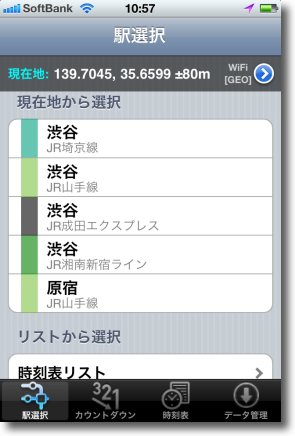
当該の駅に着くといくつか候補を出すので最初は選んでやる
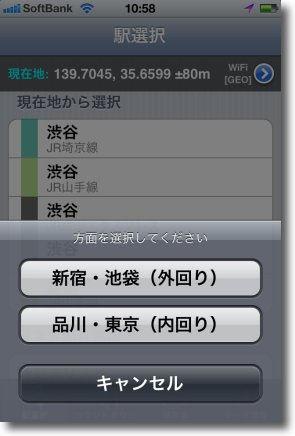
ここからがこれの面白いところでどちら向きの路線の時刻を表示するか
時間帯によってそれを変えるのかなどを学習させることができる
次回からはいちいち路線や行き先などを選択しなくても
勝手に必要な線の次の列車を表示してくれる
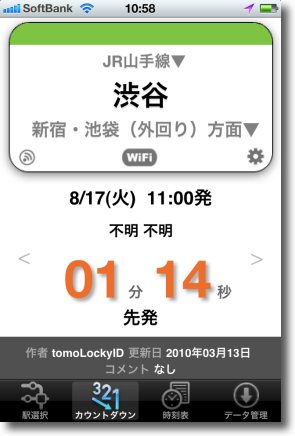
表示画面はこんな感じで次の電車が出るまで何分あるかその数字を横スクロールすると
その次の電車までの時間を行き先、急行普通の種別なども表示してくれる

Desktop Lock
(Freeware for iPhone, iPad)
おすすめ度★★★★
 OS10.6SnowLeopard対応
OS10.6SnowLeopard対応
 WindowsXP~7対応
WindowsXP~7対応
Bonjourで認識できるネットワーク上のMacのデスクトップにiPhoneからロックをかけてリモートでログイン画面に変えられるMac+iPhoneアプリ。
これを使うには、MacとiPhone両方にアプリをインストールしないといけない。
同一LAN上のMacしか認識しないことからBonjourに依存していることが分かる。ということはiPod Touchでも多分使える。
近日中に試してみるが。
席を離れる時に画面にロックがかかるようにスクリーンセーバにパスワードを設定するのは、安全なのだが意外に面倒ではある。
持ち歩かないMacなら手動でロックをかけるルールでもいいように思うし、席を離れてからロックをかけ忘れたことを思い出した時にも、このアプリを常駐させていれば離れたところからiPhoneを使ってMacにロックがかけられる。
Macに手を触れずにログイン画面に変えられるのは、オーナー気分でなんとなく優越感。
ところでこれWindowsでも使える。
ということはお仕事PCも一括管理するような便利なことにも使えるかも。
一度に複数のパソコンを同時にログイン画面にできる。
何台までいけるのかは分からないが、多分5台までかな。
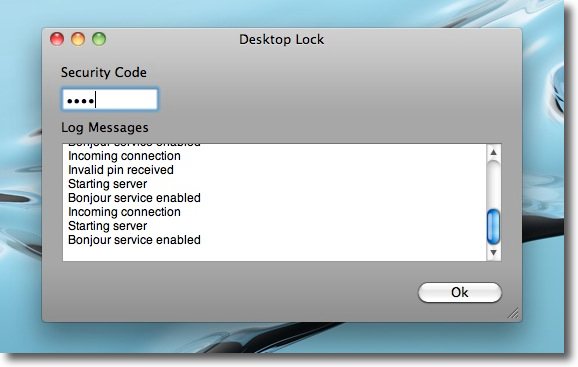
まずはMac側にアプリを入れて起動
4文字のPINコードを入れておく
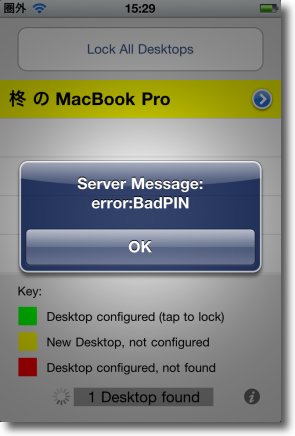
PINコードを未入力の場合、あるいは認証に失敗した場合
iPhoneからはホストは見えているが黄色に見えている
アラートは「サーバのPINコードが不正」といっている
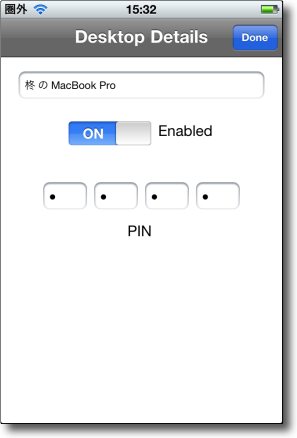
右向き矢印ボタンアイコンをクリックするとPINコード入力画面に入る
ここに先ほどMacに入力した4ケタの数字を入れる
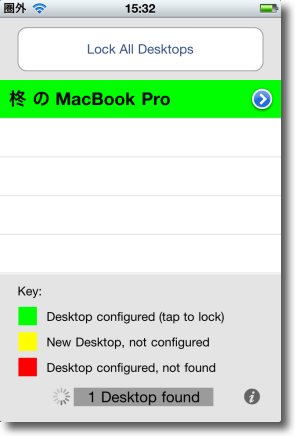
認証に成功するとこのようにホストは緑に変わる
この状態で上の「Lock All Desktop」ボタンをクリックすると・・・
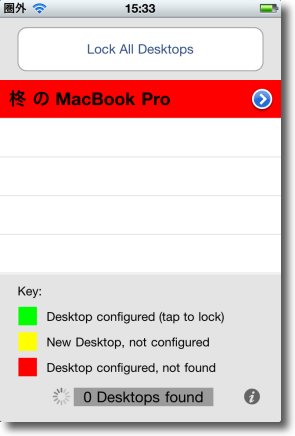
ホストは赤くなる
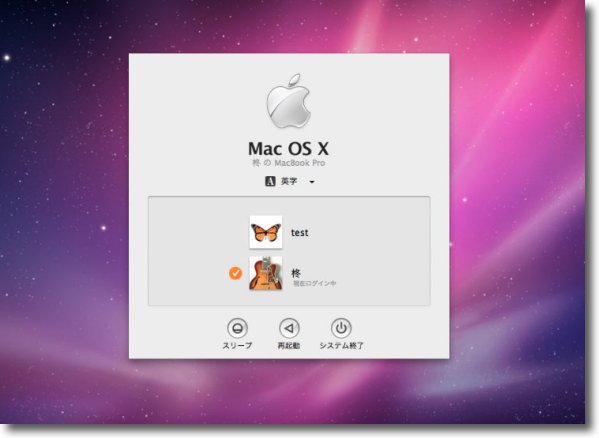
この時にMacのデスクトップはログイン画面に変わっている
この通りログアウトしたわけではなくログインしたままログイン画面に切り替わっただけだ
なので次回ログインパスワードを入力すると待たされずにデスクトップが現れる
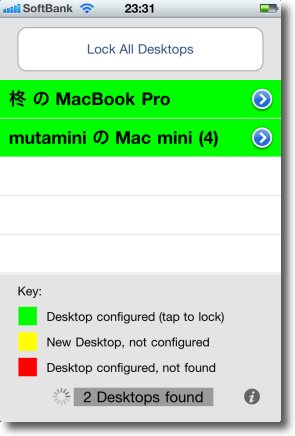
ところで「Lock All Desktop」となっていることからも分かるように
一度に複数のMacやWindowsをロックすることができる
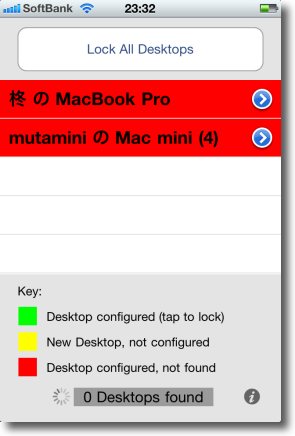
自宅で実験した結果この通り見事にMacBook Proと
Mac miniの2台を同時にロックすることに成功した

Sandglass3(3分間砂時計)
(Freeware for iPhone, iPad)
おすすめ度★★★★
砂時計インターフェイスの3分間タイマーiアプリ。
Kyasuソフトさんの渾身の作。タイマーアプリというのは星の数ほどあるけれどもインターフェイスが砂時計で、使い方はiPhone(iPod Touch)をひっくり返すと3分間で砂が全部下に落ちるというあまりにも分かりやすいもの。
分かりやすすぎてこれ以上解説するところがない。
砂時計のリアリティにこだわって計れる時間は3分間だけという潔さだ。
設定項目は数字で残り時間を表示するか、全部落ちたらサウンドを鳴らすかだけ。
他にもKyasuさんの名作の「風車」もiアプリに移植されていたりで、いろいろ楽しませてくれる。

Sandglass3(3分間砂時計)は名前の通り砂時計インターフェイスのタイマー
計れるのは3分だけという潔いというのかリアリティにこだわったというのか・・・
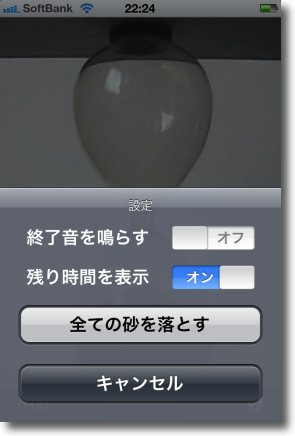
設定項目は完了時サウンドと残り時間表示のオンオフだけ
「すべての砂を落とす」で砂時計モードに戻る

標高ワカール
(Freeware for iPhone, iPad)
おすすめ度★★★★
iPhoneのGPS機能を使って、あなたが今いる場所の標高が何メートルかを表示するiPhoneアプリ。
機能としては本当にそれだけ。
他にどういうオプションもない。
これを試してみたかったのはiPhoneのGPS機能の精度を知りたかったのと、自宅の標高を知っておきたかったということもある。
今年の集中豪雨は本当にすごかったので、ウチの周辺ではほぼ影響はなかったが自宅の標高を知っておくことは意味があると思ったからだ。
結論からいうと自宅の標高は海抜17メートルで、安心というレベルではない。
でも周囲の地形からすると少し高台になる。
そういうことで安心しておこう。
もうひとつの目的のGPSの精度だが、これは期待以上だと思う。
iPod Touchを使っていて、ほぼ不満はなかったのだが敢えていえばやはりiPhoneのGPS機能が使えないというのが悔しかった。
リアルタイムにネット接続ができるというのは、Macである程度カバーできるにしてもGPS だけはどうにもならない。
iPhoneのウォークナビとかいろいろ試しているところだが、やはりネットに接続できる以上のメリットが確かにあると思う。
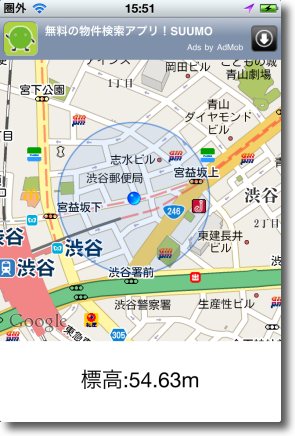
ここの場所は標高54メートルということで意外に高い
・・・なんて感想をいいながら遊ぶアプリかな
精度は保証外だが知っておくと意外な地形の錯覚に気付いたりする
そういう面白いアプリだと思う

AntiMetaboFree
(Freeware for iPhone, iPad)
おすすめ度★★★★
アインチメタボのためのレコーディングダイエット支援iPhoneアプリ。
レコーディングダイエットというのは昨年結構話題になっていた体重管理の方法で、要するに何を食べて何カロリーだったか、毎日の体重の変化はという記録をつけ続けるだけで自然と過食を自粛する意識が起きてダイエット効果が出てくるというもの。
毎日体重計に乗ってその変化をグラフに付けるだけでも効果があるという内容だった気がする(ちょっとうろ覚え)。
それでこのアプリは毎日の体重、腹囲、体脂肪を記録してグラフなどで表示してくれる。
以前そういうことをWindowsでやっていたのは、何故かMacにそういう適切なアプリが見当たらなかったからだが、iPhoneにはそういうものがあった。
もちろんiPod Touchでも使える。
日記もついているので、毎日の献立を記録してカロリーの記録にすればいい。
さらにダイエット目標を設定して、そのガイドラインをグラフに表示してくれる。
例えば6ヶ月で6kg体重を減らしたいなら、月1kg、その場合今月は何kg以下でないといけないかという表示を自動的に出してくれる。
これはありがたい。
長期のグラフをつけていると、ガイドラインが分からなくなって効果が出ているのかどうか分からなくなってしまうからだ。
有料版のプレミアムはさらに血圧、体温、血糖値を記録でき、万歩計、エクササイズの消費カロリーを計算・記録してくれる等の機能も追加される。
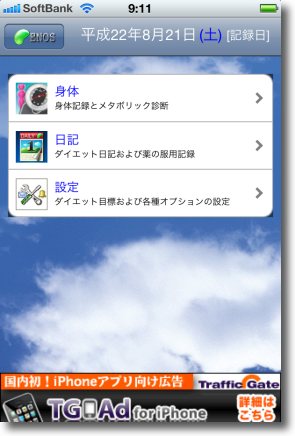
基本メニューはこんな感じ
体重、腹囲、体脂肪を記録する「身体」メニューと「日記」「設定」に分かれる
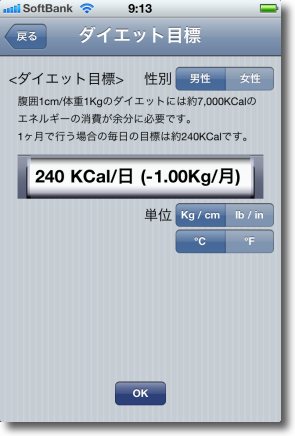
設定で重要なのはダイエット目標
やはり目標を立てて達成していくというのが成功の秘訣だが
数キロ/月も減量するような無茶な目標を立ててはいけない
月に1キロ、2ヶ月に1キロくらいの目標で
時間をかけて落としていくのがいいように思う

入力画面はこんな感じであらかじめ設定した身長が表示されている
毎日計った体重、体脂肪をドラム式入力ページで入れていく
体脂肪計付き体重計と毎日仲良くなれる・・・
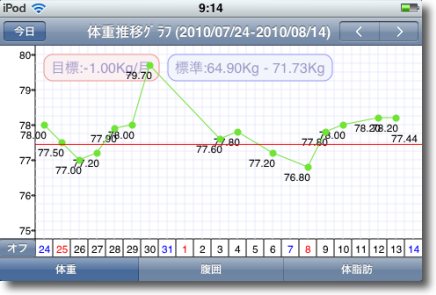
こちらはiPodでつけていた体重の記録

そして体脂肪の記録
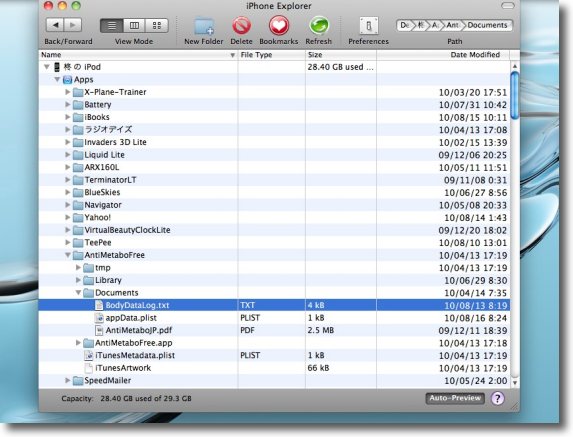
iPhoneは敢えて設定を引き継がないで新規で整備したのでiPodの体重記録を引き継がなかった
そこで手動で記録を引き写すためにiPhone Explorerを使う
iPodの中の「Apps」フォルダの「AntiMetaboFree」/「Documents」
の中の「BodyDatalog.txt」をMacにドロップ
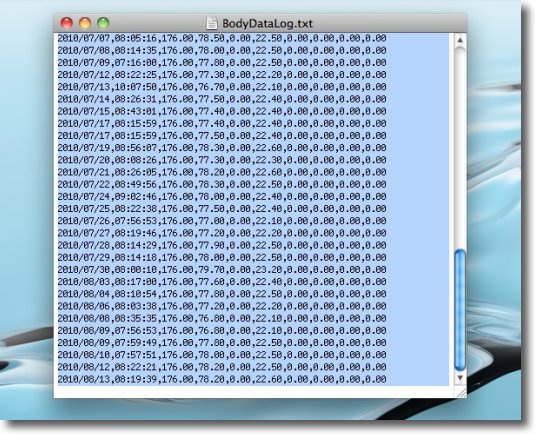
開くと中身はCSVのテキストであることが分かる
その記録の部分をコピーする
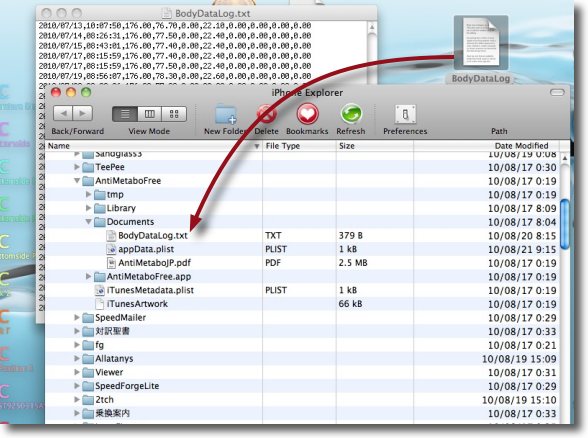
今度はiPhoneの同じディレクトリの同じ名前のテキストを
持ってきてそこにこのCSVの記録をペーストする
iPhoneですでにAntiMetaboFreeで数日記録していたので
それを消さないで古い記録も付け足したいのでこんな面倒なことをしている
一体化したテキストをiPhoneのもとの場所に戻してドロップする
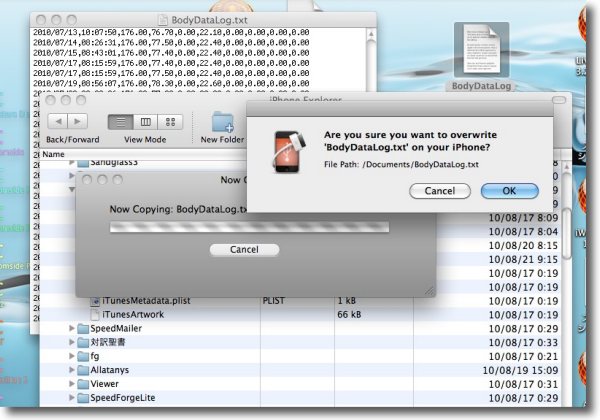
iPhone Explorerは「上書きしてもいいのか」と確認してくる
勿論OKでよい
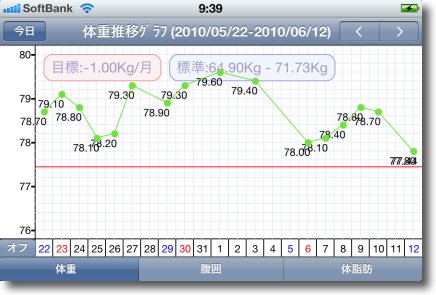
こうしてiPod Touchでつけ続けた記録はiPhoneに引き継がれた
ところで私の場合ちょっと肥満気味、しかも春以降改善もされていないので要注意だ

マップ
(iPhoneBundle)
おすすめ度★★★★
iPhoneにバンドルされた地図検索、位置情報、ウォークナビアプリ。
起動するとまず現在位置を表示する。
コンパスのベースになっている方位探知機能を使って、今どちらを向いているかも表示している。
位置を絞り込むのは左下の「ターゲットアイコン」で、もう一度そのアイコンをタップすると「サーチライトアイコン」に変わる。すると地図は今自分が向いている方位に回転する。
この機能も思った以上に精度があるので頼りになる。
さらにこのマップにはナビ機能があって「経路」タブを叩くと検索窓が出てくる。
現在地から目的地の住所、駅名を入力したところまでの経路を示してくれる。
目的地の入力は連絡先(アドレス帳アプリ)の住所欄からもタップ一つで入力できる。
車、電車、徒歩を選択して経路を表示、それに従って進んでいくとステップごとに指示も出してくれる。
都内、郊外数カ所で実際に試してみたが、位置情報のズレは数メートルから20〜30メートルというところで、トンネルの中は例によって壊滅的だが、思った以上に実用性は高いと思う。
ガラケーのナビ機能をうらやましいと思っていたので、一応これで同じ機能を持ったことになる。
それにしても10年前にサンディエゴのクアルコム本社で、ケータイのナビ実験を見せてもらってその精度に驚かされたことがあったが、その機能がもう今自分のポケットの中にあるというのは感慨深い。
その当時「ケータイの未来」ということで聞かされたビジョンは
「ケータイがGPSナビになる、
ケータイが財布機能を持つ、
ケータイ電子ブックになる、
ケータイが音楽プレーヤーになる、
ケータイが映画、航空機のチケット予約、購入端末になる
ケータイがショップ情報端末になる」
というもので、その多くは今ではすでに実現しているか、概ね実現しつつあるのは面白い。
今思い出したけど、下敷きのように薄い電子書籍、新聞を読めるメディアボードのようなものも10年後には実現するというビジョンを当時見たことがある。
ニュースを動画で見られたり、電話機能も持っているというビジョンだった。
現在ぴったり当てはまるものはないが、それに近いものも出てきている。
ああいう未来のビジョンを考える人は、何を根拠にして予想しているのか、今は次の10年後をどう予想しているのかまた話を聞いてみたいものだ。
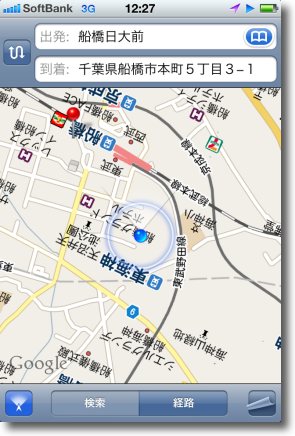
マップの位置情報表示
地図を表示してくれるだけでなく左下のターゲットアイコンをタップして
サーチライトアイコンに変えると地図が回転して今向いている方向も示してくれる
方向音痴というのは地図が読めないのではなく今自分がどちらを
向いているかを見失うので歩きでこの機能が使えるのは心強いと思う
ただし精度はコンパスと同じで時々嘘もつく
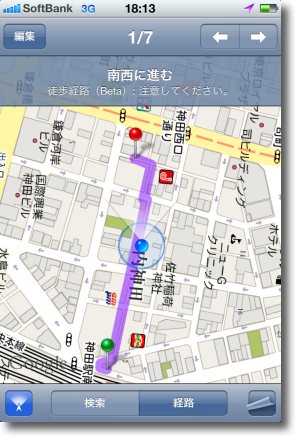
「経路」タブに入って出発点、到着点の住所を入れるとナビゲーションもしてくれる
出発点は現在地でOKだし目的地もアドレス帳からタップ一発で入力できるのが便利
上に次のステップをカーナビのように指示してくれる

コンパス
(iPhoneBundle)
おすすめ度★★★★
iPhoneバンドルのコンパス(方位計)アプリ。
iPhoneアプリ紹介サイトにはならないと宣言していながら、iPhoneを導入した先日来iPhone関連の記事ばかり書いているのだが、一応Macと関連したアプリ中心・・・と言い訳しつつもiPhoneを導入したらぜひとも試してみたいアプリがあった。
それがウォークナビにもなるという次で紹介するマップとそのベースになっているこのコンパスだった。
この方位を知る仕組みだがGPS+基地局とのセッションで得られる位置情報を元に方位を割り出し、モーションセンサーでそれに対して今どちらを向いているのかを割り出す方式だと思われる。
ということは結構誤差もある筈だが、試してみたところ多少ズレはあるが、北をさして南とかいう極端な誤差は滅多にない(時々ある)。
(追記:KyasusoftさんよりTwitterに情報をいただいた。地磁気センサーを使っているということなので、調べてみるとどうやら日本製の三軸地磁気センサーを採用したらしい。詳細は不明だがチップセットはサムスンにすっかり取られたがセンサー関係はやはり日本強しということなのか。GPSとハンドオーバー+モーションセンサーだけではなかなか方位を表示するのは厳しいのではないかと思っていたが、3GSからそういうことになったらしい)
(さらに追記:BBSのSakiPapaさんからこのセンサーは旭化成製だという情報をいただいた。3GSの時に話題になっていたんですね。私はアパシーだったので知りませんでした。皆さん情報ありがとうございました)
思ったよりも精度は高いようだ。
設定で真北と磁北を選択するようになっている。
地球の磁石としてのN極は北極点にあるわけではなくちょっとズレているので、真北と磁北はビミョーにズレているのだが、それを気にするほどの精度はない気がする。
でもナビのベースとしては実用的かと思われる。
その結果は次で。

コンパスは文字通り中央の羅針盤が回転して方位を示すアプリ

radiko.jp for iPhone
(Freeware for iPhone, iPad)
おすすめ度★★★★
インターネットサイマル放送の地上波ラジオ実験放送、radiko.jpの公式iPhoneアプリ。
これをインストールすることでiPhoneはラジオになる(Wi-fi接続環境下ならiPod Touchも)。
音質はパソコン向けの実験で折り紙付きでAMラジオもFM放送なみの高音質で聞けるので、それだけでも価値がある。
問題はIPで地域が特定できない場合、視聴できないという縛りがあったのでiPhoneの場合3G接続だとradikoが聴けないのではないかという懸念したが、テストしたところあっさり聴けた。
radikoの説明を読むとGPSの使えない地下ではWi-fi接続のみ聴取可能ということらしいので、位置の特定にGPSを使っているらしい。
radiko.jpは試験放送の延長を決めたところだし、iPhone、iPodでラジオを楽しんでみてはどうだろう。
ところでこのradikoはマルチプロセシングに対応したようなので、ラジオを聴いている時に他のアプリに切り替えてもラジオは鳴りっぱなしだ。
ながら視聴するにはいいのだが、アプリそのものにオフスイッチがついていないのでアプリを止めても音は鳴りっぱなしだ。
パケット定額ならば気になるのはバッテリだけだが、聴かない時にはやはり止めておきたい。
そういう場合はiPodアプリ(iPodではミュージックアプリ)を起動して少し音楽を鳴らせば止まる。
あるいはホームボタンの二度押しでドックを一番左に持ってきてオーディオコントロールを呼び出せば、ストップ/プレイボタンで止めることができる。
あるいはホームボタン二度押しの状態でドックを表示してアイコンを長押しするとマルチプロセシングで起動中のアプリのリストにストップマークがついて表示させるのでそこをタップすると、バックグラウンドで起動しているアプリを終了することができる。
不便な仕様だが、今のところしかたないということかもしれない。
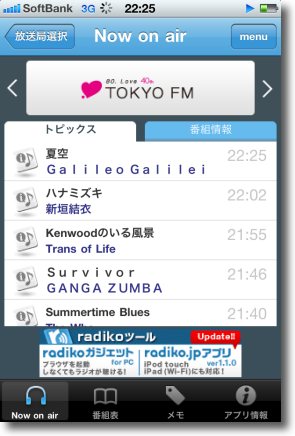
radiko.jp for iPhoneを入れればiPhone、iPod Touchで
関東圏、関西圏のNHKをのぞく主要なラジオを聴くことができる
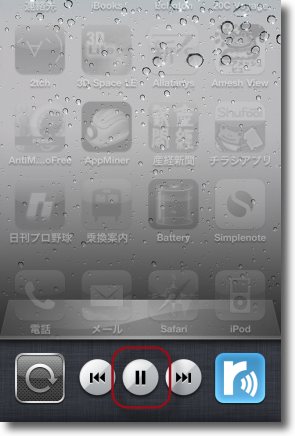
バックグラウンドで鳴っているradiko.jp for iPhoneを止める方法
ホームボタン(iPhoneの下の物理ボタン)を二度押ししてドックを表示、
ドックを一番左にスクロールしてプレイヤーコントロールボタンの停止をタップする
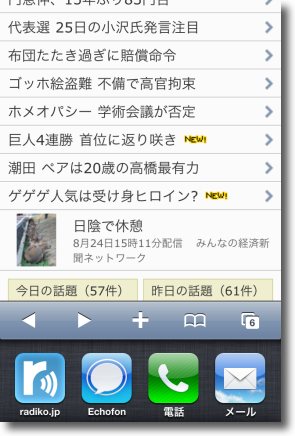
あるいは他のアプリを表示したままホームボタン2度押しでドックを表示
適当なアイコンを長押しする
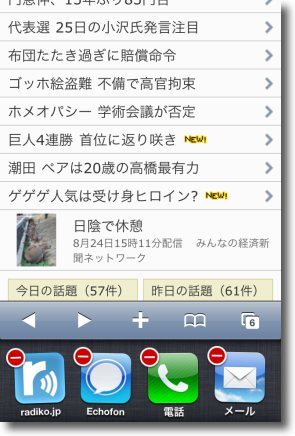
するとバックグラウンドで起動しているアプリの
ドックアイコンにストップボタン表示されブルブル震えだす
止めたいものをタップすると止められるのでradikoもこの方法で求められる
この方法で他のバックグラウンドアプリも停止できる

ニッカン プロ野球!
(Freeware for iPhone, iPad)
おすすめ度★★★★
野球の公式データの日刊スポーツ発表分をチェックできるiPhone、iPad、iPod Touch用アプリ。
フリー版でも試合の速報、勝率表、日程、ニュース・公示情報をチェックできる他、購読料を払えば個人成績、チーム紹介記事も読むことができる。
野球も終盤シーズンに入ってきて、クライマックスシリーズが近くなってくるとチームの勝率が気になる人もいる筈だ。
野球をリアルタイムで楽しめない人に、その雰囲気だけでも楽しめるヌーメリカルベースボール体験アプリ。
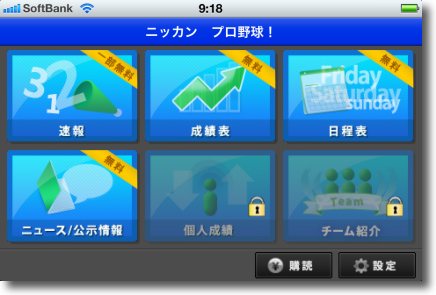
ニッカン プロ野球!を起動するとクレジットの後にこういうメニューが現れる
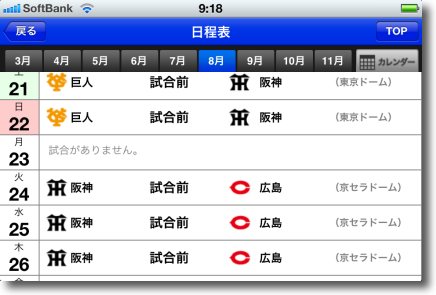
まずは気になる日程チェックだ
今セリーグは首位阪神と2位巨人、3位中日が団子になって熾烈な首位争いをしている
このままの順位でゴールしてもクライマックスシリーズも久しぶりに熾烈な戦いになりそうだ
勝率が微妙な場合残りの試合日程が結果に大きく影響するので気になるところだ
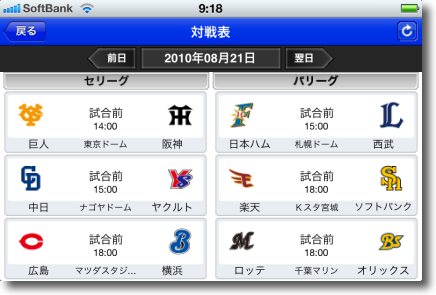
対戦表はこんな感じで試合開始時間、球場が表示され
試合開始時間になるとスコアが表示される
タイムラグは意外に少ない
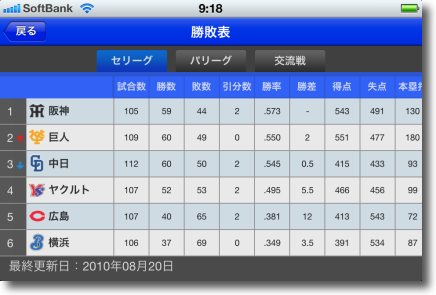
野球のペナントレースは勝率、つまり試合数に対して勝ち星がいくつあるかの率で決まる
秋になって押し詰まってくると残り試合数と勝率が気になってくる
という記事を書いている途中で、巨人と阪神の順位がひっくり返ってしまった。
この時期にシーソーゲームをやっているのは本来緊迫感満点の筈なんだけど・・・

|

|