
KeyCue
(Shareware)
おすすめ度★★★
 OS10.3Panther対応
OS10.3Panther対応
 OS10.4Tiger対応
OS10.4Tiger対応
 OS10.5Leopard対応
OS10.5Leopard対応
今アクティブになっているアプリやシステムで使えるショートカットキーのリストを表示するアプリ。
起動すると普段はバックグラウンドで常駐している。
コマンドキーを長押ししていると今使えるショートカットキーのリストが表示される。
ショートカットキーは実はメニューコマンドに全部書いてあるのでそれを注意深く見ていれば使えるキーは分かってくるのだが、物覚えが悪い私のような人には便利かも知れない。
リストを表示している時に
コマンド+optin+Kキー
で設定画面を呼び出せる。
設定ではどれくらいのディレーでリストが表示されるかなどの設定ができる。これはリストの呼び出しにコマンドキーを使う関係から、あまりスピーディに反応してしまうとコマンドキーをいじるたびにいちいちこの画面が出てきて鬱陶しいからだ。
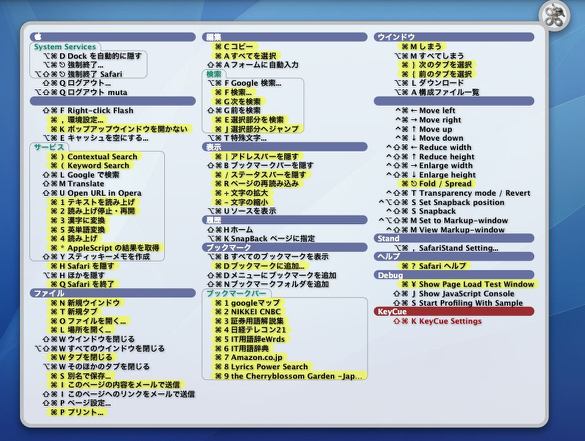
KeyCueはショートカットキーのリストを表示する常駐アプリ
このリストはコマンドキー長押しで現れる
今押しているキーで始まるショートカットキーを黄色く表示している
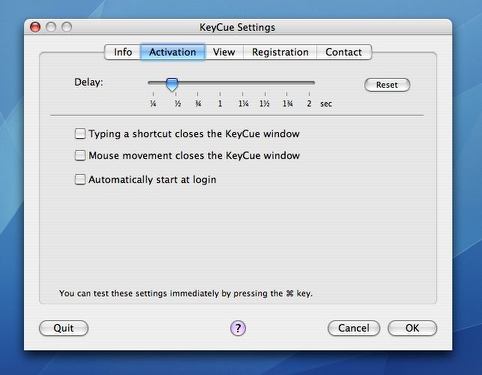
リストを表示している時にコマンド+option+Kキーで設定画面が現れる
ここでコマンドキーを押してどれくらい遅れてリストが出てくるか設定できる
あまり敏感にしてしまうとかえって使いにくいので頃合いが良いところ探る事を勧める

IceClean
(Freeware)
おすすめ度★★★
 OS10.4Tiger対応
OS10.4Tiger対応
 OS10.5Leopard対応
OS10.5Leopard対応
最近増えてきたメンテナンス系のアプリ。
以前は「Polizai」(ドイツ語で警察?)という名称で配布されていた。
これで用意されているメニューは以下の通り。
アクセス権の修復
設定ファイルのシンタックスチェック
Prebindingのアップデート
locateとWhatisデータベースのアップデート
launchサービスの再構築
ルート領域、ユーザ領域のキャッシュ削除
Safariのキャッシュ削除
強制的にゴミ箱を空にする
.DS_Storeファイルを削除して生成を停める
不可視ファイルを見えようにする(隠す)
UNIXコマンドをGUI化したメニューが大部分だということに気がつく。
これはどういうわけかAppleがこういうメンテナンスに必要なメニューをGUI化してくれないためで、デフォルトで使うならこういうコマンドを覚えなくてはいけないし、コマンドをどうしても使いたくないという人はこういうメンテナンスユーティリティを使うことをお奨めしたい。
もっともせっかくのUNIXを使っているんだから、私はこれを契機にUNIXコマンドを覚えてみたら良いんじゃないだろうかということをよりお奨めしているのだが。
とにかく何もメンテナンスをしないというのは良くない影響があるということは、先日の連続起動記録挑戦で思い知ったことで、悪くても3ヶ月に一回くらいは一通りのメンテナンス手順を実行してもらいたい。
よく
「Macを買って3年目でメンテナンスって何もやったことがないし、何をやったら良いのかさっぱりわからない。最近虹色ボールがやたら出て調子悪いのだがやっぱりデフラグをやった方が良いだろうか?」
なんて質問をトラシューBBSにしてくる人がいるが、デフラグなんて一生やらなくても良いからメンテナンスをちゃんとやれといってやりたい。
3年何もしなかったら調子悪くなって当たり前だと思う。
だからコマンドを使わない人は持っておくべきアプリなのだが、実際に動かしてみるとTerminalでコマンドを動かしてみた時よりもかなり時間がかかる。
これは所有権の変更の時なんかにも感じることだが、どういうわけか同じプロセスをやらせてもコマンドでやるのとGUIでやるのとでは随分スピードが違うことがある。
こういうことがあるからやはり私はCUIコマンドを覚えた方が良いと思うのだが。
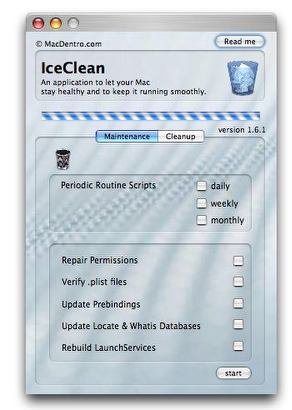
IceCleanはシステムのメンテナンス手順の一部をGUI化したアプリ
こちらでは「最適化系」が集められている
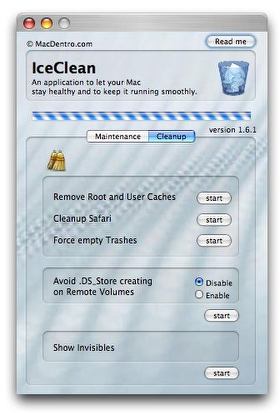
もうひとつのメニューはキャッシュ削除などの「クリーンナップ系」が集められている

Release Memory
(Freeware)
おすすめ度★★★★★
 OS10.4Tiger対応
OS10.4Tiger対応
「うむらうす」さんのスワップファイルをなくそう2 のエントリに紹介されていた「ハル」さん自作のAppleScript。
日本スワップファイル増殖撲滅協会の自称会員である「ハル」さんの渾身の作品だ。
スクリプトの動作は
1)Finderの再起動
2)Dockの再起動
3)Weekly Maintainance Script実行
というスリーステップになる。
それぞれ個別に実行する手段は用意されているが、「ハル」さんのスクリプトはなんとワンクリックでこれを一気にやってしまおうということだ。
狙いは、これらのプロセスを実行することによってメモリの使用領域を開放して、これがSwapfileに書き出されるのを未然に防ごうという狙いだ。
インストールの方法は「うむらううす」さんのNBA TVのvideoを手軽に楽しむのエントリに詳しいが、一応簡単に説明しておく。
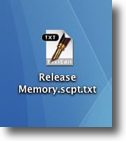
「ハル」さんのサイトからRelease Memoryをダウンロードする
Safariではソースが表示されるだけでダウンロードできないので
「リンク先を保存」でダウンロード、こうすると.txtファイルで保存される
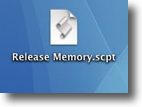
そこで拡張子の.txtを削除するとAppleScriptとして認識できるので問題ない
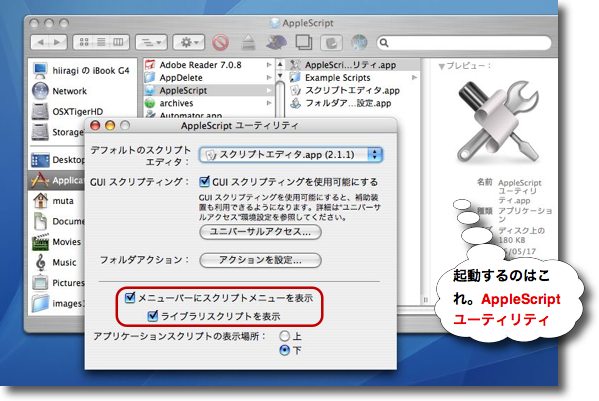
AppleScriptユーティリティを起動してこの赤で囲んだところにチェックを入れる
上のチェックはメニューバーにScriptアイコンを表示する
下のチェックはユーザ登録したScriptをプルダウンリストで見えるようにする
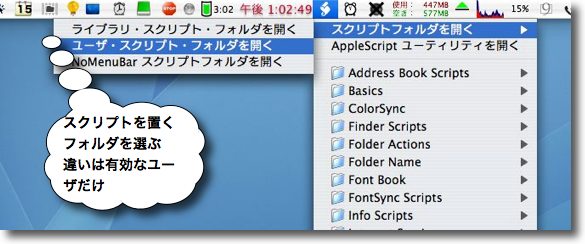
メニューバーに現れたScriptアイコンをプルダウンするとスクリプオフォルダを開くメニューへ
ライブラリとユーザの違いは"/Library/Scripts/"、"~/Library/Scripts/"というパスの違いで
カレントユーザだけに有効にするか全ユーザに有効にするかという違いだけだ
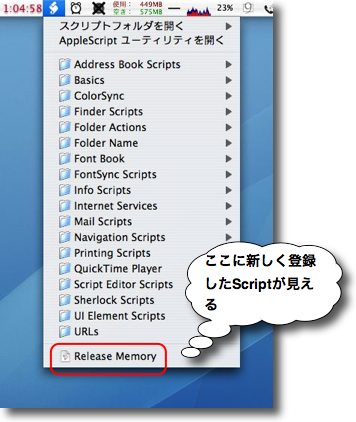
そこにRelease Memoryを入れるとこの通りプルダウンから見えるようになる
あとはこれをクリックすれば自動的に3ステップが走りはじめる
途中1回root認証を求められるがあとはノータッチだ
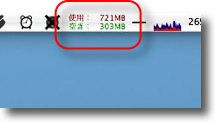
MenuMetersでメモリを監視していて空き容量が少なくなってきたら実行すると効果が高いようだ
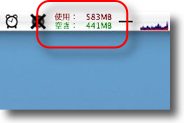
このケースでは150MBほどメモリを開放した
さてこの評価ではSwapがまだあまり作られていない段階で、こまめにこうやってメモリを開放しているとSwapが生成されないとのことだ。
メモリがあふれそうになった頃合いが効果が高いようなので、やはりMenuMeters等で常にメモリの使用状況を監視しておく方が良いだろう。
で、実際にメモリは開放されたのだがDashboard等を再起動させたら元に戻ってしまった。私のようにいろんなアプリを常駐させ、またいろんなアプリを起動しっぱなしで使っている人は効果が少ないのかもしれない。使っていないアプリはこまめに終了することだ。
ただ若干疑問に思ったのは、私が昔読んだ物の本にはUNIXではメモリの占拠状況に係わらず一定量のプロセスはSwapに書き出されるとあったような気がすることだ。
だから物理メモリが一杯にならないように注意していてもシステム自体が、何割かをSwapに分担させていると結局いくら気を遣っていても、Swapは増えるのではないか。
またもう一点はSwapと比べると確かに最近のバスクロックが高いハードならメモリから読み出した方が速いはずだから、Swapにできるだけプロセスを渡さない方がシステムの動きがきびきびするというのは理屈としてはわかるのだが、果たして体感できるほどの差があるのかどうかという点だ。
ただ当該エントリでは「ハル」さんは「快適」だと書いておられるのでやはり効果はあるのだろう。
私のところではもうちょっと評価してみないと何とも言えないが、しかし方法としては確かにこういう方法があるということで、しかも「ハル」さんはそれをワンクリックで実現したのがすばらしいと思う。
追記
このうむらうすさんのスクリプトの改良版が出た。
スワップファイルをなくそう3のエントリによると、このプロセスがいつ終了したのかがわかりづらいので、終わったら「終わったよ」というタグが出るように改良された。ますます便利になったんじゃないだろうか。
さらに後日追記
ここしばらくこのスクリプトの効果を評価していたのだが、結論から書くならこれはなかなか効果はあると言える。
私の場合多くのアプリを起動しっ放しで使っているので物理メモリを開放する効果というのは数字で見るとあまり大きな効果ではなかった。だから「体感的に差が出るか疑問」と書いてしまったのだが、注意してみるとSwapfileのうち書き込み済みのファイルの量が激減することに気がついた。だからやはりこまめにこれをかけているとSwapが増殖するのを防げることになる。
それに私のiBookG4+メモリ1ギガバイト、1.33GHzというような環境では私のような使い方をしていると立ち上がりでいきなりSwapは4つあったりで、「haru」さんが言われるようなSwapを4つ以下に抑えるということが出来ないのだが、しかしこまめにかければSwapを6つ以下には抑えることができそうだ。
それならそれで意味があるに違いない。
このスクリプトをかける前に
"~/Library/Caches/DashboardClient/"
のDashboardのキャッシュを削除しておけばDashboardが重くならないメンテナンスにもなるし、一挙両得でいいかもしれない。
引き続きこれは愛用させてもらうことにした。

Release Memory for Leopard(Growl)
(Freeware)
おすすめ度★★★★★
 OS10.5Leopard対応
OS10.5Leopard対応
メモリの未使用領域を解放して空き容量を確保し、Swap生成などを抑えるAppleScriptのRelease MemoryがLeopardに対応した。
作者の「うむらうす」のハルさんによると、一時の記述では「Leopardはメモリの管理法が劇的に改善されたのでRelease Memoryは無意味になった」ということだったが実際には一部のプロセスは相変わらずメモリを解放する効果があり、なぜ効果があるのか分からないものの、効果がアルんだから利用してやれということでRelease MemoryはLeopardに対応したということらしい。
使い方はほぼ前のまま。
ちなみに私はスクリプトエディタでアプリケーションとして保存し直して
"/Library/Scripts/"
に入れてメニューバーから操作できるようにした。
2)Release Memoryとリネームして、Windows/Bootcampから再起動するスクリプトの次に置いて操作しやすくしたのはいうまでもない。
Growlにも対応して、なかなか良い感じにバージョンアップしている。
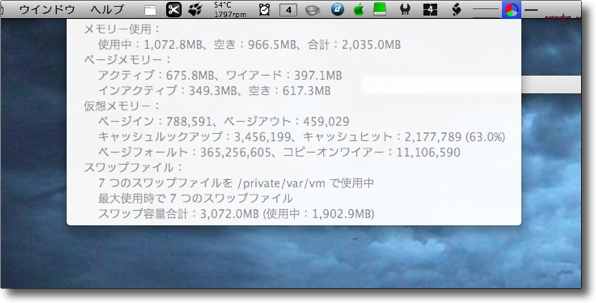
Leopard搭載機はintelのCoreDuoで劇的にプロセス処理が速くなっている筈だが
それでもSwapはこのように相変わらず6個、7個できる
これを予防するにはやはり使用していないメモリを解放するのが有用かもしれない
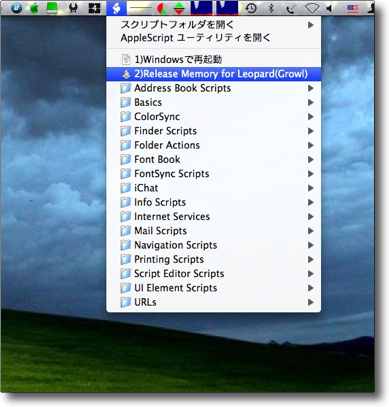
Release Memory for Leopard(Growl)をアプリケーション形式に書き出して
"/Library/Scripts/"に入れるとメニューバーから起動できる
スクリプトの表示順はネームの文字コード順なので
数字などを頭につけてやるとこのように上位に表示されて使いやすい
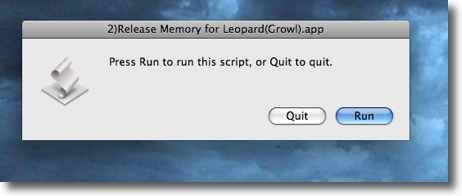
Release Memory for Leopardを起動させると確認ダイアログが出る
そのまま実行したいなら「Run」ボタンをクリック
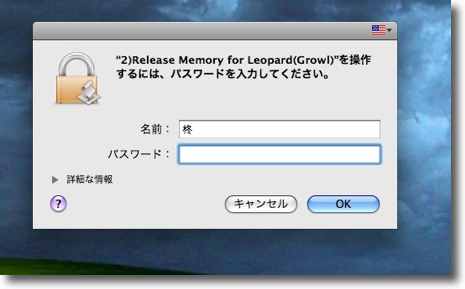
スクリプトが実行するプロセスは1)Finder再起動 2)Dock再起動
3)Dashboard cache消去 4)locate databaseの更新の4つ
4つ目はrootのパスワードを要求される
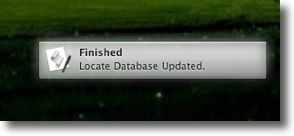
GrowlバージョンはGrowlをインストールしていると
作業終了時にこんな感じで知らせてくれる

iDefrag
(Shareware)
おすすめ度★★★
 OS10.4Tiger対応
OS10.4Tiger対応
 OS10.5Leopard対応
OS10.5Leopard対応
パソコンが不調になる原因として、古典的なトラブルシューティングでは「フラグメンテーション」ということをよくいった。
フラグメンテーションというのはファイルの分断化のことだ。
ディレクトリ上ではファイルはひと続きのデータのように見えているが、実際には内蔵ハードディスクのトラック上ではあちこちにバラバラに記録されている。こういうフラグメンテーションがどういう理由でできるのかこちらの「ディレクトリ」という項目で詳しく解説したが、元々順番通りにサイズに合ったスペースに記録されていたファイルが加筆されたりすることで、元のスペースに納まらなくなり、順番が逆になったり、ひとつのファイルが2カ所以上の場所に分けて記録されるということが起きる。
昔のテープアーカイブやフロッピーの時代にはこのバラバラになったデータをひとまとめにして再記録し直す「トランケート」という動作が頻繁に行われていたケースもあったが、今のディスクのアクセスのスピードと扱うファイルが巨大になってきたこともあって、今ではほぼ自動的にトランケートを実行するようなシステムは運用されていない。
つまり一度分断されて記録されたファイルは分断されたまま放置されるという。
こうしてバラバラに分散されて記録されている状態を「フラグメンテーション」と呼ぶ。
この「分断化」が起きやすい条件は、大きなファイルが頻繁に書き込まれたり削除されたりして、ボリュームの空き容量が10%を切るようなことが頻繁に起きる場合だ。
大容量のファイルの頻繁な書き込みと削除というと代表的なのが仮想メモリ領域だ。
そこでUNIXでは仮想メモリ領域であるSwapfileを起動ボリュームに置かないという原則で運用されている。
それで起動ボリュームにフラグメンテーションができないように対応している。
UNIXクローンのインストールでは必ずパーティション切りとSwapボリュームの設定が要求されるが、MacOSXの場合はSwapは起動ボリュームに生成されるようになっている。
それは空き容量を神経質に再利用しないHFS+というファイルシステムの恩恵だと説明されているが、そうはいってもやはりフラグメンテーションが全くできないわけではない。
そこで当然起こる疑問は
「フラグメンテーションはシステムの調子に悪影響はないのか」
ということと
「フラグメンテーションを解消する方法はないか」
というふたつの疑問だ。
結論から先に書こう。
OSXでは多くの場合フラグメンテーションはシステムの運行に悪影響をほとんどもたらさない。
ただし、「多くの場合は」ということであって絶対ではない。
これについては私のお知り合いが実験的にフラグメンテーションを大量に作って「ノートンのスピードディスク」という製品を使ってデフラグ(フラグメンテーション解消)をやってベンチマークを取っていたが、その数字を見る範囲では大量のフラグメンテーションは、システムの動作にあまり影響がなさそうだった。
OS9の時代にはフラグメンテーションが原因の不具合は確かに起こっていたし、DeDefragmentのようなアプリを使っていたら、本当に起動できなくなってしまうということがあった。
しかしOSXを普通の条件で、つまりディスク空き容量が1GBを切るくらいの状態で使い続けるようなことをしない限り普通はフラグメンテーションで問題が起きるということはない。
ふたつめの疑問の「解消法」は結論からいえばある。
しかし一番確実で安全な方法は、起動ボリュームを完全にバックアップして、ディスクをフォーマットしてしまいクリーンインストールをすることだ。
これが一番確実にフラグメンテーションを解消できて、しかも失敗も滅多にしないし失敗してもバックアップがあるからやり直しがきく方法だ。
だが、クリーンインストールをしているとそれでほぼ丸一日潰れてしまう。
インストールに1〜2時間、アップデータをかけてさらに1時間、前の環境を戻すのに2〜4時間、移行アシスタントを使っても1時間、この日は家族でお出かけは諦めたほうがが良さそうだ。
メンテナンスでそんなことをやっていられない。しかし気になる。
なぜならWindowsではデフラグが推奨されてるではないか・・・
Windowsでは毎日起動の度にスキャンディスクをかけている人もいるくらいだ。(私にいわせればそんなのは自殺行為だが)
きっとデフラグをやればすばらしいパフォーマンスが約束されているに違いない・・・
という人にはいくつかの選択肢がある。
ノートンのスピードディスクのような製品アプリを使うことだ。しかしこれは私はお奨めしない。
このアプリを使ったためにディレクトリ領域が壊れてしまい、過去のデータの資産が一瞬で消えてしまったということになっても、私には「そういうこともあるだろうね」としか言いようがない。
これは忘れられていたトランケートという操作を強制的にやろうというアプリだ。
どういうことかというと、ディスクの中で散らばっている空き領域を、その前後のファイルをコピー削除を繰り返して移動し、空き容量をひとまとめの領域にして、そこに断片化が著しいファイルをまたコピー削除を繰り返して移動し、またバラバラになった空き容量を一カ所に寄せて、その次に分断化が激しいファイルをそこにコピー削除して移動し・・・・
ということを延々と続けることで、分断化を物理的に解消していく。
非常に迂遠な方法で、しかもこのコピー削除の途中でエラーが起きるとそのファイルは諦めになるかもしれないし、壊れたファイルがシステムファイルだったりしたらもうそのディスクからは二度と起動できなくなるかもしれない。しかも何千回も何万回もコピーを繰り返していれば必ず一定の確率でエラーは起きるのだ。
この作業がいかに危険な作業かお分かりいただけただろうか。
しかも上記のようにWindowsやOS9と違ってOSXの場合はデフラグをやっても実際には体感的に分かるほどシステムが高速化するわけでもない。
ましてや安定するわけでもない。
ただデフラグに成功したらちょっと気分が良いだけだ。
こういうのを「百害あって一利なし」というのだ。
それでここからが本題なのだが、このiDefragもノートンのスピードディスクと同じく、フラグメンテーションを検出して「トランケート」でデフラグを実行するというアプリだ。その動作原理はノートンのスピードディスクと全く同じだ。
一応コピーしたファイルをオリジナルと比較して正しくコピーが実行できたかを毎回検証するような機能もついているので、ノートンのスピードディスクよりは少しは確実性は高くなっているのかもしれない。
また価格もリンク先からたどれる日本国内販売代理店からダウンロード販売を受ければ、レジスト料金も4000円弱でノートンのスピードディスクよりは少しはおトクかもしれない。
それでも動作原理は同じである以上、そのリスクもメリットもやはりノートンのスピードディスクと同じだと考えるべきだ。
つまり「百害あって一利なし」ということだ。
そんなに考え方がはっきりしているなら、なんでこんなアプリを紹介するのかと思うかもしれないが、これはこれで「フラグメンテーション診断ソフト」としては使い物になる。
しかも過去に試してきたものの中ではもっとも詳細な情報が手に入るし、最もインターフェイスが使いやすい。
シェアウエア登録をしないと、100MBまでの領域しかデフラグできないが、診断だけならデモ版で無料で全領域でもチェックできるし、使用期限も特にない。
私の場合はこれで、フラグメンテーションを数ヶ月に一度くらいはチェックして、あまりにもひどくなったらクリーンインストールをするというような使い方が良いと思う。
勿論皆さんにはオススメはしないが、私はそれで充分だと思っている。
ちなみに私のiBookは今回このiDefragでチェックしてみたところ、起動ボリュームには3700カ所のフラグメンテーションが見つかった。
これは購入時に1回OSをクリーンインストールをしただけで、もう一年半経っているからかなり少ない方だと思う。
私の場合は昨年にシステムをアーカイブ化インストールをやっているが、アーカイブ化インストールはクリーンインストールと違って、フラグメンテーションを解消するどころか、逆に促進する方向に働く。
それに起動ボリュームの空き容量がゼロになってアラートが出たことも過去に数回ある。
それだけ悪条件な使い方をしていながら、できたフラグメンテーションはわずか3700。
4千にも満たない。
つまりやはりデフラグには、そんなに神経質になる必要はないというのが私の持論なのだが、このiDefragがその持論を補強してくれた。
そういう意味では私はこのデモソフトが気に入った。
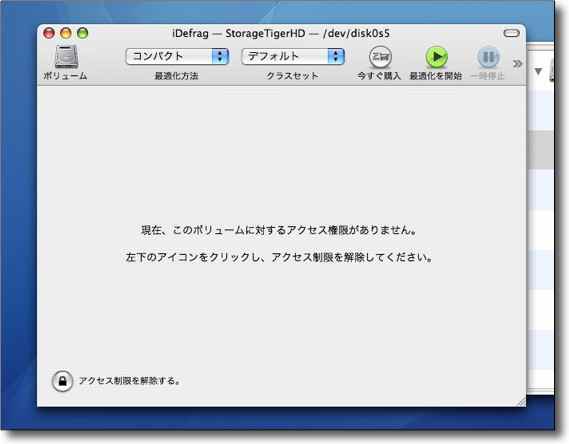
iDefragを起動して診断したいボリュームを選択すると
どのボリュームを選択してもこういう表示になる
診断にはrootのパスワードが要求される
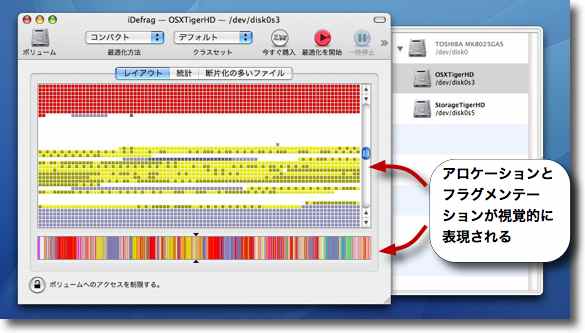
視覚的な断片化の表示法は昔愛用したノートンのスピードディスクと同じだ
この馴染んだインターフェイスだったのでこれは使いやすいと感じた
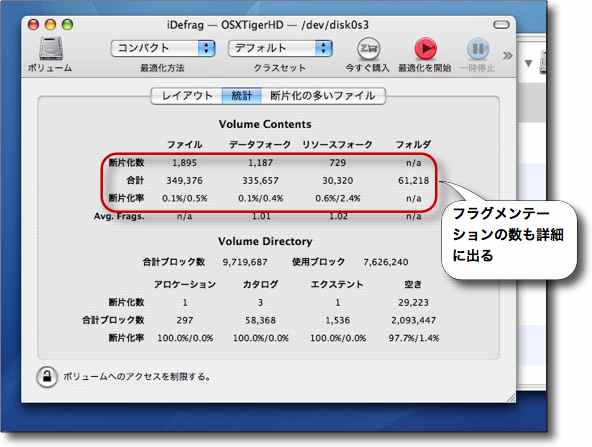
またビジュアルだけでなくきちんとした断片化の実数も表示できる
どこにどれだけできているかが一目瞭然になっている
ちなみにこれはiBookの起動ボリュームのフラグメンテーションだが
1年半使い倒してしかもアーカイブ化インストールをした後10ヶ月酷使して
フラグメンテーションが4000弱というのはなかなか優秀だと思う
もっともたくさんの断片化を見つけても「そうなんだ」と思うだけで
結局は何もしないのだが・・・
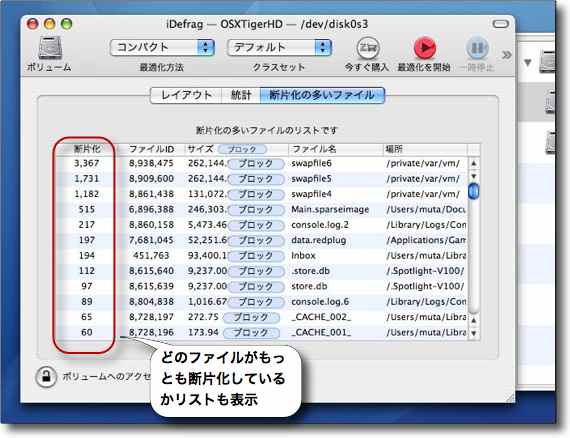
またその断片化は具体的にどこで多く起こっているかを見ることができる
こうして見ると上位にはSwapやキャッシュが並んでいることが分かる
このこともデフラグに神経質にならなくてもよいという根拠のひとつだ

デフラグの動作原理は断片化したファイルなどを複製、オリジナルの削除を繰り返して
空きスペースを寄せてそこに断片化したファイルを複製オリジナル削除を繰り返す
だから移動したファイルなどが壊れていないかいちいち検証する機能がついている
本気でこのデフラグ機能を使うつもりならここにはチェックを入れて使うべきだ
(私は使わないべきと考えているが)
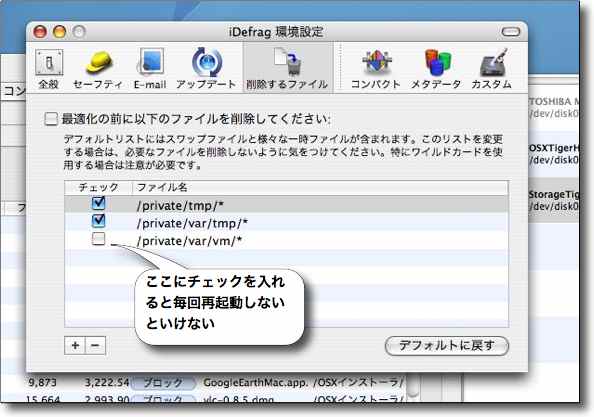
またテンポラリフォルダとSwapが入っているフォルダを自動的に削除するチェックもある
フラグメンテーションの原因であり主にフラグメンテーションが起きている部位でもある
Swapを削除してしまえば断片化は数字上は一気に解消するだろう
これをやったら必ず再起動は必要だが
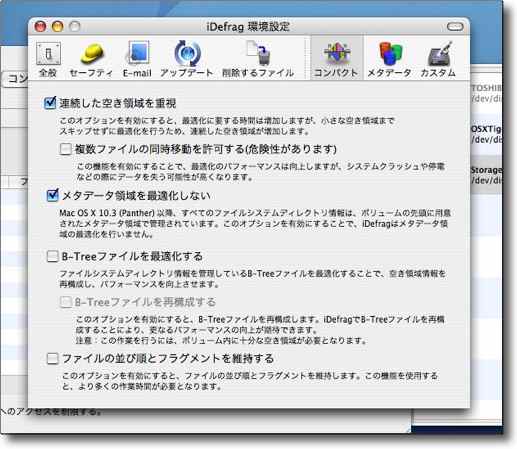
またデフラグのルールを結構細かく設定できるようになっているのが
ノートン先生よりも格段に進歩はしている

iDefrag Demo
(Shareware)
おすすめ度★★★★
 OS10.4Tiger対応
OS10.4Tiger対応
 OS10.5Leopard対応
OS10.5Leopard対応
 OS10.6SnowLeopard対応
OS10.6SnowLeopard対応
Macのボリュームのフラグメンテーション(断片化)を診断したり解消するアプリ。
最近はiPhone、iPad効果なのか、Windowsから大量にMacにユーザが流れ込んできて、最近Macを使い始めた、あるいはこれから使い始めるという人が随分増えた。
そうするとMacとWindowsのカルチャーの違いから多くの誤解が生じる。
例えば最近Twitterなどで
「Macのデフラグのやり方が分からない」
「Macにはディスクデフラグソフトが付属していない」
「Macの断片化がひどく、こういうところがやはりWindowsに比べて遅れている」
等の書き込みが散見されるようになってきた。
Windowsマシンを動かす上でデフラグは必須のメンテナンスだ。
だから長年Windowsを使ってきたユーザには「システムが遅くなったらデフラグ」というのは体に染み付いている。
しかしその常識をそのままMacに持ち込むから、上記のような不満になってくる。
結論から先に書くとMacの場合、使い方に心得があれば基本的にデフラグなどは必要ない。
長年使ってきてデフラグの必要性など感じたことは一度もない。
それでもどうしてもデフラグをやらないと精神衛生上耐えられないという方のために、こういうアプリがある。
このアプリはレジストする前のデモ版でも起動ボリュームなどの断片化の全域診断は可能なので、これを使って自分のディスクの断片化の状況を確認してみるのもいい。
使い方に心得が有ればと書いたが、その心得はそんなに難しいことではない。
注意しなければいけないのは、ディスクの空き容量が1〜2GBしかないような余裕がない状態で使うなという一点だけだ。
どれくらい空き容量があれば充分かは、CPU速度、メモリ容量などいろんな条件によって変わってくるが、基本的には10GB程度以上起動ボリュームに空き容量があれば、あるいは20%以上空き容量があれば断片化は気にすることはないと思う。
空き容量は大きければ大きいほど断片化を予防できるので、無理なパーティション切りをして起動ボリュームを小さくするよりも、パーティション切りしないでワンボリュームで使うのが良いと思う。
それで断片化が進行しない理由は、Mac/UNIXが採用するファイルシステムは自動的にフラグメンテーションを解消する仕組みになっていると理解しておいてもらっていい。
iDefragはレジストすると起動ボリュームのデフラグ(断片化解消)をシステムディスクからの起動をしないで進めることができるとリードミーにも書いてある。
iDefrag2からは、そういう専用ブータブルディスクを作成してそこから起動して起動ボリューム全域のデフラグをする仕組みに変わったようだ。
またデフラグの作業中SMARTモニタリングでディスクの温度も監視して、温度が上昇した場合はデフラグの作業を一時停止させるとか、デフラグの書き換えのプロセスの度に、データの書き込みが正常に行われたか確認するとかの安全策も用意されている。
デフラグをあまり頻繁にやらない方が良いというのは、データの破損以外に夏の気温が高い時にディスクアクセスが激しいデフラグ作業を頻繁にやると、ハードディスクの温度が上昇して逆に故障の原因になりやすいということも関係する。
ハードディスクは50度以上に温度が上がりっ放しになって数十分も下がらないなんてことを頻繁に繰り返していると、故障の確率が急増することが確認されている。
デフラグを気にしてかえってディスクの寿命を縮めるような愚かなことを繰り返さないことをお勧めする。
どうしてもデフラグをやらないと精神の安寧が得られないという人はこういうアプリを積極的に使ってみるのも手だ。
ただし繰り返し強調するが、Macの場合はデフラグの必要はないということは断言しておく。
このことは以下のキャプチャーでも説明する。
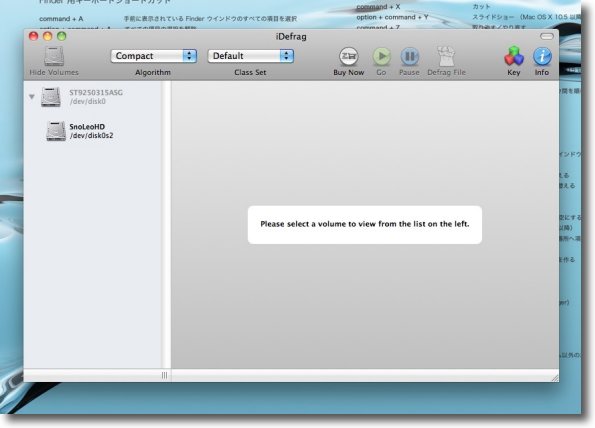
iDefragを起動するとこういう画面に
まずどのボリュームを診断したいのかを左のペインで選択せよと出てくる
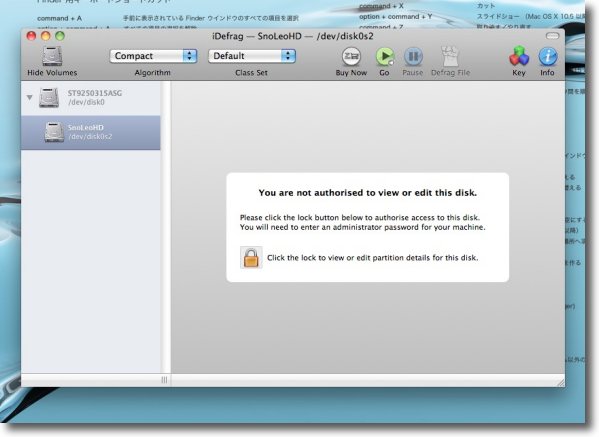
システム領域も含めてフラグメンテーションの診断をするので当然管理者権限が必要になる
この表示で南京錠のアイコンをクリックする
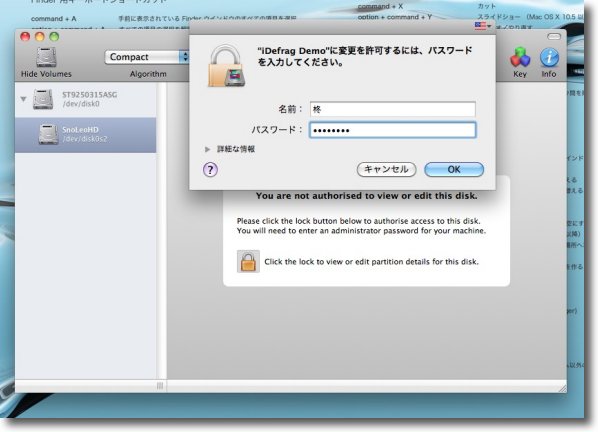
パスワードはルートのパスワードでないといけない
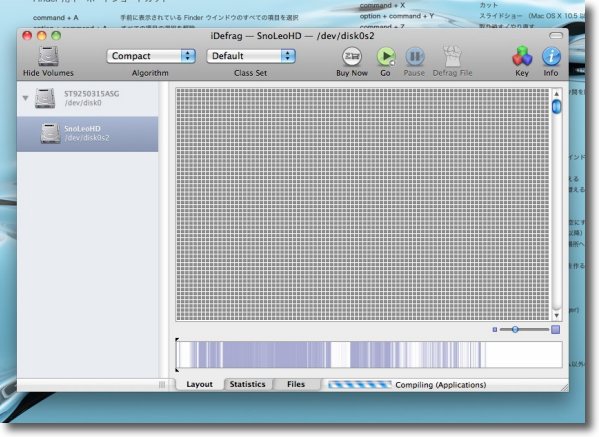
こうして診断がスタートする
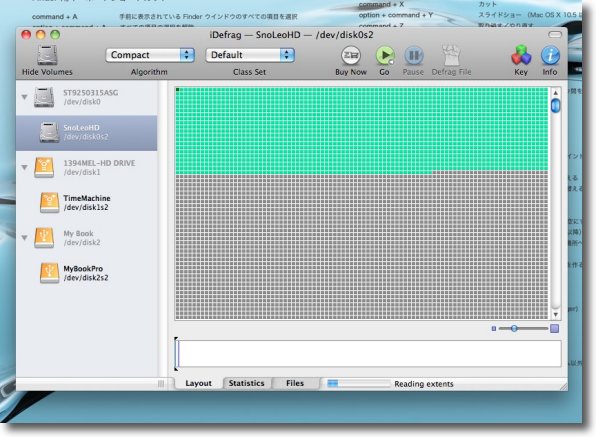
診断が進行していくとアロケーションの色分けが広がっていく
緑は一応問題ない領域ということらしい
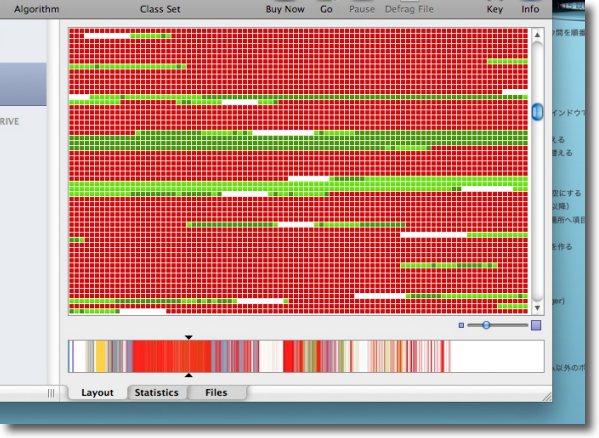
さてこれがグラフィックの診断結果
この通り真っ赤になる
これだけ見ると断片化が深刻なレベルで広がっているように見える
「これはまずい!いますぐにでもレジストしてデフラグをやらなければ!!」
と思ってしまうような色あいだ
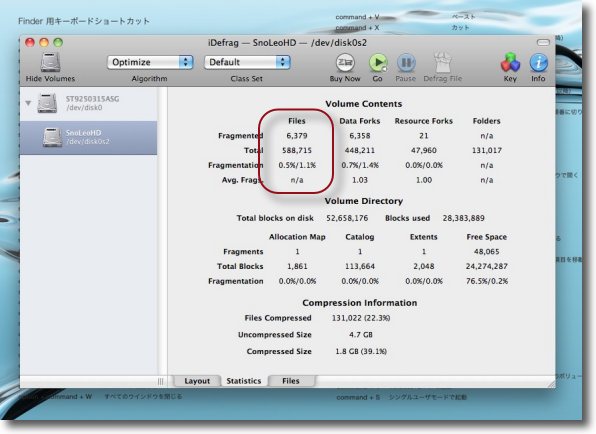
しかしこちらの「Statistics」のタブでまずその数に注目して欲しい
総ファイル数に対して断片化しているファイルは6400ほど、
1.1%のファイルが断片化しているということになる
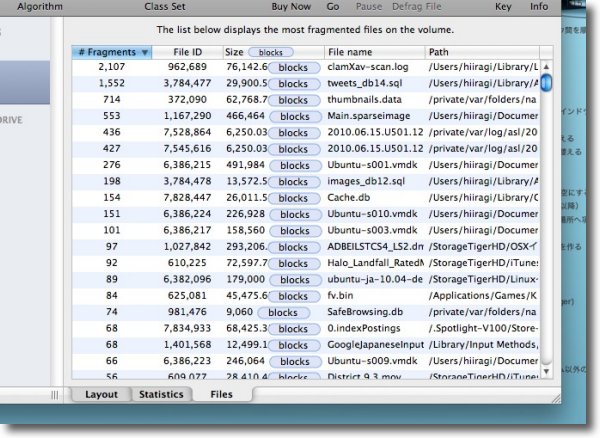
さらに「Files」のタブをよく見ると6400もの断片化したファイルのうち
1/3の2100はClamXavのスキャンログ、1500はEchofonのTweetデータベースログ、
700はサムネイル、500は暗号化ドキュメントのスパースバンドルと
上位5/6は別に断片化していても大勢に影響のないファイルばかりだ
システムなどの速度に影響しそうなファイルの断片化は合計でも100前後しかない
これは長年Macを使ってきた私の実感とも一致するが100程度の断片化は別に深刻でもないし
このためにいろいろリスクのあるデフラグをかけるメリットはほぼない
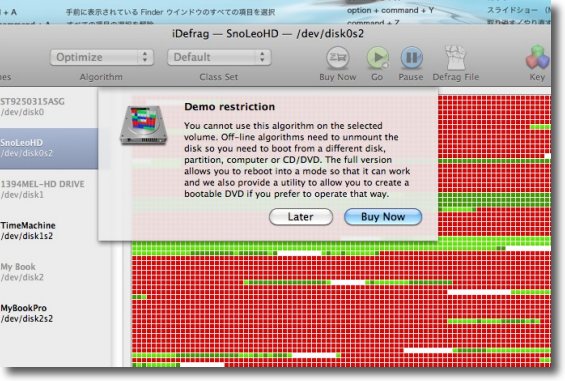
それでもどうしても断片化があると精神衛生上良くないという方のために
このiDefragをレジストするという手はある
デフラグには別パーティションまたはシステムディスクからの起動を要求されるが
iDefrag2からは専用ブータブルDVDを作成して
そこから起動して全域デフラグということも可能になった
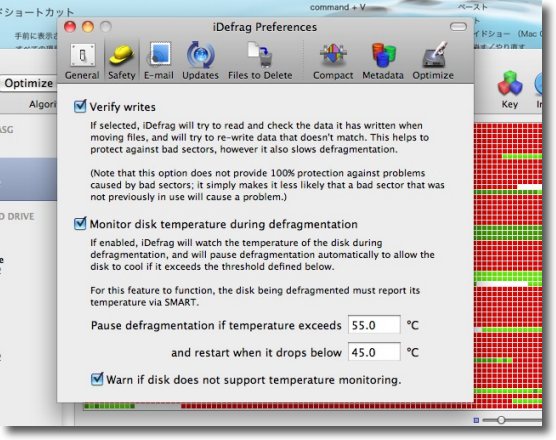
またデフラグ作業中の書き込みをその都度チェックするモード、ハードディスクの温度を
監視して過熱を防止するモードなど様々な安全策も用意されている
ただ何度も強調するがMacの場合デフラグは必要ないので
時々このデモ版でチェックするだけで充分だと私は思っている
この通り自動的に断片化を解消する仕組みがあるにもかかわらず、断片化を起こしているファイルというのは、頻繁な回数追記上書きされるような種類のファイルに限られている。
このうち大部分を占めるウイルス対策ソフトのスキャンログやTwitterクライアントのデータベースファイルは、別に異常が無ければ削除してしまってもかまわない。
それだけのことで大半の断片化は一瞬で解決する。
過去に相当負荷のかかった業務用のMacのメンテナンスも経験してきたが、断片化が深刻なレベルにまで進行したという経験は一度もない。
せいぜい100から200、多くて300。
30〜60万ものファイルが格納される起動ボリュームの中で、この断片化のレベルは取るに足りないということになる。
システムの動作が遅くなっているのを見て、せっせとデフラグして一向に症状は改善していないのに
「もっとデフラグせねば」
なんて言ってる「デフラグ信者」もたまに見かけるが、Macの場合システムやブラウザなどの動作がもたつくのは大概はもっと別のことが原因になっている。
その原因を切り分けるのが先決で、盲目的にデフラグをやっても一向に症状は解決しない。
ただし上記のことは
「起動ボリュームに充分な空き容量がある場合」
に限られる。
初心者の中にはディスクを効率的に使いたいと考えるのかどうか分からないが、空き容量1GB切るようなレベルで使っている人をたまに見かける。
この場合は断片化はどんどん進行していると考えて間違いない。
ハードディスクなんてもうコモディティ化して安いんだから大容量のものを大盤振る舞いしたほうが、いろいろシアワセになれると思う。

iDefrag
(Shareware)
おすすめ度★★★★
 OS10.10Yosemite対応
OS10.10Yosemite対応
 OS10.11El Capitan対応
OS10.11El Capitan対応
 OS10.12Sierra対応
OS10.12Sierra対応
Mac OS Xでは数少ないボリュームのフラグメンテーションの検査、デフラグを実施できるファイルシステム適正化アプリ。
このアプリはシェアウエアだが、フラグメンテーションの検査だけならデモ版でも可能だ。
これを使って使用7年目、一回もデフラグなんかやったことがないMacBook Proの内蔵ボリュームを検査した。
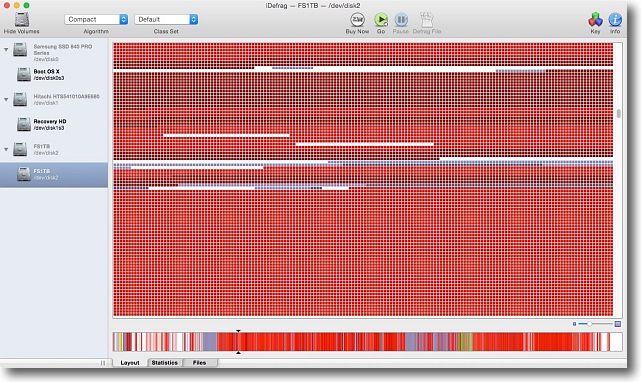
このアプリで内蔵ボリュームを検査すると断片化したファイルは赤く表示される
チャートはこのように真っ赤になるので今すぐにでも
デフラグが必要みたいに見えるのはこのアプリの造りのおかげ
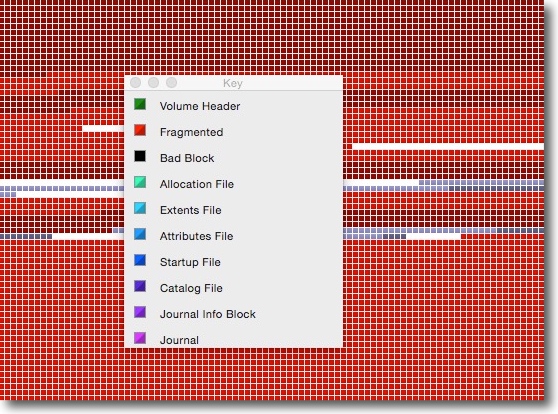
チャートの色分けの見方はこんな感じ
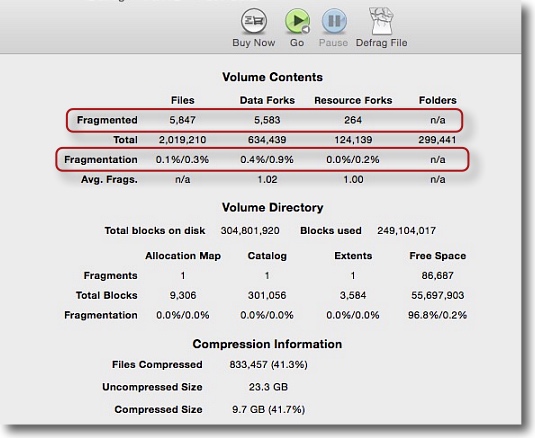
しかしこの断片化の数字を見ると断片化したファイルは約5800、全体の0.1%にすぎない
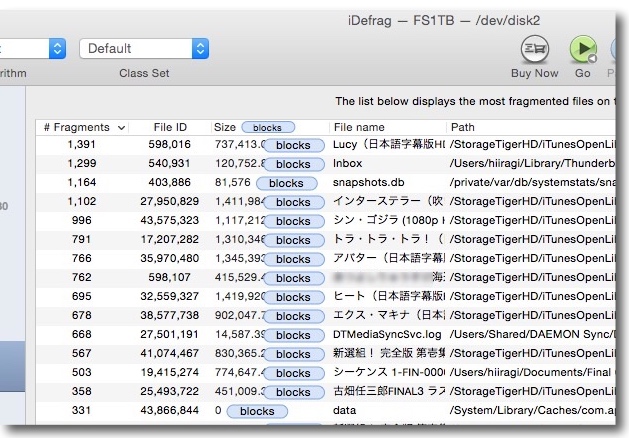
しかも断片化したファイルの上位を占めているのは
iTunesライブラリのサイズが大きいビデオファイルなどがほとんど
Thunderbirdの受信フォルダやスナップショットのフォルダなど
今では使っていないものも上位に来ている
昔の断片化がファイルを触っていないために残っているのかもしれない
ビデオファイルはAppleTVにしろバッファーして再生されるのでシステムの速度とは全く関係ない
要するにこの顔ぶれを見るとシステムの動作速度には全く関係ないものばかりだということだ
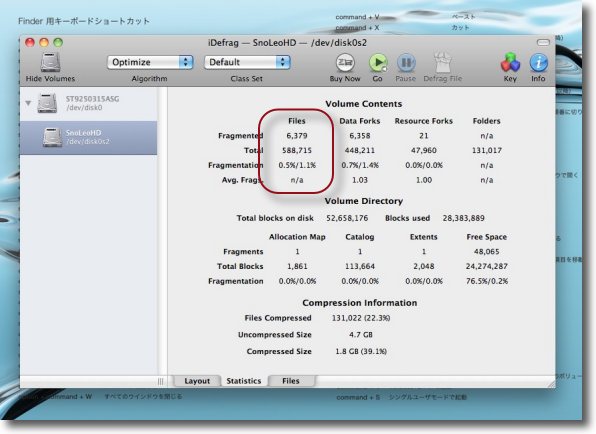
MacBook Proは2014年にFusionDrive化したのでこの時に断片化は一時解消されて
しまったかもしれない(Time Machineで復元したので実際には断片化も引き継がれたはずだが)
だから間違いないところを言えば3年間放ったらかしという状況だが
2010年にMacBook Pro使い始めのころの検査結果の画像もあったので比較のために
断片化ファイル総数が6400、0.5%ほどでほとんど同じような数字で推移している
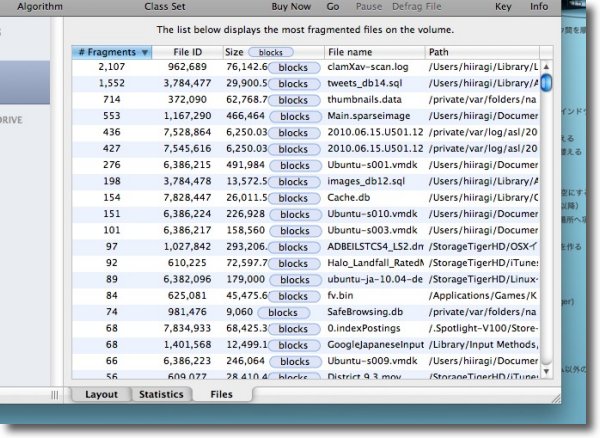
この当時は断片化ファイルの上位はclamXavなどのDBファイルが上位を占めていた
要するにデフラグなんかしなくたって断片化ファイルは増えないということだ
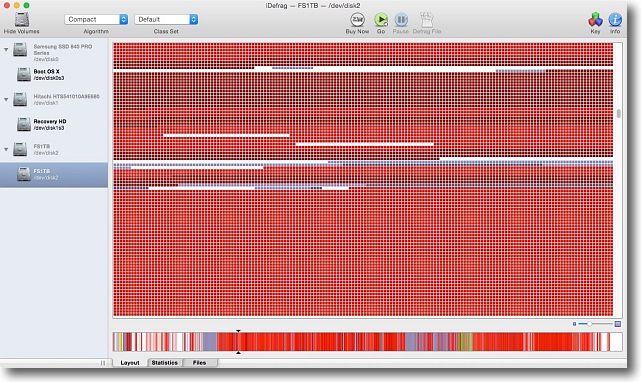
そしてこの当時からチャートは断片化ファイルの色分けで真っ赤になっていた
2017年4月2日

|

|