
FontNuke
(Freeware)
おすすめ度★★★★
 OS10.4Tiger対応
OS10.4Tiger対応
OSXはフォントについては際立った特徴を持っている。
OS9以前のMacOSの場合はフォントをたくさん入れ過ぎると、システムの動作が重くなり不安定になるという問題が起きていた。
ユーザフォントを20〜30も入れれば一部のアプリでIMが反応しなくなったり明らかにそれが原因と思われるクラッシュが起きたりしていた。
だから旧OSの場合は頻繁に使うフォントだけをフォントフォルダに入れて、決まった作業にしか使わないフォントはフォントフォルダの外に出したりしていた。
それがわかりやすいUIだという酔狂な人もいるかもしれないが、私はいくつフォントを入れても何ら問題が起きないシステムの方がわかりやすいし扱いやすいと思う。
実際今私が使っているOSXの環境ではデフォのフォントと私がインストールしたフォントと合わせて300近いフォントが入っているが、それで特に問題が起きていない。
こんな物はいくつでも好きなだけ入れて使う時に好きに選択できるように入れっぱなしで使えないとウソだと思う。
ところがOSXの場合もそれでオールOKかというとそうでもない。
この大量のフォントを管理するために「フォントキャッシュ」なる旧OSにはなかった仕組みが組み込まれている。
このキャッシュという仕組みのおかげで何百もフォントを入れても問題が起きないような構造になったのだが、残念ながらこのキャッシュが壊れてくるといろいろ不具合が起きてくるという点ではこの弱点はブラウザのキャッシュやシステムキャッシュと同じだ。
このアプリの作者さんは「このフォントキャッシュの扱いに非常なフラストレーションを感じていたためにこのアプリを作った」と書いておられる。
私はそれほどフラストレーションを感じてはいないが、でもフォントもキャッシュで管理されているのは問題だとは思っていた。
そこでこのFontNukeはフォントキャッシュをリストアップしてこれをリセットしてくれる。
操作は実に簡単だ。読み込み動作をやってリストを見る。
そして「かなりたまってるな」と思ったら削除ボタンをクリックする。
それだけだ。
キャッシュは一時的に保留したデータを溜め込んでおくだけの仕組みなのでこれを削除したからって何かが消えてしまうわけではない。だから問題は起きないはずだ。
私の場合もリスティングしてみると8MB近い大きさのフォントキャッシュがたまっているのが見つかったりで、これもたまにはやってみるべきだということを痛感した。
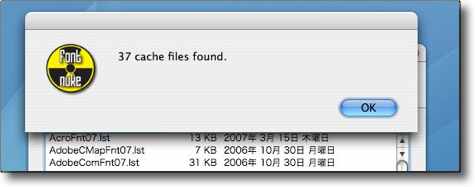
FontNukeはフォントキャッシュを特定してリストアップ、削除するアプリ
上のツールバーでメニューを選択して「キャッシュリストをアップデート」ボタンを
クリックするとプロセスが始まる
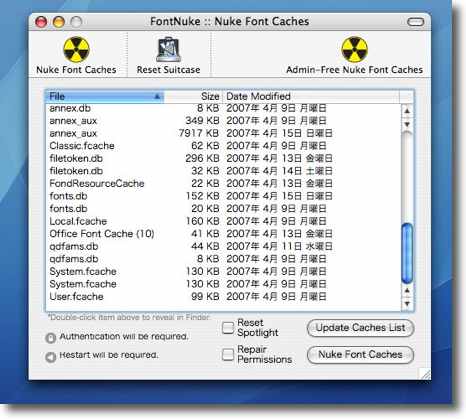
これはデフォルトの表示だが、リストをアップデートするとこの5倍ものリストが現れた
なかには8MBもの大きさのキャッシュもありこの容量が結構馬鹿にならないこともわかる
大きな物を入れてないのにディスク容量が厳しくなっている人も試してみる価値がある
実際やってみると結構なディスク容量節約になったりする
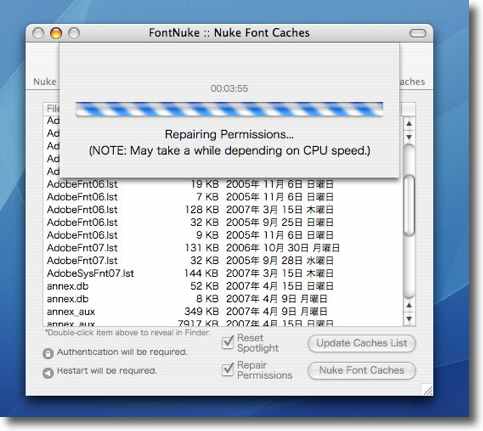
下の「Nuke」ボタンをクリックすると削除が開始される
この時に一緒にSpotlight(のメタデータ)を再構築したり
アクセス権の修復もついでにやってしまうという選択も用意されている
どのみち再起動を要求されるのでついでにやってしまって
メンテナンスアプリとして使うという手もある

Release Memory2
(Freeware)
おすすめ度★★★★
 OS10.4Tiger対応
OS10.4Tiger対応
アンチスワップファイル地球防衛軍日本支部の自称戦闘員である「ハル」さんが前にここでも紹介したRelease Memoryをさらに改良してRelease Memory2としてリリースしてきた。
詳細はこちらへ。
スワップファイルをなくそう4 (うむらうす)
改良点はweeklyscriptと同じメモリを開放する効果がアクセス権の修復にもあることから、メインのプロセスをアクセス権の修復に変えたこと。
これによりプロセスの所要時間が大幅に短縮されているそうだ。
また、FinderとDashboardの再起動のためのドックの終了プロセスは「おまじない」として残されたがDashboardのキャッシュを削除するというプロセスが追加された。
だからたまにこれを実行しているとDashboardが重くなったりしないというメリットも追加された。
その意味では「おまじない」なんかではなく立派に実用性があると思う。
E-WAさんのご指摘によると認証を要求するプロセスが含まれていて上手く動かない場合があったそうだが、もう「ハル」さんは対応したようだ。最新のものはちゃんと動く。

Cocktail
(Shareware)
おすすめ度★★★★
 OS10.2Jaguar対応
OS10.2Jaguar対応
 OS10.3Panther対応
OS10.3Panther対応
 OS10.4Tiger対応
OS10.4Tiger対応
 OS10.5Leopard対応
OS10.5Leopard対応
UNIXのコマンドで用意されているメンテナンスコマンド、ステータス変更コマンドを様々GUIに置き換えた万能ユーティリティ。
という意味ではOnyxなんてのがあってユーザが結構多いが、これはこれで必要なものに絞り込まれているので私は逆にOnyxよりも使いやすいと感じた。
現状これらの同等の作業をいくつかのユーティリティを組み合わせてやっているので、これを使えばちょっと省力化できるかもしれないと思う。
launch serviceデータベースの再構築とかシステムキャッシュなどの削除とか.DS_Storeファイルの削除とか私が重要だと思っているメンテナンスの手順は一通り揃っている。
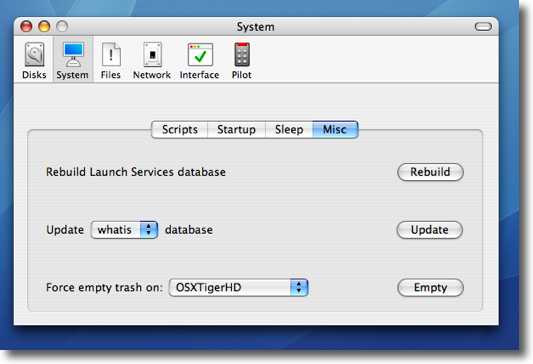
Cocktailはツールバーとタブでメニューを選んでいく多機能メンテナンスユーティリティ
シンプルな画面だがメニューの数はなかなか多い
例えばこのlaunch serviceデータベースの再構築は
定期メンテナンスのメニューとして重要だと思う
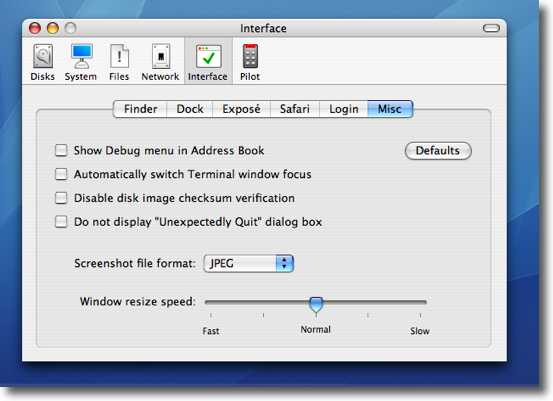
このアドレスブックにdebugメニューを表示なんて面白いメニューだ
近日中に試してみたい
またシステムのスクリーンキャプチャーのコマンド+shift+4の操作は
pngの画像を作るがここでjpegを設定して再起動すればjpegに変わる
先日SnapClipが使えなくなってしまったのでこれは助かる
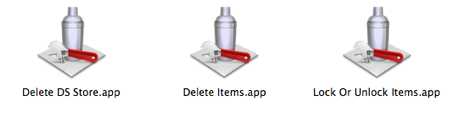
付属のCocktail Extrasにはこういうスクリプト化されたメニューが入っている
これがアプリ本体の動作の実体だ

Volumizer
(Freeware)
おすすめ度★★★★
 OS10.2Jaguar対応
OS10.2Jaguar対応
 OS10.3Panther対応
OS10.3Panther対応
 OS10.4Tiger対応
OS10.4Tiger対応
マウントしたボリュームのアイコンをドックやメニューバーに表示するシステム環境設定ペイン。
インストールのしかたは一般的な環境設定ペインと一緒で、
"~/Library/PreferencePanes/"
にインストールすればカレントユーザ(今デスクトップを表示しているユーザ)のみが使える。
"/Library/PreferencePanes/"
にインストールすれば全てのユーザが使える。
ペインのドックのチェックを入れると、今マウントしている全てのボリュームがドックアイコンで表示される。
メニューの方のチェックを入れるとメニューバーアイコンからプルダウンで全てのボリュームが見える。
私はデスクトップを少しでも広く使うために、デスクトップに内蔵ディスクのボリュームアイコンを表示しない設定で使っている。
だからドックにボリュームが表示されるのはちょっと便利。
それにドックアイコンを右クリックするとそこからボリュームのアンマウントができるのも良い。
ボリュームアイコンをゴミ箱にドロップしてアンマウントするという操作体系はMacを特徴づけるものだが、私個人は入門用に必要ではあるものの、ある程度操作に慣れたユーザならこの操作法は煩わしいと感じるに違いないと考えている。
これならアンマウントはドックアイコンのワンクリックでできるのがうれしい。
もうひとつこれの特典としてドックの方のチェックを入れていると、アプリケーションスイッチャーの画面をだした時にボリュームアイコンが現れることだ。これで今どんなボリュームがマウントされているのか、マウントされたボリュームをデスクトップに表示しない設定にしていても見えるようになる。
これは実はマウントされたボリュームの数だけ内蔵アプリをボリューム名にリネームしてボリュームアイコンをつけて起動するという仕組みになっているようだ。
USBメモリやデイジーチェーンの外付けHDをいくつもぶら下げている時には、これでマウントやアンマウントが完了したか確認できる。
残念ながらこれで選択してボリュームをウインドウで開くということはできないが。
ちょっと残念なのはログインするたびにこのチェックをいちいち入れ直さないと、ボリュームアイコンが無地のアプリアイコンに化けてしまうことだ。
これはチョットした不具合なので、修正されるかもしれないが。
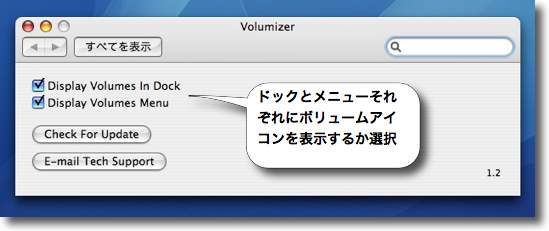
Volumizerをインストールするとシステム環境設定ペインに設定画面が現れる
ドックとメニューいずれかあるいは両方にボリュームアイコンを表示するチェックを入れる

ドックに表示されたボリュームアイコンはこんな様子
普段は拡大機能を切っているが分かりやすいようにドック拡大機能をオンにした
USBメモリもFirewireHDもこのように表示される
またここからワンクリックでアンマウントも可能だ

ドックアイコンを表示する設定にしていればアプリケーションスイッチャーの
フローティングウインドウにもボリュームアイコンがこのように表示される
私のようにデスクトップにボリュームアイコンを表示しない設定にしている人は
マウント、アンマウントを素早く確認するには良いと思う
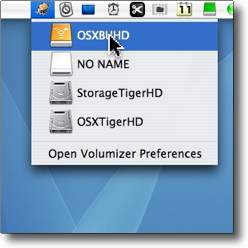
メニューバーからプルダウン
これは直接ボリュームをウインドウで開くことができる
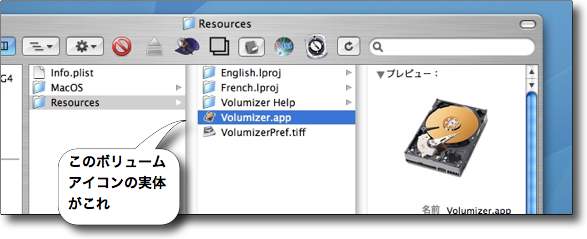
このボリュームアイコンの実体はペイン本体にバンドルで入っているVolumizerというアプリ
これを名前とアイコンを変えてドックなどに表示しているようだ

|

|