
Freeze Remover X
(Shareware)
おすすめ度★★★★★
 Classic MacOS対応
Classic MacOS対応
 OS10.2Jaguar対応
OS10.2Jaguar対応
 OS10.3Panther対応
OS10.3Panther対応
 OS10.4Tiger対応
OS10.4Tiger対応
 OS10.5Leopard対応
OS10.5Leopard対応
OSの不具合を取り除くユーティリティの老舗、Freeze Removerを久しぶりに試してみた。
というのはこのアプリOS9時代にはテストしたことがあるからだ。
OS9というOSはほぼ毎日フリーズ、クラッシュをしていた。一日使って1回もフリーズしなかったら
「おおっ!今日は凍らなかったぞ!」
なんて感動できるOSだった。
2ヶ月に一度くらいシステムに重度の障害が起きてOSのクリアインストールをやり直ししていた。
当時はWindowsを口をきわめて罵っていたが、しかしそれでもどう考えても安定性ということに関しては当時のWindowsMeやWindows2000よりも勝っているとは口が裂けてもいえなかった。
そのOS9でも安定させる使い方というのがあって、要するに何も入れない、FaxSTFなどのデフォルトでバンドルされているアプリも全て機能拡張ごと削除してしまうとか、そういう方法でOS9を安定させることができることは当時でも知っていた。
しかしユーティリティツールであるはずのOSに「何も入れてはいけない」というんじゃ「意味が無いではないか」と思っていた。
「我々はコンピュータにOSを使うためにOSをインストールするのではない、アプリケーションを使うためにOSをインストールするのだ」
と感じていた。だから「本当に必要なもの以外は何も入れるな」というのはOSとしての多目的性を放棄している。それだったらワープロ専用機を使った方が、クラッシュもしないしウイルスにも感染しない分だけマシだ。
OS9時代にはフリーズの対処は深刻な問題だったので、このFreeze Removerアプリの名前は私に鮮烈な印象を与えた。
それで飛びつくようにテストしてみたのだが、なぜか結果は芳しくなかった記憶がある。
今見るとこのユーティリティはOS9.2以上となっているが、当時の私のOSは9.1だった。
それも関係あるかもしれないし、このアプリの内容が全く改良されているような気がするが。
当時の記憶ではなにかクリティカルな方法でシステムをハックするアプリだったような気がしている。私の記憶違いかもしれないが。
しかし今のバージョンはオーソドックスなシステムメンテナンスのプロセスをGUI化したという内容になっている。
特にOSX版についていえば、そのメニューはシステム最適化(prebinding)、アクセス権の修復、キャッシュのクリア、仮想メモリのクリア(Swapのクリア)、壊れやすい初期設定の削除(シンタックスエラーチェック)など当然やっているべきオーソドックスなメニューばかりで、これをやってシステムが逆にクラッシュするようなクリティカルな内容は無い。
つまり一般的にいってこのアプリの使用はお奨めできるということだ。
尚メニューでこれは面白いと思ったのが「Finderに終了メニューを追加する」という項目だ。
Finderは一般のアプリと違ってコマンド+Qキーで終了させることができないようになっていて、それをするにはコマンド+option+escキーで強制終了メニューを呼び出して終了コマンドを二度クリックしないといけない。
しかしFinderを終了しなくてはいけないときというのは、大体Finderが虹色ボールを出したままコントロールできなくなっているとかの非常事態で、そういう時にこういう操作をさせるという設定自体が現実的ではない。
Finderに終了コマンドがないのは一種の安全策のつもりなのかもしれないが、やはりこういう緊急のときに脱出する手段としてFinderの終了メニューはデフォルトで用意して欲しかった。
だからこのFreeze Remover Xで簡単にFinder終了メニューを追加できるというのはなかなかすばらしいと思う。
というよりも私個人的にはこのメニューがあることがFreeze Remover Xを使って一番うれしかった点だ。
なお上記のようにこのFreeze Remover Xは比較的安全度が高いメニューばかりが組み合わされていると考えているが、あくまでこれは私の主観であり、このアプリを使ったことで生じるシステムの障害とその損害について私も作者さんも補償することはできない。
安全といってもシステムをいじるアプリであるという認識は持った方が良い。正しい知識を持って正しい使い方をすれば問題は起きないと私は考えているが、それは私個人の考えであり使用は全て自己責任によらなければならない。自己責任という言葉の意味を理解できないカワイソウナ人はこういうアプリに触るべきではない。
こういう但し書きを毎回しないといけないのはばかばかしい限りだが、世の中にバカが増えてきているので致し方ない。
<追記>
BBSに「Sakipapa」さんより情報をいただいた。OS9時代のFreeze Removerは以下のような内容のアプリだったそうだ。
「Finder や セレクタ、ファイル共有コンパネなど、システム関連の
アプリケーション類について、「割り当てメモリを増やす」という
方法で、フリーズの発生減少を期待する、といった機能がメインだっ
たと思います。
要は一部のユーザが手動で行っていた Tips を自動で行えるように
したということです。作者さんは各メモリの割り当てについて、
バージョンアップのたびに細かく調整されていたように記憶してい
ます。」
情報をいただいた「Sakipapa」さんありがとうございました。
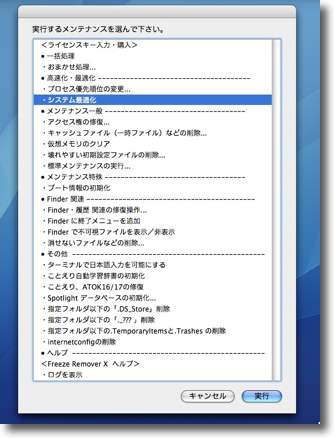
Freeze Remover Xを起動すると実行できるメニューのリストが出てくる
実行できるのは一度にひとつずつだがおまかせメニューで一気にいくつか実行もできる
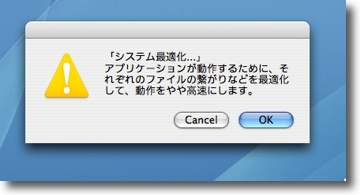
何かメニューを実行させると動作に入る前に簡単な説明が出る
これはprebindingの説明だ
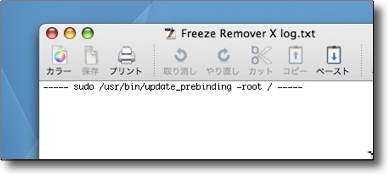
ログを表示させると今実行したコマンドを表示する
これもみておくとなかなか勉強になると思う
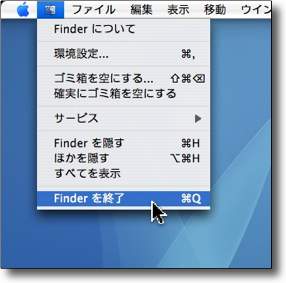
うれしいのはFinderに終了メニューを追加できることだ
Finderを終了しなくてはいけないときというのは大体非常事態なので
この時にコマンド+QキーだけでFinderを終了できるのはありがたい
これでシステムの強制終了を避けることもできるケースがあり得るからだ。

Freemem Monitor
(Freeware)
おすすめ度★★★★★
 OS10.4Tiger対応
OS10.4Tiger対応
自称「スワップファイル撲滅政策決定会合審議委員」の「うむらうす」の「ハル」さんがまた快挙を成し遂げてくれた。
ここでも紹介しているがSwapの生成を防ぐためにドックを再起動しながら「Locateデータベースなどの再構築」を実行してメモリの空き領域を開放するRelease Memoryや、ドック、メニューエクストラ、Finderを再起動しながら「アクセス権の修復」を実行することでやはりメモリの空き領域を開放するRelease Memory2など面白い、かつ実用的なScriptを次々作っておられるが、これを使うべきタイミングを常駐して監視してくれるScriptを作ってくれた。
それがこのFreemem Monitorだ。
使い方は迷いようがないくらいに簡単なので、キャプチャーを参照してもらいたい。
ところでこの効果だが、「ハル」さんは
「あくまでメモリを開放することが目的で、Swapファイルを減らすことはできない」
と強調しておられる。
Mac系の雑誌に取り上げられた時に「Swapを減らすユーティリティ」と取られるような表現で取り上げられたようで、ここいら誤解が生じそうなところだ。
ところが私の環境で試したところ、このFreemem Monitorを使ってまめにメモリを開放していると、Swapへのページアウトが減って、結果的にSwapがひとつ減ったりすることがある。
といっても3GBのSwapが2GBに減るくらいだからあまり大勢に影響はないのかもしれないが、そういう効果もないこともない。
しかしやはり本来の効果は、「ハル」さんがおっしゃられるようにSwapファイルが生成されないように予防するということだろう。
だからこのワンクリックだけでScriptをほぼ自動実行できるというのはありがたい。
Swapが増える時というのは大体作業に夢中になって、メニューバーのMenu Metersなんか見ていられない時だからだ。
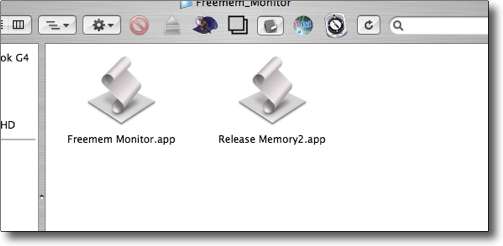
解凍するとFreemem Monitorと
Release Memory2という二つのスクリプトが入っている
このうちFreemem Monitorの方を起動する
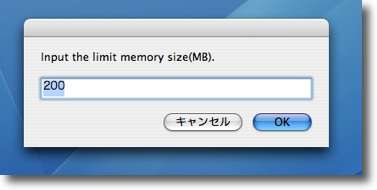
空きメモリの容量がいくらを切ったら実行タグを表示するかその閾値を最初に聞いてくる
デフォルトは200MBになっているが、しょっちゅう起動すると困るという人は
100MBあたりに減らすのもありかと思われる
Swapができないギリギリのレベルを各自鋭意探ってみて欲しい
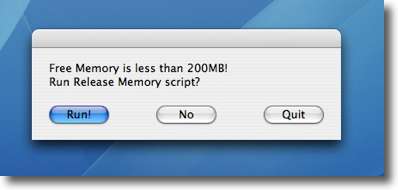
メモリの空き容量がその閾値を割り込むとこのような画面を表示する
ここでメモリ開放スクリプトを実行するか、止めとくか、監視そのものを中止するかを選択
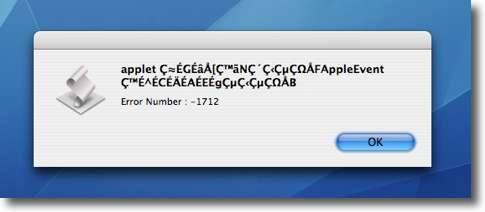
プロセスでこのような意味不明のアラートが出るが「ハル」さんによると
「気にするな」ということらしい
近日中に修正されると思われる
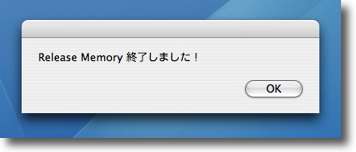
プロセスが終了するとこのように「終了」表示が出るのでこれが現れるまではじたばたしないこと
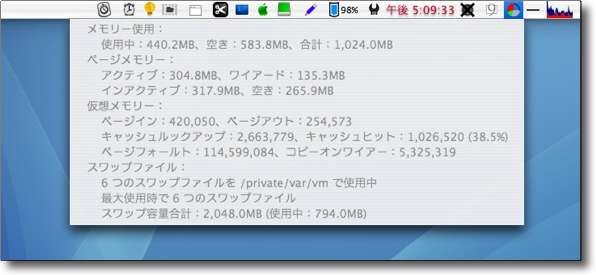
メモリの空き領域は265MBまで回復しているのが見て取れる
起動した時には閾値の200MBを割っていたはずだから有為の効果が見られる

Freemem Keeper
(Freeware)
おすすめ度★★★★
 OS10.4Tiger対応
OS10.4Tiger対応
「うむらうす」の「ハル」さんがFreemem Monitorというメモリ開放スクリプトを連動するメモリ空き領域監視スクリプトを作っておられることを上記記事で書いたが、これに対してビジタから
「なんで自動化しないの?」
というという指摘を受けたところ、なんとこれに対して「ハル」さんは即日反応してメモリ開放を自動化したスクリプトを作られた。
それがこのFreemem Keeper。
なんと軽快なフットワークだ。
これも使い方は非常に簡単なのでキャプチャーで確認して欲しい。
アプリケーション形式にまとめられ、プロセスが進行していることを知らせるアラートはアプリのタグでも表示できるしGrowlにも対応したので、Growlの側で好みのスキンを選んで表示することもできる。
プロセスが全て自動化されているので、ユーザは起動させたらあとは放ったらかしでいい。
注意点はCDなどの焼き焼き中やディスクのバックアップを取っている時にはこれを終了させることを忘れないことだ。
そういう作業中にこれが作動されると、CDはお釈迦、バックアップも最初からやり直しになる。
またSafariなどドックにしまった状態で、これが作動するとそれ以降Safariが操作不能になる不具合が起きる。
これはこのスクリプトのせいというよりは、Safari3とシステムの相性の問題だと思われる。
Freemem Keeperとは関係無しに、「隠す」動作の後ウインドウそのものが操作不能になる不具合が頻発するからだ。
いずれにしてもこれを動作している時には起動中のアプリをドックにしまったり隠したりしない方がいい。
そうしたことに注意すればこのFreemem Keeperは快適に使えるだろう。
ただ上記のようにバックアップを取っている時にこれを終了するのを忘れたりしそうだから、私の場合はFreemem Monitorの方が安心して使える。
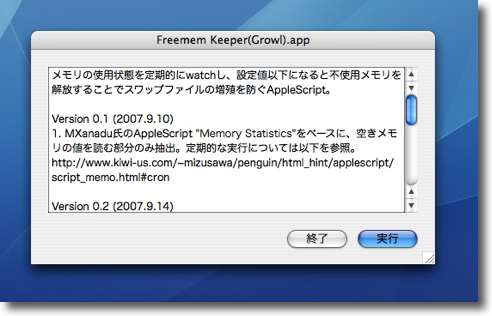
Freemem Keeperを起動するとこのようにアプリの説明とバージョンヒストリが現れる
実行で起動
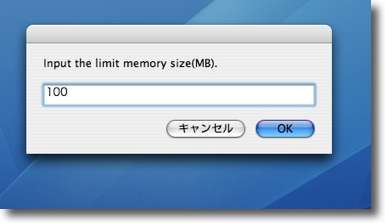
ここでも最初にメモリ空き容量の閾値を聞かれる
今度は100MBでやってみた
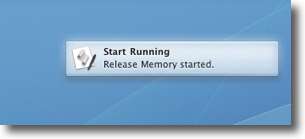
リリースメモリのプロセスがスタートすると
Growl対応バージョンはこのように表示される
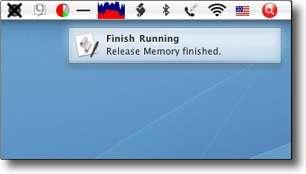
メモリ開放のプロセスが完了したらこんな感じの表示

Freemem Monitor for Leopard(Edm2)
(Freeware)
おすすめ度★★★★
 OS10.4Tiger対応
OS10.4Tiger対応
 OS10.5Leopard対応
OS10.5Leopard対応
OSXのSwapfileの増殖を防ぐためにアプリが使用していないメモリの領域を解放するアプリ。
あなたの「アイコン」が地球を救う!〜ご協力をお願いしますという記事で紹介したようにうむらうすの「ハル」さんが、Freemem Monitor、
Freemem Keeperのアイコンを募集しておられた。
その応募が多数集まったようなのでさっそくアイコンを仕込んだアプリが配布されている。
これはそのうち「Edm2(えだまつー)」さんの応募作。
OSXのウィジェット風のフューエルメーターチックなカッコいいアイコンだ。
「Edm2(えだまつー)」さんはアイコンを仕込んだだけでなく、若干コードの改良もしてくださったようで、それが
Freemem Monitor for Leopard(Edm2)
というバージョン。
それぞれのダイアログにもこのカッコいいアイコンが表示されるだけでなく、アプリそのものはバックグラウンドに常駐するエイジェントとして起動するように改良されている。
これはなかなかよい。
ますます意識しないで使えるだろう。
カッコいいアイコンがドックに現れないのが残念というなら、未改変のバージョンも同梱されている。好みの方を使えばいいと思う。
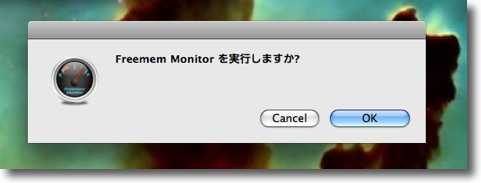
Freemem Monitor for Leopardを起動すると確認ダイアログにちゃんとアイコンが・・・

アラートにもアイコンが仕込まれる
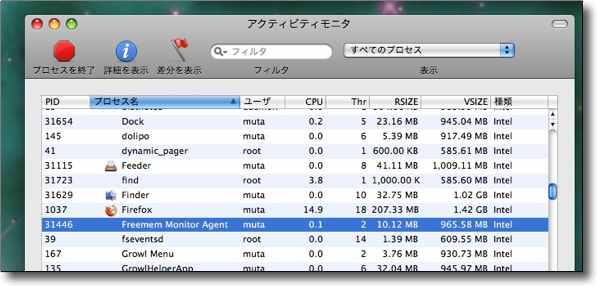
Freemem Monitor for Leopard(Edm2)バージョンの方を使うとドックにアイコンが現れない
アクティビティモニターで見ると「Freemem Monitor Agent」というプロセスが
立ち上がっているのがわかる

Freemem Keeper for Leopard (wakaba)
Freemem Monitor for Leopard (wakaba)
(Freeware)
おすすめ度★★★★
 OS10.4Tiger対応
OS10.4Tiger対応
 OS10.5Leopard対応
OS10.5Leopard対応
OSXのSwapfileの増殖を防ぐためにアプリが使用していないメモリの領域を解放するアプリ。
上記「うむらうす」の「ハル」さんの同名アプリに、アイコン作家でもあるわかばマークのMacの備忘録の「wakaba」さんが応募された作品だ。
こちらは全共闘スタイルで過激なアイコンを作られた。
アイコンそのものの講評については「ハル」さんのサイトを参照されたい。
「wakaba」さんはアイコンサイズ替えで全身モードも作られたので、拡大してみてみてほしい。
ところで心やさしい「ハル」さんは応募作からひとつだけ選んで採用するということをしないで、応募作は全て採用するおつもりらしい。
つまりこれから応募作がさらに増えるとこのアプリはやたら増殖するということだ。
「ハル」さんの今後の展開から目がはなせない。
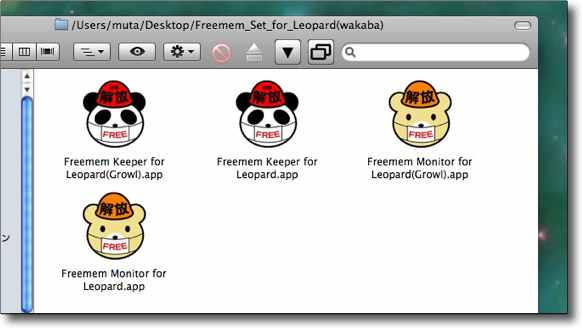
Freemem Monitor for Leopardを開くとこんなつぶらなアイコンが並んでいる
でもなんでパンダとクマなんだろうか?
女の子には人気が出そうだが

FinderClean
(Freeware)
おすすめ度★★★★
 OS10.4Tiger対応
OS10.4Tiger対応
 OS10.5Leopard対応
OS10.5Leopard対応
Findeまわりのシステム最適化、クリーンナップ、もろもろメニュー追加など万能ナイフ的なユーティリティツール。
作者サイトには
「内蔵UNIXシステムタスクのみを使って組み上げられたFinderを健康でスムーズに保つ最適化ツール」
と説明されている。
起動するとスクリーン中央にプログレスバーが現れるがこれを待っていても何も起こらない。
メニューはメニューバーの方にある。
この辺がOnyxなどのツールを使い慣れた人はちょっとずっこけるところかもしれない。
しかし作者さんの言う通りなかなか強力なツールのようだ。
メニューは
1)Spotlightのインデックス最適化、インデックス再構築、更新
2)Dashboard終了、再起動
3)デスクトップ再構築(?)
4)Finderメニューアイコン再構築
5)ドック強制再起動
6)Finder強制再起動
7)アプリケーションウインドウの高速化
8)Finderに終了メニュー追加、または削除
9)「.DS_Store」ファイル完全削除
10)ゴミ箱を強制的に空にする
11)不可視ファイル,フォルダを表示
12)デスクトップを撮影
13)スクリーンショットを領域撮影
と実に盛りだくさんになっている。
このうち
4)Finderメニューアイコン再構築
はどうやらSystemUIServer(つまりメニューエクストラ)の再起動のことのようだ。
あとはお馴染みのUNIXメンテナンスメニューなのだが
3)デスクトップ再構築(?)
というのだけは意味が分からなかった。
OSXにはデスクトップ再構築という機能はもう無くなってしまったので、クラシック環境のOS9ファイルの再構築のことかとも思ったが、「UNIXシステムタスクのみを利用している」という作者さんの説明と合わないので多分それは違うだろう。
おそらく、プロセス完了まで結構CPUに負荷をかけて時間もかかったのでLocateデータベース、Whatisデータベース、LaunchServicesデータベース辺りを再構築しているのではないかと想像する。
基本的にはUNIXで定石化されたメンテナンス手順ばっかりだし、やって害になるようなメニューも特に無いのでFinderの健康を保つために使えるアプリだと思う。
初心者が使って特に重篤な問題を起こすとも思えないので、安心して使っていいと思う。
ただこういうことを書くと私が保証したように勘違いする変な人がいるので、くだらない断り書きを入れなくてはいけないのだが何分にもシステムをいじるアプリなので、使用は自己責任で行って欲しいというのは原則である。
自分で問題を解決する理解力と責任能力を持った人にはこういうものは便利なツールになるが、そうでない人はネットなんかでオンラインウエアの情報を無料で拾って利用しようなんて考えずにおとなしくパソコンスクールにでも通って先生のいう通りにパソコンを操作していれば良いのだ。
ところで早々とLeopard対応を打ち出しているこのアプリのバージョンはLeopard対応がv.2.0.1でTigerユーザはv.1.0をダウンロードしないといけない。
ここいら間違えると問題が起きる可能性があるので注意を要する。
作者さんは、IceCleanの作者さんでもあるので、こちらも近日中にLeopard対応する予定のようだ。

FinderCleanを起動するとこういうプログレスバーが現れる
これは待機状態にあるという意味で待っていても何も起こらない
Onyx慣れした人はちょっとズッコケる?
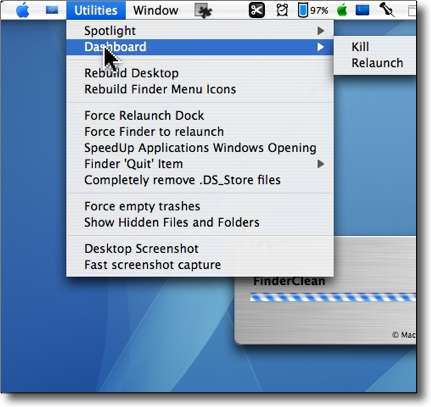
メニューはメニューバーから選ぶ
なかなか多機能なアプリであることがここで分かる
なんとスクリーンキャプチャーなんかも撮れてしまう万能ぶり
例えばこれはDashboardなんかメモリとCPUの無駄遣いだから
「んなものイラネ」という人のためにDashboardを終了するメニュー
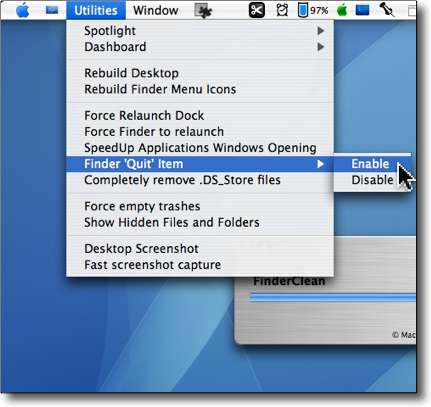
私のお気に入りはFinderに終了メニューを追加、あるいは削除するこのメニュー
Finderがスタックしたりループにはまって虹色ボールが消えなくなってしまったら
Finderを強制終了しないといけないがこのメニュー追加をすることで
コマンド+QキーでFinderの終了ができるようになる
これは問題の解決を大幅に容易にしてくれる

このとおりFinderに終了メニューが追加された
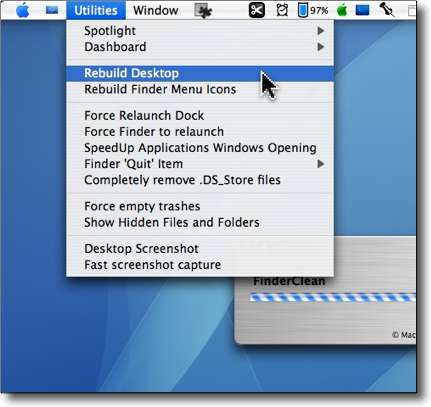
ひとつだけ意味が分からなかったのがこの「デスクトップ再構築」というメニュー
OSXではデスクトップ再構築はもう廃止されている筈だがせっせと何かをやっている
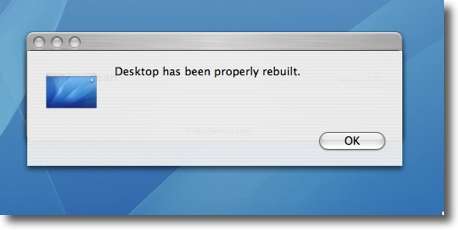
かなり待たされて「完了」表示が出たのでLocateやWhatisなどの
データベース再構築辺りをやっているのではないかと推測している
どなたか事情をご存知の方は情報を寄せられたし

iConiCal
(Freeware)
おすすめ度★★★★
 OS10.2Jaguar対応
OS10.2Jaguar対応
 OS10.3Panther対応
OS10.3Panther対応
 OS10.4Tiger対応
OS10.4Tiger対応
 OS10.5Leopard対応
OS10.5Leopard対応
iCalのドックアイコンの表示、色を変更するアプリ。
iCalはiTunesと違って発表以来ずっとこの臙脂色の卓上カレンダーのアイコンを使っている。
Dashboardなどにも同系色のスケジュール系ウィジェットがいくつかでてきたりで、なんとなくスケジュール系のアプリはこの色を使うような習わしになりかけている。
それはそれで面白いルールだと思うが、5年もこの臙脂色のアイコンを見ているとちょっと飽きが来ていることも確かだ。
このiConiCalはそのアイコンの色を変更することができる。
変更できるのはオリジナルの臙脂の他にブルーとライムグリーンで、起動していない時に日付を表示するかしないかも選択できる。
これはiCalが起動しているか否かをドックアイコンのどこを見て視認しているかという個人の好みの問題になるので、好きな方を選んだら良いと思う。
私は起動しているかどうかはグリーンとブルーの色分けで区別することにした。
日付は起動していない時も表示してくれると便利だからだ。
最初に起動すると設定画面がでてくる。
ここのセッティングタブで好きな表示に設定する。
表示をデフォルトに戻すこともできる。
が設定の
「設定を反映するためにドックを再起動する」
というところにチェックを入れていると、起動するたびにドックが再起動して2回目以降はiConiCalはすぐに終了してしまう。
iConiCalを終了しないで設定画面を表示させるためには、起動する時にコマンドキーを押し続けていればいい。そうすると勝手にiConiCalは終了しないので、次の設定変更ができる。
(リードミーではAppleキーという紛らわしい書き方をしているので、ちょっと混乱した)
ちょっとしたことだけどドックやコマンド+tabキーを叩いた時の選択画面のiCalのアイコンの色が変わるだけで新鮮な気分になれると思う。
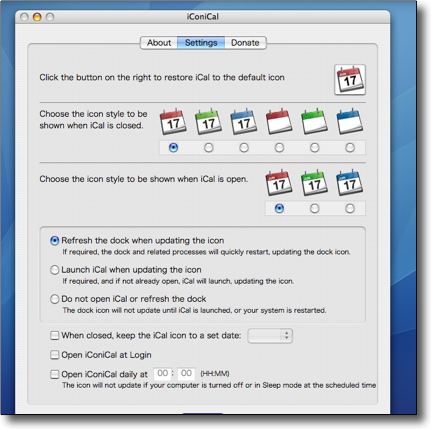
iConiCalを最初に起動した時に現れる設定画面
選択できるのはカレンダーアイコンの色目と終了時に日付を表示するかなど
上のアイコンでデフォルトに戻せるので安心してチャレンジして欲しい
すぐに設定反映するこのチェックだと2回目からは起動してもすぐに終了してしまう
起動を維持したい時にはコマンドキーを押し続けて起動する

ドックアイコンはこんな感じに変更される
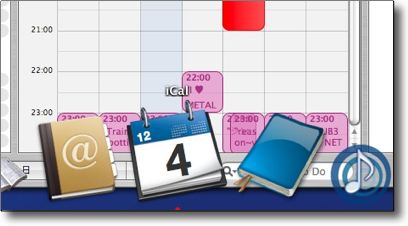
起動したらアイコンの色が変わるというような小技も可能
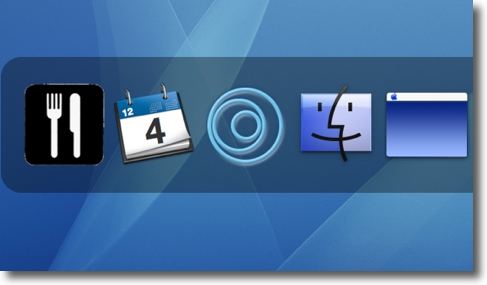
コマンド+tabキーのアプリ切り替えの時にでるアプリアイコンもこのように変わっている

Memory Usage Getter
(Shareware)
おすすめ度★★★★
 OS10.2Jaguar対応
OS10.2Jaguar対応
 OS10.3Panther対応
OS10.3Panther対応
 OS10.4Tiger対応
OS10.4Tiger対応
メモリの使用状況、使用プロセス、リストのプロセスの詳細情報などを表示するメモリ、CPUプロセス表示アプリ。
メモリ、CPUなどをアプリやバックグラウンドプロセス、システムプロセスなどがどれくらいの比率でどれくらいのボリュームで占有しているかをリアルタイムに表示できる。
こういう手合いのアプリは実はもうすでにたくさん持っていて、ここでもいくつか紹介しているのだがこういうものにはつい目が行ってしまう。そして結局ダウンロードしてテストしてしまう。
でもこのアプリはちょっと前の作品だが、なかなかインターフェイスが論理的というか使いやすいと思う。
特にOS10.4.11、Safari3.0.2にアップしたところキャッシュを異常に生成するようになってしまい、ディスクコンタクトが起きてレインボーボールが止まらないということが起きるが、どうもSafariを中心にメモリーリークが起きているような感じの動きかただ。
Safariを起動してすぐはサクサク動いているのだが、半日経つと異常に切り替えに時間がかかって、1日経ったところで結局無反応になって強制終了するはめになる。
メモリが不足しているのか、メモリを2Gに増やせばこの問題は解決するのか検証しようかと思っている。なぜなら全くこのアップデーットで不具合が起きていない人もいるからで、メモリが1GBしかないG4という辺りがこの問題が起きる条件なのかもしれないと考え始めている。
このMemory Usage Getterで監視していると最初のサクサク動いている時間帯でもメモリがフリーになっている領域がほとんど無いことからこんなことを考えている。
(それをテストするには1GBメモリカード2枚でおよそ3万5千円かぁ・・・ちょっとリスキーだなぁ・・・)
ちょっと面白い機能としてはメニューコマンドからプロセスの終了ができる。
その種類はよくある「アプリの種類を選んで終了」というのではなくFinder、ドック+ダッシュボード、メニューバー(システムUIサーバ)、クラシック環境、現在一番フロントに来ているプロセスという選択肢になっていて、それらをメニューからのプルダウンでも緊急強制終了できるし
コマンド+option+1〜5
のショートカットキーでも実行できる。
緊急時に役に立ちそうなメニューになっているのが好感を持てる。
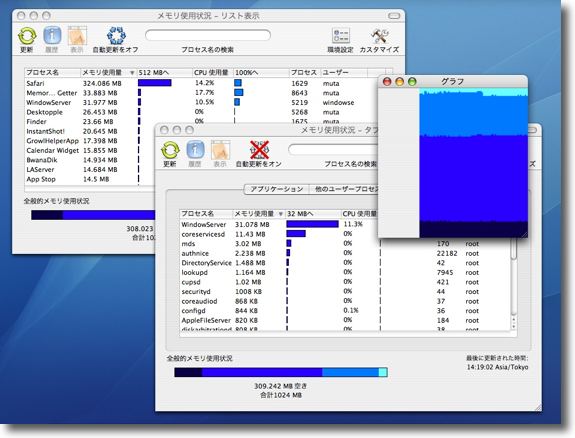
Memory Usage Getterの表示画面
手前からグラフ表示、タブ表示、リスト表示
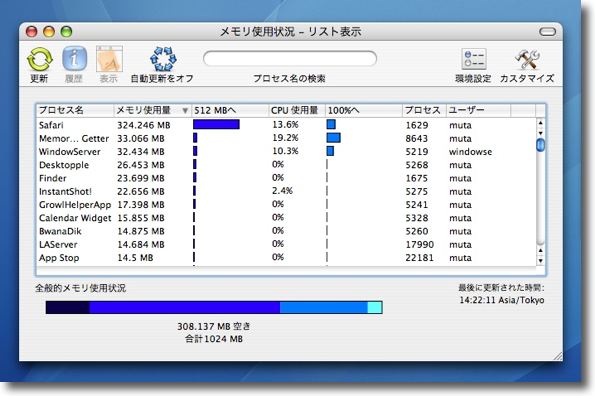
リストではとりあえずプロセスの種類を分けずに、メモリの使用率、
CPU使用率、プロセスIDなどでソートして表示することができる
ユーザIDなどもメニューバーからカラムを増やすことができる
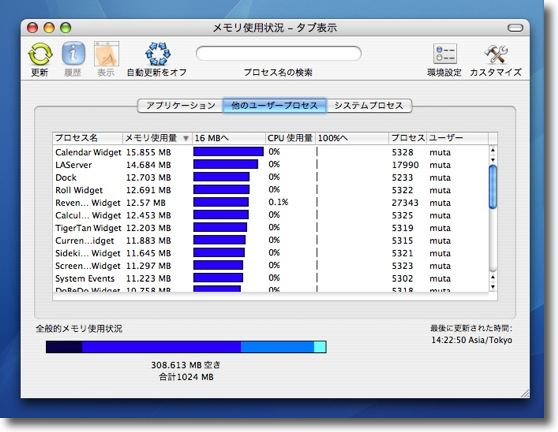
タブ表示ではプロセスの種類で分けてそれぞれの占有率を見ることができるので
メモリが窮屈なのはアプリのせいかバックグラウンドプロセスのせいか
システムのせいかが一目瞭然にわかる
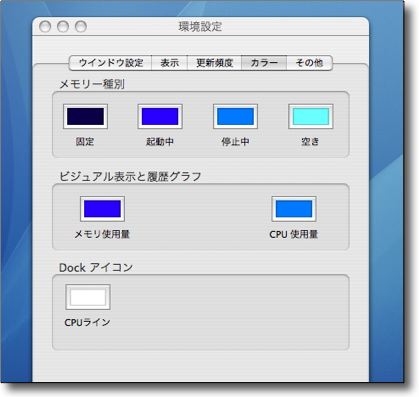
メモリをプロセスがアクティブにしているか、インアクティブか、ワイアードか、
完全に空きかということを色分けして表示できるし自分の好きな色に変更もできる
リフレッシュタイムの変更など基本的な設定はほとんど揃っている
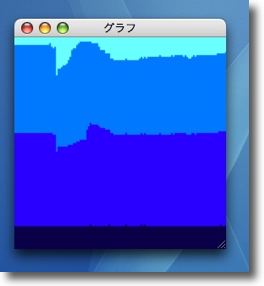
「うむらうす」のハルさん制作のRelease Memory2の効果をモニタしてみた
最初にメモリをグッとリリースして、すぐにリバウントするが終了する時には
いくらかメモリをリリースして空き容量が増えている
私がたくさんプロセスを立ち上げ過ぎなため焼け石に水状態であることが一目瞭然

そのグラフはドックアイコンでも表示できる
この手のアプリの定番の機能がちゃんと実装されている
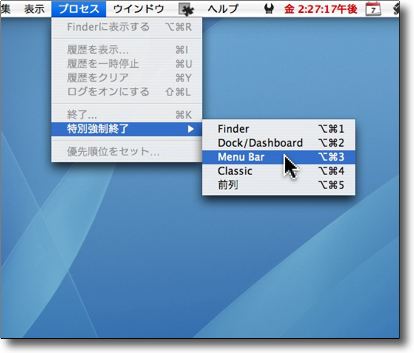
面白いのはこの「プロセス強制終了メニュー」
従来のよくあったアプリを選んで終了するというものはあまり実用性がなかったが
これならGUIが固まって対処したい時に必要な5つに絞り込まれており
コマンド+option+1〜5キーでも操作できるのが実戦的だと思う

アクティビティモニタ
(Bundle)
おすすめ度★★★★
 OS10.3Panther対応
OS10.3Panther対応
 OS10.4Tiger対応
OS10.4Tiger対応
 OS10.5Leopard対応
OS10.5Leopard対応
最近圧倒的にお世話になっているアクティビティモニタ。
OS10.2までは確か「プロセスビュア」というような名称だったと思うが、OS10.3Pantherあたりからかなり機能が充実してきて名称も変わった。
アクティビティモニタは
"/Applications/Utilities/Activity Monitor.app"
にある。このパスは英語標記になっているが、Finderのパス表示の英語化をやっていない状態で使っている人には
アクティビティモニタ
という日本語のアプリ名で見えている筈だ。
このアクティビティモニタの目的は
1)現在起動している全てのプロセスを監視する
プロセスのCPU、メモリ使用量、プロセスのユーザ、PIDを監視する
2)ディスクアクセス、CPU使用状況、メモリ使用状況、ディスクの空き状況、ネットワークアクセスを監視する
ということになる。
実戦的にはこれをMenu Metersやコンソール(Console)と組み合わせて検証に使う。
システムのステータスをリアルタイムに表示するためにはMenu Metersのような補助的なアプリを使うことで、様々な状況でこれを監視できる。
Menu Metersが表示しているステータスはほとんどアクティビティモニタが表示しているものと同じだ。
アクティビティモニタは起動しているだけで例えばiBookG4の場合CPUリソースを10%以上消費してしまうので、正確なCPUの状況を知りたい場合はアクティビティモニタを止めてMenu Metersを使うことが多い。
この状態でCPUなどが突然フルアップしたら、アクティビティモニタを使ってどのプロセスがその時にCPU使用状況の上位に跳ね上がったかを見る。
この観察でシステムのモタリや異常などの原因をかなりの確率で見つけることができる。
これにコンソールを組み合わせる。
コンソールはシステムやアプリ、バックグラウンドのdaemonやプラグインなどの過去の活動やネットワークなどの状況など広範な範囲の動きをログとして残しているので、アクティビティモニタなどでいつ異常が起きたかをキャッチしたら、コンソールを開いてその時に何が起こったかを見ることで、さらに精度の高いトラブルシューティングができる。
コンソールの項目で注目すべきなのは、システムログやクラッシュリポート、ディスクレコーディング、Java、各アプリのログなどで、ここで異常な動作をしているものの正体を突き止めたことも何度もある。
OSXはこうしたシステムの状態を表示する、あるいはログを残すなどの機能が格段に充実していることが、あまり取り上げられないがそれ以前のレガシーなMacOSと違って、際立った利点だ。
旧MacOSは機能拡張を一つずつ外して、システムの動きを見るという非常に勘に頼った、ある意味職人芸的なトラブルシューティングの手法が主だったが、OSXになってから、特にOS10.3Panther以降のOSXはこうしたステータス監視、記録機能が充実してきているので勘に頼らない論理的なトラブルシューティングが可能になっていると思う。
せっかくのこういう特徴を持ったOSなのだから利用しない手は無い。
システムに標準で付いているのだし。

アクティビティモニタはプロセスのリストを見るのが主な使い方だが
そのリストも必要な条件でソートできるようになっている
表示のプルダウンで必要なリストに絞り込んだり階層表示したリが可能
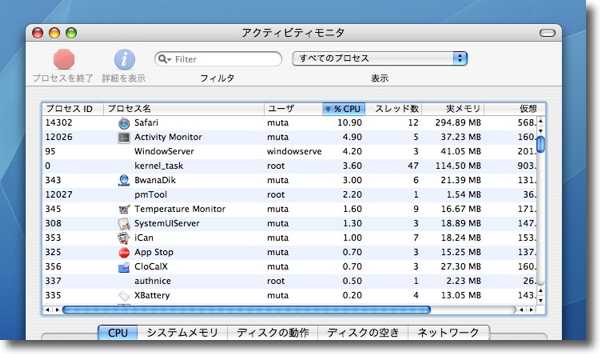
これはデフォルトの全てのプロセスをリストで表示
これはCPU使用率順でソートしている
この機能を使えばシステムやアプリの不具合を発見できる

これは全てのプロセスを階層表示している
プロセスの上位下位でこれで階層が分かれ
開いたり閉じたりすることで整理して観察が可能
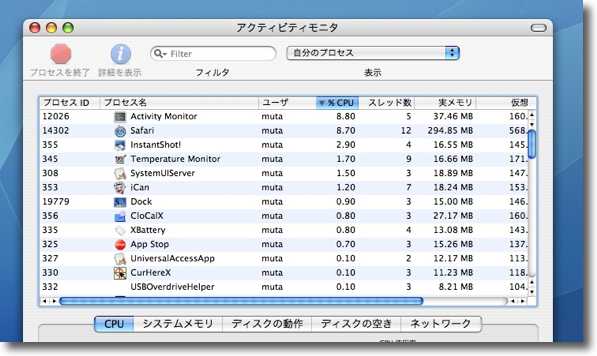
また「自分のプロセス」を選択するとGUIで起動しているアプリだけが表示される
全てのプロセスを開くと数が多すぎて全体像が分からない時にはこうして絞り込むことができる

逆にこれはプロセスのオーナーが「root」のものだけを表示
「mds」とか「lookupd」とかバックグラウンドに問題があるのではないかと思ったら
この表示で監視することでGUIのアプリにまぎれて見落とすことが無い
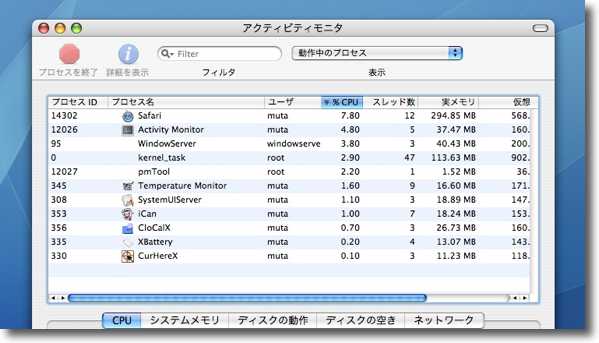
こちらは活動しているプロセスだけを観察するというリスト
これならリアルタイムで影響を及ぼしているものだけが表示される

CPUの履歴グラフはオマケ程度のものだがもう少し精密に観察したという時には
クリックすることでフローティングウインドウでも表示できる
コマンド+3キーでも表示できる
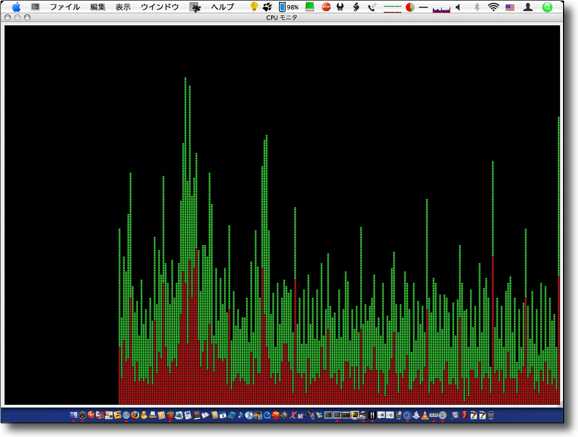
緑ボタンをクリックすることでフルスクリーン表示も可能

またCPUの使用量を表示するグラフは3種類が用意されている
デスクトップの隅に表示できるように工夫されたものもある
OS10.0でプロセスモニタとして独立したアプリだったフローティングの
青いインジケータもこのアクティビティモニタに統合されている

他にディスクコンタクトの履歴も大雑把にではあるが表示できる
これでディスクに異常にコンタクトが多くなるとかの問題も観察できる
この機能はMenu Metersでも表示可能

メモリの使用状況も表示可能
私の場合はこれもMenu Metersで常時監視している

滅多に使うことはないがディスクの空き容量の比率も視覚的に見ることができる
一般的にいって空き容量が20%を切ると起動ボリュームも
そうでないボリュームも断片化が起きやすくなる
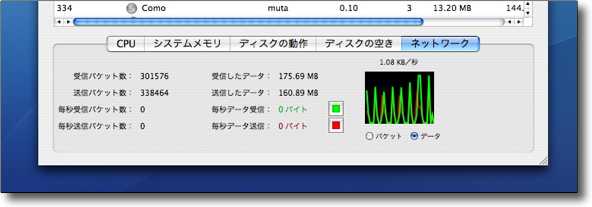
ネットワークなども監視できるのでUDPの異常なパケット増加
というような問題にも気づくことがあるかもしれない
私の場合はこれもMenu Metersで常時監視している

リストのそれぞれのプロセスをクリックするとそのプロセスの詳細を表示できる
これはプロセスごとのメモリの使用状況を表示している

このプロセスが開いているファイルなどのリストをみていると
何がプロセスに関係しているのかが分かる
これでどんな問題が影響するのか関係性を発見することもある
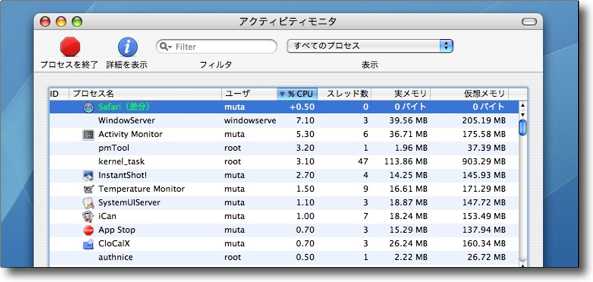
プロセスの差分表示も可能だ
プロセスを選んで前回のスキャンよりそれぞれのステータスがどれくらい増減しているかを表示
実メモリ0バイトというのは変化無いということで使っていないという意味ではない
リアルタイムな変化を知りたい時にはこの表示の方が便利なときもある
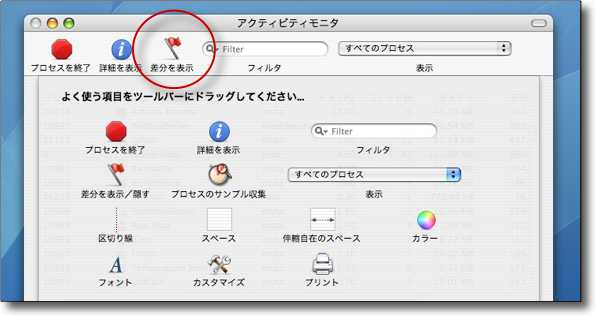
この差分表示はメニューコマンドからもできるしコマンド+option+Jキーでも表示できる
またツールバーをカスタマイズすることでツールバーアイコンからも切り替えが可能
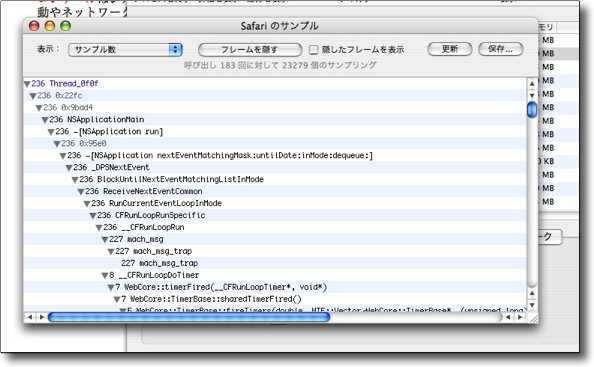
さらにこれは開発者向けの機能なのかここまで来ると私にも目的がよくわからないのだが
プロセスのサンプル収集というような機能も付いている
メニューコマンドかコマンド+option+Sキーで表示
誰かエラい人、これの使い方を教えてください

iBench
(Freeware)
おすすめ度★★★★
 OS10.5Leopard対応
OS10.5Leopard対応
Leopard専用のベンチマーク測定アプリケーション。
これは実戦に近いいくつかのプロセスを実行して、ハードウエアの実行速度を指数的に表示して、処理速度の速さを比較する目的で作られている。
しばらく前にブラウザの描画速度を測定するi-Benchなるアプリがあったようだがそれとは全く別モノ。
これまでにもいくつかベンチマークアプリはあったが、OpenGLの大きな図形をいくつも描画してCPUなどの速度を測る単純なものが多かった。
これではOpenGLの描画が得意なハードが有利な数値を出してしまうことになり、実際に使用した時の使用感で感じる速度とベンチマークが、かけ離れているということがよくあった。
そこでこのiBenchはZip圧縮をしたり、Blowfish暗号文を暗号化、平文化したり、フラクタルを生成するマンデルブロ図形を計算描画してみたり、実際の使用に近い負荷を何種類もかけてみて、使用している時に感じる速度の実情に近い指数を導きだせるように工夫されている。
動作条件は32bit〜64bitのPowerPC、intelのMacで512MB以上の実メモリを積んでいて、LeopardをOSとして走らせていることということになる。
この指数の基準が気になるところだが、この指数は複数のMacを測定してその結果を指数化していると言う。一応基準はPowerPC G4で1GHzのクロックとDDR2-667メモリを積んだものが1.0ということらしい。
結果で出る数字は、3.0ならこの条件より3倍速く、0.33ならこの結果よりも3倍遅いという読みになる。
Leopardが必要なのはやはりソフトウエアでの条件の違いを排除するためだろう。
だからどこかのテクニカルライターが書いていたWindowsとの比較というのは意味がない。
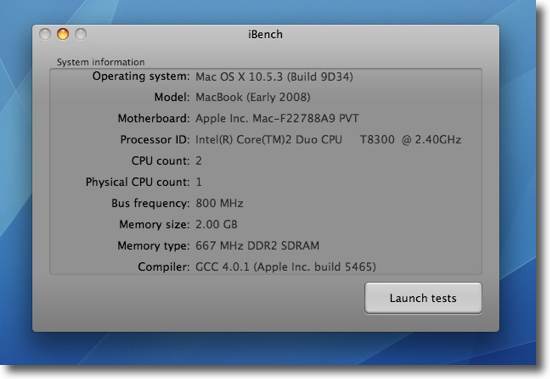
iBenchを起動すると現在のOSのバージョン、ハードのバージョン、
メモリのサイズやバスクロックなどのスペックを表示する
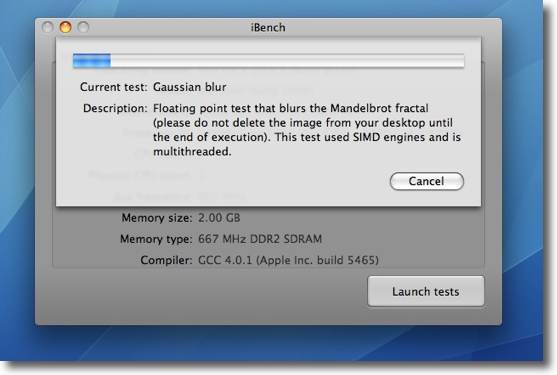
右下の「Launch tests」ボタンをクリックすると
ベンチマークテストが開始されるシンプルな操作感
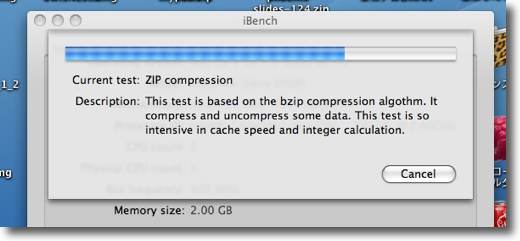
テストの内容を見ていると図形の加工、Zip圧縮、Blowfish暗号化、平文化など
実際の使用状況に近いテストがいくつもメニューに組み込まれていることが分かる
特定のプロセスに片寄らないで実戦的な速度を測ろうという意図が伺える
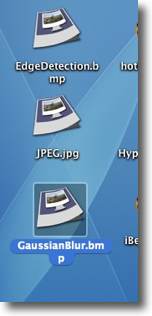
テスト中にデスクトップにはこういう名前の画像ファイルが4つ生成される
これはテストが終わったら捨ててかまわない
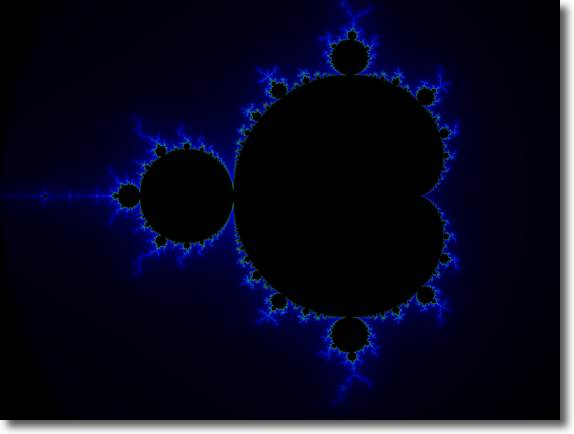
そのうちの一つを開いてみたらこのように見事なマンデルブロ集合の図形が出てきた
こういう演算をして速度を計測しているのだ・・・ゴクロウサマです
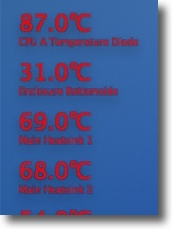
テスト中はCPUが完全にフルアップするぐらい大きな負荷がかかる
フルアップするのはCPUだけではなく、CPUの温度が一瞬で
80度を超えるので冷却ファンもすぐにフル回転し始める
夏場にはあまりやりたくないテストだ
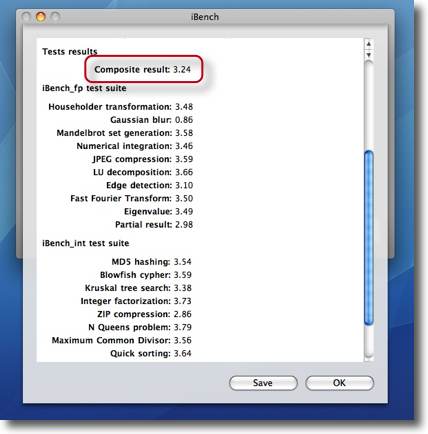
我がMacBook/Leopard クロック2.4GHz Core2Duo メモリ2GB バス667MHzでの測定結果
基準の3.24倍のスピードと一応まずまずの結果だ
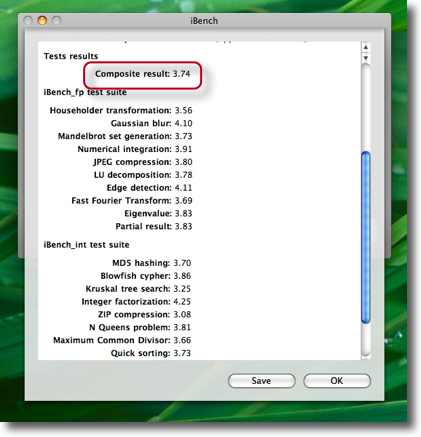
常駐アプリケーションを全部終了させメモリをできるだけ開放しもう一度テスト
すると数字は3.74と、明らかに有為の高速化が見られる結果になった
速度をとるか便利をとるか悩ましいところだがこのくらいの差なら私はやはり便利をとる
ここいらは勿論ユーザの考え方次第、使い方次第というところだろう
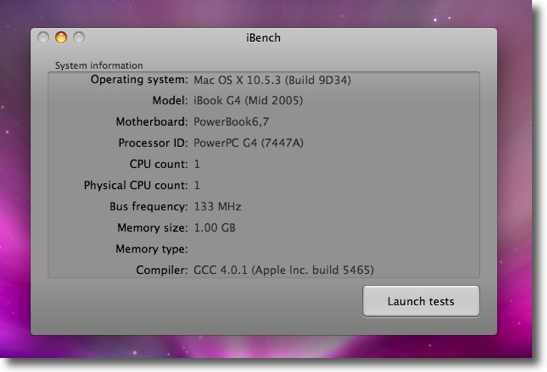
OSはLeopard、メモリは512MB以上という条件はつくがiBenchはPPCのMacでも動く
そこで旧環境の歴戦の勇士、iBook G4でもテストしてみることにした
Leopardはインストールしていないので外付けHDから起動するという応急処置で開始
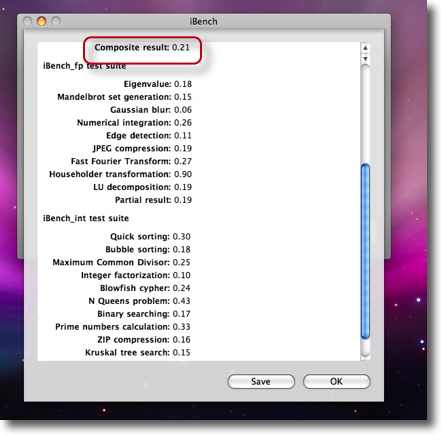
その結果は愕然の0.21という結果に
スペック的には基準機と同じようなMacなので1.0前後の結果が出ると期待したのだが、
やはり外付けからの起動という条件がジャマしたのか
OSそのものの動作の不具合だったか正常な動きではなかったようだ

iAntiVirus
(Freeware, Shareware)
おすすめ度???
 OS10.5Leopard対応(intelMacのみ対応)
OS10.5Leopard対応(intelMacのみ対応)
最新ウイルス定義ファイルを利用できるうわさのアンチウイルスソフト。
そのフリーダウンロード版が公開されている。
動作条件はLeopard以上でintelMacのみ作動と結構厳しい条件ではあるが。
これのいいのはウイルススキャンが可能なだけでなく、何かファイルに変更が起きるとファイルプロテクションが働くというところか。
ClamXav Sentryがいまいち動作不安定というか、現実にはほぼ稼働していないのでこのプロテクションの方でちゃんと動くアプリを探していた。
それで実際試してみた感想をいうと、動作が非常に軽いというのは評判通り、起動も速いしスキャンも軽快。
ただしデスクトップでテスト用に飼っているトロイの木馬ファイルは全部素通し。
トロイの木馬などのマルウエアの定義ソフトでの扱いはなかなか見解が分かれるところらしく、これをもってして「精度が低い」とも断定できないのだが、4年ほど前に『一世を風靡』したmp3genなどのファイルも含まれているので、若干不安も残る。
ちなみにeicarあたりのテストファイルはちゃんと隔離した。
効果があるのかないのか、どうもよくわからないがひとつで万能という対策ソフトもあり得ないので、これも戦力のひとつに加えることにした。
いずれにしてもインストーラを使う暑苦しい仕様ながら、使用を止めたい時にはちゃんとアンインストーラも同梱されているので安心して試せる。
ライセンスはシェアウエアだが、サポート無しでビジネスユースでなければフリーでも使える。
機能制限は特にない。
それともうひとつ注意点はこのiAntiVirusはwebにオンラインでないとまともに動かないということだ。
なにかwebアプリケーションのクライアントというようなことなのかもしれない。
どのみち感染の脅威はオンラインの時に大きくなるわけだからこれでもひどく困るというわけでもないのだが。
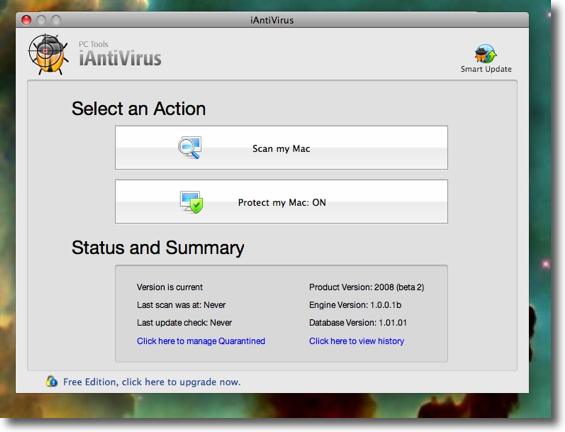
iAntiVirusを起動すると立ち上がるウインドウはシンプル
スキャンするかプロテクトをかけるかの大きなボタンがある
ウイルス定義ファイルをアップデートするのは右上の虫アイコン
検疫ファイルを処理するには下の左のリンク、右はログ表示
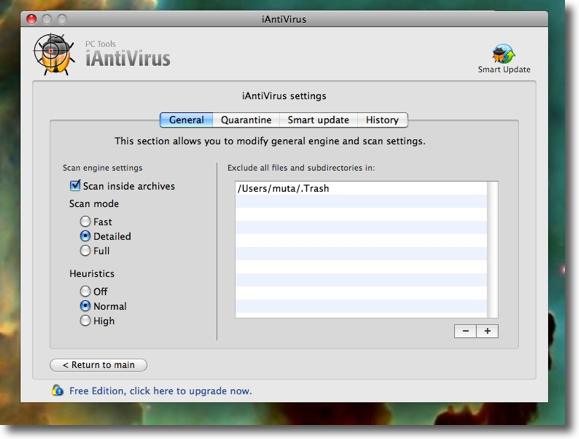
スキャンモードやヒューリスティックス(学習機能)などの深度をそれぞれ設定できる
またここでスキャンしないディレクトリを設定することもできる
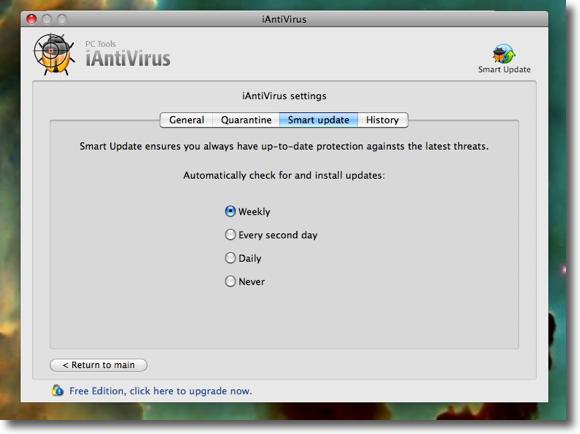
ウイルス定義ファイルを定期的にアップデートするという設定もある
私は基本的に自動アップデートというのは信じない人だが
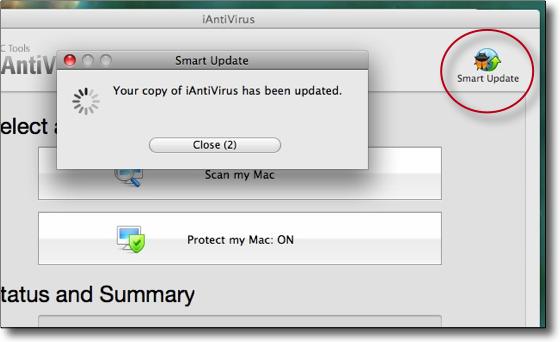
ウイルス定義ファイルのアップデートは右上のこのボタン
アップデート中はこういうダイアログでカウントダウンを出す
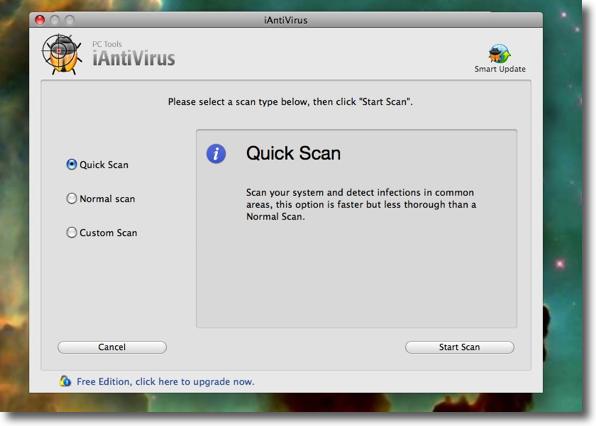
スキャンボタンをクリックするとスキャンモードも選択する
クイックスキャンは主要ディレクトリのみのスキャンで高速だが洩れもある
しっかりやっておきたい時にはノーマル以上を選択すべきなのだが・・・
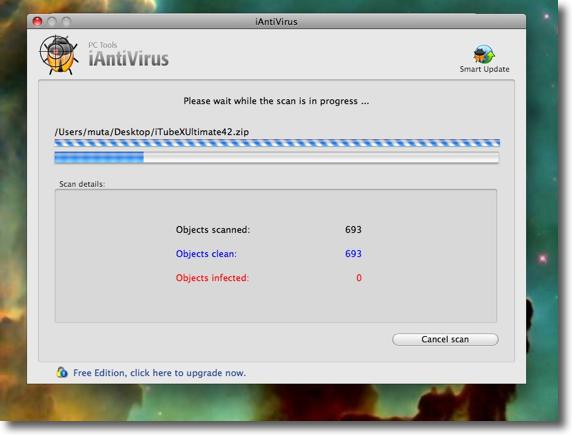
スキャンを開始するとこのようにダブルでプログレスバーが出る
派手だが無意味、ただし動きは確かに評判通り軽快だ
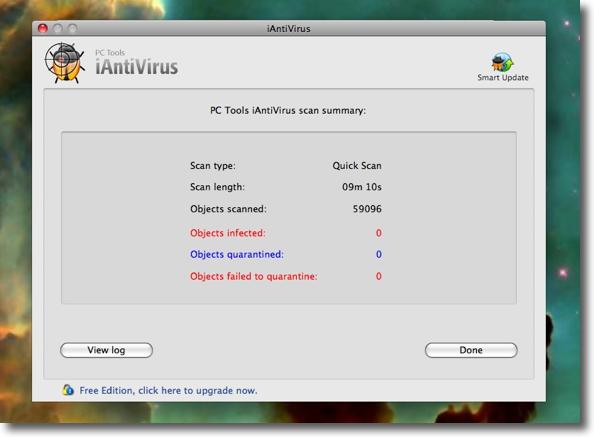
結果はこの通り
デスクトップに飼っているmp3genなどのトロイの木馬テスト用ファイルは素通しになっている
ここらはClamXavはちゃんと検出するところなのだがどうなんだろう
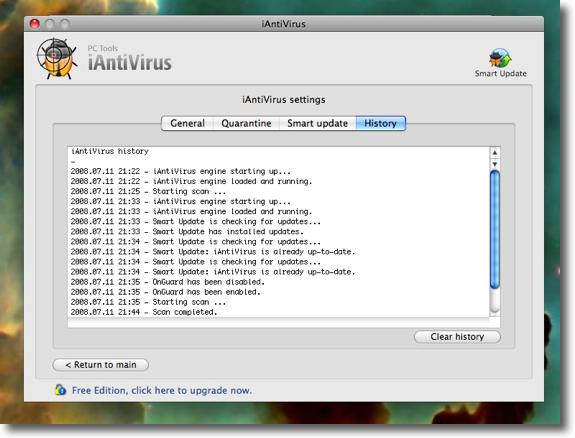
スキャンログはこの通り本体で見ることができる
ただしスキャンスタート、スキャンコンプリートというような非常に大雑把なログだが
ここで見る限りちゃんとスキャンはできているように見える
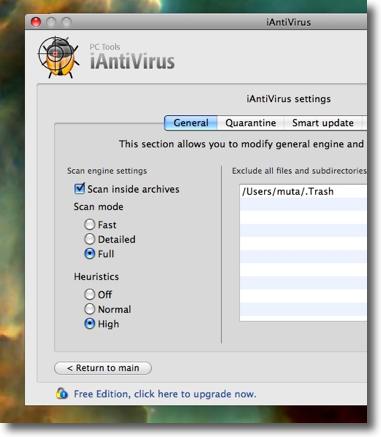
そこでスキャンモードもフルに、ヒューリスティックスも「高」に上げて再度スキャンしてみた
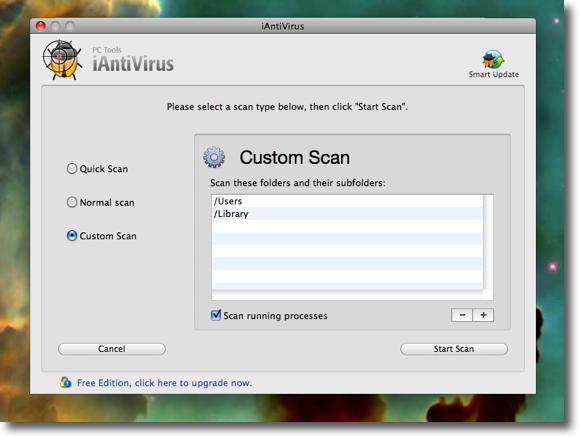
カスタムスキャンで一番問題が起きやすそうなユーザ領域と
ライブラリフォルダを全域スキャンするように設定
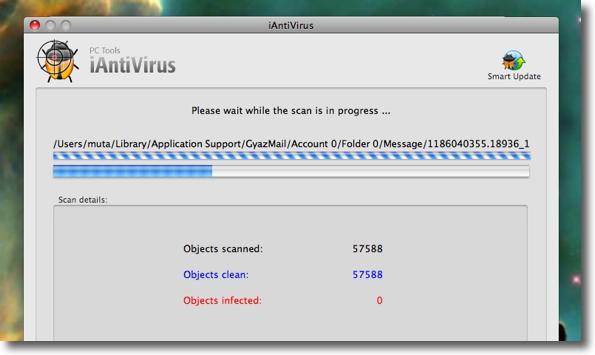
するといつも同じところで停まってしまう
どうも頼りになるのかならないのかよくわからない
メールメッセージフォルダをスキャンするなということかもしれないが
ここが一番リスクがある場所なので困った問題だ
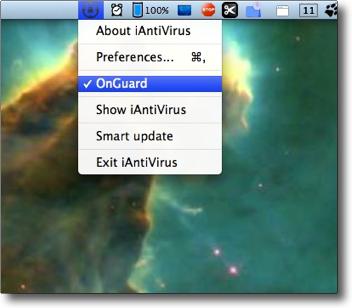
メニューバーからプロテクションのオンオフも可能
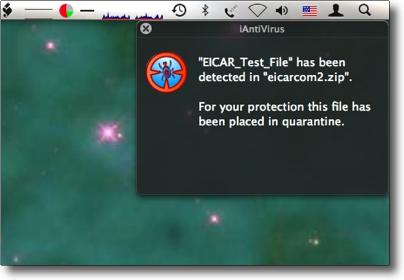
この状態でeicarからテスト用のファイルをダウンロードすると
確かにこのように「検疫エリアに隔離した」という表示が出る
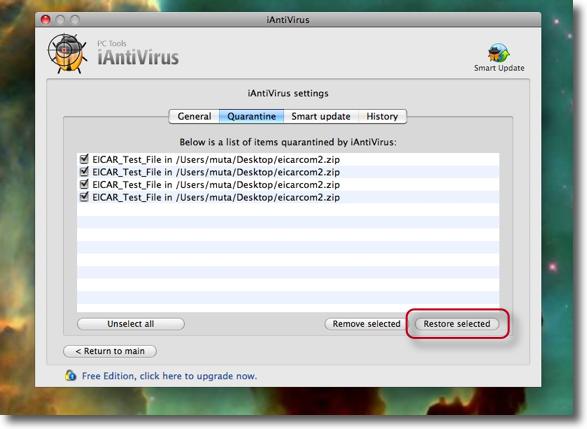
この検疫用のディレクトリがどこにあるのか見つけることができなかったが
確かに隔離されたファイルは「検疫」タグで見えている
ここから削除するか「消毒(修復、まるで囲んだボタン)」かを実行できる
実際に感染したファイルが手許にないのでこの修復機能が
どれくらいの精度なのかは知るよしもない
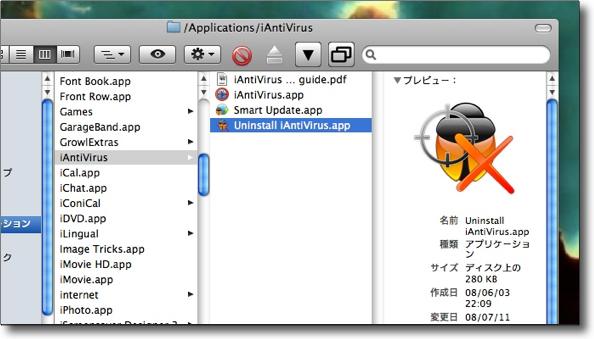
ちなみにアンインストーラはアプリ本体と同じディレクトリにインストールされるので
使用を中止する時にはこれでアンインストールせよということらしい
anchor
バージョンがあがってよくなったというiAntiVirusを試してみたのだけど・・・
iAntiVirusのバージョンがあがって改良されたというので試してみた。
違いを感じたのは前は簡易スキャンの時以外は途中でスキャンが停まってしまい全域の深いスキャンができないという厳しい感じだったが、今回はそういうこともなかった。
というよりスキャンの設定から「Full」と「High」が削除されてこれは前進なのか後退なのかよくわからない。
それ以外は実は違いはあまりよくわからなかった。
テスト用のファイルも相変わらず検出しないので、効果のほども確信が持てない。
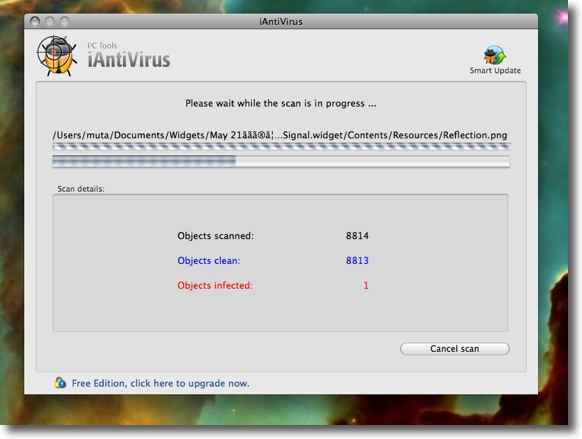
iAntiVirusの新バージョンをテストする
前より確かにサクサク動いている感じはする
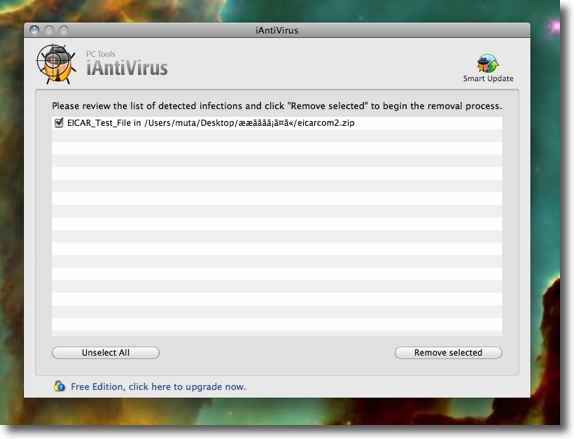
スキャンの結果は前と同じでテスト評価用ファイルをひとつ検出しただけで他のマルウエアはスルー
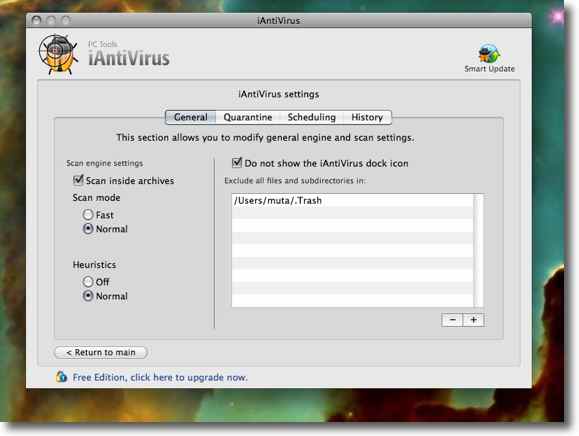
スキャンの設定を上げても途中でスキャンが停まってしまうことはなくなった
そのことは前進なのだがスキャンモードから「Full」の設定、
ヒューリスティック(経験学習)から「High」の設定がなくなってしまった
前進したのか後退したのかよくわからない
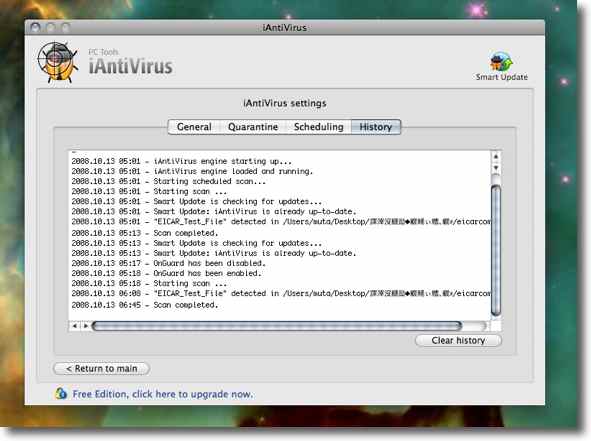
ログからも特に何をスキャンしたのか、どれくらいの定義ファイルで
スキャンしたのかなどの詳細情報は得られない
効果があるのかどうか私には正直よくわからない
anchor
バージョンがあがってよくなったというiAntiVirusを試してみたのだけど・・・2
iAntiVirusのバージョンがあがって改良されたというので試してみた。
それでこの記事、前の記事のコピペをエディットしているのだが、そういう手抜きが許されるくらい前の結果と全く同じ、ものすごい既視感。
快調に起動ボリューム全域をスキャンして、およそ3時間ほどで全ファイルをスキャンした結果がキャプチャー通り。
相変わらずテスト用のファイルも検出しないので、効果があるとは思えない。
今回もこのアプリは完全に終了してシステムの監視機能は外した。
今後に期待だが、今のところ頼りにならないというのが私の評価だ
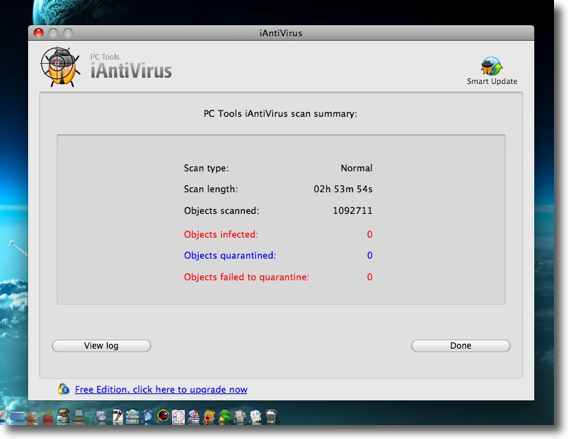
iAntiVirusの新バージョンをテストする
前はECARのテスト用サンプルを検出していたが今回は何も引っかからなかった
デスクトップで飼っているテスト用のトロイの木馬も素通しで全く頼りにならない
anchor
iAntiVirusを再テスト〜しかしやっぱり同じ結果が・・・
「Macはじめました。」さんの
Macはじめました。- iAntiVirusが正常に機能していない?(多分、大丈夫のはず...)
というエントリで先日のバージョンがあがってよくなったというiAntiVirusを試してみたのだけど・・・2という記事を取り上げていただいた。
それで「Macはじめました。」さんのところではiAntiVirusはちゃんと動いているそうだ。
EICARのテストサンプルをちゃんと検出するということなので、こちらでも再度テストすることにした。
iAntiVirusを一度完全にアンインストールして最新バージョンを再インストール、アップデートもかけ直してスキャンしてみた。
結果は同じ、EICARのサンプルもデスクトップで飼っているそのものズバリTrojanDownloaderも何も検出しなかった。
同じ領域をスキャンしたClamXavではちゃんと検出した。
ということで今のところ私にいえるのは、この結果を客観的に判断するしかないということだけだ。
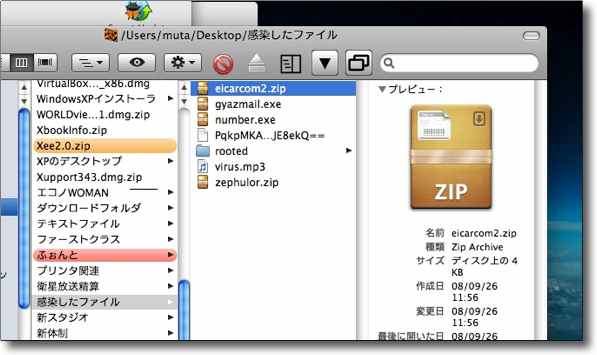
iAntiVirusをテストする
デスクトップにはEICARのサンプルの他に
そのものズバリ、トロイの木馬も何種類か用意している
もっといいのはMacのウイルスがあればいいのだが残念ながら
Macには今のところクリティカルなウイルスがない
こういうものを使ってテストするしかない
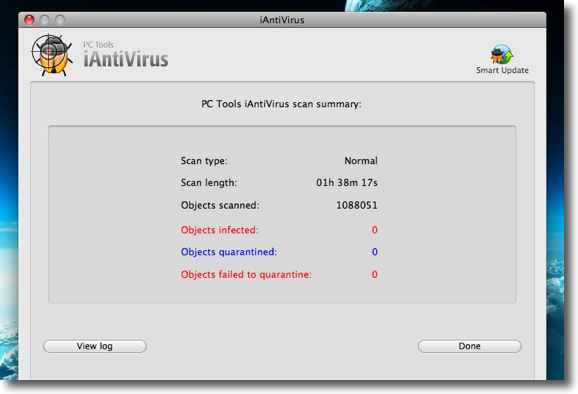
iAntiVirusは一度アンインストールしてクリアインストール、アップデートをかけてテスト
しかしやはり同じ結果でサンプルを何も検出しない
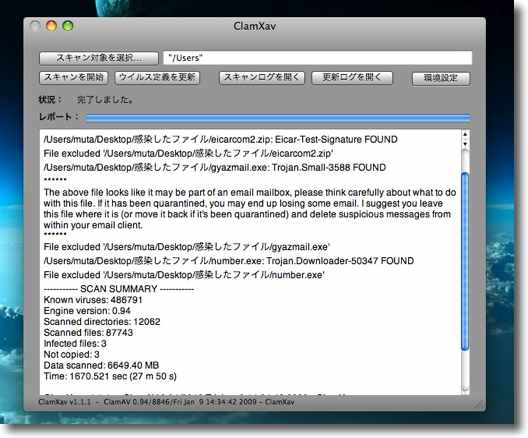
ユーザフォルダをClamXavでスキャンしたところ
EICARのサンプルもTrojanDownloaderもちゃんと検出した
選ぶならClamXavという判断をしても仕方がない結果だと思う

CPU History
(Freeware)
おすすめ度★★★
 OS10.5Leopard対応
OS10.5Leopard対応
ドックかフローティングウインドウで表示される軽いCPUメーター。
表示するパラメーターはCPUの仕様率でそれを時系列にグラフで表示する。
使ってみた印象は非常に軽いので、CPUの使用率のデータそのものへの影響は少ない。
当たり前のことだが、ここらの配慮がされているユーティリティは意外に少ない。
起動することでCPUに負荷がかかるCPUメーターは意味がない。
フローティングも何か問題が起きた時には便利だが、普段使いはドックアイコンのグラフで充分だと思う。
設定でグラフの目を細かくしたり、色目を変えたりいろいろできるのでデスクトップのデザインに合わせて自分の使いやすい設定をするといい。
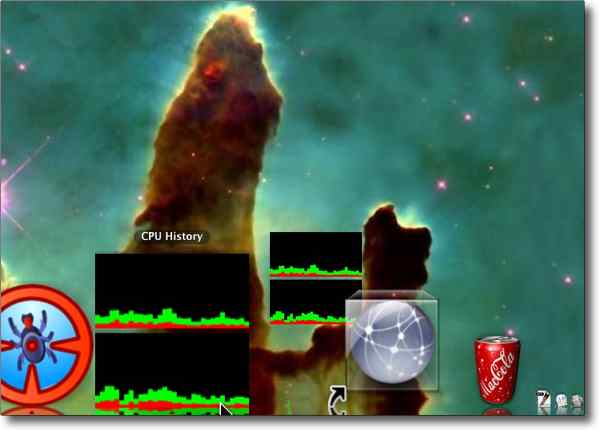
CPU Historyはドック、あるいはデスクトップにCPU使用率の変化グラフを表示する
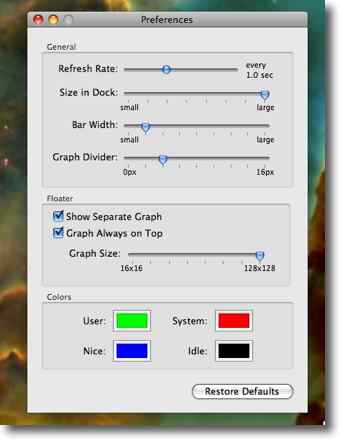
設定でリフレッシュタイムを設定できるが細かくするとCPUhの負荷が大きくなる
またグラフの目の細かさ、大きさ、色なども変更できる

ProtectMac
(Shareware)
おすすめ度???
 OS10.4Tiger対応
OS10.4Tiger対応
 OS10.5Leopard対応
OS10.5Leopard対応
OSX専用のアンチウイルススキャンアプリ。
使用法はインストーラの指示に従って、ひたすらインストール、完了したあとに現れるスキンはキャプチャーを見てもらえばわかるようにiTunesライクな雰囲気で使い方が分からないということもないと思う。
このアプリの評判を探していたのだが、国内サイトで取り上げているところを探しきれなかったので敢えて人柱になる。
本当はアンチウイルスソフトをあれこれ試すことは、過去の経験から不具合の原因になりそうなので(シマンテックに懲りて膾を吹く)、あまりしていないのだがなかなか良さそうな感じなので手持ちのテスト用ウイルスファイルを検出できるなら使ってみようと思っていた。
実際MacScanはテスト用ファイルを検出しないのでアンインストールしてしまった。
このProtectMacはあまり期待していなかったのだが、ちゃんとウイルスファイルを検出したので、継続して使ってみたくなった。
使いやすそうだし、ここのところClamXavが微妙に調子が悪いので、乗り換え対象としてにわかに期待を集めている。私の中では。
特筆すべき点は、WindowsXPをインストールしているボリュームをスキャンしたところ、シマンテックのアンチバイラスでフルボリュームスキャンした直後であるにもかかわらず、3つほどマルウエア(正確にはトロイの木馬)を発見したこと、大きなボリューム全体をスキャンするとClamXavと同じように停まってしまうが、完全に停まっているわけではなく長時間待てばいつかは完了するようだということ。
なので、むしろ頻繁にファイルが上書きされるユーザフォルダ、ライブラリフォルダ、アプリケーションフォルダなどを小分けにスキャンするのが吉かもしれない。
まだほとんどのレビューサイトでも取り上げられておらず定評というものがないので、まさしく使用は自己責任でということになるが、良さそうなので私はしばらく試してみることにした。
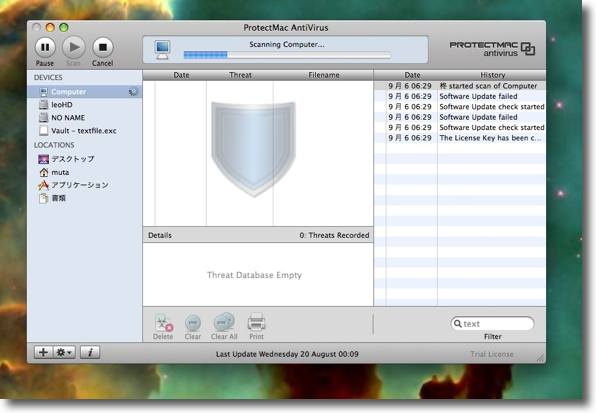
ProtectMacの起動画面
見た目はiTunesっぽくまとめられている
ということは左上のPlayボタンがスキャン開始でStopボタンが中止、上のウインドウに
ステータス(スキャン結果)真ん中にリスト(感染ファイルの)が表示される
その他のボタンもiTunesを使っているなら意味が理解できる
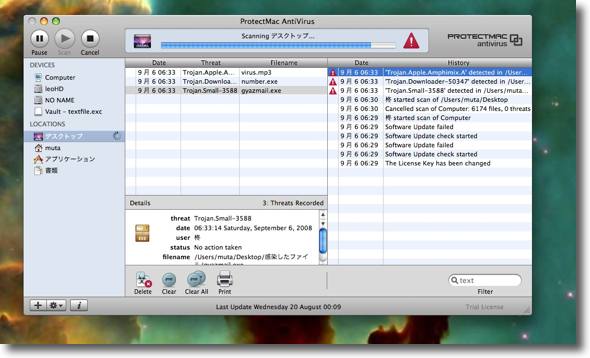
ウイルスを検出するとこんな表示を出す
デスクトップで買っているテスト用ファイルを検出した様子
この状況ではまだウイルスファイルの位置を「レコードした」というだけの状態
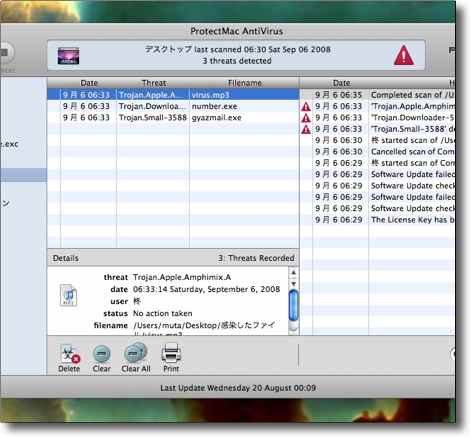
リストを選択すると下のウインドウにウイルスの種類、場所、起動中かどうかなどを表示
下のボタンは左から「削除」「レコードを消去」「全レコードを消去」「印刷」となる
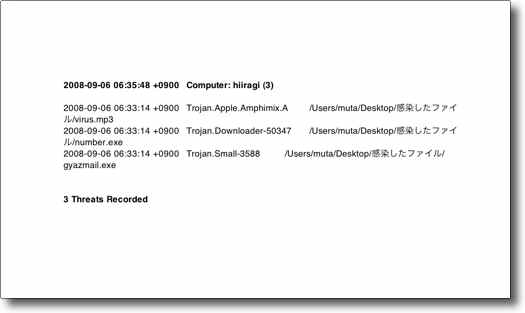
印刷ボタンをクリックするとスキャン結果のログを印刷する
システムを止めて除去をしたい時には役に立つかも
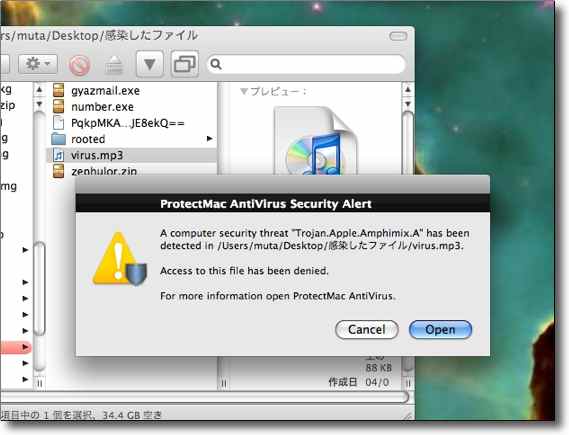
面白いのはウイルスファイルにアクセスしようとするとこういうアラートを出すこと
一度ウイルスとして認定したものはレコードを消去しても記録は残るようで
それ以降はバックグラウンドソフトがこういうアラートを出す
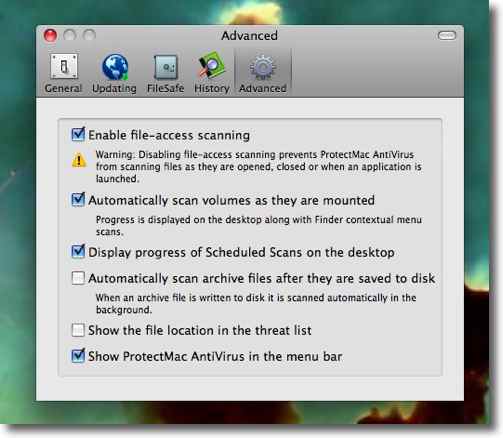
設定画面で「マウントされたボリュームを自動スキャンする」設定とか
「保存されたアーカイブファイルを自動スキャン」なんて項目があるのが面白い
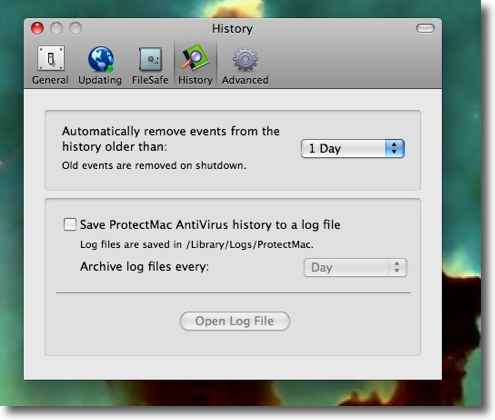
ProtectMacの活動歴をログファイルに保存することもできる
保存されたログはコンソールで見ることができる
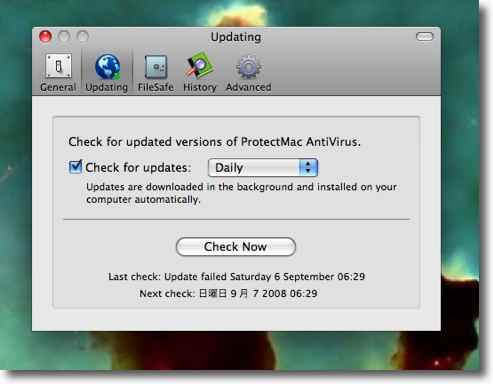
ウイルス定義ファイルは自動更新もできる
これは大事なことかもしれない
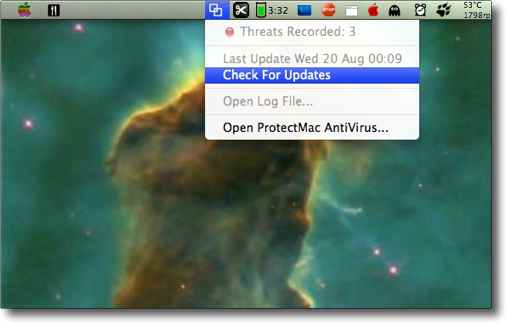
またメニューアイコンから手動でもアップデートできる
ここから本体を起動して空き時間にサッとスキャンすることもできる
このお手軽さも重要
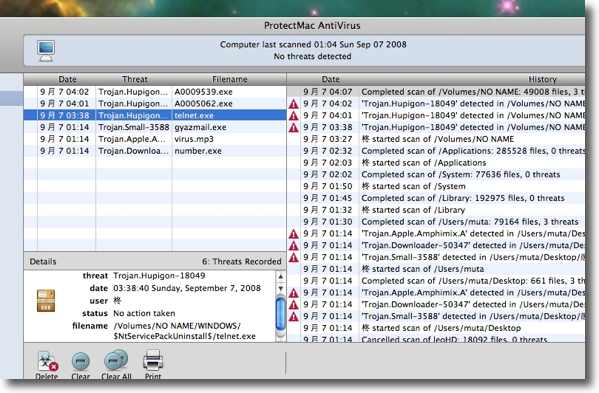
今回ちょっと感心したのはシマンテックのアンチウイルスをかけた直後の
WindowsXPのボリュームをスキャンしたところ3つほどトロイの木馬を検出したことだ
シマンテックが鈍いのかProtectMacが過剰反応しているのかわからないが
こういうことは心に留めておいてもいいと思う

ProtectMacがいいのはこういうところ
Excesなどで暗号化したvaultボリュームを
マウントした時にここの中身もスキャンしてくれる
そこに感染ファイルがあると上記のようにレコードに表示してくれる
ClamXav Sentryより若干アドバンテージがある
anchor
ProtectMacの効果に疑問を感じてやはりアンインストールしてしまった〜ClamXavはやはり信頼するに足ると思う
以前ここで紹介したProtectMacだが、なかなか軽快な動きをしていたしテスト評価用のファイルだけでなくWindowsのマルウエアも検出したのでしばらく使っていたが、(ウイルス定義ファイルの)アップデートが極端に少ないので、ちょっと効果に疑問を感じ始めていた。
ダメではないのだが、こういうものはWindows向けウイルスも広く検疫してくれないと頼りにならないし、Windows向けのウイルス提議がこの一ヶ月一件もないというのも不思議な気がした。
(Mac用のウイルス対策ソフトが、感染できないWindows向けウイルスを検疫しなくても別にいいと考える人もいるかもしれないが、Windowsと頻繁にファイルをやり取りしているMacがウイルス素通しでは話にならない。自分は感染しなくても渡した相手は感染する。だからMac向けのウイルス対策ソフトは当然Windowsのウイルスも検出できないと困ると私は考えている)
それでやはりここは信頼に足るClamXavに戻ることにした。
ところでこのProtectMacのアンインストール法が分からなくて困った。
Spotlightに「ProtectMac」と入れて関連ファイルも削除したのだが、ログインの度に「ProtectMacのライセンス登録をせよというアラートが出る。
どこかにdaemonか何かが潜んでいるに違いないと探しまわったが、分からずインストーラの中身を空けるunpkgでどこに何がインストールされているのか探してみることにした。
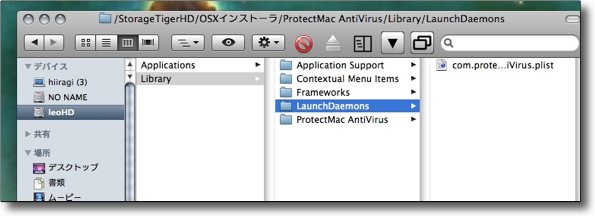
unpkgでインストーラの中身を見てみるとライブラリフォルダの
あちこちにアプリ関連ファイルをばら撒いていることがわかった
さらに驚くべきことは「Application Support」にインストールされていたのはアンインストーラだった
アンインストーラをつけてくれるのはありがたいのだがなんでこんなところに隠しておくのか?
こういうところが私のようなユーザの心を逆なでする気がする
unpkgでインストーラを開いてみて気がついたのだが、このProtectMacはアンインストーラをインストールの時にいっしょにインストーラしてくれている。
そのこと自体は親切で良いのだが、なぜかそのインストール場所が
"/Library/Application Support/ProtectMac AntiVirus/Uninstall ProtectMac AntiVirus.app"
というディレクトリになっていて、普通こういうものはApplication Supportに入れないんじゃないだろうか?
隠しているんだったら気分が悪いというか心根を疑ってしまう。そういう悪意ではなくただ単に作者がApplication Supportの意味をよく理解していなかっただけだと思うのだが。
ということで、このアンインストーラを使ってアンインストールをするとようやく煩わしいアラートは出なくなった。
それでClamXavのアップデートが折よく出ていることを「たか」さんにBBSで教えてもらったので、こちらをテストすることにした。

|

|