
Disctop Lite
(Shareware)
おすすめ度★★★★★
 OS10.3Panther対応
OS10.3Panther対応
 OS10.4Tiger対応
OS10.4Tiger対応
 OS10.5Leopard対応
OS10.5Leopard対応
これはCDやDVDなどのディスクを挿入すると、デスクトップにディスクのイメージ(ディスクイメージではない)がフレームインしてきてディスクを認識したことを表示するシステム環境設定ペイン。
それが何の役に立つかというと何の役にも立たないかもしれない。
でも楽しいんじゃないだろうか。
ディスクを入れるとどこからイメージが入ってくるかなんてのも、機種に合わせて設定できるようになっている。
新型iMacなんかはモニターの右横から入れるようなっているが、その位置からディスクが現れるのでまるで今入れたディスクが透けて見えているようなイメージだ。
Lite版はフリーウエアとして使えるし、Pro版をシェアウエア登録するとAmazonなどからジャケットデザインも取得できてCD演奏中とかに表示することができる。
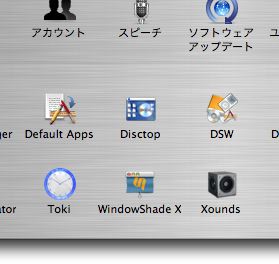
Disctop Liteはシステム環境設定ペイン
インストールするとペインアイコンが現れる

設定はシステム環境設定で
機種に合わせてディスクが入る位置を設定できる
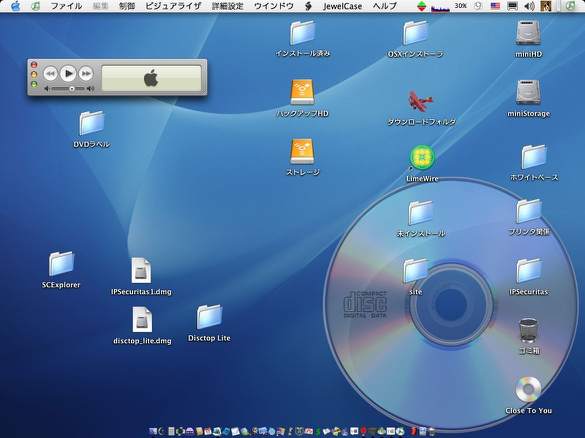
デスクトップに現れたイメージはこう
数秒経つと透明度が上がってうっすらとした表示になるので
デスクトップでも邪魔にならない

感心したのがこれ
CDだとこういうマークが出るが

DVDだとこういうマークが出る
これが役に立つというわけでもないだろうが
CDRとDVDRを間違えて入れたかもしれないという時にはここを見れば良い(?)

Growl
(Freeware)
おすすめ度★★★★★
 OS10.3Panther対応
OS10.3Panther対応
 OS10.4Tiger対応
OS10.4Tiger対応
これは面白い。
アプリケーションとシステムはいろいろなステータスやアラートを常日頃やりとりしている。
そのうちの一部がユーザにはアラートという形で表示されるが、バックグラウンドでやり取りされるだけでユーザには提示されないものもある。
これはそのバックグラウンドのステータスをいろいろ楽しいスキンで表示しようというシステム環境設定ペインだ。
ちなみにデフォルトで親和性が高いのはCyberduckやMonolingualだった。
なぜMonolingualなのかよく分からないが、これらのアプリを一回起動するとそれぞれの動作をどう表示するかという窓がシステム環境設定にできる。
Monolingualの場合は作業のスタート、作業終了、Cyberduckの場合はアップリンク成功、失敗、アップロード成功などのメニューが表示される。
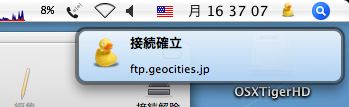
Growlはシステムとアプリケーションがやり取りするステータスを表示する
これはCyberduckがftp接続に成功したという表示
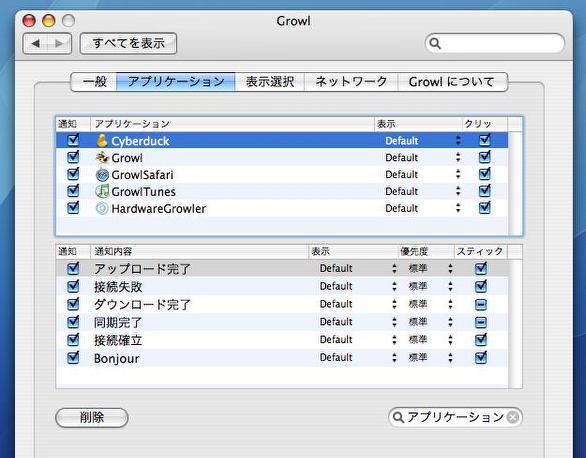
何を表示するのかしないのか、あるいは表示してもすぐに消えるようにするのかは
それぞれのアプリ単位ごとに設定できる
あまりアラートが出過ぎるのもうるさいという人は
ここで機能を絞り込むこともできる
またこちらのサイトから、いろいろ新しいスキンをダウンロードして追加することもできる。
ステータス表示窓のスキンのデザインは、アプリごとあるいはそれぞれのメニュー一つずつ変えるということもできるので、いろいろ楽しめる
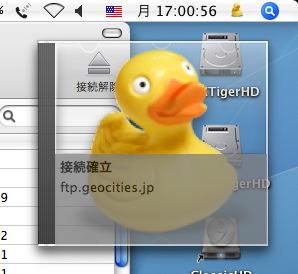
これはCyberduckのアヒルアイコンアラートをジュエルケース風のスキンで表示したもの
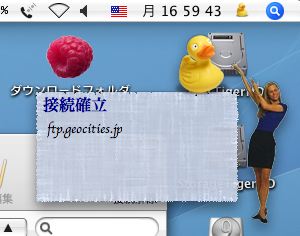
またShowgirlというお気楽なオネェチャンスキンも用意されている
Showgirlというにはちょっと地味な感じがしないでもないが

Growl
(Freeware)
おすすめ度★★★★★
 OS10.3Panther対応
OS10.3Panther対応
 OS10.4Tiger対応
OS10.4Tiger対応
 OS10.5Leopard対応
OS10.5Leopard対応
 OS10.6SnowLeopard対応
OS10.6SnowLeopard対応
 OS10.7Lion対応
OS10.7Lion対応
 OS10.8Mountain Lion対応
OS10.8Mountain Lion対応
(v.1.1.2はOS10.4以上)
システムとプロセスがやり取りしているステータス情報をデスクトップに楽しいスキンで表示してくれるシステム環境設定ペイン。
これがかなりフェイスが変更されてバージョンが上がった。
例によってアップデートをさぼっていたので気がつかなかったが、かなり変更されている。
以前はサイトからダウンロードして後付けする方式だったオプションの表示スキンは、最初からバンドルされるようになった。
その表示スキンも種類が増えている。
新しいバージョンは利用するAPIが変更されたのか、対応バージョンはOS10.4以上ということになる。
今ではOSの標準機能のようにして愛用している。
たまにこれが入っていないMacを触ると「不便だな」と舌打ちしてしまうくらいもう手に馴染んでしまった。
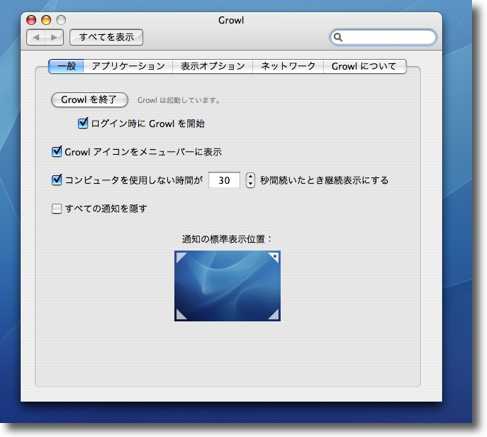
Growlのシステム環境設定ペイン画面
機能が大幅に増えて設定メニューの配列がかなり変更された
例えばしばらく操作していないとすぐに消えるステータス表示が
自動的に消えなくなる機能もここで設定できる
右上がデフォルトだった表示位置も四隅に自由に動かせる
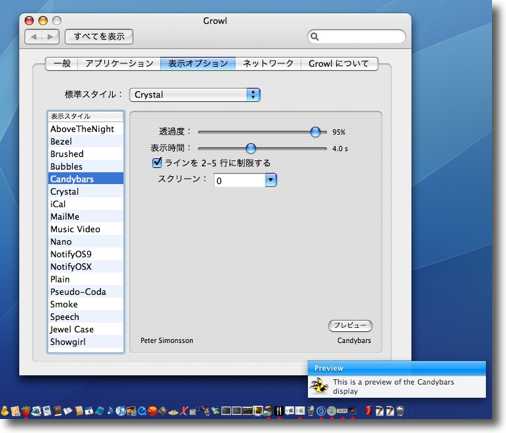
それぞれのスキンの表示の設定をプレビューを見ながら設定できるようになった
色目、透明度、文字数、表示時間などをスキンごとに変更できる
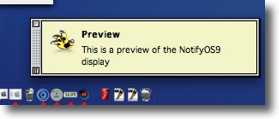
その表示スキンもいろいろ面白いものが追加されている
例えばこれはOS9風のクラシックな表示窓

スクリーン全体の下20パーセントにスモークで表示するミュージックビデオ風ティッカー表示
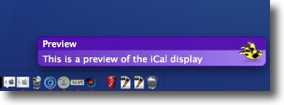
「iCal」という名前のシャープなイメージの表示
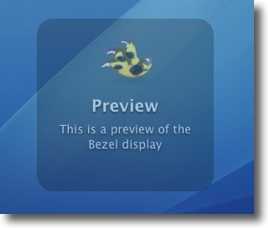
ベゼルディスプレイはシステムのステータス表示によくある
スクリーンの真ん中に出てくるスモークスクリーン
エジェクトボタンを押したら出てくるあのイメージだ

黄色と黒のコーションスキームを使った表示もある
アラート表示には最適
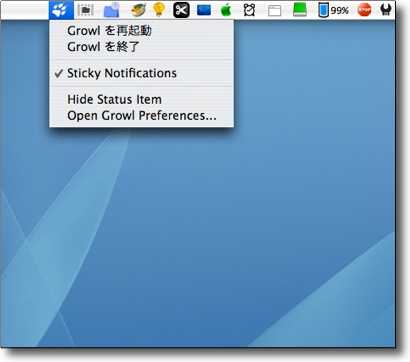
Growlはメニューエクストラとしてメニューバーに常駐できるようになった
表示を一時的に消えなくする設定をメニューからプルダウン、ワンクリックで変更できる
これは便利
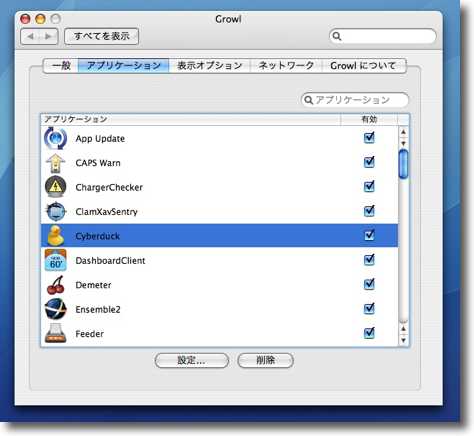
アプリごとのスキン割当の方法もちょっと変わった
スキン変更はアプリを選んで「設定」をクリックする
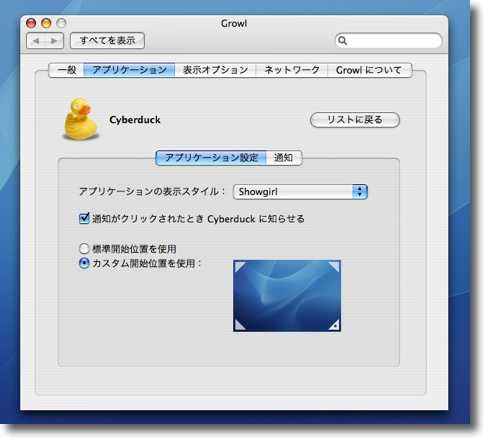
アプリごとにスキンをプルダウンで選ぶ
このCyberduckは「Showgirl」を選択している
またアプリごとに表示位置を設定できるなど設定は一層細やかになっている
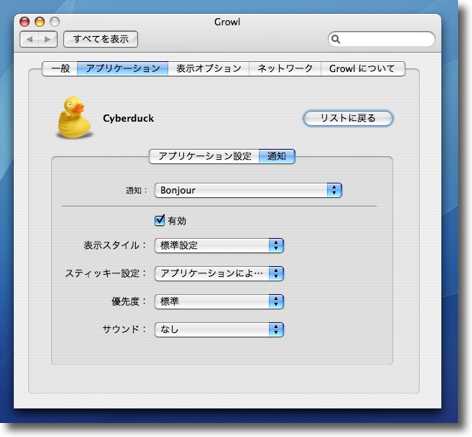
通知についての設定も非常に細かくなった
表示の内容によってそれぞれにサウンドをつけたり重要度を設定できる
スキンによっては重要度をカラーリングで区別して表示できるので
色使いを工夫すれば文字を読む前に色で異常を知ることができる
この機能はなかなか便利だ

GrowlTunes
(Freeware, GrowlExtras)
おすすめ度★★★★
さらにこのペインの楽しさは同梱の「Extra」を使ってみることで広がる。
これはその「Extra」の一つのGrowlTunes。
普通のアプリと同じようにクリックして起動すると使える。
iTunesの演奏中の曲目、カバーアートをジュエルケースなどのデザインで表示することもできる。
もちろんこのスキンは選択できるので、先ほどのオネェチャンスキンで表示しても良い。
カバーアートはずっと表示しっぱなしにもできるし、曲の始まり数秒で消えるようにも設定できる。ずっと表示しっぱなしのスキンもワンクリックで消すことができるから安心して使ってもらいたい。
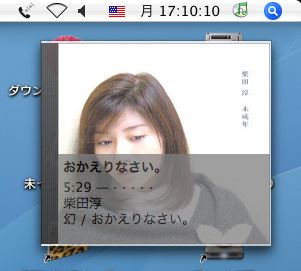
GrowlTunesはよくあるiTunesプラグインのように
演奏中の曲目やジャケットアートを表示することができる
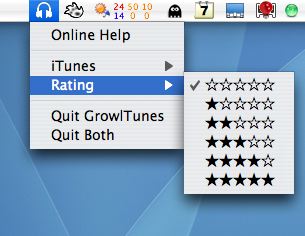
面白いのはメニューエクストラにプルダウンアイコンを表示して
そこでお気に入り星マークを書き込んだりできることだ
手軽に自分だけのベストテンなんか作っても良いかもしれない
また最近演奏した曲も表示できて、さっき聴いた曲を
もう一度聴きたいなんて操作もここだけでできてしまう

HardwareGrowler
(Freeware, GrowlExtras)
おすすめ度★★★★★
これはシステムステータスアプリらしい機能の「Extra」。
これで表示できるステータスは多いが、例えばイーサネット接続の認識、IPアドレスの付与、AirMacの接続、FireWire機器の認識、USB機器の認識、Bluetooth機器の認識、ボリュームのマウント、アンマウントなどを表示できる。
このうちFireWire、USBの認識やボリュームのマウントなどは外付けHDなどの管理で神経質になるところだから、こういうのをきちんと表示できるというのはありがたいかもしれない。
このGrowlは全体的には遊びの要素が強いペインだが、このHardwareGrowlerはかなり実用性が高いと思う。
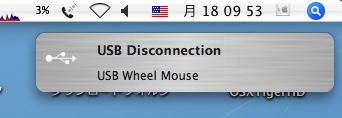
HardwareGrowlerはシステムのステータス表示アプリらしいメニューを扱う
これはUSB機器のマウス接続切断を確認したという表示だ

GrowlSafari
(Freeware, GrowlExtras)
おすすめ度★★★★
こういう機能のペインなら
「Safariと連携しないと意味がないではないか」
とここまで読み進んだ方は思ったかもしれないが、実はちゃんとそういう機能も「Extra」に用意されている。
これはダウンロードの完了などのブラウザの動作だけでなく、RSSをデスクトップに自動表示してくれる機能がスグレモノ。
お気に入りのサイトがアップデートされたら、リアルタイムでデスクトップにステータスが表示される。
そのステータウウィンドウをクリックするだけでRSSページが開いて、更新部分が表示される。
これは快適ではないだろうか。
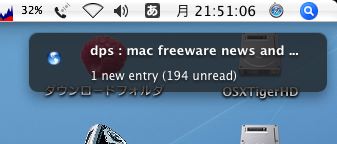
GrowlSafariのRSS表示窓
これはお気に入りのdps:Mac freeware newsさんが更新されたことを知らせている
またこのステータスウインドウはそれぞれに、重要事項かどうかを設定できるようになっている。
自分でこれは重要だと思うものは表示テキストの色を変えることができる。
例えば、ボリュームのマウント、アンマウントなんていうのは神経質な問題を含んでいるので重要事項に設定して色を変えるというのも良いかもしれない。
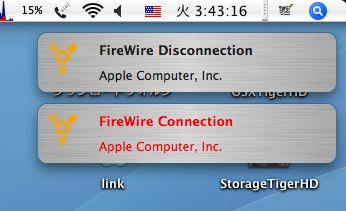
ステータスの文字はこのように色を変えることができる
赤文字などに変えて文字通りアラートとしても使える

Peels
(Freeware)
おすすめ度★★★★★
 OS10.2Jaguar対応
OS10.2Jaguar対応
 OS10.3Panther対応
OS10.3Panther対応
 OS10.4Tiger対応
OS10.4Tiger対応
 OS10.5Leopard対応
OS10.5Leopard対応
これはシステムがスリープに入る環境設定を一時的に変更する環境設定ペイン。
私はこういう用途にはSleepLessを使っている。これはスリープの設定をいちいちシステム環境設定を起動しなくてもメニューバーからプルダウン一発で変更できるアプリで、これは特にバッテリーの持続時間に影響があるので、モバイルで重宝している。
しかしこれも便利ではあるのだが、結局は自分で気がついて設定を変更しないといけない。
例えばiPodなんかを接続してアップデートとバッテリーチャージをやる時にスリープする設定のままだと、スリープに入った時点で充電が中断してしまうということが起きる。
翌朝iPodを使おうとしたらフルチャージのはずがいきなり「バッテリー残わずか」というアラートが出るという経験をしたことがある人は結構いるはずだ。
そこでiPodを繋いだら勝手にスリープを解除してくれると便利なのにと思っていたが、それを実現してくれるのがこのペインだ。
環境設定で「iPodを繋いだら自動的に起動」という項目にチェックを入れよう。
後は自分のiPodのバッテリーサイズに合わせて、どれくらいの充電時間が必要化を設定する。
この時間が過ぎたらPeelsは自動的に終了してその後はシステム環境設定で設定したスリープ設定に従うようになる。
これは便利じゃないだろうか。
メニューバーに表示される時間はPeelsの終了までのカウントダウンを表示している。
時間が来たら自動的にMacの電源を切るという設定にもできるので、使っていない時にMacに電源が入りっぱなしなのは嫌だという人はここにチェックを入れれば良い。
他にもディスクを焼いたり、シーケンシャルにメンテナンスソフトを走らせるとか途中でスリープされると嫌なシチュエーションでも使える。デスクトップにエイリアスを置いておいても良いかもしれない。
ちゃんと動くかどうか手っ取り早くテストしたい時には、Shiftキーを押しながらPeelsを起動することで「2分で終了」というテストモードにすることができる。
こういうところが心憎い配慮だと思う。
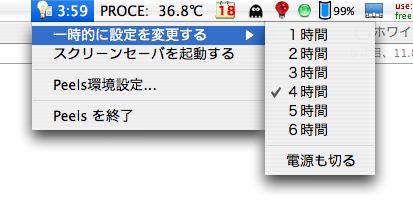
Peelsはスリープに入るまでの時間をコントロールするペイン
起動するとメニューエクストラとして表示され、
ここでも有効時間などを設定できるようになっている
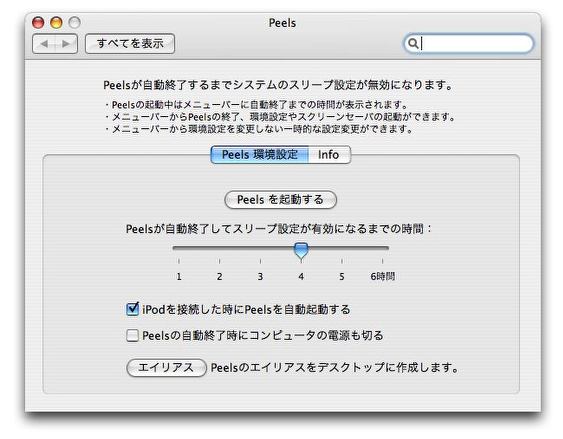
システム環境設定ペインに入ると「iPodを接続した時に自動起動する」という項目がある
ここにチェックを入れるとiPodのバッテリーチャージに失敗することが無い
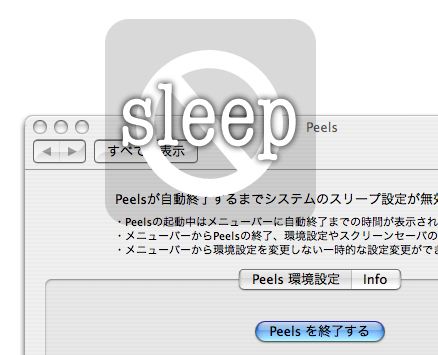
Peelsが起動しているかどうかはメニューバーにしか表示されないので
自動起動した時にはデスクトップに一応こういうアラートが出る
これでちゃんと動いていることが分かるので心憎い配慮じゃないかと思う

Witch
(Shareware)
おすすめ度★★★★★
 OS10.3Panther対応
OS10.3Panther対応
 OS10.4Tiger対応
OS10.4Tiger対応
 OS10.5Leopard対応
OS10.5Leopard対応
これも以前から知っていたが、テストする機会が無かったプラグイン。
あれば便利だなと思っていたアプリケーションのショートカットキーによる切り替えをサポートする。
だんだん記憶が曖昧になってきているのだが、MacOSの時代には「コマンドキー+tabキー」による切り替えはアプリ単位ではなくウィンドウ単位だったように思った。
だから当時はタブブラウジングなんてなかった時代だから、ブラウザのウィンドウを何個も場合によっては何十個も開いていてそれを次々切り替えて見るのに、この「コマンドキー+tabキー」による切り替えを使っていたように記憶していた。
ところがOSXはこの便利な切り替えをサポートしなくなり、ジャガーあたりからサポートし始めたと思ったらこのショートカットキーではアクティブなアプリケーションを切り替えられるだけで、前のようなウィンドウ単位の切り替えはできなくなった。
ところがたくさん窓を開いている時にマウスでウィンドウを切り替えようとすると、これが思わぬ操作ミスの原因になったりするし、
「ウィンドウをクリックして切り替えする直観的方法にこだわるから操作ミスにつながるのだ、メニューコマンドのウィンドウをプルダウンして開きたいウィンドウを選択すれば良いのだ。」
なんてことをいう人もいるかもしれないが、そんな直観的でない方法を使うんだったら、キーボードから手を離してマウスを使わなくてはいけないメニューコマンドよりも「コマンドキー+tabキー」のショートカットキーの方がよっぽど合理的だったように思うわけだ。
それでこのシステム環境設定ペインはショートカットキーを自分で設定して、開いているあらゆるウィンドウを切り替えるという機能を実現する。
ちなみに私は
コマンドキー+optionキー+右カーソルキー(順方向でウインドウを切り替える)
コマンドキー+optionキー+左カーソルキー(逆方向でウインドウを切り替える)
という設定にした。
他のアプリと衝突しない組み合わせで、すぐに手に馴染みそうな組み合わせということでこうしたわけだがもちろんこれは各人の好みで良い。
Macを仕事でも、プライベートでも使う時にはいつもウィンドウをいくつも開いている時が多いのでこの機能は本当に重宝する。
このペインはなぜもっと早くテストしておかなかったのかと自分で悔やむくらい秀作だと思う。
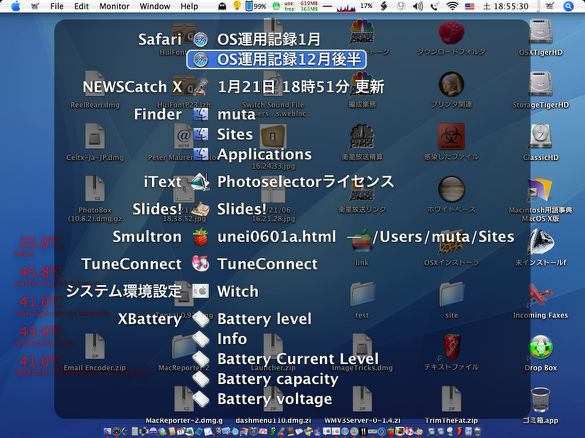
Witchはショートカットキーでウィンドウを次ぎ次ぎと切り替えられるシステム環境設定ペイン
指定のショートカットキーでこういう表示が出るのでカーソルでウィンドウを選択する
キーボードから手を離さないで次々ウィンドウの切り替えができるというのは重宝する
作業の効率が飛躍的に向上するのを感じられるだろう
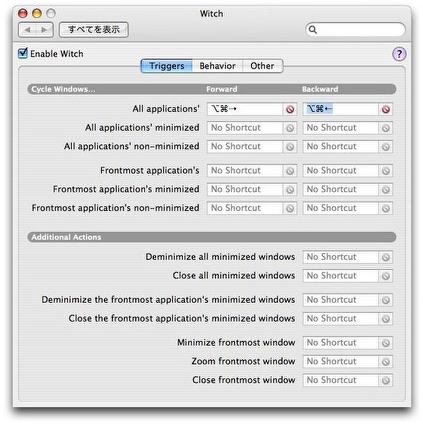
その設定項目はシステム環境設定に現れる
その項目を見ているといろいろ面白そうな機能を満載しているようだがまだ使いこなせていない
しかしショートカットキーによるウィンドウ切り替えができるだけでも私には十分価値があるが

|

|