
RCDefaultApp
(Freeware)
おすすめ度★★★★
 OS10.2Jaguar対応
OS10.2Jaguar対応
 OS10.3Panther対応
OS10.3Panther対応
 OS10.4Tiger対応
OS10.4Tiger対応
これはデフォルトブラウザ、デフォルトメーラなどを、システム環境設定ペインで設定するプラグイン。
だけではない。
これでファイルタイプ、拡張子とURLが起動するアプリをここで集約的に管理することができる。システムデフォルトではそういうことはFinderの情報を見るタグでしかできなかったが、このやり方は直観的ではないというreadmeの説明には納得。
ほぼ同趣旨のコンテクストメニュープラグインのAmSetFileTypeCMX1.2も使っているが、確かに環境設定ペインで集中管理する方が合理的だ。
これはまさにOS9についていたコントロールパネルの"インターネット"や"File Exchange"が持っていた機能をここに集約するわけだ。
使用法は簡単で
"/Library/PreferencePanes/"か
"~/Library/PreferencePanes/"
に本体を入れるだけで良い。ログアウトしなくてもすぐに認識するはずだ。
これでパンサーの問題点、つまりいちいちSafariやMailを開かないとデフォルトのブラウザやメーラを変更できないという問題が解消されるだけではない。
このペインを使えば昨年問題になったOSXのヘルプURIハンドラに関連する深刻な脆弱性の問題を解消する操作が容易になるかもしれない。
これに関してはセキュリティアップデータも出たし、パンサーは対応したという話だが、実際にはその対応の仕方は関連づけアプリを初めて起動する時に『本当にこのアプリを起動しても良いのか?』というアラートを表示するという程度に留まっている。
心当たりがないアプリを呼び出そうとしている時には拒絶すれば良いのだが、なんせアラートというものを一切読まずに機械的にOKボタンをクリックするユーザがあまりにも多いので、この対策はちょっとザルではないかなという気がしていた。
ファイルタイプやプロトコルヘルパーなどの設定をいちいちやっていくのは面倒なのでこのペインで集中管理できれば、対策になるのではないかと思った。
そう思って早速Helpとヘルプの関連付けを切ろうとしたら動かなかった。
なかなか難しいなぁ。
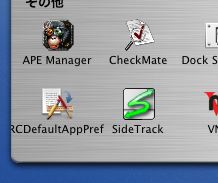
RCDefaultAppはインストールすればすぐにペインに現れる
ログアウトも必要ない
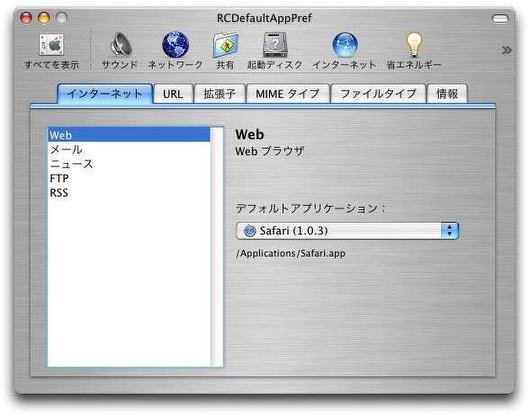
ここでデフォルトのブラウザなどを集約的に変更できる
パンサーでは無くなってしまった機能なので必要だろう
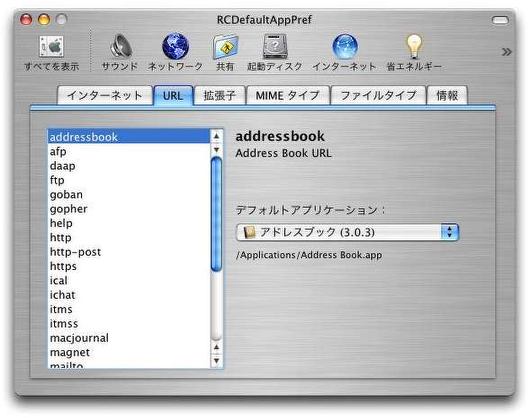
だけではない
プロトコルヘルパーなどURL関連付けも集中してコントロールできるので
セキュリティのためにもこれを入れておく方が良いと思う

InputHiliter
(Freeware)
おすすめ度★★★★
 OS10.5Leopard対応
OS10.5Leopard対応
UsanityのApplication Enhancerに依存するインプットマネージャープラグイン。
何ができるかというとCocoaアプリで検索画面や用件などの入力画面で、変換中の領域をハイライト表示することができる。通常は下線だけの表示なので、ワングランスで見やすい。
変換領域を間違えて変な単語を入力してしまうなんてミスもそうそうやるわけではないけど、確かにいわれてみればMacのこの入力領域の表示の仕方は見づらいというか不親切ではある。
これはなかなか良いアイデアじゃないだろうか。
付属readmeにはOS10.3以上でないと使えないと書いてあるが、OS10.2でも問題なく機能している。
不具合が出ているアプリがもしあったらAPE Manegerの使用しないアプリの欄にそのアプリを登録すれば、そのアプリに限りInputHiliterを無効にできる。
Application Enhancerをゲットしたらこれもゲットすることをお奨めしたい。
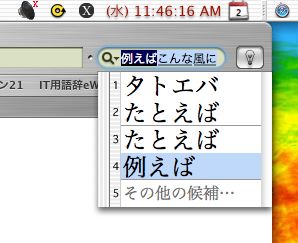
InputHiliterは入力中の領域をハイライト表示できるプラグイン
これはSafariのgoogle検索窓に入力しているところだ
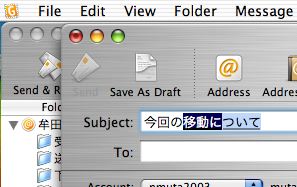
これは同じくGyazmailのメール作成画面の用件欄に入力中の図
Cocoaアプリは全てこの機能の対象になる
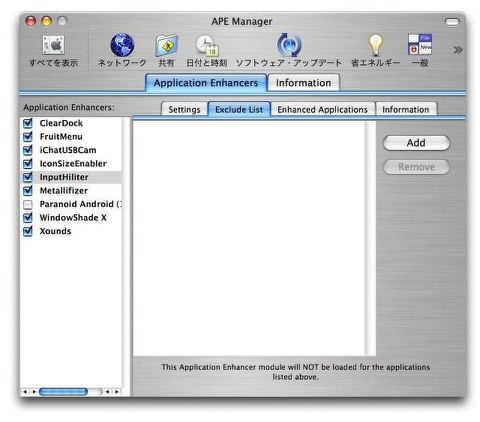
どうしても不具合が起きる時にはPreference Paneの
APE Manegerに入って不具合を起こしているアプリを除外欄に登録すれば良い
それで入力表示は標準に戻る
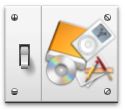
Do Something When
(Freeware)
おすすめ度★★★★
 OS10.2Jaguar対応
OS10.2Jaguar対応
 OS10.3Panther対応
OS10.3Panther対応
 OS10.4Tiger対応
OS10.4Tiger対応
アプリケーションを起動すると自動的にボリュームやiPodをマウントしたり、終了すると自動的にアンマウントしたりというルールを設定できる環境設定ペイン。
これは役に立つと思う。
iPodをバックアップ用の外付けディスクとしても使っている。なのでFirewire接続したら自動的にボリュームとしてマウントするように設定している。
だが一度アンマウントしてしまうと、Firewireのケーブルを一度引っこ抜いてもう一度差し直す以外にマウントする方法がない。
iPodの操作はMacの場合自動化されているので、その手順通りのことをやっている間は何も考えないでケーブルをさすだけという便利さはあるが、この自動機能のために手動でiPodをマウントするというような機能がないのはちょっと不便だ。
このアプリでiTunesやiSyncを起動したら自動的にiPodをマウントするようにしておけば、いつでも再マウントができる。
スマートな方法じゃないだろうか。
さらに内蔵ディスクのボリュームを例えばFinderを再起動した時に再マウントするという設定にしておけば、内蔵ディスクが見えなくなったというトラブルの時のバックアップになるかもしれない。
一応ディスクユーティリティにもボリュームの強制マウントというメニューはあるにはあるが、はなはだ頼りないのでこのペインでそういうセッティングをしておくというのも良いかもしれない。
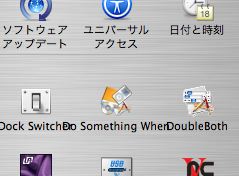
Do Something Whenはシステム環境設定ペイン
環境設定のメニューにこういうアイコンが現れる
ペインもちょっと混み合ってきたのが問題だが
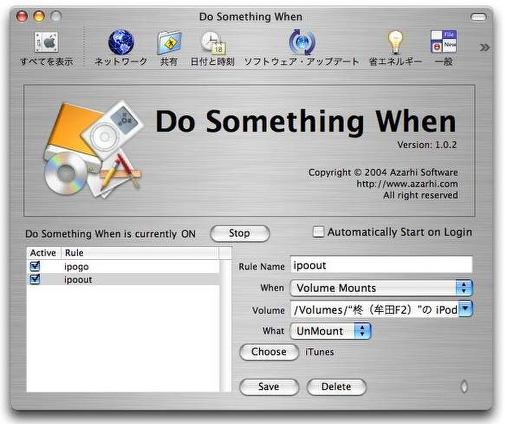
環境設定ペインで「どのボリュームを何をした時にどうするか」というルールを作る
設定したアプリの起動、終了で自動的に希望のボリュームのマウント、アンマウントができる
使い方はアイデアしだいではないだろうか
いつも有益な情報をいただく「た」様からBBSで面白い情報をいただいた。
Do Something Whenを入れたところ、アイコンラベルの文字が混み合って重なってしまうという部分については解決策があるという情報だ。
問題の名前が長いペインをコンテクストメニューの「パッケージの内容を表示」または、私の場合は
OpenSubfolder 等で開くのだが、そのなかのResourcesの中のInfoPlist.stringsに以下のような記述を追加するだけで良い。
NSPrefPaneIconLabel = "Do Somethin¥nWhen";
そうするとアイコンラベルの文字に改行が入る。
またツールバーにこれを入れると中黒になる。
この¥nという部分がそういう機能の記述に当たるのだろう。
「おお、これが噂のxmlの文法か」と感激してしまった。
違うのかもしれないけど。
「た」様、情報ありがとうございました。
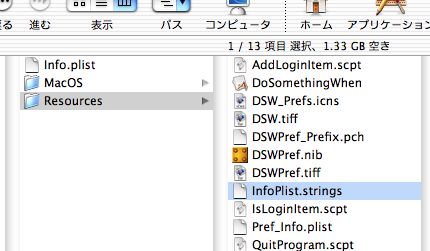
記述を追加するのはペイン本体の中のこのファイル
テキストエディタなどにドロップしてやって開けば良い
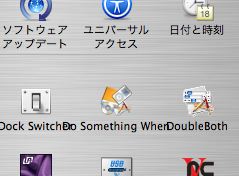
前はこんな風に重なっていたペインのアイコンラベルが...
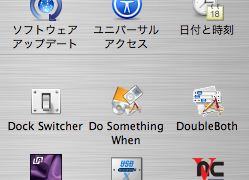
こんなふうに改行してすっきり表示されるようになった

LittleSnitch
(Shareware)
おすすめ度★★★★★
 OS10.2Jaguar対応
OS10.2Jaguar対応
 OS10.3Panther対応
OS10.3Panther対応
 OS10.4Tiger対応
OS10.4Tiger対応
 OS10.5Leopard対応
OS10.5Leopard対応
 OS10.6SnowLeopard対応
OS10.6SnowLeopard対応
 OS10.7Lion対応
OS10.7Lion対応
ネットワークに繋がっている状況、つまりポート番号やプロトコルの種類、どういうアプリがそれを開いているかを表示する環境設定ペイン。
インストールもワンタッチで、後はペインでスタートするだけで良い。
システム標準のファイアウォールは開放するポート番号などは細かく設定できるが、現状どんなポートが開いているかを監視できない。
そこでこのペインを補助的に使うことで、スパイウエアなどが変なポートを開いていないかとかの監視はできると思う。ただしそれにはそれなりの基礎知識は必要になるが、その点をクリアすれば強力なツールにはなると思う。
このペインの設定でアプリが新たなネットワークを確立する度にこれを許可して良いのかどうか確認するという設定にもできるし、二度と許可しないという設定もできる。
このアプリは実は、こちらの大黒さんのサイトでかめぞさんの紹介で知ったのだが、こういう物を探していたのでこの情報は有り難かった。
参照ページのレビューの通り自動化されたセキュリティツールは信用できないという人には薦められる。
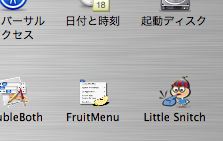
LittleSnitchは環境設定ペイン
なのでインストールするとシステム環境設定にアイコンが現れる
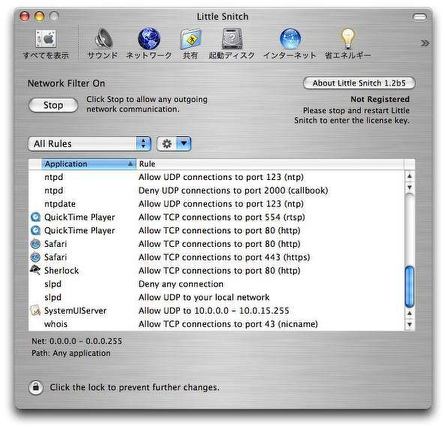
TCP/IPだけでなくUDPポートも監視できるので、セキュリティツールとして活用できる
通常こんなポートが開いているはずが無いというアプリにはスパイウエアの疑いがある
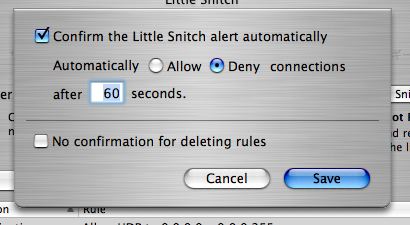
リフレッシュタイムも細かく設定できるなど使い勝手も良さそうだ
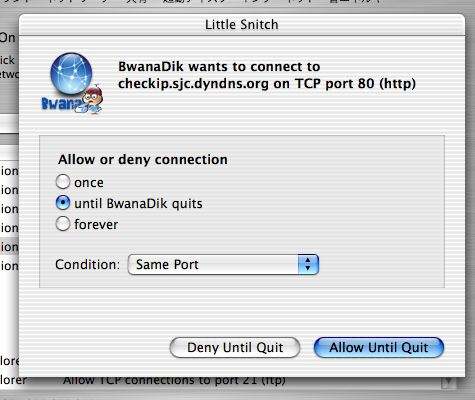
何か特定のアプリが新たにセッションを確立しようとしたら、
その都度「許可しても良いか?」というアラートが出る
アラートをちゃんと読める人で、そういうのを面倒だと
思わない人は使ってみても良いのではないだろうか

|

|