
AdminLaunch
(Freeware)
おすすめ度★★★
 OS10.2Jaguar対応
OS10.2Jaguar対応
 OS10.3Panther対応
OS10.3Panther対応
 OS10.4Tiger対応
OS10.4Tiger対応
アプリをroot権限で起動できるアプリ。
ほぼそれと同趣旨のChalautというアプリを取り上げたことがあるが、違いはChalautはアプリアイコンにドロップするのに対して、こちらのAdminLaunchは一度起動してそのウインドウにアプリアイコンをドロップすることによってroot起動できる。
ワンステップある分だけ安全性はちょっと高いかもしれない。
なんせroot起動はシステムファイルだろうが不可視ファイルだろうが所有権に関係なくどんなファイルでも自由に書き換えたり削除できたりしてしまうプロセスだからだ。
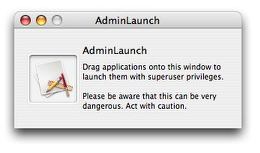
AdminLaunchはこのウインドウにアプリアイコンをドロップすることでrootで起動できる
root起動したアプリはシステム所有のファイルでも自由に書き換えができるので
rootでログインしなくてもUNIX由来のシステムファイルでも自由に書き換えられる

Wraparound
(Freeware)
おすすめ度★★★★
 OS10.3Panther対応
OS10.3Panther対応
 OS10.4Tiger対応
OS10.4Tiger対応
マウスポインタをよく見失う人がいる。
スリープから復帰した時にマウスポインタの位置が解らずにイライラしながらマウスを、ガチャガチャ動かしたりしている。
何を隠そう、私がそれに当たるわけだが、iBookのような小さなスクリーンでもしょっちゅうポインタを見失っているので、シネマディスプレイのような大きな画面だと広大な砂漠の真ん中に放り出されたようなものだ。
そこでマウスポインタの位置を表示するアプリがいくつか配布されていて、ここでもいくつか取り上げているのだがこのアプリはチョットした逆転の発想だ。
マウスポインタを見失う時というのは、たいていはポインタが画面の端に行ってそこで引っかかっているのに気づかずに、一生懸命そちらの方向にマウスを動かす動作をしているわけで、一種の思考ループになっているから見失う。
だからそういう時は違う方向にマウスを動かすという冷静さがあれば問題はないのだが、もっと簡単に画面端でポインタが停まらずに、画面の反対側に戻ってくれば良いわけだ。
これなら冷静になれない性格の人でもマウスポインタを見失うことはないだろう。
そういう実用性も多少あり、やっぱり画面反対側からマウスポインタが現れるというギミックの面白さもありでこのメニューエクストラはなかなか良いと思う。
設定ではマウスポインタのワープをさせる方向を決定できる。
またホットコーナーを使っている人のために、コーナーに関しては装飾キーを要求する設定にしたり、コーナーの指定のピクセル数だけワープを除外するというような設定もできる。
また特定のアプリでだけこの機能を使う設定にしたり、逆に特定のアプリだけワープしないというような設定もできる。
ちょっとケレン味のあるギミックだが、設定はなかなかきめ細かく実用性は高い。
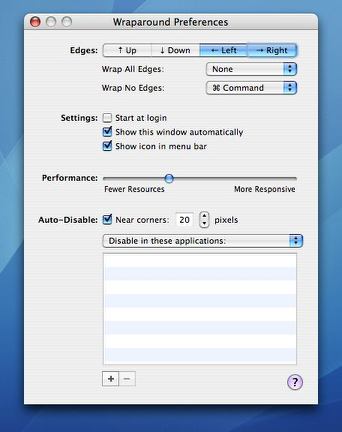
Wraparoundの私の環境でベストの設定
メニューバーやドックにアクセスしにくいのでやはり上下にはワープしない方が使いやすい
またスクリーンセーバやexposeは装飾キー付きホットコーナーで使う設定にしているので
装飾キーのコマンドキーを叩くとワープが無効になるように設定してある
ホットコーナーでDashboardも呼び出すようにしているのでコーナー20ピクセルも除外の設定
なかなか快適だ
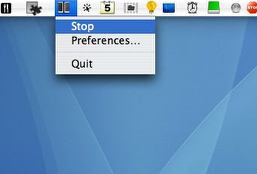
普段はメニューエクストラとして起動している
ここから一時的に止めたり上の設定画面を呼び出したりできる

HideAllApps
(Freeware)
おすすめ度★★★★
 OS10.4Tiger対応
OS10.4Tiger対応
私の場合通常でも常時アプリは10〜15くらいは起動しっぱなしになっている。
それをどんどん切り替えて仕事でも遊びでも使っているわけだが、困ったことに次々いろんなウインドウを開いているとデスクトップが散らかってきて用があるウインドウにすぐにコンタクトできないとかの問題が起きる。
そのためのexposeなのだが、デスクトップのアイコンにちょっと用があるという時に窓を次々と閉じていかないといけないメンドクサさは結局同じことなのだ。
そこで用のないウインドウを自動的にどんどん片付けてくれるのがこのHideAllAppsというアプリ。
これはアクティブになっていないウインドウを一定時間が経ったら自動的に「アプリケーションを隠す」機能のAPIを使って隠してくれるというアプリで、そういう趣旨ならSpiritedAwayというスグレモノのメニューエクストラがあったのだが、こちらは開発は終了してしまったようで、作者サイトは閉じられMacUpdateなどのミラーサーバにファイルが残るだけという状態になっている。
(追記:これは作者サイト移転を私がトレースしきれていなかっただけで作者サイトは存在するし、開発も続けられているようだ)
それにこれはメニューエクストラというのがなかなか良かったのだが、メニューが混み合っている私の場合はそういう単機能だけのためにメニューにそういうものを常駐させておくわけにいかなかった。
HideAllAppsはメニューエクストラではなく、ドックにもアイコンが表示される通常のアプリとして機能する。
このアプリのアイコンがSpiritedAwayと同じ幽霊のアイコンであることからこの作者さんもSpiritedAwayの機能を惜しんでリメークしてくれたのではないかと思う。
SpiritedAwayを使っていて惜しいと思ったのは、アプリを隠す時間が30秒よりも短く設定できなかったということだ。
このHideAllAppsは今回のバージョンから「環境設定」がついてこのアプリを隠す「リフレッシュタイム」を設定できるようになったのが、これが5秒から設定できるようになった。
これをもし0秒に近い数字にできたらアプリを切り替えた瞬間に他のウインドウは消えるわけで、使い勝手が向上するのではないかと思っていたのだが、さすがに0秒という設定はできない。
HideAllAppsは最短は5秒になったのだが、早速5秒で使ってみたところ問題が起きた。
この機能は結局システムのWindowServerに大きな負担をかけるらしく、5秒に設定すると5秒ごとにパルスのようにCPUがフルアップしてシステム全体の動きが異様に遅くなってしまった。
これはG4では無理だということだ。
intelMacならこういう設定もできるだろうか。
とにかくSpiritedAwayの作者さんがなぜ最短設定を30秒に限定していたのか分かった。
実用的な設定ということなら結局デフォルトの1分くらいが最適ということになりそうだ。
それはともかくこれでデスクトップが散らからないので、デスクトップのアイコンにコンタクトしたい時には今アクティブになっているウインドウをどかすだけですぐにコンタクトできるという便利さは棄てがたい。
またふたつのアプリのウインドウを比較して作業している時にはそのウインドウだけ隠さないということもできる。
ドックアイコンからプルアップで見えているアプリ名をクリックしてチェックを入れるだけで良い。解除も同じことを繰り返すだけだ。
これは便利なので、アプリを常にいくつも起動しっぱなしという人は試してみる価値がある。
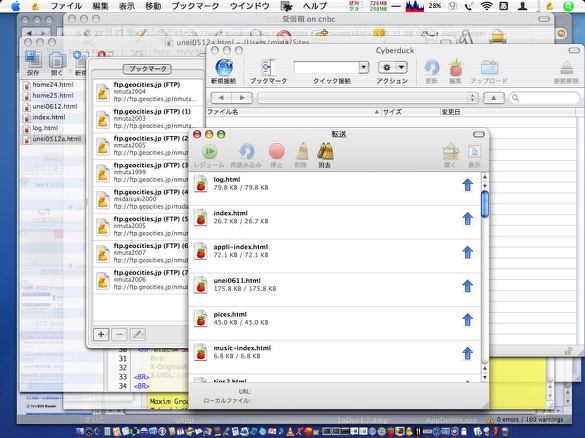
アプリをいくつも起動しっぱなしにしてこのように散らかったデスクトップも
HideAllAppsを起動すれば・・・
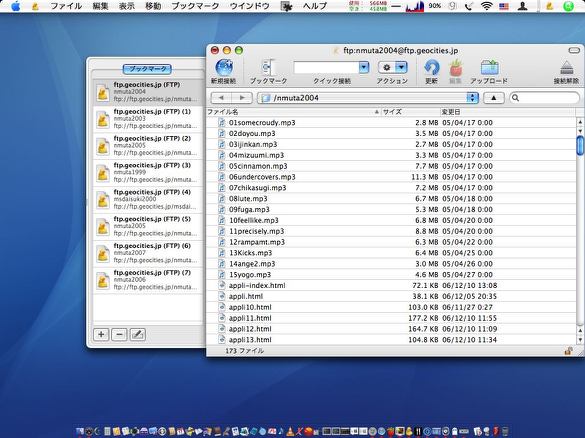
このように表示されるのはアクティブなアプリのウインドウだけ
exposeもいいけれどデスクトップのアイコンにコンタクトする時に
結局片付けないといけないのならこちらの方が実際には便利だ
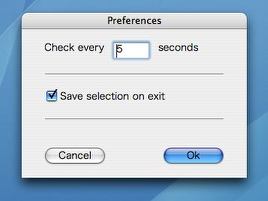
今バージョンから出るようになった設定画面で不要なウインドウが消える時間を設定できる
喜び勇んで「0秒」に設定しようとしたが最短は5秒ということになっているらしい
しかも5秒に設定するとCPUがフルアップしてシステム全体がすごく遅くなってしまった
結局デフォルトの1分あたりが一番使いやすい設定ということになりそうだ
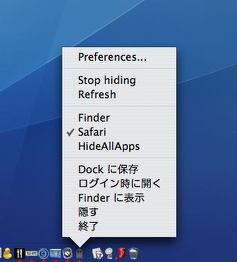
ドックアイコンからプルアップするとそこにアクティブになっているアプリのリストが見える
これをクリックしてチェックを入れるとそのアプリは時間が過ぎても消えない
複数のアプリのウインドウを開きっぱなしにして比較したりコピーしたりという作業中は
こういう設定にした方が便利だし「一時的にHideAllAppsを止める」というチェックもある

AP Grapher
(Freeware)
おすすめ度★★★★
 OS10.4Tiger対応
OS10.4Tiger対応
 OS10.5Leopard対応
OS10.5Leopard対応
かなり前のことだが、セキュリティについて取材している時にインターネットセキュリティの専門家から
「ウォードライビング」
という言葉を教えてもらった。
この言葉の由来の面白さと、こういうことを次々と考えるヤツがいるんだなということに感心した覚えがある。
「ウォードライビング」というのは要するにセキュリティが弱い無線LANを拾って車で流しているハッカー行為のことだ。
無線LANというのは何もセキィリティをかけないで使っている状態というのは、自宅の窓からLANケーブルや電話線を外に垂らしているのと同じことだ。
誰でも通りすがりの人が好きに繋いで好きに情報を持っていったり、不正アクセスしたり有料サービスを不正利用してくださいと言っているようなものだ。
少なくともWEP程度の暗号化と、接続できるデバイスを登録してそれ以外のデバイスをはじく設定くらいはやっておいた方がいい。
これだって万全とはいえないが、ネットワークの非公開化までやると接続が不調になった時に面倒なので普通の家庭ではそれくらいで充分だと思う。
(この項目、状況が変わってきた。WEPは128bitでも最低のセキュリティが確保できていないということが明らかになったのでそのくらいの対策では不十分だということになる
参照>WEPはもはや128bitでもお守りほどの意味しかないようだ〜それは困ったDS、Wiiはどうする?)
最近でこそ無線LANのそういう危険性がパソコン雑誌などで取り上げられるようになってセキュリティをかける人が多くなったが、ほんの3年くらい前にはほとんどどこでもセキュリティを全くかけていないむき出しの無線LANが検出できた。
私の自宅周辺でも数軒そういうお宅があっておかげでYahooBBが落ちた時でも緊急の時にはちょこっと借りて接続したりしていたが、勿論これは違法行為なので皆さんはケッッしてマネしてはいけない。
ところがこれは違法行為だと知りつつ他人のセキュリティがかかっていない無線LANを拾って歩いてそれでマップを作って、「東京タダ乗り地図」みたいなものを仲間内で回してそれであちこち居場所を変えながら不正アクセスをしまくるというタイプのハッカーが「ウォードライバー」というわけだ。
この「ウォードライビング」という言葉の由来だが、それはダイアルアップ時代の「ウォーダイビング」から来ている。
ダイアルアップ時代には、出先からどこからでもインターネットにアクセスできるようにダイアルアップのアクセスポイントを開放している企業が結構あった。
社員は出先のモバイルから、公衆電話にモデムケーブルを繋いでそこにダイアルしてそのポイントからインターネットに接続して情報のやり取りをするというようなことをやっていた。
勿論この電話番号は社外秘なのだが、これを不正利用しようというハッカーが現れた。
彼らは何を考えたかというと
「無作為に電話番号にかけまくって、モデムのPPP信号を次々と流しまくる」
というアプリを作った。
これを走らせておけば、どれくらいの確率かは分からないがいつかそういう開放アクセスポイントに行き当たるわけだ。
そしたらあとはそういうアクセスポイントの電話帳を作って仲間内で不正に売買すればいい。
こういう「インターネットタダ乗り電話帳」というようなものがかなり一時期はやったらしい。
(ここいら確か「インターネット」という古い映画にちょっとそういう表現があったように思う)
こういうのを「ウォーダイビング」といったそうだ。ハッカーはまさしく戦争を仕掛けているような気分だったのだろう。
勿論今では電話アクセスポイントはIDやパスワードを要求するようになったので、そういう不正行為は難しくなった。
しかし彼らから見たらまだまだ無線LANユーザは「ちょろい」ということになる。
IDも暗号化も何もかけないでむき出しの公衆無線LAN状態で使っている人が多いからだ。
かつての電話アクセスポイントに代わって、今では車で流してむき出しの無線LANを探してマップを作っている。
だからそういう行為を「ウォーダイビング」にちなんで「ウォードライビング」というのだそうだ。「車で流しながら戦争」しているわけだ。
彼らが使う機材とアプリには何ら非合法なものはない。必要なのは普通自動車と無線LANに接続できるパソコンと無線LANの設定に使われるスキャン用アプリだ。
どれもどこでも普通に合法的に手に入るものばかりだ。
とまたまた長ったらしい前置きを書いてしまったが、このAP Grapherもその合法的グッズということになる。
勿論このアプリの開発目的が「ウォードライビング」だというわけではない。
このアプリはAirMacなどの無線LAN接続状況が今リアルタイムにどうなっているのかを表示するアプリだから、その波の強さや接続状況のグラフを見ているだけでも楽しい。
無線LANってどうつながっているか目に見えないから、なんとなく接続に成功しても実感が涌かないのだがこういうアプリで懸命に接続を維持している様子を見ると一段とAirMacのオムスビ型の筐体がいとおしくなるはずだ。
このアプリはそういう目的のアプリだ。
実際これを使ってみると、結構ノイズのジャミングを受けて時々接続が切れたりというようなことがあることがわかる。
その度に自動的に接続を回復しているわけだ。
なかなか可愛いじゃないの。
自宅の接続環境がいいのか悪いのかも分かるし、ご近所の無線LANとチャンネルが混信しているということも分かる。
それがこのアプリの本来の使い方なのだが、スキャンボードで
「セキュリティがかかったネットワークを表示しない」
というチェックもある。
これもネットワーク管理者が無線LANの設定に見落としが無いかチェックするために使うのが本来の目的のはずだが、先ほど触れた「ウォードライビング」にも使えてしまう。
このほどWinnyの作者に著作権侵害幇助の有罪判決が出てまたこれが物議をかもすのだろうけど、問題はそういう道具が悪いのかということよりもその道具を何に使うかということだと思うのだ。
こういう平和利用目的に開発されたアプリでも、ハッカーには有力な道具になりうる。
などと感慨を書いてしまったが、皆さんはこれをインストールして
「今日もウチのAirMacチャンは元気だなぁ」
ということを見て、あの白いツルツルの肌を撫でてあげるという目的に使って欲しい。
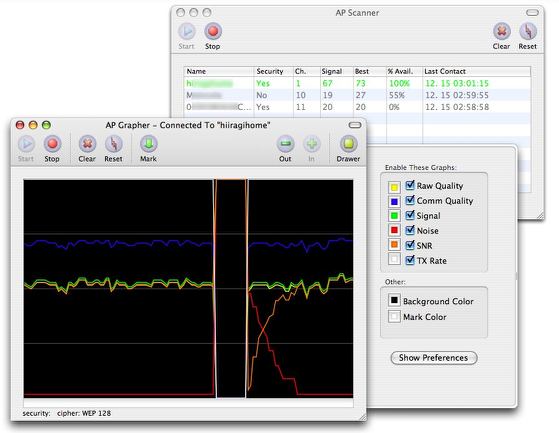
AP Grapherは接続状況、信号の強さ、ノイズの状況などをリアルタイムの表示する
たまたまこのキャプチャーは車のノイズで一時的に接続が切れた瞬間をとらえた
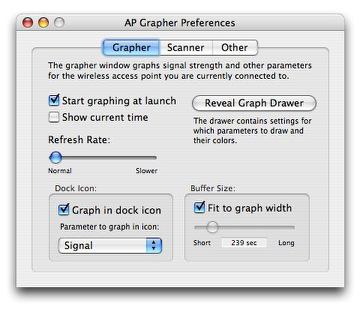
設定画面ではグラフ表示、スキャナーなどのステータスを変更できる
ドックアイコンにグラフを表示する設定も見える
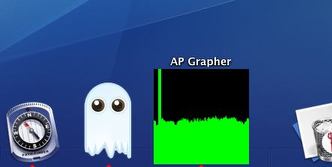
その設定をするとアイコンはこんな感じになる
結構リソースは喰うのだがコンパクトな表示は可能だ
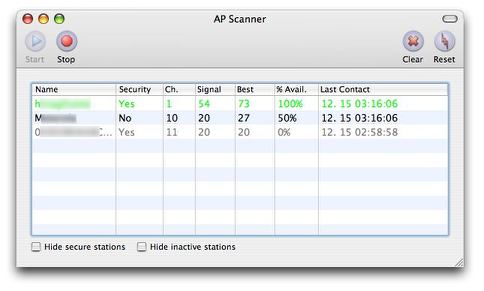
スキャナーボードでは今検出できるネットワークが見える
セキュリティがかかっていないネットワークが見える
これを見てちょっとは皆さんにも危機感を感じて欲しいのだ
WEPもデバイス登録もしていないネットワークは裸と同じことだ

|

|