
Spark
(Freeware)
おすすめ度★★★★★
 OS10.4Tiger対応
OS10.4Tiger対応
 OS10.5Leopard対応
OS10.5Leopard対応
 OS10.6SnowLeopard対応
OS10.6SnowLeopard対応
 OS10.7Lion対応
OS10.7Lion対応
以前こちらのBBSで「システム標準のショートカットキーを無効化したり、編集したりできるアプリはないか?」という質問を受けてこれに私はちゃんと答えられなかった。
コマンドキー+tabキーを無効化する単機能のアプリならPullTabというAPEプラグインがあるが、結局既存のショートカットキーを無効化したり変更できるアプリは見つけることができなかった。
でも既存のショートカットキーを変更したりはできないが、新しいショートカットキーを追加することはいくつかのアプリで可能だということは分かった。
このSparkもそのいくつかの中のひとつで、しかもこれは他のアプリと違ってその単機能のために作られているので、その分操作が分かりやすい。
各アプリケーション単体のショートカットキーやシステムのショートカットキー、ドキュメントを扱う時のショートカットキーなどステージごとに使い分けられるので、工夫次第で便利な機能を追加できそうだ。
またAPIもコードで編集するのではなくプルダウンの中から使いたいインターフェイスを選ぶので、専門知識なんか何もいらない。
これは使える。
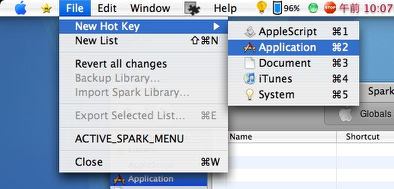
Sparkの新しいショートカットキー追加の手順はこうだ
まずファイルメニューからプルダウンで「新しいショートカットキー」で追加したいステージを選ぶ
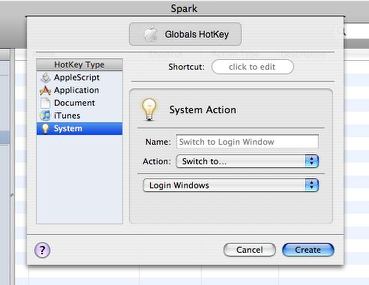
そこで現れるAPI選択タグで何をしたいかを選ぶ
ここではショートカットキーでログインウィンドウに切り替えるという設定にした
手っ取り早くデスクトップにロックをかけるにはこれが一発でできると便利だからだ
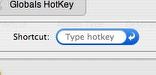
タグの上部にあるショートカットキー設定窓をクリックするとこういう感じに変わる
これで次に叩いたキーの組み合わせを記録するようになる
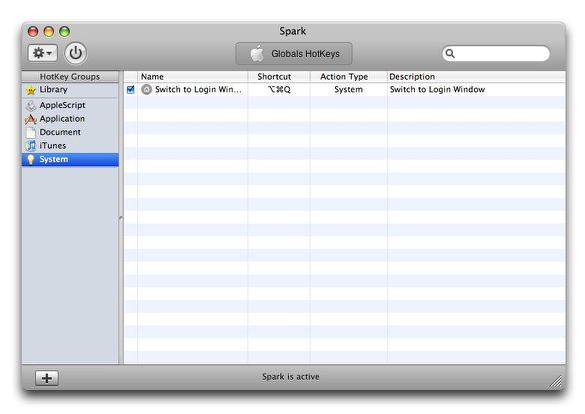
設定を適用するとこのように新しいショートカットキーが現れ有効になる
また一時的にショートカットキーを殺したい時には左のチェックを外せば良い
チェックが入っていないショートカットキーは無効になる
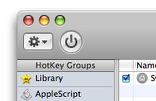
左上のこのスイッチボタンをこの状態にして
追加されたショートカットキーは全て有効になる
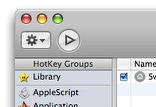
このボタンをクリックしてこの状態にすれば
逆に追加されたショートカットキーは全て無効になる
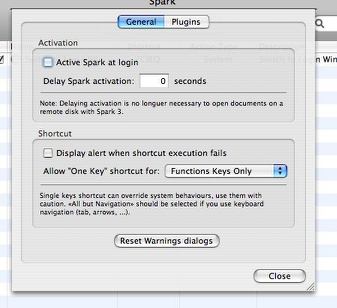
このアプリはログインしている間は有効にしておくことができる
「ログイン時にSparkをアクティブにする」チェックを入れておけば
次回にログインした時にも設定したショートカットキーは有効になっている
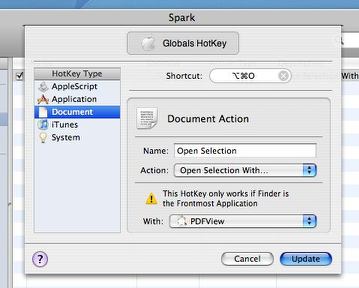
これは選択したファイルをPDFViewで開くという設定
なぜかPDF書類はAdobeReaderがクリエータになっている場合が多いので
ちょっと中身を確認したい時にはこういうショートカットは助かる

Todos
(Shareware)
おすすめ度★★★
 OS10.4Tiger対応
OS10.4Tiger対応
デスクトップにアイコンをずらっと並べるランチャー。
これはアプリケーションフォルダーあらかじめ読みに行ってそこにあるアプリのアイコンをキャッシュの溜め込むタイなので、フォルダやファイルを登録することはできない。
また毎回起動の時にアプリケーションフォルダを読みに行くので、起動に結構時間がかかったりする。
それでもこのランチャーが良いのは見た目がきれいだからだ。
ブラックのスクリーンにOSXのキレイなアイコンが並ぶのはやっぱり美しい。
見た目が美しいというのは毎日愛用する上で重要なファクターになるので、なかなかバカにならないと思う。
ただし実用的に使おうと思ったら読み込むアプリを30〜50くらいに絞り込むべきだろう。
私の場合手が伸びる可能性があるアプリの数が多すぎるので、実用性について批評しても仕方がない。
そういう条件に当てはまる人には良いと思う。
メニューバーからプルダウンでスクリーンを隠したり表示したりできるが、面倒な人は
コマンド+option+control+Tキー
でスクリーンの表示、非表示を切る変えられる。
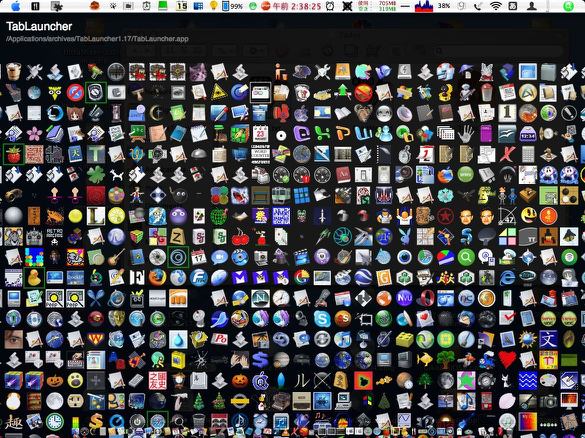
Todosはスクリーンにアプリケーションフォルダ内のアプリアイコンを並べるランチャー
私の場合数が多過ぎるが30〜50程度に絞り込めばキレイだし便利じゃないだろうか
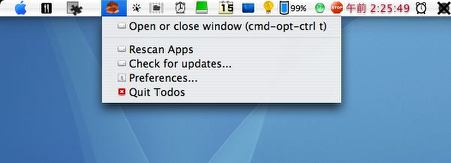
設定画面を呼び出したりランチャーを呼び出したりはメニューアイコンからプルダウンでできる
またコマンド+option+control+Tキーでスクリーンを表示したり隠したりもできる
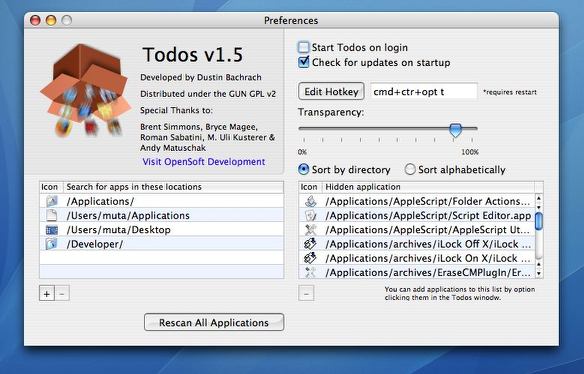
表示するアイコンが多すぎる場合は設定で読み込まないアプリを指定できる
スクリーンでoptionキー+クリックで指定したリストがここで表示される
デフォルトではスクリプトも全て読み込むので多過ぎるだろう
復活させたい時にはここで右のリストからアプリを削除すれば良い

Isolator
(Freeware)
おすすめ度★★★
 OS10.3Panther対応
OS10.3Panther対応
 OS10.4Tiger対応
OS10.4Tiger対応
アクティブなウインドウ以外を濃淡を調整できるスクリーンで遮蔽してしまうアプリ。
Macintosh式のウインドウオペレーションの弱点はたくさん開いたウインドウが重なっていった時にデスクトップが見づらくなることだ。
これはWindowsでも事情はあまり変わらないが、WindowsVistaはなんと3Dにウインドウを行列させてアクティブウインドウを切り替えることができるというすばらしいGUIを実現した。
そしてこれまでに市販されてきたほとんどのパソコンではこの機能は動かないというくらいこのグラフィックは莫大なリソースを必要とする。
そういう切り替えのインターフェイスが必要かどうかという議論は別の機会に置いておくとして、とりあえずデスクトップに広がったウインドウを間違えてクリックしてしまい意図しないウインドウやアプリがアクティブになってしまい、作業中のウインドウが下の方に隠れてしまうというイライラを経験したことがある人は多いはずだ。
このアプリは文字通りそういう今不要なウインドウを「遮蔽」して作業中のウインドウに集中させてくれるアプリだ。
背景のウインドウを隠すスクリーンは通常真っ黒だが、キャプチャーのように半透明にすることもできる。
これでもアクティブウインドウ以外の部分はクリックできないので、作業には集中できるだろう。
またスクリーンは黒系だけではなく赤でも青でも好きな色を付けることもできる。
なかなか良さげなのだが、私の環境の場合はなぜかこのアプリはWindowServerに異常な負担をかけてCPUをフルアップさせてしまうという問題を起こした。
この時の症状は背景が半透明な設定にしていても真っ黒になってしまい、アプリをいくら切り替えても勝手にもとに戻ってしまう。
いつもなるわけではないし、暫く経ったら納まる時もある。
だからコンフリクトというわけでもないだろうし、特定のアプリの組み合わせが良くないということでもないと思うが、原因が分からないので対処法もわからない。
以前これと同じ不具合をScreenSieveの時も体験した。
これもやはりサーチでヒットした部分をハイライトで表示し、それ以外の場所をスクリーンで「アイソレイト」するアプリだったが、なぜかスクリーンはどういう設定をしても真っ黒になり、何をサーチしてもスクリーンは真っ黒なままだったので使い物にならなかった。
これは何か私の環境固有の問題だろうか。
このアプリがちゃんと使えているという方は情報をいただけるとありがたい。
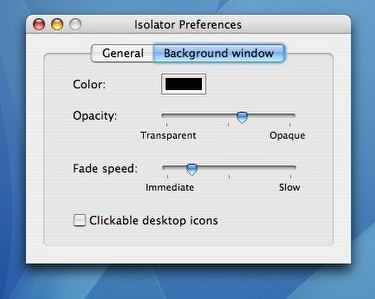
Isolatorはアクティブなウインドウ以外を好みの濃さ、色のスクリーンで隠す
「遮蔽する」という名前の通りのアプリだ
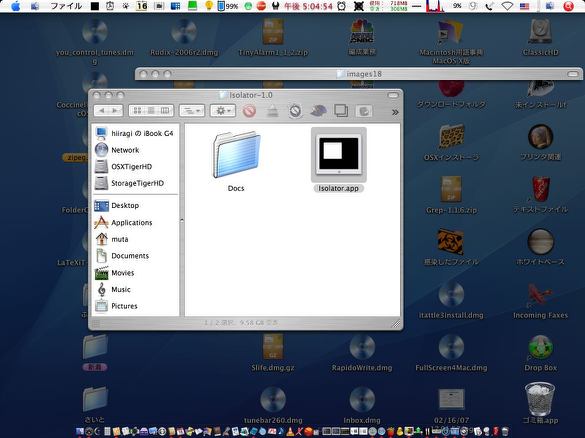
スクリーンを半透明にするとこんな感じでなかなか良いんじゃなだろうか
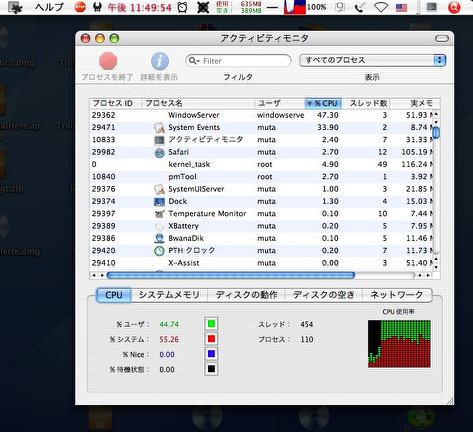
ところが何かの弾みでスクリーンが真っ黒になりアプリを切り替えてもすぐにもとに戻ってしまう
これが出ている時にはWindowServerのおかげでCPUがフルアップしほぼコントロールできなくなる
良い感じのアプリなのだが残念ながら現状ではアンインストールしてしまった

Psst
(Freeware)
おすすめ度★★★★
 OS10.4Tiger対応
OS10.4Tiger対応
Macは起動の時にジャーンという例の豪華な起動音を発する。
思えば今から20年前にはじめて触ったMacが「音が出る」ということに感動してしまったことがある。
当時はパソコンといえばBASICのようなCUIがまだ多くて、音を出してもせいぜい「ブー」とか「ピー」とかいうビープ音がせいぜいだったので、音楽的な機能をパソコンが持つこと自体が画期的だという感じがした。
今でもこの当時の伝統で音質は豪華になっているが、ジャ〜ンという例の起動音を鳴らしてMacは起動する。この音自体は嫌いではないのだが、出先でモバイルを再起動しなくてはならなくなった時にこの「ジャ〜ン」をやっているとちょっとカッコわるい。
これはOS9時代には不調の印でもあったから、この音を聞きつけて「Macフリーズしてんの?」なんて口さがないことを言う人もいる。
それに真夜中の家族が寝静まった時にアップデートをかけるなどの理由で再起動をする時にも、やっぱり音無しでいきたいものだ。
このアプリは起動して設定をすると起動音を完全に止めたり、小さくしたりという設定が可能になる。
この起動音はファームウエアで鳴らしているのだが、このPsstはdaemonでスピーカボリュームを絞ることで対応しているようだ。
ファームウエア自体はいじらないので安心してためしてもらいたい。
またアンインストールもちゃんとアンインストーラが付属しているので、daemonをインストールすることに抵抗感がある人も試してみることはできる。
それでボリュームなのだが、私の場合は完全に絞ってしまうのではなく小さな音で鳴る設定にしたい。
なぜなら普段は良いのだが、起動できないなどのトラブルが起きた時にこの起動音が鳴るか鳴らないかは結構重要な判断材料になるからだ。
起動音も鳴らないで画面が真っ黒の場合はファームウエア以前のトラブルだから、原因はハードウエアである可能性が高い。
しかしちゃんと起動音が鳴って、一度林檎マークが出てきたらディスクアクセスまでは成功しているわけだからソフトウエア的なトラブルである可能性が高い。
こういう判断材料になるので、ちょっとだけ小さな音で鳴ってくれるのが一番良い。
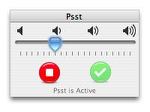
Psstを起動するとこういうシンプルな画面が出てくる
これはボリュームを絞り込んだ状態でPsstを稼働させている状態
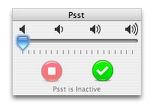
こちらは音量を完全に絞り込んだ状態でPsstを稼働させていない状態だ
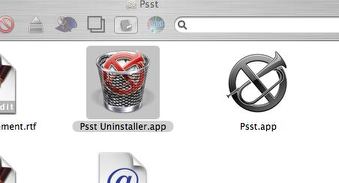
Psstを稼働させていなくてもStartUpItemにはdaemonは入っている
そこで完全にアンインストールするアンインストーラも同梱されている
daemonを入れることに神経質な人もこれなら試してみる気になる?
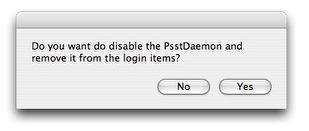
アンインストーラを起動すると「daemonを削除しても良いか?」と聞いてくる
完全に使わないという場合は「yes」をクリックしよう

Psst
(Freeware)
おすすめ度★★★★
 OS10.5Leopard対応
OS10.5Leopard対応
Macが起動する時に鳴る「ジャ〜ン」というあの豪華な起動音を鳴らなくしたり、小さな音にしたりするアプリ。
以前に紹介したときとはいろいろ変更が出てきた。
以前は同梱していたアンインストーラがなくなった。
このアプリはアプリそのものの中にあるdaemonをコントロールするフェイスで、実体のdaemonはパッケージの中の
"./Contents/Resources/PsstDaemon.app"
にある。

こんなアイコンをつけたdaemonだ。(daemonのアイコンなんて普通見えないのに、そこにまでこんな凝ったアイコンをつける作者さんの遊び心にちょっと感心した)
このdaemonがシステムを終了しても常駐して、起動時に起動音のボリュームを変更するというのが、このアプリの動作の仕方だ。
だからいくつか注意がある。
ReadMeにも書かれているが、ダウンロードしたディスクイメージから起動してはいけない。
その状態で、daemonが起動してディスクイメージをアンマウントしたら、daemonを終了する方法はアクティビティモニタかTerminalからプロセスをkillする以外にない。勿論再起動しても終了できない。
それに旧バージョンからアップデートする時には必ずこの機能をオフにする、あるいはアンインストーラの付属したバージョンの場合はアンインストーラからアンインストールしてから新しいバージョンをインストールする。
そうしないと同じ名前のdaemonが二つ起動することになる。
今のバージョンはアンインストーラを使わなくてもPsstのスイッチをオフるとdaemonを終了するように変わった。
これは進歩だと思う。
作者さんによるとすべてのモデルで動くわけではないので、動いたかどうかをフィードバックしてもらいたいそうだ。
方法は「Comfirm setup compatibilities」が起動するので起動したにチェックを入れて送信すればいい。
ちなみに前モデルのMacBookの私の環境では問題なく機能した。
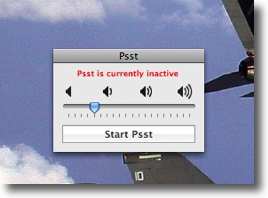
Psstは起動音を小さくしたり鳴らなくしたりする
上のスライドで音量を調整して下のボタンでdaemonを起動する
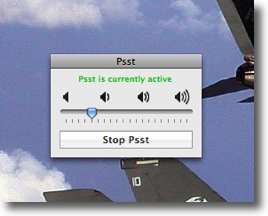
daemonがアクティブになるとこういう表示になる
最近のモデルは内蔵オーディオのボリュームを絞れば起動音は鳴らなくなるが
それではトラシューの時に不便なので小さな音を鳴らしたいが出先で
デカイ音を出されるのは恥ずかしいという向きには便利なアプリだと思う
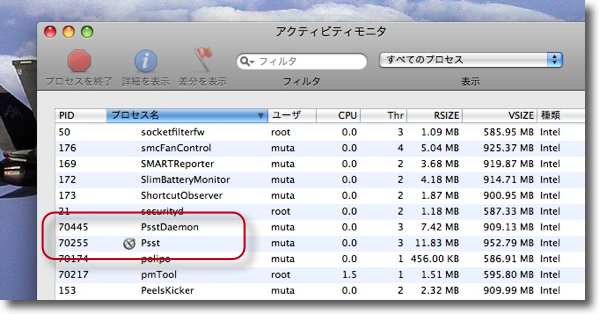
アクティブになっている間「PsstDaemon」というプロセスが起動しているのが分かる
以前はアンインストーラを使わないとこのプロセスを停められなかったが
今のバージョンはスイッチをオフるとこのdaemonを止められるようになった

|

|