
Nocturne
(Freeware)
おすすめ度★★★
 OS10.4Tiger対応
OS10.4Tiger対応
画面の光に目が疲れないように、ナイトビジョンのようなイメージに画面を表示するメニューエクストラ。
昔はそうではなかったが、パソコンの表示は白バックに黒文字の表示が今では標準になっている。
それこそマッキントッシュの登場あたりからそうなったんじゃないかという気がするが、昔はCRTも暗かったからそれで画面は見やすくなったのかもしれない。
しかし最近のパソコンはMacもそうでないのもみんな液晶なのに大変明るくなった。
Macは比較的画面の輝度が低い方だったが、それでもintelMac当たりから格段に画面が明るくなっている。
明るいことは良いことだ。とりあえずパッと見た時の識別はよくなった。
しかし長時間明るい画面を見ていると目が疲れやすい。
特に夜暗い部屋でこうこうと輝く液晶画面で長文を読んでいるとすぐに眼が見えづらくなってくる。よる年なみだからしかたがない。
そういう時は画面を暗くすれば良いのだが、あまり設定の幅がなくてゼロ近くで突然真っ暗になるMacの画面設定には実用性に疑問を感じる。
こういう時こそ昔の黒画面にシロ抜きの文字で表示してくれればまだしも疲れが少ないに違いない。
実は以前にも紹介したことがあるのだがこの機能はシステムに標準で、実装されている。
コマンド+control+option+8
というショートカットキーだ。
これで画面の色調が完全に逆転する。
これは良いのだが、色調が完全に反転するのがちょっと気持ち悪い。
それにデスクトップが標準のアクアだと、反転した時に比較的明るい色になってしまうのでこれも眼が疲れる。
そこでこのNocturneは単に画面を反転するだけでなく、ヒュー(色相)を回さずに明暗だけ逆転させることができる。
またデスクトップもグレーにしてデスクトップが現れた時の輝度のショックが無いようにも設定ができる。
さらにシャドーも殺して、シャドー部分が白い隈取りのように残るのも消すことができる。
つまり完全にグレーベースだが、元の色もわかるという暗視鏡(ナイトスコープ)のような感覚の色合いでスクリーンを見せてくれる。
これなら多分長時間見ていても疲れないだろう。
オンオフはメニュバーのアイコンをプルダウンしてワンクリックでできる。設定画面もここから呼び出せる。
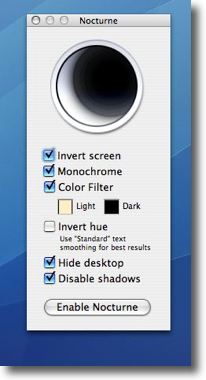
Nocturneの設定画面
ここで画面を逆転させるだけでなく色合いを逆相にするか、
デスクトップも無地にするかなどの設定を変えることができる

こちらはヒュー(色相)を回さずに明暗だけ逆転させた設定
シャドウを殺さなければまさに暗視ゴーグルで見ているような雰囲気
比較のためにブラウザに当サイトのトップを表示させた

このように完全に彩度を落としてモノクロにすることもできる
実際には一番眼が疲れない設定はこれかもしれない

こちらはヒューの設定もしていない、色相も回っている状態
色合いも完全に逆転しているのがわかるだろうか
ただデスクトップをグレーにして隠しているのでこれでも実用的には使えそうだ
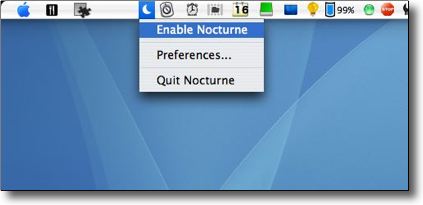
このエフェクトをオンオフしたり設定画面を呼び出すのはメニューアイコンからプルダウン
終了もここからできる

others
(Freeware)
おすすめ度★★★★
 OS10.4Tiger対応
OS10.4Tiger対応
これは確かBBSで「たか」さんに教えていただいたランチャー。
作者さんのサイトを見ると開口一番「ランチャーです」と言い切っておられるのでそういうアプリなのだろう。
最近多機能を売りにして正体というか狙いが分かりにくいアプリちょっと増えてきている気もするが、この作者さんのように「ランチャーです」と言い切る潔さが気に入った。
その言葉通りランチャーだ。
ただ、私はこれまでランチャーというジャンルのアプリにあまり肯定的ではなかったのだが、このothersはなかなかよく考えられている。
邪魔にならないし、使い方を覚えられなくていちいちマニュアルを見返さないというような複雑さがない。
ランチャーに表示したい項目は設定に入ってそのリストに、登録したいものをドロップする。
いくつかグループ分けしてたグで切り替えられる。
アプリのランチャーとしてだけ使うなら、アプリのジャンルごとにグループ分けするというオーソドックスな使い方が普通だろう。
でもこれはファイルを同列に並べて登録できるので切り替えができるドックの代わりという考え方の方が便利かもしれない。
写真編集、ビデオ編集、音楽加工などそれぞれの作業のシチュエーションにあわせてアプリとファイルの組み合わせを登録しておくという使い方だ。
その登録したグループをディレクトリで表示できるドックアイコンも便利だ。
軽いしアクティブな時以外は、本体のスモークスクリーンウインドウは消えているので常時起動していても邪魔にもならない。
なかなか使えるアプリだと見た。
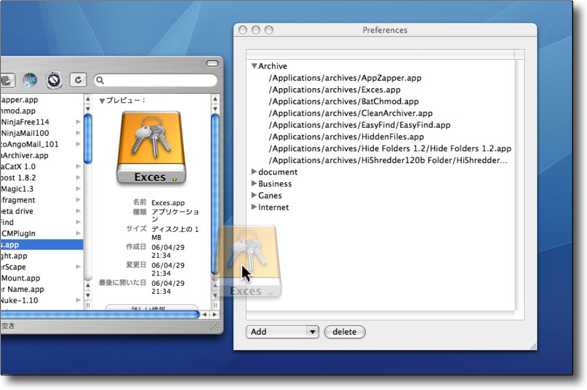
othersは設定画面に入ってランチャーの登録をする
方法はアイコンをドロップするだけなので非常に理解しやすいだろう
またここでグループ分けをしておけばタブでランチャーを切り替えられる
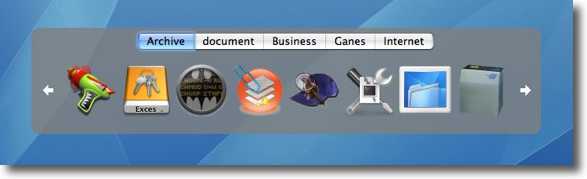
そのランチャーはデスクトップにフローティングで表示されるスモークスクリーン
登録したアイコンは上のタブを切り替えることでどんどん組み合わせを変えられる
作業のプロセスにあわせて使う組み合わせを変えればドックよりも便利かも
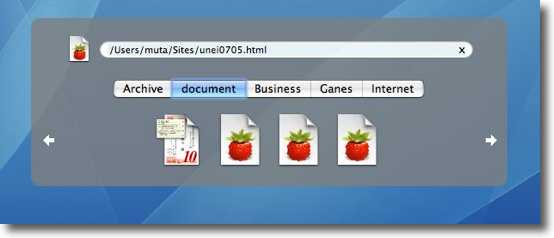
ファイルアイコンはネームが表示されないが
クリックすると上にパスと名前が表示される
もう一度クリックすると開くし右クリックで
Finderでオリジナルの位置を表示することもできる
なかなかよく考えられている

こうして登録したグループ分けは
ドックアイコンからツリー表示でたどることができる
よく使う項目やアプリはここから簡単に呼び出せる

PasteBoarder
(Freeware)
おすすめ度★★★★
 OS10.4Tiger対応
OS10.4Tiger対応
ペーストボード拡張アプリ。
という趣旨のアプリならいくつかあるしここでも紹介したこともある。
このPasteBoarderはそういう趣旨のアプリのどれよりも操作画面のデザインがシンプルだ。
だから使い方が分からないということはまずないと思う。
ペーストボード履歴はホットキーで呼び出す。
そのホットキーはデフォルトではcontrol+下向きカーソルキーとなっている。
勿論この組み合わせは設定で自由に変更できる。
あとは「ペーストウインドウ」が出てきたら使いたいものをカーソルキーで選んでクリックまたはenterキーを叩くだけで良い。
時候の挨拶などビジネスフォームでよく使う文章をまるごとコピーしておけば良い。
そうすれば文章の作成が速くなるだろう。
またコピーできるのはテキストだけでなくファイルやフォルダなども可能なのは通常のペーストボードと一緒だ。

PasteBoarderはペーストボード拡張アプリ
過去のペーストの履歴がここに残され何回でもまた利用できる
このシンプルなフェイスなら使い方で迷うことはない

このペーストボードはホットキー一発で呼び出せる
その組み合わせはデフォルトでcontrol+下向きカーソルキーだが
この設定で自由な組み合わせに変更できるので
ほかのアプリの組み合わせと衝突しているときでも使える

SafeSleep
(Freeware)
おすすめ度★★★★
 OS10.4Tiger対応
OS10.4Tiger対応
セーフスリープを実現するアプリ。
セーフスリープは、物理メモリの内容を一時的に全てディスクに書き出して、メモリの記憶保持のために電源を消費しなくても済むというスリープ。
Windowsにはハイバネート(冬眠?)という電源を消費しないスリープモードがあるが、これも最近Macでもサポートされた。
詳細はこちらの、How to Safe Sleep (Hibernate) Your Mac - AndrewEscobar.comを参照いただきたい。
通常のスリープモードは起動したままよりも電力を大幅に落とす事ができるが、内蔵RAMの記憶を保持し続けるために微量ながら電力を消費する。
これがどれほどの消費なのか条件によってかなり違うのだが、私の4000mAhほどの容量のバッテリを搭載したiBookで一ヶ月電源につながないでスリープさせておくとバッテリが上がってしまうという実感を持っている。(先日MacBookProでスリープで長期間置いていたが、その様子を見るとMacBookProは多分その半分くらいしか保たない)
それに対してセーフスリープ(ハイバネーション)は、RAMの中に保持された内容を、一時的にスリープ用の仮想メモリ領域をディスク上に作ってそこに保存してスリープに入る。
そのために電源を落としたときのように、電力を消費しない。
この状態なら、バッテリの自然放電の期間だけほぼ保つ事になる。
メリットは、長期間電源を確保できないところにモバイルを持ち出す場合だ。バッテリ電力をできるだけ節約したいが、いちいち起動していたらその方が電力を消費してしまう。
そういう厳しい電源事情のところに長期間モバイルを持っていく時にはこれは心強い仕様になる。
Macでもこのセーフスリープがサポートされたのは2005年秋以降のPowerBook、およびPPCiBookなどということになる。
上記リンク先には
sudo pmset -a hibernatemode 0~7
というセーフスリープを可能にするコマンドが書かれている。
しかし、これはコマンドを使うのでGUIユーザには敷居が高い上に、なぜか以前試した時にはセーフスリープに入れなかった。
このSafeSleepはコマンドを使わなくても、GUIでセーフスリープを実現できる。
使用に関してはいくつか注意事項がある。
まず、セーフスリープをサポートしているMacである事。
上記のように2005年秋以前のMacではサポートされていないし、作者さんもこのアプリはPowerBookなどのモバイルでしか動かないといっている。
それと実メモリの大きさ+750MBのディスク容量が最低必要になる。
つまり、合計1024MBのメモリを積んでいるなら、1774MB、約1.7GBのディスクの空きスペースが必要だということだ。
これはクラッシュに直結するので注意してもらいたい。
当然OSは10.4が必要だ。
もうひとつこのSafeSleepは使用上の注意で「secure virtual memoryを設定していると問題が起きることがある」とのことだ。
だから前に
sudo pmset -a hibernatemode
コマンドを使ったことがある人は、必ず
sudo nvram "use-nvramrc?"=false
というコマンドを実行してenter、再起動をしてそこらをデフォルト状態に戻しておくこと。
SafeSleepを起動するとまず
「セーフスリープを実行可能にしても良いか?」
という確認タグが現れる。
気をつけろということだ。
「可能にする」
ボタンをクリックすると認証と再起動を要求される。
認証はrootのパスワードが必要だ。
もう一度SafeSleepを起動すると今度はスリープモードを選んで実行という窓が現れる。
セーフスリープに成功しているかどうかは
1)スリープに入るのにいつもよりも時間がかかる
2)スリープランプが点灯しない
3)起動の時にグレー画面にプロセスバーが表示される読み込み中の画面になり、スリープから復帰するのに時間がかかる
以上のことで確認できる。
デメリットはこれで、瞬間的にスリープから目覚めるMacの通常のスリープと比べるとスリープに入るのも抜けるのも時間がかかるということだ。いちいち起動し直すよりは時間も電力も節約はできるのだが。
もうひとつデメリットはややデリケートな部分があるメモリをいじるので、問題が起きる可能性があるということだ。
実際このアプリの使用は完全に自己責任でということを理解して欲しい。
Appleもこの仕様を結局GUI化していないのは、初心者にも誰にも勧められるような機能ではないということだ。
注意して使わないとクラッシュに結びつくということはあると思う。
そして、これはほかのアプリでも全てそうだがその動作や操作法ををよく理解して自己責任で使って欲しいということだ。自己責任という言葉の本当の意味が理解できない人は、こういうものを触ってはいけない。しかし自己責任という言葉の意味をちゃんと理解できて、自分で理解してから操作をするユーザはシアワセな気分になれるだろう。
これは上記のような条件では充分実用性もあるアプリだ。
もう一点注意点があった。
これを一度使うとシステム環境設定の省エネルギーの設定が変わってしまうことがある。
しばらくスリープに落ちて欲しくないというときとかは確認しておいた方が良い。
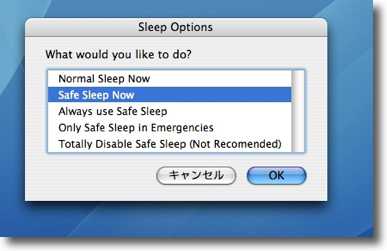
SafeSleepはセーフスリープをGUIで実現するアプリ
セーフスリープを可能にするボタンをクリックして
認証と再起動を通過するともう一度起動した時こういう画面が現れる
すぐにセーフスリープに入れるし常にセーフスリープする設定にもできる
ただセーフスリープしない設定はお奨めしないとのことだ

セーフスリープは電力を消費しないがスリープに入るときや
復帰する時にメモリ容量分のディスクアクセスがあるので時間がかかる
復帰中はこのようにグレー画面が現れてプログレスバーが現れる
anchor
iBookのふたを閉じてスリープに入ったまま落ちてしまう症状が2日続いて起きた(SafeSleepの問題点)
年 6 月 2 日の記事で紹介した
SafeSleepだが、それが原因と思われる不具合が発生した。
私は通常iBookは起動したままでいつも持ち歩いているが、バッテリ駆動で蓋を開くとスリープから復帰しない。というよりも電源ボタンを押すと普通に一から起動してくれるので、スリープに落ちたそのままダウンしている感じだ。
これはOSXの初期の頃には時々あったトラブルだが、タイガーになってからは皆無だった症状だ。
それでSafeSleepがやはり影響していると判断して、このアプリの設定を元に戻すことにした。
方法はTerminalを起動して
sudo nvram "use-nvramrc?"=false
というコマンドをまず実行すること。
シングルユーザモードに入ってApplejackで設定ファイルの修復をかける。(これはどちらかだけでも良いと思われる。Applejackだけでも次回SafeSleepを起動すると設定を一からやり直しになるからだ)
そして不可視ファイルを扱えるCoelaのようなファイルブラウザを使うか、Finderで不可視ファイルが見えるようなユーティリティを使うか、Terminalを使うか方法は自由だが
/private/var/vm/sleepimage
というパスのセーフスリープ用の仮想メモリの実体ファイルを削除しておくこと。
これは別に置いておいても良いのだが、これを削除することで1GBもディスク容量を節約できるので
削除すればすっきりした気分になれるはずだ。(実メモリ1GBの場合。2GB入れているなら当然節約できるスペースも2GBということになる)
できるはずなのにできないというのが悔しかったセーフスリープが、このSafeSleepのおかげで私のiBookでもセーフスリープが可能なことが分かったのは収穫だ。
ただ普段使いではセーフスリープはあまり必要性を感じない。
数日に渡って電源事情が悪い地域に出張するという予定も今のところないので、セーフスリープができないと困る理由もない。
将来そういう必要が出てきた時にはまたこの機能を復活させればいいということだ。
その時の教訓でいえば、セーフスリープ可の設定にした時には逆に普通のスリープは極力使わないことだ。
スリープに入ったまま落ちてしまうという症状は2日続いて起きていたし、SafeSleepを入れてからというものスリープに入るのに時間がかかるような気がしていたからだ。
落ちてしまえばバッテリを節約するどころかロスになってしまうし、スリープに入るのに時間がかかるというのは、うっかりするとディスクをいためる要件にもなるかもしれない。

|

|