2007 年 6 月 1 日anchor  Tiny Alarm(Freeware) BBSで「たか」さんより情報をいただいたシンプルで直観的な操作法のアラーム 普段はメニューエクストラとして常駐し、メニューバーからプルダウンでプリセットの時間を選べるようになっている。時間は全て時、分。 これの面白いのはこのメニューのお手軽さもさることながら、「other」で入れる時計のフェイス。 アラームはシステムデフォルトのアラート音から選べる。1回だけ鳴らすこともできるし、回数も設定できるし設定をクリアするまでは止まらないという目覚まし仕様も可。 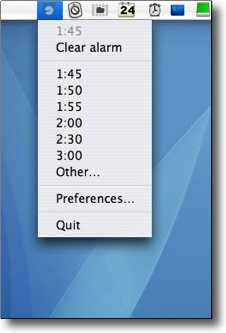
Tiny Alarmはアラームメニューエクストラ メニューからプルダウンで簡単にタイマーをセットできる 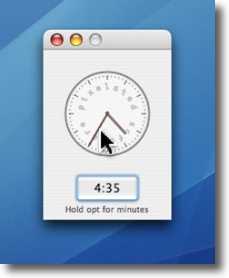
Otherというところに入ると時計スタイルの画面に入る 針をつかんでぐりぐり回すと5分刻みでタイマーをセットできる 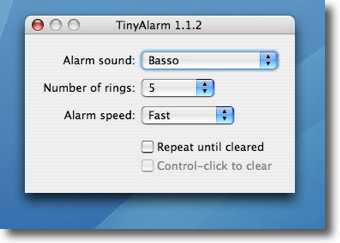
アラーム音の選択や鳴らす回数の設定などはPreference Repeat until creardのチェックを入れると目覚まし仕様になる anchor iTunes7.2とiTunes Plusリリースアウト昨日来、各所でiTunes7.2のアップデータのリリースとiTunes Plusが話題になっている。今回のiTunes7.2の内容は音楽プレイヤーとしての変更点はなさそうだ。 iTunes PlusはこれまでDRM(デジタル著作権管理)がかかっていたiTunes Shopの音楽を年内には半数近くDRMを外して、CDと遜色がない高音質でダウンロード販売をする新たなチャンネルということになる。 すでにiTunesShopで買っちゃった曲も差額を支払うことで高音質に「アップグレード」できる。 「でじたるおれんじ」さんはiTunes Plusの価格設定は高いと書いておられるが、確かに私も「ちょっと高いな~」と思うのだが、もうディスクレスの便利さを知ってしまったから、CDと価格が変わらないもしくはCDよりちょっと割高かもと思っても、それでもやっぱりダウンロード販売で音楽を買うだろうし、もうCDは買わないと思う。 10年前にはワープロソフトに4万円も5万円も払うのは「馬鹿じゃないのか?」と思っていたのに、いつのまにかそれがMSの主要利益構造になってしまっていることを考えれば、いずれはもっと高くなるかもしれないがそれでもこのiTunes Plusで音楽を買うのは普通のスタイルになるだろうなぁと想像する。 それにP2Pで音楽を違法ダウンロードする奴らは、元々音楽にお金を払う気がない奴だからP2Pで音楽がダウンロードできなくなったら音楽を聴かなくなるだけの話だ。だから音楽のビジネスとは何ら関係ない。それは単なる刑法上の問題であって、音楽ビジネスがそれで衰退するとか興隆するとかの問題とは全くの無関係だ。 anchor ビルとスティーブ世紀のご対面に火花飛び散るはずが・・・こちらのビデオ「VIDEO- Steve Jobs and Bill Gates Highlight Reel | D5 | AllThingsD」はコラではない。 D5というカンファレンスイベントで昨日、ビル・ゲーツとスティーブ・ジョブズが対面した。 そういえばIT用語辞典にも書いたけど敵対する二人という構図で常に捉えられがちなこの二人だが、実際は30年前にIBMに対して汎パーソナルコンピュータ論争を展開した時には、その旗頭のAppleとマイクロソフトは常に共闘関係だった。 経営再建は困難だとアナリストたちに見放されていた、ジョブズが復帰したばかりのAppleに救済の手を差しのべたのは宿敵マイクロソフトだった。 だからって二人が仲良しこよしだとは思わないが、ステージ上でケリの一発くらい入れたら面白いのにという聴衆の期待に応えるほど単純な付き合いでもないということだろう。 リンク先のビデオを観ていると、二人が妙にはしゃいでいるように見えるのが不思議。特にジョブズ。 2007 年 6 月 2 日anchor  SafeSleep(Freeware) セーフスリープを実現するアプリ。 セーフスリープは、物理メモリの内容を一時的に全てディスクに書き出して、メモリの記憶保持のために電源を消費しなくても済むというスリープ。 通常のスリープモードは起動したままよりも電力を大幅に落とす事ができるが、内蔵RAMの記憶を保持し続けるために微量ながら電力を消費する。 それに対してセーフスリープ(ハイバネーション)は、RAMの中に保持された内容を、一時的にスリープ用の仮想メモリ領域をディスク上に作ってそこに保存してスリープに入る。 そういう厳しい電源事情のところに長期間モバイルを持っていく時にはこれは心強い仕様になる。 上記リンク先には 使用に関してはいくつか注意事項がある。 もうひとつこのSafeSleepは使用上の注意で「secure virtual memoryを設定していると問題が起きることがある」とのことだ。 SafeSleepを起動するとまず もう一度SafeSleepを起動すると今度はスリープモードを選んで実行という窓が現れる。 デメリットはこれで、瞬間的にスリープから目覚めるMacの通常のスリープと比べるとスリープに入るのも抜けるのも時間がかかるということだ。いちいち起動し直すよりは時間も電力も節約はできるのだが。 もうひとつデメリットはややデリケートな部分があるメモリをいじるので、問題が起きる可能性があるということだ。 これは上記のような条件では充分実用性もあるアプリだ。 もう一点注意点があった。 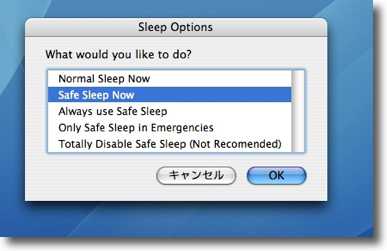
SafeSleepはセーフスリープをGUIで実現するアプリ セーフスリープを可能にするボタンをクリックして 認証と再起動を通過するともう一度起動した時こういう画面が現れる すぐにセーフスリープに入れるし常にセーフスリープする設定にもできる ただセーフスリープしない設定はお奨めしないとのことだ 
セーフスリープは電力を消費しないがスリープに入るときや 復帰する時にメモリ容量分のディスクアクセスがあるので時間がかかる 復帰中はこのようにグレー画面が現れてプログレスバーが現れる 2007 年 6 月 3 日anchor 各所で話題になっているsurfaceは本物かとか言う前に狙いが違うんじゃないだろうか?各所で、こういう記事が話題になっている。 マイクロソフトSurface:マルチタッチ・ジェスチャ入力コンピュータ、これが未来のテーブルか?--MS、テーブル型PC「Microsoft Surface」を公開などだが、ちょっと混乱していのはこれらの記事にはマイクロソフトの新しいマルチタッチ技術とされているが、こちらのmaclalalaweblog- マイクロソフトは Surface Computing でアップルに追いつくかという記事ではこれはマルチタッチの技術とは別ものだという記述がある点だ。これは単にタブレットPCと同じように入力の形態が変わったというだけのことだろうか。 岐阜のものは学生のアイデアで実験的に試作されたもので、マウスも何かのポインタも使わずに手でテーブルに投射されたオブジェクトを指差して、移動したり拡大したり、本のページを開くようなインターフェイスで筆書きのような絵を描いたり、文字を書いたり、3Dの模型をひっくり返してみたり、まさに今回のデモビデオと同じようなことをやっていた。 これは実用化するのかと担当教授に訊いたところ この「Surface」もそうだろう。 2007 年 6 月 4 日anchor  YemuZip(Freeware) ファイル、フォルダ(複数可)をドロップするだけでzipアーカイブにしてくれるアプリ。 以前こちらのBBSでWindowsにzipにしたファイルを渡すとタイトルが文字化けして正常に開かないという相談をいただいた。 だったらシステム標準でWindows用のzipとMac用のzipを選択できるようにして欲しいものだが、rtfdといいそういう部分がAppleは不親切だ。というか、ついてこないマイクロソフトが悪いのだといいたいのだろうか? それはともかくAppleがシステム標準でやってくれないなら、ユーザがそういうzipエンコーダをそろえないといけない。 またzip化する時にスピード優先か圧縮率優先かという設定もできる。 <追記> 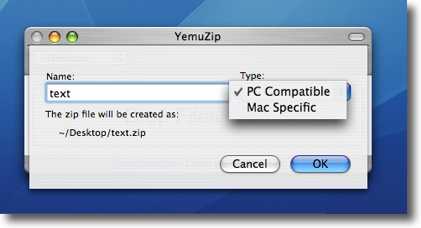
YemuZipはzipエンコードに特化したアプリ ファイルなどのアイコンをドロップすると「Mac専用かPC互換か」と エンコード後のタイトルをどうするか訊いてくる 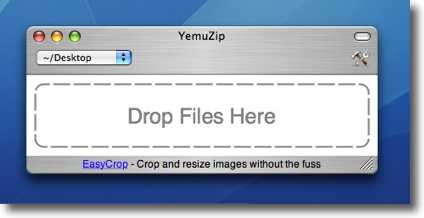
zip化はこのウインドウに変換したいファイル、フォルダ(複数OK)をドロップするか アプリ本体のアイコンにドロップ、どちらでもおなじことだ 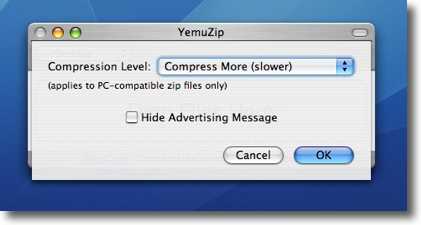
環境設定画面ではzip化を圧縮率優先かスピード優先かで進めるか設定できる anchor Excelにこんなすごい機能があったなんて・・・詩的だ ・・・この記事は不適切と判断して削除しました 2007 年 6 月 5 日anchor  Cocktail(Shareware) UNIXのコマンドで用意されているメンテナンスコマンド、ステータス変更コマンドを様々GUIに置き換えた万能ユーティリティ。 という意味ではOnyxなんてのがあってユーザが結構多いが、これはこれで必要なものに絞り込まれているので私は逆にOnyxよりも使いやすいと感じた。 現状これらの同等の作業をいくつかのユーティリティを組み合わせてやっているので、これを使えばちょっと省力化できるかもしれないと思う。 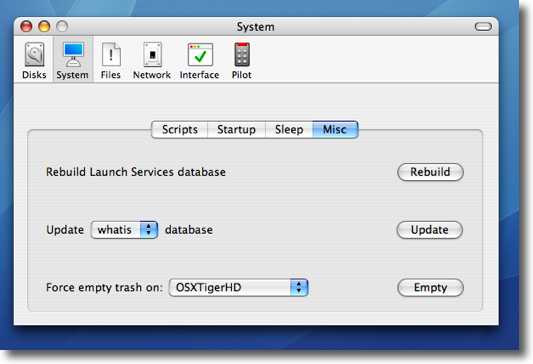
Cocktailはツールバーとタブでメニューを選んでいく多機能メンテナンスユーティリティ シンプルな画面だがメニューの数はなかなか多い 例えばこのlaunch serviceデータベースの再構築は 定期メンテナンスのメニューとして重要だと思う 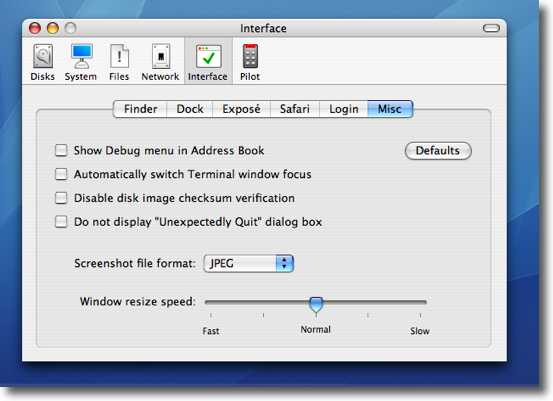
このアドレスブックにdebugメニューを表示なんて面白いメニューだ 近日中に試してみたい またシステムのスクリーンキャプチャーのコマンド+shift+4の操作は pngの画像を作るがここでjpegを設定して再起動すればjpegに変わる 先日SnapClipが使えなくなってしまったのでこれは助かる 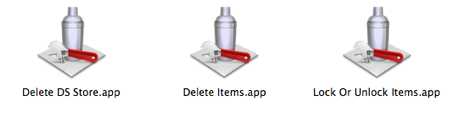
付属のCocktail Extrasにはこういうスクリプト化されたメニューが入っている これがアプリ本体の動作の実体だ anchor  Schreiben(Shareware) 「Macの手書き説明書」さんの 「Schreiben」というエントリで知った「ドイツ製」と思われるテキストエディタ。 テキストエディタといってもこれはどちらかというと文書の作成によったアプリだ。 デザイン的な要素が要求される企画書なんかこれで簡単に作れるだろう。 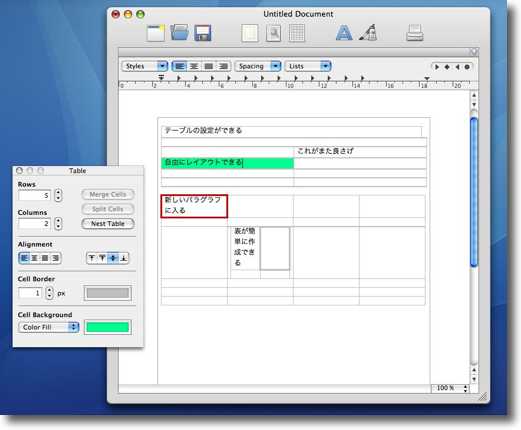
Schreibenはレイアウト自由なテキストエディタ このように作表、レイアウトなどにテーブルを自在に使える anchor スクリーンショットの撮り方についてのまとめ先日のセキュリティアップデートでSnapClipで撮ったスクリーンショットが開かなくなってしまったという問題点について書いた。
代替策のシステムデフォルトのコマンド+shift+4のスクリーンショットはいくつか不便な点があって、 1)の問題は先日紹介したCocktailで解決できるが、あとの問題はどうしようもなさそうだ。 2007 年 6 月 6 日anchor シングルユーザモードに入れない(オープンファームウエアのロック解除)昨晩からシングルユーザモードに入れなくなっていた。 シングルユーザモードとは起動時にコマンドキー+Sキーを押し続けることでBSDのCUI画面に入ることができるという機能で、GUIがどうにもいうことを聞かなくなったというような重篤なトラブルの時には緊急回避的なトラブルシューティングの手段になるし、私の場合は別に緊急事態でなくても日常的にメンテナンスの時にApplejackなどを使ってメンテナンスの手順を実行している。 昨晩から何十回も再起動しながらシステム修復を試みたが、特にエラーも異常もないのにSUMにだけ入れないという問題が残る。 最近でいえばセキュリティアップデートをかけたあとに1回SUMに入っているからそれ以降にやった何かのプロセスが問題を起こしていると見てひとつずつ検証する。 思い立ってもうひとつテストしてみると、P-RAMクリアもできなくなっている。 考えられる問題はキーボードを起動時に認識できなくなっているのかと思い、外付けのUSBキーボードで試してみるが同じこと。USBも受け付けなくなっているというのは仕様上おかしいので、ハードウエアの故障の線はなくなった。 ここでいよいよ手詰まりになってしまった。 そこで観念して(なんでやねん?)Appleのテックインフォライブラリ(今は名称が変わっているのか?)のMac OS X- シングルユーザまたは Verbose モードで起動する方法という記事を参照する。 ここにSUM並びにVerboseモードに入るという手順が書かれているが、ひとつ注目すべき文章を発見した。 そういえば!一昨日だかPSU Blast Image Configをテストしかけた時に、その起動画面でOpenFirmware Security Optionという画面が出てきて、何の気なしに安全なモードの方がいいかというくらいの軽い理解で「コマンドモード」を適用してしまった。 要するにテストしかけたアプリの機能や動作を完全に理解しないで、不用意な操作をした私のポカミスということだ。 anchor  PSU Blast Image Config(Freeware) そのトラブルの原因になってくれたのがこのアプリ。 これについては「あらかじめ作っておいたディスクイメージからMacをリストアするためのソフト」という解説があちこちにあるが、サイトの説明を見ると、 いずれにしても使い方が未理解で、私自身ちゃんと試していないというか、ひとつお釈迦にしてもいいようなシステムを持っていないとこれは実際にテストできないということで放置している。 生徒たちは思いもよらない操作をするわけで、中にはシステムをぶっ壊してくれるケースもあるだろう。 何分にも自分のシステムで実地に修復をテストしていないので、動作の確実性なども全く分からないのだが、そういうものだと想像する。 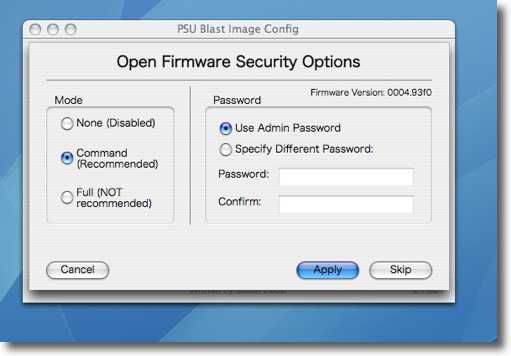
PSU Blast Image Configを起動するとまずOpenFirmware Security Optionの画面に入る これが上記のSUMに入れないというトラブルの原因になったのだが 何気なく「Apply」ボタンをクリックすると同じ眼に遭うので注意 デフォルトの設定は本来「None」で、この画面デフォの「Command」のまま 「Apply」をクリックするとオープンファームウエアにロックがかかってしまう 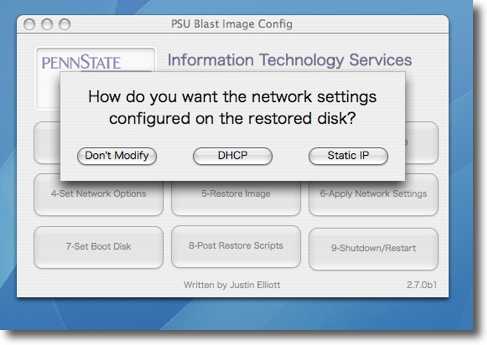
それをクリアすると今度は接続の設定に進む LAN内ならDHCPだろうしVPNなどという話になってくるなら固定IPだろう 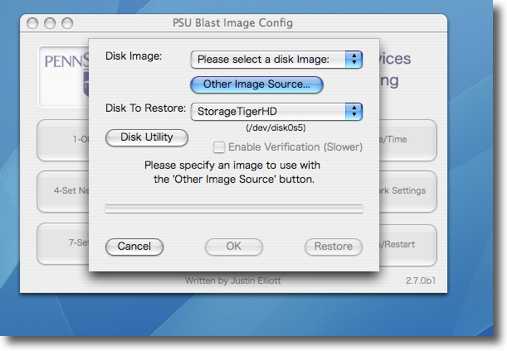
そして修復するソースとターゲットをここで設定するという流れか 一度テストしてみたいがぶっ壊してもいいシステムがないとなかなか実地テストはできない だから理解も中途半端のままなのが申し訳ないが 2007 年 6 月 7 日anchor  DVD Cache(Shareware) 以前ここで図書管理用のデータベースアプリのBooxterというアプリを紹介したが、それとほぼ同機能のDVDなどのビデオ管理用のアプリもある。 新しいビデオを追加するアイコンボタンをクリックするとニューディスク画面が現れて、そこに映画のタイトルなどを入れるとAmazonなどのWebから自動的に映画のタイトル、出演者、制作者などのデータ、ジャケットデザイン、スクリプションなどを自動的に取得してくれる。 洋画中心にコレクションしている人はそんなに不便を感じないだろうが、邦画中心だとちょっと苦しいかも。 このアプリはアドレスブックと連動して貸しているビデオは色分けして「誰に貸したか」(あるいは借りたか?)とかも記録できるようになっている。 
DVD Cacheの「ディスクを追加」ボタンをクリックするとこういう検索画面が出てくる タイトルを入れるとwebから候補を引っ張ってくるのでその中から近いものを選ぶ するとジャケットデザインや出演者、スクリプションをスプールするので希望通りなら 「ライブラリに追加」ボタンをクリックすることで、データベースに追加される 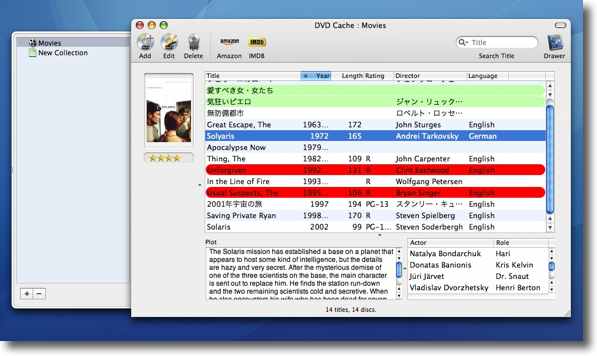
またアドレスブックと連動する「貸借」を表す色分けもできる クリックすれば誰に貸したか(借りたか?)記録が出るので物忘れが多い人にオススメ もうひとつの色分けは「ウィッシュリスト」とあるが別に自分のルールを決めてもよい anchor 先日のセキュリティアップデート以来使えなかったスクリーンキャプチャーの決定版はInstantShot!(実は手許にあった) InstantShot!(Freeware) 先日のセキュリティアップデート以来、SnapClipが使えなくなってしまい、スクリーンキャプチャーの大部分をSnapClipに頼っていた当サイトなどは大被害に遭っているわけだが、それ以来関係サイトのいくつかも含めてこのスクリーンキャプチャーでプチ祭りというくらい盛り上がっていた。 もう一度整理するとセキュリティアップデートで使えなくなったSnapClipの替わりにシステム標準の ということで、1)と3)は環境設定や一部のユーティリティで変更できることは紹介済みなのだが、2)と4)は5)どうにもならないかと諦めかけていたが、「鈴太郎」さん、「ヨシ」さんの情報でInstantShot!がこの問題を解決してくれることが分かった。 特にファイルネームはまた年月日、時間を含んだファイルネームにできたので、いちいちリネームしなくてもデスクトップに撮り貯めたキャプチャーを、画像フォルダに移すだけで勝手に時系列順に並ぶ。欠番が出ても問題ない。 これでSnapClipが対応してくれなくてもこの問題はほぼ解決だ。 「鈴太郎」様、「ヨシ」様。情報アリガアトウございます。 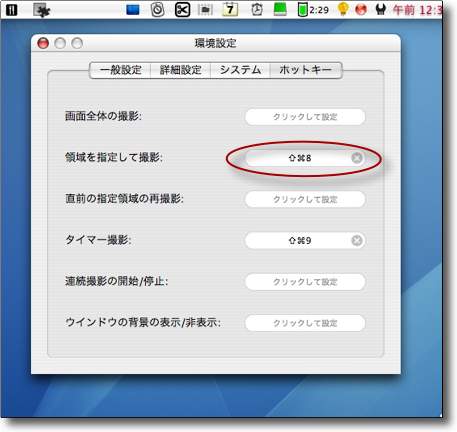
InstantShot!の環境設定画面でホットキーを設定 私は見落としていたがここでほとんどの操作にホットキーを割り当てられる 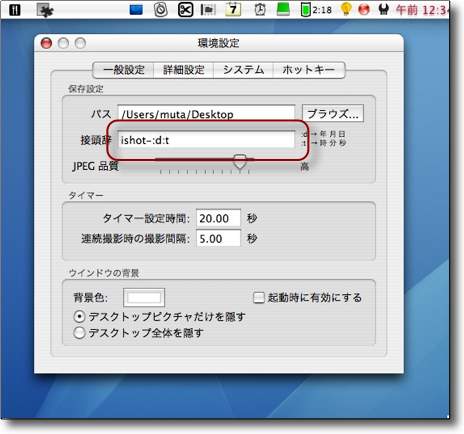
またキャプチャーのファイル名はデフォルトの通し番号ではなく 年月日や時間の文字列を含んだファイル名にできることも分かった 大量に撮って逐次画像フォルダに移すときもいちいちリネームする必要がないのがうれしい 
この設定にするとファイル名はこのようになる anchor マウスのスクロールボタンに関する小技なTipsBBSにいただいたいくつかの情報をTipsとしてまとめておく。 この時 もうひとつSafariと第3ボタンに関するTips
Safariなどのタブブラウザではサイト上のリンクをコマンドキーを押しながらクリックするとバックグラウンドで新しいタブを開いてそのサイトを読み込んでくれる。 割と知られたTipsだったかもしれないが、私は両方とも知らなかったので両方とも病み付きになってしまった。 あとここでも紹介したことがあるが 情報をいただいた「はま」さん、「nao」さん、「ぐりん」さんありがとうございます。 |