anchor
ColorSyncユーティリティを使ってPDFのファイルサイズを小さくする
このサイトにTipsのページを作ってそこに過去記事からTipsになりそうな記事を集め始めているのだが、必要に迫られて始めたこのページだがやりはじめるとなんだか面白くなってしまって、運用記録のページの更新がお留守になっている。
大体このサイトの元になったログは、こういうTipsを書き留めておこうというのがそもそもの始まりだった。
OS9時代には最初の一年で5回もシステムをクリーンインストールするという血みどろの苦闘をしていたからだ。だからトラブルシューティングもTipsもひとつ発見したらすぐに書き留めておかないと覚えきれないくらいたくさんあった。
あちこちのトラシュー系サイトのBBSを渡り歩いてトラシューの事例を集めたり、時には自分自身が相談者になったりしてTipsを集めていた。
しかしそういう死闘の時代は終わり、OSXになってから、特にOS10.2タイガー以降になってからあまりトラブルにも出会わなくなった。
それで新着アプリのテスト記録を書くようになって、それがこのサイトになったわけだが元々はこういうことをやっていたのだ。
今ではすっかり平和の時代になってしまい、血みどろの死闘を繰り広げていた私もすっかり平和ボケしてしまい、OSXになってあまりトラシューらしいトラシューはやっていないような気がしていたが、それでも集めてみると結構これだけの記事を書いてきたのだということに改めて自分で驚いている。
こうして集めてみると「そういえばあの事例は書いていないよな」とか思い出すこともいくつかあって、過去記事を再編集するだけじゃなくて新規の記事を書き下ろしたくなってきた。
アプリの紹介記事を書いている時よりも、トラシューやTipsを書いている時の方が活き活きしているというのも変だが、なんだかそちらの方が楽しいのだ。
ということなので当分は更新はそちらが優先になるかもしれない。
でもアプリのテストもまた再開するとは思う。
やっぱりOSXはMacOSと比べると書けるネタの絶対量が少ないからだ。
それでこれはBBSで「Sakipapa」様から教えていただいたTipsだ。
OSXはプリントアウトのダイヤグラムからPDFに書き出せるようになっている。
PDFを標準でサポートしているということはWindowsに対してひとつのアドバンテージだ。
PDFは改ざんができないので、作成日時の認証さえできれば法廷でも証拠能力を持つ。
またPDFはプラットフォームに依存しないので違うOSに渡してもレイアウト崩れを起こさない。特にポストスクリプトでフォントデータ込みで保存すれば最強だ。
だが良いことばかりでは無い。
PDFの最大の難点はファイルがでかくなること、PDFのビュアーがアドビの純正のものを含めてどれもこれも重いということだ。
だからwebで見つけた面白い資料を何でもかんでもPDFで保存しているとすぐにディスクがいっぱいになってしまうし、そういうものをメールで送りつけられたりするとなんだか舌打ちしたくなるような気分になる。
「Sakipapa」様のTipsはこのPDFの圧縮率をGUIで変更しようというものだ。
しかしその方法がなかなか奇想天外だ。
PDFの圧縮率の変更はユーテリティフォルダに入っているColorSyncユーティリティというアプリを使う。
このアプリは前から入っていることは知っていたのだが、今回はじめて起動してみた。実際「Sakipapa」さんのTipsではじめてこれの機能を理解した。
これは要するにプリントアウトのカラー補正、画像フィルターその他もろもろ画像を変質させるために使うフィルタ、プロファイルを生成するために使う。
これを起動して、「フィルタ」を選びその中の
Reduce File Size
を複製する。
複製は右端にある▼をクリックするとできる。
このモードでjpegを選び画像ファイルの圧縮率を選ぶ。
この圧縮率の設定が実は微妙なのだが、これは後述するが結局は各自が実際に試してどれくらいが適正かは自得しないといけない。
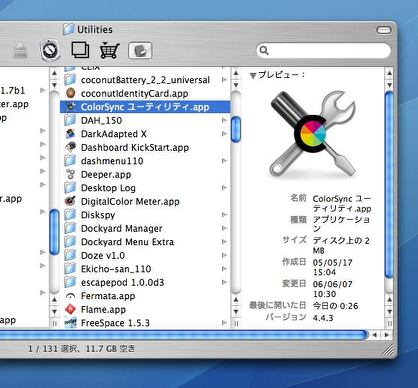
PDFの圧縮保存は実はこのユーテリティフォルダにあるColorSyncユーティリティを使う・・・
なんてことはいわれてみないと絶対に気がつかないだろう

ColorSyncユーティリティを起動してフィルタタブに入る
「Reduce File Size」というフィルタを複製するには右の▼をクリック
その複製の「イメージの圧縮」モードをjpegに設定して圧縮率は好みに
この下準備が終わったらColorSyncユーティリティは一応用済みなので閉じてPDFに書き出したいファイルをプリント出力する。
そのプリントダイヤグラムでColorSyncを選んで「Quartzフィルタ」をプルダウンすると先ほど複製した「Reduce File Sizeのコピー」というフィルタが見えている。これを選んでPDFに書き出しのボタンをクリックする、これで画像圧縮されたやや軽めのPDFが書き出されているはずだ。

PDF出力は通常のプリントダイヤグラムに入るがここで「ColorSync」に入るのがコツ
これで先ほど作ったフィルタが見えるのでそれを選んでPDFに書き出す
色々な圧縮率のフィルタを作っておくと作業が効率的かもしれない
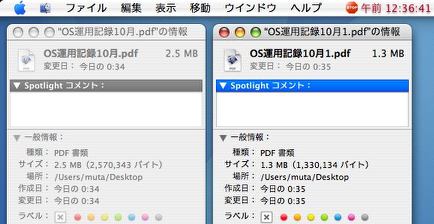
画像をどれくらい含むかによるが例えばこのページはデフォルト2.5MBのファイルサイズ
それが圧縮率を変えたフィルタを使うと半分の1.3MBまで減らせた
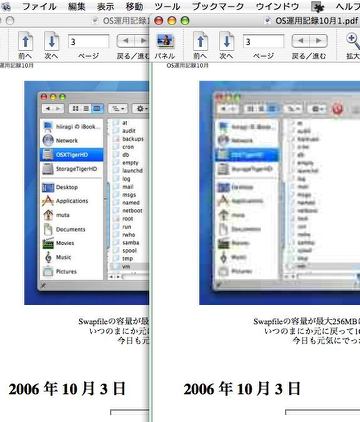
しかしその画像部分を比べるとかなり鮮明さに差が出てしまった
テキスト部分は全く変わらないのだがこの設定で画像はかなり影響を受ける
圧縮率を色々変えて画像のラフさが我慢できる最小サイズを模索するしかない
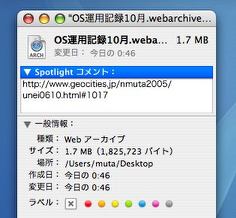
ちなみにSafariの独自機能のwebアーカイブで保存するとこのサイズ
PDF圧縮と違って画像の劣化はない
となるとこのTipsの使いどころが悩ましいのだが何かの役には立ちそうな気がする・・・
このTipsはPDFの圧縮を思いもよらない方法でやるというOSXの不思議な仕様により、奇想天外というか言われないと自然には絶対気がつかないような手順になっているが、理解してしまえばそんなに難しいわけではない。
難しいのは圧縮率をどれくらいに設定するのがファイルサイズを軽くできて画像の荒れ方も気にならない範囲ですむかというところを、試行錯誤で探らないといけないという部分だけだ。
でも面白いTipsではないだろうか。
プリントダイアグラムやカラーフィルタの仕組み、役割がよく分かるという意味では試してみる価値があると思う。
情報をいただいた「Sakipapa」さんありがとうございました。

|

|