anchor
iBookの液晶バックライトが突然消える
〜ヒッさしぶりにiBookの開腹手術なんかやってみるか
こちらでは「Mac日記の日々」さんが「iBook持ち上げフリーズ」に悪戦苦闘して何度もiBookG4の開腹手術を余儀なくされている記事がここのところ続いていて、面白がっていては申し訳ないのだがしかし「その途方にクレタ感はよくわかるぞ」という感じでなんだか面白いようなことだ。
その記事に刺激されたわけでもないのだが、こちらもiBookの開腹手術をすることにした。
といっても愛用のiBookG4ではなく、数年間苦楽をともにし今では退役して奥さんの管理下に入っているiBookDualUSBの方だ。
このアイスキューブ型iBookの第1世代だったノートだが、このサイトを始めた頃には愛用していたので見ていただければわかる通り、ヨーヨー型の外部電源が壊れてしまった以外はきわめて調子がいいMacだった。
ところがこの快調なMacを奥さんはなぜかあまり活用していないという。
その理由を聞くと(ウチの奥さんはいまだにパソコンアパシーというかどちらかというと毛嫌いしているという第一理由はさておいて)「ふたを開けてもすぐに画面が暗くなってしまって使えない」という。
私が使っていた当時も、末期のころからモニターが突然暗くなって何も見えなくなってしまうということが起きていた。それがだんだんひどくなって今ではふたを開けると100%モニタが落ちてしまい、何も見えなくなる。
ふたの角度によって微妙に消えなかったりするのだが、70°前傾みたいな変な角度になってしまいどのみちこれでは使えない。
それで消えた画面をよく見てみたのだが、液晶表示がうっすらと見えることに気がついた。
完全に消えているわけではなく液晶はちゃんとデスクトップを表示しているがバックライトが消えている状態だった。
これは以前職場のiBookでよく見た現象で、この世代のiBookは液晶のバックライトに若干弱点を持っている。
そこで原因の切り分けに入るわけだが、考えられる原因は
1)ふたと本体の蝶番部分で液晶・バックライトのケーブルがトラブルを起こしている
2)バックライト自体が経年変化で寿命を迎えている
このふたつしかない。
もし2)が原因ならリドユニットをごっそり交換するしかないが、その場合の修理費は新品のMacBookとあまり変わらなくなる。
少なくとも秋葉原でiBookDualUSBの中古完動品を買った方が遥かに安く上がる。
そうなると2)が原因だった場合はもう「基本的に修理はあきらめる」という選択肢しかないことになる。
それで原因は1)であることに賭けて分解修理を試みることにした。
失敗すればこのiBookは本当にスクラップになってしまい、幼稚園児の次男のおもちゃになってしまうことになる。
少し思い当たることがあって、このiBookDualUSBは3年ほど前に一度ハードディスクを交換するために完全分解をしたことがあるのだが、その時にバックパネル右奥ネジがバカになっていて分解するのに汗一斗かいたことがある。
原因は製造時にここのネジを規定以上の強い力で締めすぎたためにフロントパネルのネジ受けに埋め込んだナットがパネルから外れてガバガバになってしまい、いわゆる機械屋さんがよく言う「ネジがなめてしまった」状態になっていた。
だからこのネジもなかなか抜けなかったしこのネジ周辺のバックパネルが割れて、ここいらに異常な圧力がかかっていたらしい。
(キャプチャー参照)
そこで問題解決のため分解したのだが、残念ながらその手順は公開できない。
その理由は、
1)参考にした分解マニュアルがMacPeopleの付録PDFで権利上転載できない
2)作業に夢中になっていたために、途中のプロセスの写真を全く撮っていなかった(撮ることすら思いつかなかった)
以上の理由から、ビジュアルな分解手順解説は不可能で、言葉だけで分解手順を書いてもほとんどわからないだろうという判断から工程を書くことをあきらめた。だから結論だけ書く。
あと注意点としてはAppleのサポートを受けられるのはメモリの交換までで、バックパネルを外した段階でiBookはAppleのサポート外になることは了解しておこう。
要するにこういう分解は完全に自己責任でということになる。

結局バックライト電源ケーブルの断線が原因と断定
テストしてみるとバックパネル固定ネジのプレッシャーがなければ断線部分はほぼ生きている
このネジは廃棄にして、それでもモニタが消える時のために断線部分を突けるように窓を開けた
この通り蝶番とケーブルがむき出しの穴が開いて見栄えは悪くなったが完全に生き返った
分解は、フロントパネル、バックパネルだけでなく、フロントシールド、バックシールドも全て外し液晶パネルとロジックボードの接続部までを全て露出させるという、ほとんど完全分解に近いようなところにまで達した。その状態で不具合箇所を探した。
テストしてみた結果わかった原因はこういうことだ。
iBookのふたの蝶番は鉄芯が左右に出ていてそれをバックパネル奥左右の固定ネジで締めてテンションをつける構造になっているが、その鉄芯のすぐ真下に左側に液晶の信号ケーブル、右側にバックライトの電源ケーブルなどが束ねられている。
その右側のバックライト電源ケーブルが、例の取り付け不良だったバックパネル固定用ネジに圧迫されて断線しかかっていた。
このネジの圧迫を解除すると、断線が治るわけではないが非常に高い確率でバックライトは点灯する。
それで対策としてはバックパネルの3点固定ネジのうち右奥の蝶番テンション兼用ネジをつけないことにした。
さらに今は快調に光っているが、また断線の状況がひどくなった時のためにバックパネル(底板)のポリカーボネイトをこの部分だけ切断、組み立て後も触れるようにした。
この結果見栄えは非常に悪くなったが、とりあえず使えるようになった。
後はこのテストのために数回強制終了、というか電源ぶち切りをやったのでディスクが傷む可能性があるので念入りにメンテナンスをして作業は完了した。久しぶりにG3+OS10.2ジャガーを触ってみると「時間がかかるなぁ」と感心することしきり。
今ではG4+タイガーのスピードにも慣れっこになってしまい、これでも「遅い!」とかいってイライラしているが、考えたら3年前の私から見たら夢のような高速な環境だったということを改めて思い出した。
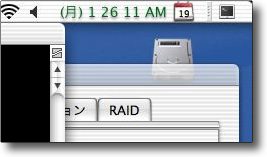
ちょっと余談なのだがWindowsVistaが実現した新機能とかいうのは
こうして見るとジャガーではすでに実現されていた
逆にパンサー以降でこれが廃止されてしまったのは
「あまり意味がないから」ということじゃないだろうか
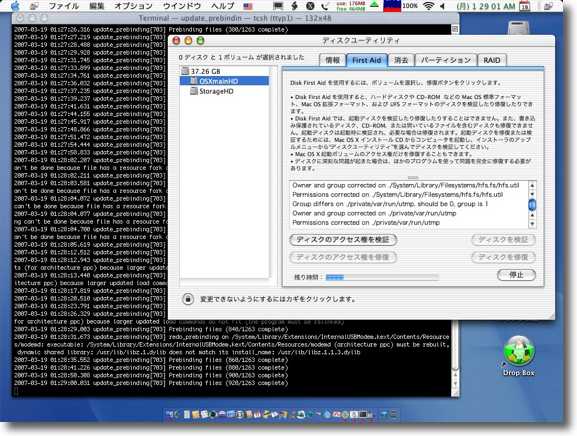
prebindingメンテナンスを実行していて思い出したのは
ジャガーの頃はこうやってプロセスを全部表示していたということだ
今は何も表示しないがこの方が「コンピュータをいじっている」という実感があった