anchor
Mac miniに80GBディスクをインストールの巻〜ついでに持ち運び外付けHDも40GBに大改修作戦
世間はLeopard祭りで盛り上がっている2007年の初冬の最中、私はPanther、Tigerインストールで盛り上がっているというこのタイミングの外し方が私らしい。
<要求仕様>
要するに自宅のファイルサーバ代わりに使っているMac miniのディスク容量が手狭になってきたということである。
当初の目論見では、このMacはファイルサーバであり家族も使うといってもwebブラウジングとメールくらいだろうということであまりスペックを重視していなかった。
だからG4PPCでメモリは256MB、内蔵ディスクは40GBというスペックだった。
40GBといってもデージーチェーンでその背景にはFirewireで合計200GBのディスクがぶら下がっているのだし、当初のファイルサーバという目的ではこれで充分だった。
ところが奥さんが音楽を毎日結構長時間聴くようになって、同じ音楽ばっかり聴いて飽き始めているようだし、子供たちもグラフィックの重たいゲームをやりはじめるようになってきているので、スペック不足を感じはじめるようになってきた。
メモリの184pinの256MBというのもなかなか厳しいのだが、何よりも40GBというハードディスクがボトルネックになって、音楽ファイルをここに移しきれなくなってきた。
デイジーチェーンの外付けハードディスクを家族に触らせるのはリスキーだし、せめてこの内蔵ディスクの容量が倍ほどになればいいと思ったわけだ。
それにしても40GB!
7年前にiMacを手に入れた時には内蔵ディスクとして換装した40GBはほぼ無限大に近いような巨大なディスクに思えた。
ところが7年経った今では40GBの内蔵ディスクなんて、最初から容量に不安を感じるような中途半端な大きさのディスクになってしまった。
今は個人の自宅でも500GBとかのストレージを使う時代だ。
40GBはもはやコンパクトPC用のストレージということなのかもしれない。
<作業要綱>
そこでMac miniをバラして内蔵ディスクを交換することにした。
次男と二人で秋葉原にでかけて
Buffalo HD-NH80/M
という2.5inch、80GBのハードディスクを買ってきた。
定価は14600円。
ヨドバシのポイントが貯まっていたので、3000円で買えたことはヨメさんには内緒だ。
それでMac製品の中ではiBook、MacBookの次に分解の難易度が高いというMac miniだが実はさほどでもない。
多少要領というのがあって、この要領を知らずにバラシにかかると恐ろしく苦労して、汗一斗流してしかも筐体破損ということになりそうだが、要領を知っていれば分解、HD交換、組み立てに合計1時間もかからないと思う。
iBookのまるでパズルのような分解組み立ての複雑さに比べたら驚くほど簡単だと思う。
ただし、周知のことであるがAppleはMac miniについては分解後のサポートは一切していない。
筐体のふたを開けた時点で
「ぶっ壊れても修理はできないから自分で直せよ。壊れたからってAppleやサポートセンターに持ち込んだりするなよ」
というサポート体制である。
それどころかAppleやサポートにディスクやメモリの交換を依頼することもできない。
BTOの時に仕様変更ができるだけで、購入後は
「一切中身を触るな」
という決まりになっている。
以下の記事を読んでもし「オレもやってみよう」と思われたとしても全て自分の責任の範囲内でやって欲しい。
記事を書いた私もどういう種類の補償もできないし、実際バラしてみて初心者がつまづきそうなポイントがいくつかあるなと思ったから人には勧めない。
こういうことができたよという報告だけだ。
分解に際してはMacの分解手順解説サイトで取り上げた分解手順サイトを参考にした。ここの情報は正確で本当に助かる。
それで分解の一番困難なポイントは、最初の筐体上蓋を取る作業だが、これは素手やドライバ、ポンチなどの通常工具ではおそらくまずクリアできない。
この分解サイトの情報では、ケーキづくりなどに使う「パティシエナイフ」を使って分解せよとある。
実際家庭用品売り場で買ってきたパテナイフは大いに役に立った。

分解に使ったのはドライバー類とこのケーキ用のパティシエナイフ
これだけでMac miniは完全分解できる

作業に夢中になっていて写真が暗くなってしまった
パティナイフを筐体上蓋とシャーシの間に差し込んで片側をこじる
両側を均等にこじ開けようなどと思わずに片側の爪をまず全部外してしまうのがコツ

開けてみれば分かるが筐体ケースはこのような牙のような爪で固定されている
しかも筐体上蓋自体が電源部の導通線になっていて分解の時に変形すると起動できなくなる
この構造は「Mac miniは消耗品です」という明確な考え方に基づいているようで
筐体を開けて中身の掃除をするということは全く考慮されていないように見える

筐体下部の上蓋周囲の小さい穴や冷却ファンダクトはホコリが溜まりやすいところだ
構造が構造だけにホコリが溜まって通気が悪くなるだけでチップセットや
内蔵ハードディスクは夏場にはオーバーヒートする可能性がありそうだ
本当は2年に一度くらいは開けてクリーニングをした方がいいと思うのだが
そういう構造になっていないというのが「使い捨て」が前提かと思わされる点だ
このふたを外すというのに成功すれば、分解はほぼ成功したも同然だ。
内部の構造部を固定しているビスの数も少ないし、予想外に内部に取り回されたケーブル類も少ない。
バラしてみて気がつくのだが、このMac miniは基本的にソケット方式のアッセンブリで全てのユニットが組み合わさって、ケーブルで信号や電源を取り回すということを極力少なくするということで、省スペースを実現している。
目立つケーブルは内蔵スピーカのケーブルくらいで、電源さえ上蓋の裏を導通線にして、パワーユニットにつないでいるという徹底ぶりで、だから分解も組み立ても文字通りレゴのようなというか、ジグソーパズルのような感じだ。
筐体のサイズがぴったり184pinのメモリの差し渡しのサイズで決定されているというのは、ちょっと見ると感動する。
ただそういう構造だから、余分な空きスペースというのは内部にはほとんど無い。
全ての部品がひしめき合うようにぎっしり詰まっている。
すると心配になるのがやはり熱対策だ。
このサイズながら冷却ファンもダクトも内蔵しているのだがその通路は極端に狭く、繊維質が多い日本の家屋のダストはどうしてもそういうところに毛玉みたいになって詰まってしまう。
実際私のMac miniも2005年3月の導入以来、2年半の運用でかなりのホコリが出てきた。狭いダクトを高速で通気するから余計ホコリを吸うのだと思う。
ダストが詰まればこの狭いダクトでは冷却効率はすぐに落ちてしまうのは予想に難くない。
それでAppleは一切の分解をサポートしないわけだから、なんとなく
「3年使えればそれでいいだろう? 4年目に石が焼けたら新しいのに買い替えろ」
という前提で作られているような気がした。値段が値段だからそれでも文句はいえないかもしれないし、今パソコンユーザは平均で3年ごとに新機種を導入しているわけだから、確かに
「充分だろ?」
といわれればそうかもしれない。
しかし4年以上使いたいという人は、内部のクリーニングは必須のように思う。
勿論繰り返し強調するように自己責任においてだが。
以下の分解は例の分解手順サイトで手順を確認しながらやれば問題なくできるが、ひとつだけ問題を感じたのがHDをシャーシに固定している4本のビスを外すのにも特殊な工具が必要だということだ。
このビスはプラスの中型径のドライバで外せるのだが、1本だけ冷却ファンのダクトを貫通してドライバーを差し込まないと届かない位置にある。
このダクトの穴が小さいために通常の中型径ドライバは入らない。かといって細いドライバはその穴から差し入れるとビスに届かない。
ラジオ工具用の細くて長いドライバがあるのだが、残念ながら私はそういう工具を持っていなかったので、このダクトのドライバ用の穴をちょっと拡げてしまった。
それとこの穴を黄色いセロハンテープで塞いであるが、組み立ての時にこのテープをここに貼ってこの穴を塞ぐことを忘れないことだ。
この穴のことは例の分解手順サイトには書かれていないが、この穴を塞ぎ忘れると冷却ファンの効率とかホコリが内部に回るとかいろいろ影響がありそうなので忘れないようにする。

ダクトの穴を通してドライバを差し込むがこの穴が小さすぎ
それとここを塞いでいるセロハンテープを組み立ての時に戻すのを忘れないように

交換して取り出した40GBのディスクはモモベイの外付けハードディスクケースに入れた
これでバックアップ外付けハードディスクも10GBから一気に40GBに増量と一石二鳥
さてディスクも交換して、組み立ても完了。
さらに取り出した40GBハードディスクは、普段緊急用に持ち歩いている外付けハードディスクの「モモベイ」に入れて、こちらも10GBから40GBに一気に容量アップと一石二鳥。
最近はOSそのもののサイズもでかくなってきているし、アプリケーションの数も増えてきているので、iBookなどの内蔵ディスクが死んでもすぐに起動できる予備システムをインストールした外付けハードディスクは、10GBではちょっと心許なくなっていた。
このディスクをファイルバックアップ用にも兼用で使っているのだが、さすがに10GBではめぼしいファイルがバックアップできなくなってきていたので、こちらが増量できたのもうれしい。
本当は今回の換装計画を考えている時に
「160GBくらいのHDを一個買ってくれば、それをiBookに入れて、iBookの80GBをMac miniに入れて、Mac miniの40GBをモモベイの10GBと入れ替えれば一挙に3機種のディスクが容量アップできる・・・・しかもディスク一個分というわずかな費用で・・・・」
などという無謀な計画を立てていたが、さすがにこれは止めることにした。
確かにそうすれば経済的ではあるのだが、こういうもののアップグレードは一段階ずつ動作を確認しながらやらないとどこかがコケた時に、全部使えなくなるというんじゃ大変困ったことになる。
ましてや私の場合iBookは仕事でも使っているので、これが使えなくなって「今週は開店休業です」というんじゃ話にならない。
iBookの増量はいずれかの機会にまた考えるとして、今回はMac miniに集中することにした。
といっても取り出したHDは外付けに回せるので、これだっていい効率だと思う。
<軟件実行および付帯事項>
ハードの換装が終わったところで次はシステムインストールに進む。
Mac miniは付属ディスクがPantherなのでこれをインストールするべく、インストールディスクから起動してディスクを
「MacOS拡張 大文字小文字を区別(ジャーナリング)」
でフォーマットしてFirstAidをかける。
(「大文字小文字を区別」でフォーマットをすると問題が起きる件は別頁
ファイルシステムが「HFS拡張(大文字小文字を区別/ジャーナリング)になっているのがトラブルの原因じゃないかというご指摘を検証〜失敗〜でもくじけへんでぇ(1)
〜今度こそTime Machineを試してみたぞ
以下の一連の記事で詳細に触れた。LeopardまでのMacは一般的な用途では「大文字小文字を区別しない」モードでフォーマットすることをお薦めする)
ここまでは儀式的な形式だが問題なしで進行。しかしここで問題が起きた。
再びインストーラに戻ってボリュームを指定しようとしたところ、Mac miniに入れたBuffaloのディスクのボリュームが見えてはいるのだが、赤いストップマークがついたままで
「このボリュームにはインストールできない」
というアラートが出ている。
もう一度フォーマットの手順まで戻って、やり直してインストーラに戻るが何回やっても赤いストップマークが取れない。
ここでちょっとイヤな予感がした。
Buffaloのこの製品はパッケージには
「MS-DOS、Windows95〜Vista対応」
とは書いてあるがMacOSX対応とはどこにも書いていない。
メモリならこういう場合、結構なリスクを伴うのだがディスクの場合Ultra-ATAかSATAかとかそういうところさえ間違えなければ、まともなメーカー品なら大抵使えるという実感を持っていた。
ましてやBuffaloは中身は日立なので問題ないと思っていたが、
「ひょっとしてこの組み合わせはダメかも」
という悪い想像が駆け巡った。ゼロフォーマットをやれば使えるようになるだろうかとか思ったりしたが、ゼロフォーマット(物理フォーマット)って下手すると2日がかりとか3日がかりとかの作業になったりしていた昔の記憶がよみがえった。
ドライブは昔よりも高速化しているが、その分大容量化しているので結局物理フォーマットには相当な時間がかかるのは間違いないと思う。
まる2日フォーマットで稼働させて結局使えなかったらバカみたいだな・・・この組み合わせは使えないという情報を見落としていたんだろうか?・・・
などと思案して、しばらくネットで検索してみたが特にそういう情報にも行き当たらず。
ここで短気になって物理フォーマットに突入しないで深呼吸したのが良かった。
もう一度冷静になって、インストーラを終了させ再起動して再びインストーラで起動したら、なんと!赤いストップマークが消えてBuffaloのボリュームに「インストールできます」という表示に変わっている。
結局原因は分からなかったが、こういうこともあるということだ。
カッカしていきなり物理フォーマットをしなくて本当に良かった。もしやっていたらいまだにインストールは完了していなかったと思う。
<後日追記>
BBSにも情報をいただいたが、このディスク換装は入れ替えて最初に立ち上がる時にディスクを認識するのに時間がかかるそうだ。どうやら最初に起動する時にディスクの情報をスキャンするらしく、特に最近の大容量ディスクはこのスキャンが完了するのに時間がかかるらしい。
そのスキャンが完了するまでは表示は「インストール不可」のストップマークになるようだ。
なので再起動しなくても、このままじっと待っていても「ストップマーク」は自然に消えてインストール可能になった可能性が高い。
次回ディスク換装の機会があったらここいらも検証してみたい。(追記終わり)
先述の緊急用起動ディスクとして持ち歩いているモモベイという外付けハードディスクケースにMac miniに入っていた40GBのディスクを入れて、Firewireで接続し、Mac miniにPantherをインストールしてこの旧ディスクから設定やユーザファイルなどをそのまま引き継ぐ、
Migration Assistant(移行アシスタント)を使ってみることにした。
私は知らなかったのだが、このアシスタントはOS10.3からすでにOSにバンドルされていたし、クリーンインストールが完了して、ユーザ設定画面が出る前に
「他のMacの設定を引き継ぐか?」
とインストーラが訊いてくるのも、このアシスタントが起動しているのだ。
そこで「はい」をクリックしてFirewire接続したモモベイのディスクをソースにして前の設定を新しいディスクのMac miniに書きだすことにした。

内蔵されていたディスクは外付けハードディスクケースに入れてFirewireでMac miniに接続
これでインストールに続いてそのまま前の設定の引き継ぎができる
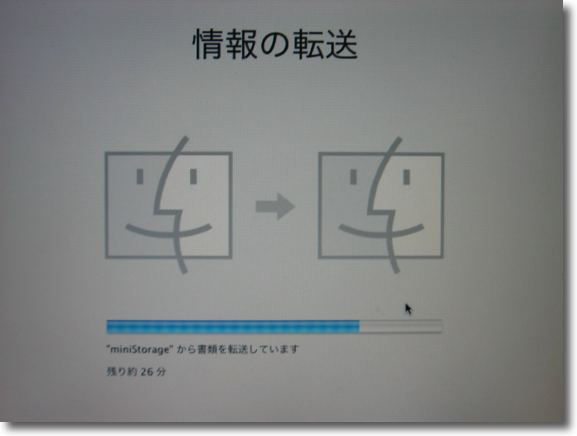
前の設定を書き出している時の画面は初めて見るのだが実はPantherからこの機能はある
これでシステムインストールの時間は大幅に短縮される
<効果評価>
以上の方法でMac miniは80GBのストレージに変わってiTunesにもまだまだ曲を登録できるようになった。iBookの方はまだ余裕があるのだが、iBookではあまり音楽を聴かないし、結局こういう保管できるデスクトップの容量に制限があると、そこがボトルネッックになってしまう。
デイジーチェーンの外付けディスクもまだまだ余裕はあるのだが、その電源のオンオフを小学校1年生の子供や機械アパシー、パソコンアパシーの奥さんに触らせるのはゾッとしない。
結局ここがネックになって家中の制約になっていたので、やっとすっきりした。
おまけに外付け緊急用起動ディスクの容量もアップして、これもバックアップストレージとして活かせるようになった。
Mac miniの分解は思ったよりも簡単だったので、こんなことならメモリも500MBか1GBくらいに換装すれば良かったと思った。
Mac miniは予備のメモリスロットはないので、今入っているメモリを交換することができるだけだ。
問題はこの世代の184pinのメモリがそろそろ品薄になっていて、今のintelMac miniはみんな200pinメモリになっているということだ。
ざっと探してみただけなので違うかもしれないが、相性の問題が無いそういう大きなメモリってあったっけと思案している。
ところで以上のMac mini自前ストレージ交換は作業に失敗して壊れてしまう危険性はゼロではない。
私は思ったよりもずっと難易度は低いと思ったが、それでも失敗したら壊れる可能性はある。
この記事を参考にトライしてみようという方は、頑張ってと応援したい心境だが
「書いてある通りにやったのに失敗して壊れてしまったではないか!
どうしてくれるんだ」
というクレームは一切受け付けない。
改造は自己責任でやるというのは神代の昔からの常識であり、毎度書いていることだがそんなことも解らない御仁は、こんなネットの情報を参考にすること自体が間違っている。
そういう人は最初から、パーツ載せ換えなんかしないでもっとスペックが大きいマシンに買い替えるべきだ。
そうすればメーカーの保証が得られる。
保証がないと嫌だという人は、ぜひともそうするべきで自分でなんとかしようとかは絶対思うべきではない。
プロセスを楽しむことができない人は、「安上がりだから」という理由だけでこういうことに手を突っ込んではいけない。
そうでない人には、参考にしてもらえればと思うが。