anchor
iBookG4導入顛末記

こういう物を買ってしまった。
BBSで
「いつまで古い環境にこだわっているんだ」
という諫言を「大黒」さんからいただいてすっかり反省したわけだが、OSを新しくするのならこの際、ハードも更新してしまえということで清水の舞台から飛び下りた。
来年にはintel換装というイベントが控えているので、今ハードを買うのはいかがなものかと思って今まで迷い続けてきたのだが、もうさすがにiBookDualUSBの500MHzという遅さには耐えきれなくなってきたので思いきってしまった。
まぁ良い。intelのことはintelになってから考えよう。
切り替え後しばらくはなんだかんだと不具合も考えられるし、どうせintel機の最初のロットには飛びつく気はないわけだから、G4ブックタイプも経験しておいてその先でどう対応するか考えることにした。お金がかかるけど仕方がない。
パソコンいじりは基本的にお金がかかるのだ。
これはMacだろうがWindowsだろうが、PPCだろうがX86だろうが同じことだ。
クロックは一気に2倍半に上がる。
一時期「じょぶず」は、
「クロックは関係ないんだ、データフローでスピードが決まるんだ」
とPPCを推進していた時は力説していたが、intel乗り換えを発表してからはそんなことはおくびも出さなくなった。
intel系のMPUはデータフローに問題あるんじゃなかったの?
なんだか結局クロックでスピードは決まるというintel、Windows陣営の皆さんの説の方が正しかったんじゃないだろうか?
それはともかくG3からG4に昇格してクロックも2倍半だ。
これまで感じていたストレスも相当解消されると思うとちょっとワクワクだ。
DualUSB君よ、
君はこの4年間常に私とともに戦ってくれた戦友だ。
ここで君と別れるにあたり胸に万感の思い迫るものがある。
といっても中古Macとして叩き売ったりしないから、もう少しがんばって動いてね・・・なんてね。
なんだか、私にもMacを擬人化するマカシンドロームが始まっているのかな?
これで晴れて私もTigerユーザである。
ともかく、これからゆるゆるとユーザデータを移していってだんだんインプレッションなど書いていくことにする。
ちなみにノーマルiBookだが、HDは最初から80GBに換装されたものにした。
DualUSBで既に換装した40GBハードディスクが一杯一杯になりつつあって、今回のニューiBook導入に当たって標準の40GBのHDでは全く足りそうになかったからだ。
4年前には40GBなんて気が遠くなるような容量だと思ったが、今では窮屈でしょうがない。
またメモリも512MBに最初から追加して1Gとした。
しかしこれでも不足かもしれないが1Gメモリを3万円も出して買うかということになると、躊躇するものがあった。
しかし、本当はこの思いきりの悪さがあとで追加換装に繋がり結局余計な出費になってしまうというのは過去の経験で思い知っているのだが....
2005年9月23日
先日このサイトでお知らせした通り愛用のモバイルを
iBook 1.33GHzG4、メモリ1GB、内蔵ディスク80GB OS10.42
という環境に更新した。
それで皆さんもすでに予想されていることだと思うが、この2日ほどインストール三昧でこのサイトにかまっている時間がなかったのだが、書きたいこととは山ほどある。
何から手をつけていいかわからないほどだが、とりあえず整理して順番に書いていく。
まずハードについて。
前の愛機のiBookDualUSBからiBookG4に替わっていろいろ違いがあることに気がついた。
見かけはほぼ同じ形のアイスキューブ型のiBookですぐにわかる違いは、色目がアイスホワイトからオペークホワイトに変わったぐらいだが、実際に手に取って見ているとかなり違うことに気がついた。
まず大きな違いがキーボードだ。
DualUSBは名機だったと今でも思っているが、キーボードがふわふわ撓んで安っぽいという欠点があった。
このキーボードは手前2点、奥はバネ式の爪2点とネジ式で飛び出す爪1点で固定する構造は変わりないが、前はこのネジ式の1点が掛かりが浅すぎてきっちり固定できていなかった。
またキーボード下に余計なスペースがあって、叩いていると撓むのが不快だった。
(尤もこの世代のPCモバイルも似たような感触だったが、このあたりの作りのしっかり感はIBMには水をあけられていたと思う)
そのキーボードはきっちり設計通り5点で固定されるようになり、キーボード下に余計なスペースも無くなったのでほぼ撓まなくなった。
キーそのものも、ややストロークが深くなったような気がするが、かちっとしたクリック感があって、キータッチはかなり改善していると思う。
この一点だけでも買い替えた価値があった。
キーボードは毎日長時間叩き続けるものなので、愛用する3年か4年かの期間に数百万回は叩くことになる訳だから、そのタッチは重要だと思う。
重さも形も同じだが、コンボタイプのディスクドライブはROMタイプからCDR、DVD-ROMタイプに変わって、これも利用価値が高い。今までは書き出せるメディアが無かった訳で、メールに添付できない数メガ以上のファイルはLANケーブルでもつなげない限り人に渡す手段が無かった。
使えるメディアはCDRだけだが、それでも仕事で使うには助かる局面が多い。
ハードについてもう一つ触れておきたいのはその静寂性だ。
DualUSBはファンレスだったが、CPUがG4に替わってさすがに熱対策で冷却ファンを内蔵する仕様に変わった。
そこでこのファンがどれくらいの頻度でどれくらいの音で動くのかが気になっていたのだが、G4iBook出始めの時にちょっと話題になったその問題に誰も触れなくなった理由がわかった。
ファンが回っていない時にはG4はDualUSBよりも静かだ。
これは特筆に値する。
その時のノイズの原因はほとんど、ディスクアクセスのノイズなのだがこの数年でハードディスクの技術もずいぶん進歩したということなのだろう。
ファンが回っている時にはさすがにG3iBookと同じというわけにはいかないが、ずっと回りっぱなしになっているということは無い。数分回り続けたらすぐに止まるのでそんなにノイズは気にならない。
左手のパームレストの加熱はG3と同じくらいだ。
結構熱いということだが、3倍近いCPUクロックを同じスペースに閉じ込めている訳だから同じくらいの熱さで済んでいるというのは優秀ということかもしれない。
メモリを増設したが、その増設メモリスロットへのコンタクトの仕方がちょっと変わった。
前はAirMacカードの下にあったので、カードを一度外さないといけなかったが、カードのレイアウトが変わったようで、キーボード下のアルミ隔壁をねじを抜いて外すだけでスロットにコンタクトできる。
この隔壁のおかげでキーボード下のスペースはなくなった。これもキーボードのガタがなくなった理由だ。
高速無線LAN対応のAirMacカードが最初から内蔵されている。
またブルートゥースチップも最初から内蔵されている。
USBも2.0に対応した。
これでDualUSBよりも価格は1万円ほど安くなった(!)
今のiBookのなんと割安なことか。
DTPで使うとか、CG制作とかそういうプロフェッショナルな使い方でない限りiBookは今やもっともコストパフォーマンスが高い選択だと思う。
ハードについてはこれくらいにして、次の書き込みはTiger、そして関連ソフトのインストールの状況とレビューについて書く。
2005年9月25日
さて金曜日の夜から、ニューiBookを触りまくりでここまできたがこの3日間にほぼ環境整備はできた。
(さすがに昨日日曜はちょっと家族サービス。久しぶりの3連休をMacにしがみ付いて過ごしそうだったので、かなり奥さんの視線が険しかったというトラブルが発生したため)
買ってきたときに入っていたシステムをそのまま使うということを私はしない。
新品のディスクは必ず自分で初期化して、システムはクリアインストールするということにしている。
新品に入っているシステムはディスクイメージで簡易にインストールされているという情報をだいぶん以前に聞いたことがあるからだ。
そのまま使っているとしばらくは問題ないが、1年ほどで問題を起こすということを経験的に知っているため必ず初期化することにしている。
今回も80GBあるディスクを40Gずつ2つにパーティションを切って初期化、システムをクリアインストールする。
ここでちょっと問題が起きるがそのことは後述。
2つのパーティションのうち先頭のパーをシステム領域にして2つ目をデータ領域という使い分けにした。
これでシステムを万一再インストールすることになっても、データ領域まで入れ直す必要がないからだ。
iTunesライブラリデータだけで18Gもあるので、それを入れ直ししないでいいだけでも、再インストールは楽になるはずだ。
それで出来上がったデスクトップはこの通り。
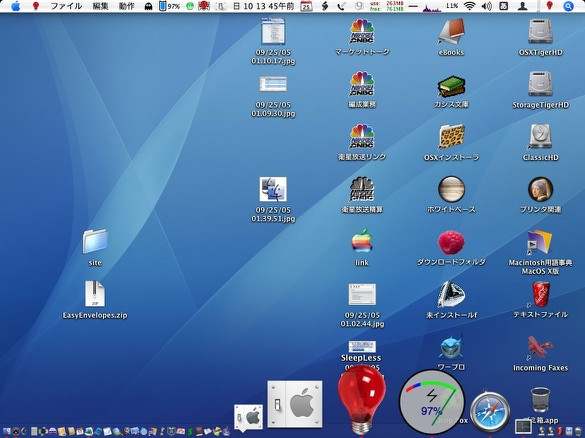
クリアインストールでレイアウトし直したデスクトップ
ほとんど前のジャガー環境の時とそのままだ
このレイアウトが手に馴染んでいるからだ
ここで発生した問題は、バンドルされていたAppleWorksが消えていたことだ。
これは追加インストールという操作をしないと入らないらしい。
アプリ一つのことなので、これに関しては旧iBookからそのままコピーした。
これくらいは問題のうちに入らないが。
そこでTiger導入にあたって一番気になっていたし、これがあるために導入をためらっていたSpotlightの調子を見てみることにした。
Spotlightに関しては、Tiger登場の時にファイル喪失の噂も聞いていたし、検索リストを作るのに40時間近くCPUがフルアップしたままになったという話もユーザのサイトで読んだことがある。
しかし結論からいうと、私の場合フルアップしている時間は3時間ほどだった。
また私の場合、今インストールしたばかりアプリをアンインストールする時に検索を使って初期設定ファイルやヘルパー、daemonなどの関連ファイルを検索して削除するという使い方を頻繁にやるので、昔のSherlock式の検索だと役に立たないという点が一番気になっていたのだが、これも結論からいうと新しいファイルが挿入されるたびにSpotlightにメタ検索のファイルが追加されるという仕組みになっているようで、入れたばかりのファイルも検索できることがわかってきた。
それならこの機能はなかなか使えるんじゃないだろうか。
インクリメント式に、つまりファイルの名前を入力している時から検索結果が表示されてそれが絞り込まれていくというこのSpotlightのスピードはかなり頼もしいと感じた。
Tiger導入で一番不安に感じていたことが一つ解消された。
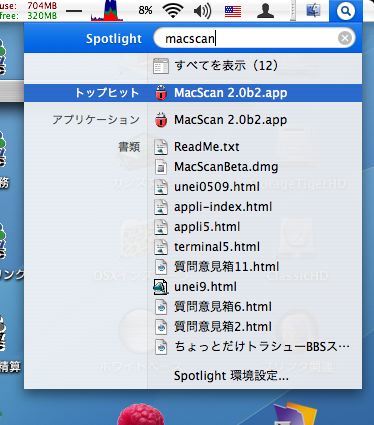
Spotlightの検索はインストールしたばかりの新しいファイルも見つけ出すことができた
この問題が解決すればTiger導入の不安の半分は解消されたようなものだ
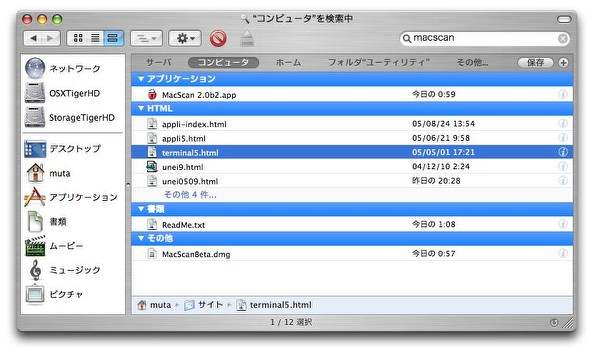
またこの検索はFinderのウインドウについている検索窓でもそのまま使える
種類別にソートされて表示される検索は扱いやすいし、何よりもこのスピードがいい
Tigerというか、Pantherあたりからネットワーク接続の方法がかなり変わってしまって、ジャガーではコマンド+Kキーで気楽にネットワークサーバを検索していたが、これが使えるのかも不安だった。
しかし結論からいえばこれもFinderから簡単に見えることがわかった。
また見えない場合でも相手のBonjour名、またはIPアドレスを入力すれば簡単に接続できる。
それに今まで旧iBookでつないできたサーバのデータも、簡単に移植できることがわかった。
"~/Library/Recent Servers/"
にある最近接続したサーバのweblocをニューiBookの同じ場所にコピーして、コマンドKで出てくる「サーバに接続」タブの時計アイコンをプルダウンするだけでいい。
これで今まで使ってきたサーバにまた接続できるし、ここでよく使う接続を管理することもできる。
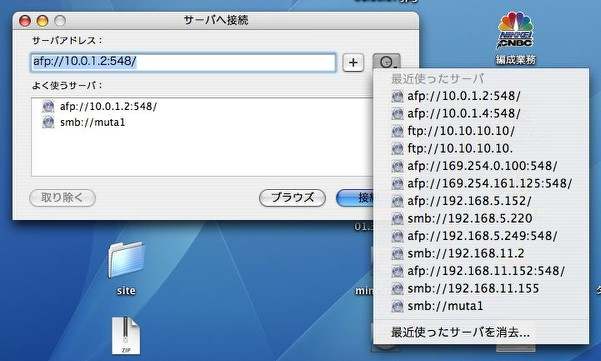
Tigerのサーバへ移動メニューはRecent Serversにコピーした以前の接続を引き継ぐことができる
慣れればこちらの方が管理が簡単だし、接続は安定している
と、ここまで設定したところでユーティリティフォルダーに見慣れない新しいアプリがあることに気がついた。
この移行アシスタントはもう一台のMacをターゲットモードで再起動してFireWireでつなぐだけで、ウイザード方式でそのネットワーク設定などを引き継ぐことができるという説明がついている。
これってまんま私が該当するじゃないですか。
ちょっとこれも試してみたかったが、これに気がついたのがもう設定が半分以上済んだ段階だったのでさすがに実際にやってみるという気にはなれなかった。
うまくいけばいいけど失敗したら最初からやり直しだしね。
こういう自動化アプリというのはあまり信じない性分なので。

移行アシスタントは旧MacからTiger搭載機に機種変更する時に
ネットワーク接続などの設定をごっそり引き継ぐというアプリ
最初から気がついていれば試してみたんだけど、
自動化ウイザードというのは信用できないので
そういう機能があるという「お勉強」をしたにとどまった
とここまでは、順調に進んだ更新で気がついた良い点だが、ちょっと気になることもあった。
Terminalなどを使ってパスを記入することがよくある場合、パスには英語の表記をするというのが原則になる。
TigerのbashベースのTerminalがどの程度日本語が通るようになったのか、これから検証していこうと思っているが、いずれにしても英語表記が原則なので今までFinderの設定は
「拡張子を表示する」
という設定に変えて使っていた。
こうすると
「アプリケーション」「ユーザ」「ミュージック」
などのディレクトリ名が
「Applications」「Users」「Music」
と表示されるのでわかりやすかった。
しかしTigerではこの設定にしても、これらの表示が変わらなくなった。
この表示を英語に変える方法がわからない。
システムを英語運用に切り替えればいいのだが、そこまで気合いは入っていないのでここだけでも英語に変える設定は無いものか今リサーチしているところだ。
これは若干問題を感じたところだが、アプリケーションのバンドルにはすべて
.app
という拡張子が見えるようになったのはいいことだ。
これはセキュリティのためには必要なことだと思うからだ。
もう一つ問題を感じたのはSwapfileの増えっぷりだ。
Tigerを起動してかなりの負荷をかけている。
それで物理メモリが1GBしかないことに若干の不安を感じていたが、Menu Metersで監視していると、Swapfileが最高でも6つまでしか増えない。
これは良かった、6つなら
6×80MB
で480MBダヨネと思って油断をしていたら、なんとよく見るとSwap領域が2GBを超えていることにふと気がついた。
Coelaで監視してみると、Swapfileは最初の2つは、UNIXのお約束通りひとつ80MBで増えているが、3つ目からはその一個の大きさは倍増していき、なんと6つ目以降では一個で1GBを超えるという仕様になったようだ。
つまり容量を考えるとSwap領域は私のようなスペックでは2GBでもかなり不安ということだ。
こういうことは初心者ユーザにはわからないことじゃないだろうか。
起動ボリュームの残り容量が1GB程度のコンディションでTigerを連続起動させて使い続けるのはかなり危険ということだ。
頻繁にクラッシュする原因になるだろう。
そういえばUNIXのお約束では「Swapfileの容量は必ず80MBの倍数で増える」ということになっているだけで、「一個80MBでなきゃいけない」という決まりになっている訳ではない。
そうかぁ、そうだったのかぁ。
ちょっと油断だったなぁ。
このSwapに関しては私が考えていた悪い予想というか、悪い予感が当たってしまった。
Tigerのような豪快にでかいシステムをSpotlightやDashboardなんかも常時起動して、それでブラウザや画像加工ソフトなどのバーチャルメモリもかなり食うアプリも使いながら何日も連続起動して使えば、内蔵ディスクは相当でかいものを用意して、たっぷり余裕を見ないと危ないということだ。
たまさか起動ボリュームを余裕見て40GBもとったけど、パーティションを細かく切らなくて正解だったな。
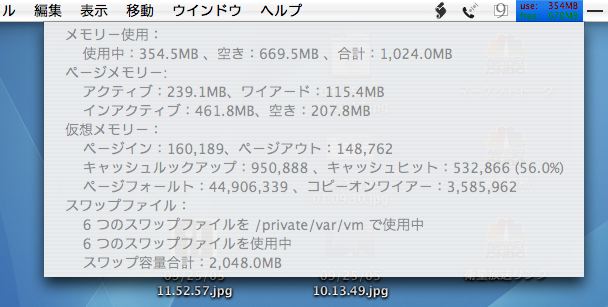
MenuMetersで監視していると、なんとswapの領域が2GB近くなっている
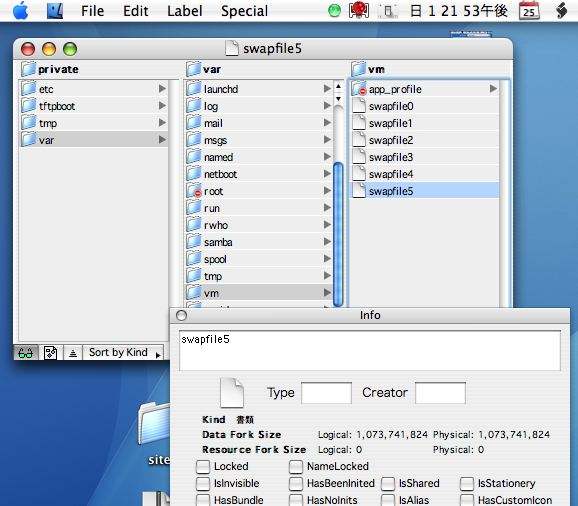
さらにCeoleで監視するとSwapfileの最初の3つは80MBの大きさだが
6つ目は一個で1GB近い大きさになっていることが判明
つまりSwapが増えればディスクスペースが等比級数的に食われるということだ
ディスクの空き容量に余裕が無い場合はクラッシュ、フリーズは覚悟しないといけない
と問題点も感じたが、Tigerでとにかく良くなったのは、ことえりの変換精度と使い勝手じゃないだろうか。
ことえりはOS9時代にはオバカなIMの代表として、MS製のIMEを使っているWindowsユーザにすら馬鹿にされるようなシロ物だった。
OS9時代にはEGBridgeなんていう市販のIMは是非物だったし、OSXも10.1くらいまではその状況はあまり変わらなかったのではないだろうか。
しかしジャガーにバンドルされたことえりあたりから、劇的に賢くなってきた。
はっきり言ってこの時点で、WindowsにバンドルされているMS製のオバカなIMよりはかなり使える物になったと思っている。
しかしこのTigerのことえりは、もう一段進化したようだ。
変換精度もあがったし、なによりも変換の学習機能の性能が際立ってあがってきた。
頻繁に使う変換に関してはスペースキーを叩く前から、変換候補をオファーする機能がついてきた。
人によってはこの機能をうるさいと思うかもしれないが、私はこれは好ましいと思った。
長文を毎日書く人間にとっては、自分の文章の癖を覚えて変換を先回りにしてくれるこの機能は文章入力の能率を上げてくれるに違いない。
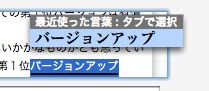
ことえりの変換候補オファー機能はかなり感心してしまった新機能だ
好き嫌いはあるだろうが私はこれは愛用させてもらっている
ニューハードに追加されたトラックパッドの使い勝手にもふれる。
この世代のiBookからPowerBookなどには既に追加されていた新しいトラックパッドが装備された。
これはTigerをインストールすると、ネイティブでスクロールに対応する。
指一本でトラックパッド上をなでるとカーソルが動くが、指二本でなでると、スクロールが動かせる。
これは便利だ。
SideTrackというアプリをこれまで愛用してきて、スクロールの操作に関してはこれでやってきた。
このSideTrackと比べていいところは、スクロールの領域が限定されていないことだ。
SideTrackはトラックパッドの右端で上下スクロール、下端で左右スクロールという風に設定してしまうとその領域をはみ出たらスクロールが中断する。
しかしこのAppleの2フィンガースクロールはトラックパッドの全領域を使って、上下左右どの方向にも自由にスクロールできる。
つまり文字通り表示領域が大きい画面の一部を指でつまんで、上下左右にずらして見ているような感覚的な操作ができる。
これは優れものだ。
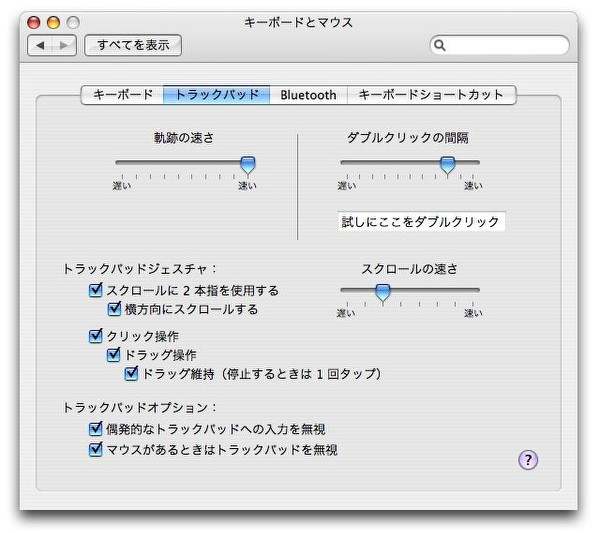
2フィンガースクロールはシステム環境設定ペインで設定できる
これで直感的な画面操作が可能になる
SideTrackはシェアウエア料金を払って愛用しているアプリだ。どちらをこれから愛用するか迷うところだが、スクロールだけの機能を見ればAppleの2フィンガースクロールの方が感覚的な操作ができる分だけアドバンテージがある。
しかしSideTrackはトラックパッドで指一本で右クリック=コンテクストメニュー呼び出しができたりするところに大きなアドバンテージがある。
これは狭い場所でiBookを操作する時には大いに助かる機能なので、どちらを使うかは迷うところだ。
ちなみに新しいiBookのバッテリー容量は4588mAhでバッテリー駆動時間は4時間程度というところだ。バッテリ容量はちょっと増えたが、消費電力が大きくなったのか駆動時間はiBookG3よりも1時間近く短くなった。
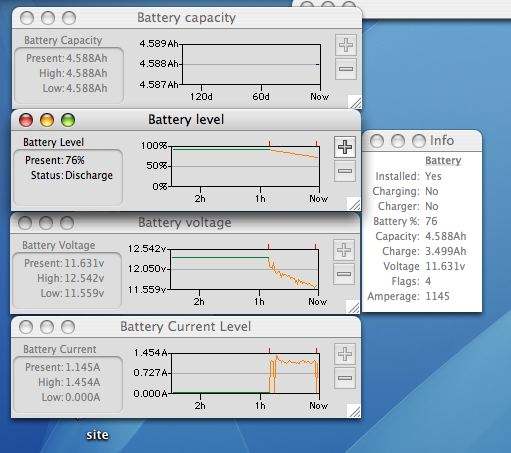
バッテリー容量は増えたがバッテリー駆動時間はちょっと短くなった
省エネルギーという意味ではG3はらあらゆるプロセッサに勝るものがあった
2005年9月26日
昨日は自宅に続いて、職場環境でのネットワーク接続をテストしたのだけども、結論からいうとどの接続もあっけないほど簡単につながった。
現在の職場のWindowsベースのネットワークでも、メールサーバ、WAN、ポストスクリプトプリンター、ファイルサーバともに一発でつながったし、昨年来あれほど苦労した個々のWindowsとの共有接続も一発でつながってしまい、ちゃんとWindowsのSHAREDOCKがデスクトップにマウントしている。
前の現場のMac環境のLANも無線LANもすべて一発で問題なくつながった。
これで旧iBookで使っていたお仕事環境はすべて復元した訳だ。
なんだかあっけない。
すべて整備できるのに1週間ぐらいかかる心づもりをしていたのにもう全部できちゃったというは、快適な環境だともいえるがこういうサイトを主催している立場からいえば面白くない。
何か一つくらいトラブル起きろよ.....(?)
スケジュール管理にiCalを利用している。
それで旧iBookのiCalデータの実体の
"~/Library/Calendars/"
のフォルダごとTigerにコピーした。
ここで上書きのアラートが出なかったことがチョッッと気にかかったが、iCalを起動してみるとちゃんと問題なく前のスケジュール表を引き継いだので、あまり気に留めていなかった。
ところが昨日、外付けディスクにバックアップをとろうとして驚いたのだが、なんとこの
"~/Library/Calendars/"
のフォルダの中身が空っぽになっている。
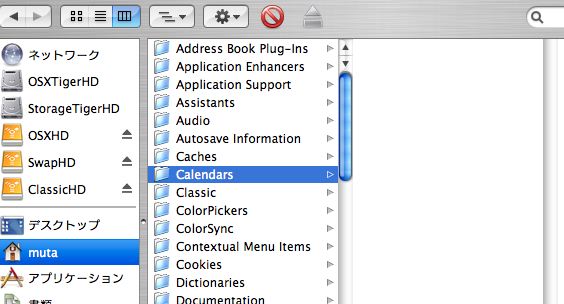
iCalのデータをコピーした「Calender」フォルダがなんと空になっていた
これは結局iCalの一回目の起動の時に
"~/Library/Application Support/iCal/Sources/"
にすべて移動されたということだ。
このiCalデータだけApplication Supportの外にあるのは不整合だなとは思っていたが、それが改善された訳だがその外にあるデータを自動的に引き継いで移動するという仕様になっている訳だ。
ちょっと感心。
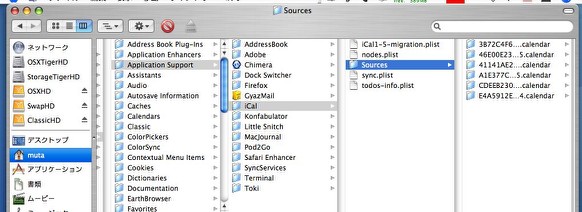
iCalデータはTigerではここに移動される
バックアップの時にちょっとびっくりする

ToyViewer
 OS10.2Jaguar対応
OS10.2Jaguar対応
 OS10.3Panther対応
OS10.3Panther対応
 OS10.4Tiger対応
OS10.4Tiger対応
このサイトを作るにあたって、できるだけスクリーンキャプチャーを挿入して具体的にわかりやすく書くことを心掛けている。
それでそのスクリーンキャプチャーのjpegを撮ったら、webに載せられるようなサイズに加工したりする画像加工ソフトとしてこのアプリは実に重宝している。
最初の頃はいちいちPhotoshopなんかを起動してやっていたが、画像のサイズを変更する程度の加工にPhotoshopはちょっと大仰過ぎる。
それでこのToyViewerはほとんどロスレスに加工できるのが気に入って愛用していた。
ところがこれが、Tigerでは画像を保存するタブを呼び出す、あるいは保存するという操作をすると落ちてしまう。
これに関してはちゃんと作者サイトに書かれていた。
「Tiger環境で保存操作をするとクラッシュするバグがあったので修正した」
と書かれていて、ちゃんと対応版が作者サイトにあるのでユーザはこちらに入れ替えてもらいたい。
これで解決する。

ToyViewerで保存の操作をすると落ちるというバグがあった
作者サイトで対応版を手に入れればこの問題は解決する
2005年9月27日