2007 年 6 月 8 日anchor  PhotoPresenter(Shareware) スライドショーに特化したピクチャービュアー。 サイトのクレジットには2006年の学生の作品の最優秀作と書かれている。(どこの最優秀かはわからないが) ピクチャービュアーというよりも完全にスライドショージェネレータとして割り切っているようで、セレクタとかリネーマというような機能は全て斬り捨てられている。 ディゾルブ系やワイプ系などのスライドショーのスタンダードなエフェクトだけでなく、Coverflowのようなエフェクトとか、アルバム風、ポートレイト風などありそうなものから、水族館風(?)とか立体レーン風(??)とか都市風(???)とか意味が分からないようなものまで自由に選べる。 店舗ディスプレイとして写真を一日中流し続けたいというような用途なら、安いものだと思う。 これの面白いのはiPhotoライブラリやピクチャフォルダだけでなくCDなどの外部のディスクの画像もスライドショーにできるということだ。それだけバッファーに余裕があるということだろうか。 サイトからダウンロードできるサンプルAutomatorワークフローで、フォルダアイコンの右クリック一発でスライドショーを始めることもできる。スクリプトも用意されているし、Quartzのエフェクトなどを自分で開発することもできる。 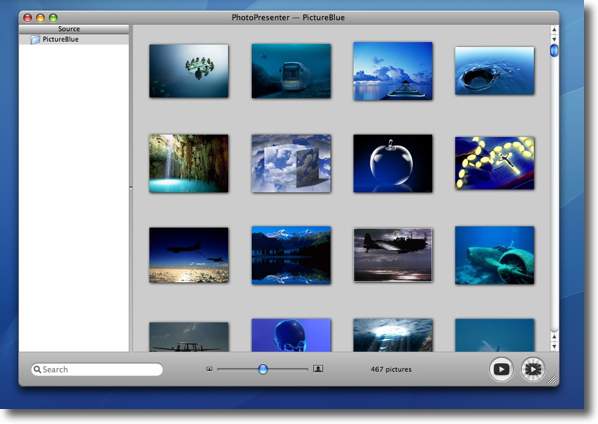
PhotoPresenterのスタンバイ画面 画像をファイル単位でも読み込めるしフォルダ単位でも読み込める サムネイルは自由に大きさを変えて表示できる 下のボタンですぐにスライドショーを始められるし設定画面にも入れる 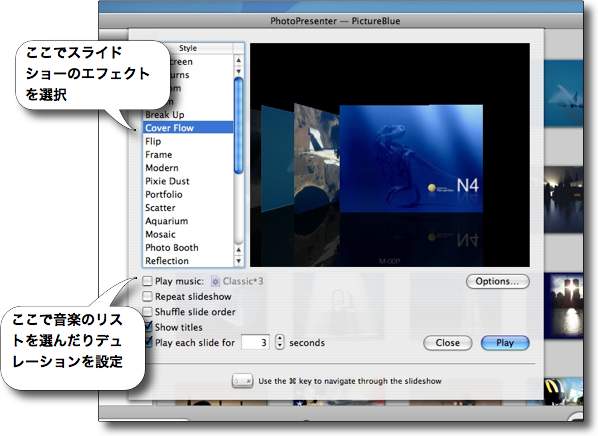
右のプレイボタンで入るとこういう詳細な設定に入る ここで画像の乗り変わりのエフェクトを選べる プレイリストは音楽のリスとアイコンクリックでオプション画面に入れる またoptionボタンでランダム時のエフェクトを限定するなど細かい設定ができる 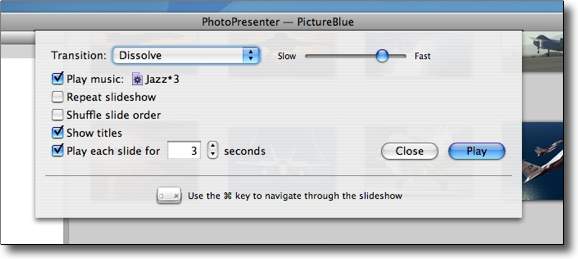
そういう細かい設定は必要ないという時には左のボタンをクリック こういう普通のシンプルなエフェクト選択とスタート画面が出る 
こういう写真が細かくなったり集合したりの「ポートフォリオ」とか 
フリップした写真が次々現れるエフェクトとか 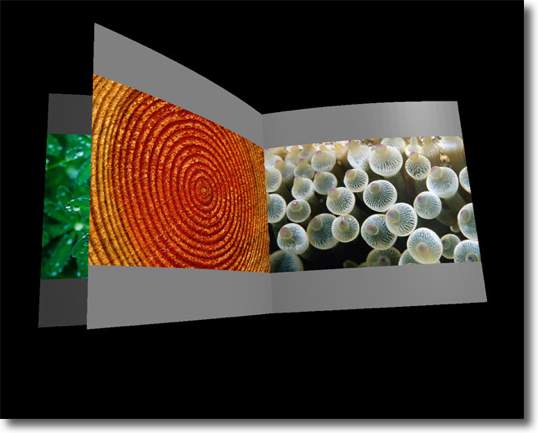
見開きアルバム風のエフェクトとか・・・・ 
こういう意味不明なエフェクトとか・・・ anchor  Books(Freeware) 図書管理用アプリということでシェアウエアを紹介したが、こちらはフリーウエアで図書管理ができるアプリ。 やはりISBNの10ケタか13ケタコードを入力すると、Amazonなどからタイトルや作者などのデータ、スクリプション、表紙写真などを取得して蔵書のデータベースを作ることができる。 このアプリはかなり前に一度テストしかけて放置していたが、知らない間にどんどん機能が追加されてiPodなどへのエクスポート機能やiTunesのようなスマートリスト機能も追加されている。 
Booksの使い方もシンプルだ 最も確実な方法はAmazonで先にISBNコードを調べておきそれを入力すればいい 和書も洋書も販売されているものはほぼ100発100中でデータ取得できる 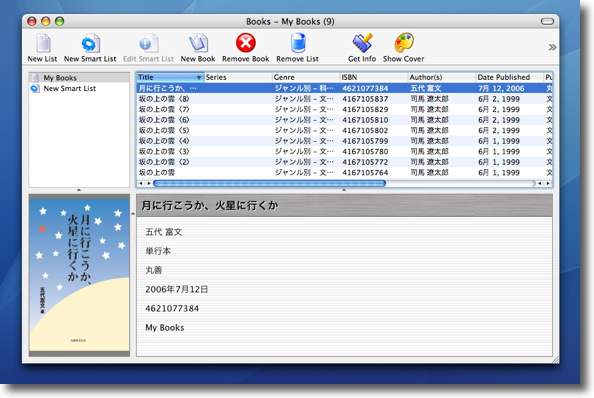
そしてどんどん本のデータを取得していけばこのようにデータベースができていく 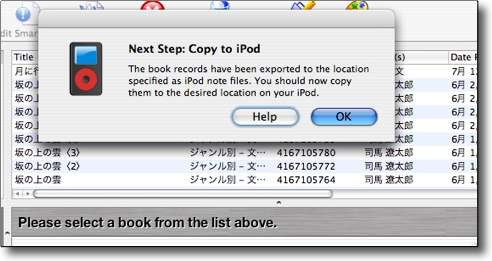
iPodにエクスポートすることもできるので蔵書リストを持ち歩いて書店で見ながら本を探すことも可能に 同じ本を何冊も買ったり欲しかったけど忘れている本のことを思い出したり便利かも 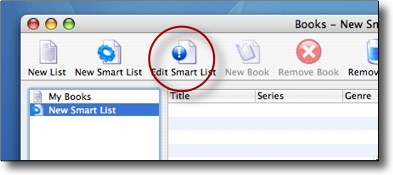
スマートリストという機能もいつの間にか追加されている スマートリスト追加ボタンのとなりのエディットボタンで条件設定できる 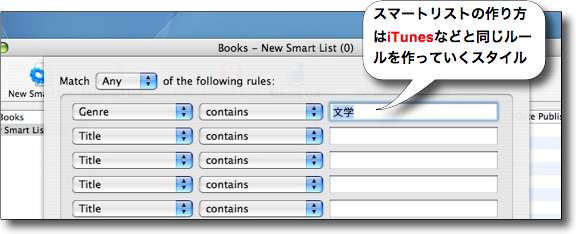
特定の作者さんの著作だけ表示するとか、出版社で絞るとか、ジャンル分けするとか パソコンのデータベースだからできる便利な機能がここで実感できる これができてこそパソコンを使う意味があると思う 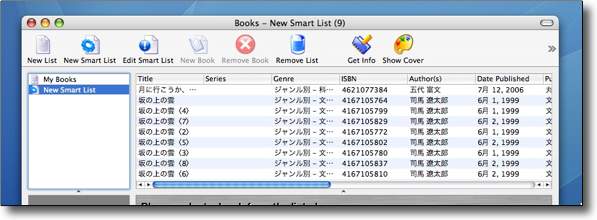
ジャンルで絞った結果 蔵書の数が数百冊から数千冊を越えるような人は何がどうなっているのか自分でもさっぱり分からない それを整理するための本棚なのだが何回も引っ越しをして本棚を整理する気力もなくなってしまった そういう私のような人にはこのアプリは強い味方になるはずだ 2007 年 6 月 9 日anchor  Play(Freeware) FLAC, Ogg Vorbis, Musepack, WavPack, Monkey's Audio, AAC,Apple Lossless, MP3などの様々なフォーマットの音ファイルを再生することが可能な音楽プレイヤー。 今Macの世界では音楽プレイヤーはほぼAppleのiTunesの寡占状態だと思う。iTunesのバンドルが始まったOS9時代にはそれでもiTunes以外のプレイヤーを使っている人がいくらかいたが、今ではそういう人は非常に珍しい存在になってしまったと思うし、そういうMac向けのプレイヤーの開発プロジェクトも今では盛り上がっていないと思っていた。 ところがそういうことにチャレンジしようとしているオープンソースのグループというのがいるのだなと感心したのがこのPlayプロジェクトだ。 曲の再生に関してはまずファイル指定、またはフォルダを指定して音楽ファイルを読み込ませリストを作らせないといけない。 現状これはアルファ版だと考えるべきだ。 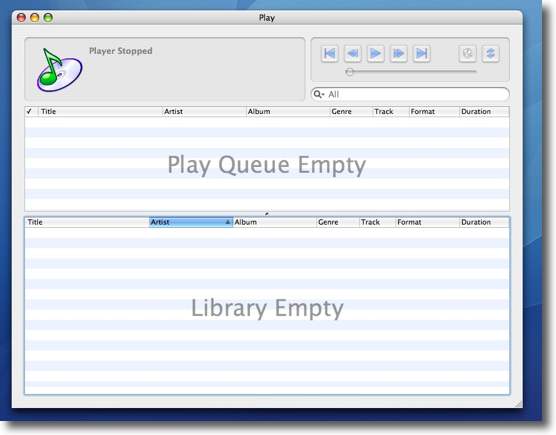
Playを最初に起動した状態 このようにプレイ領域もライブラリも真白な状態だ 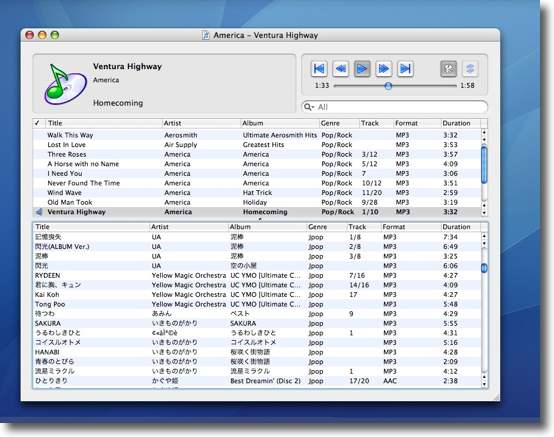
4000曲入ったフォルダを数時間かかって読み込みを完了 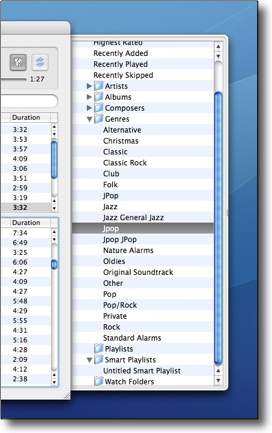
ジャンル分けでソートできる ところでスマートリストというフォルダに注目して欲しい 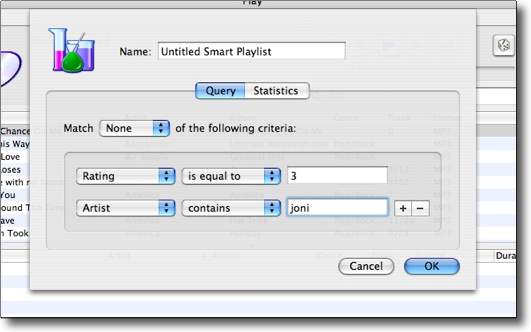
スマートリストはジャンル、アーティスト名だけでなく BPMとかサンプルレートとか広範な条件が用意されている それでスマートリストを作ってプレイ領域にリストをドロップすれば再生準備完了だ 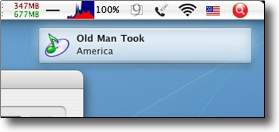
Growlにも対応している 再生をスタートするとこのように曲名、アーティスト名を表示する anchor 炎上中~釣りです。 後刻追記 さらに後刻追記 2007 年 6 月 11 日anchor ネットイナゴのおかげで結局最後にはネットは殺風景な面白みのない場所になってしまうかもしれないこれは面白い。というか核心を突いている。 当サイトも個人ボランタリなサイトとして出発していて、それは今でも変わらないのだが基本的には個人のシステム運用に関する備忘録とアプリをテストした記録を、まずは自分のため、そして第2義的には自分の身の回りでMacの使用法で行き詰まっている人のためということで始めた。 ところが今は下手すると1時間でカウンターなんか100回ってしまうようになると、実にいろいろな人が見に来る。 こういう人が増えたので、最近では知り合いにはこのサイトのことは基本的に話さない。会社では勿論、個人的な知り合いにも私がこういうサイトを主催しているということは話していない。 イナゴはひとつひとつはたわいもない虫だが、大集合することによって、ネットの比重を狂わせ悪貨が良貨を駆逐するという現象を引き起こしているという。 今ははてながweb上では比較的ホットスポットだから、こういう連中ははてなに集まっている。 しかしそういうイナゴも検索に引っかかってくるし、トラフィックにも現れてくる。ブクマサイトにリンクを張られれば当然リファレンスも見えてしまう。 お気に召さないのは結構だが、「クソ」だの「キモイ」だのはチラシの裏に書いて欲しい。 コメント欄に書かれた <追記> 2007 年 6 月 12 日anchor  Volumizer(Freeware) マウントしたボリュームのアイコンをドックやメニューバーに表示するシステム環境設定ペイン。 インストールのしかたは一般的な環境設定ペインと一緒で、 ペインのドックのチェックを入れると、今マウントしている全てのボリュームがドックアイコンで表示される。 もうひとつこれの特典としてドックの方のチェックを入れていると、アプリケーションスイッチャーの画面をだした時にボリュームアイコンが現れることだ。これで今どんなボリュームがマウントされているのか、マウントされたボリュームをデスクトップに表示しない設定にしていても見えるようになる。 USBメモリやデイジーチェーンの外付けHDをいくつもぶら下げている時には、これでマウントやアンマウントが完了したか確認できる。 ちょっと残念なのはログインするたびにこのチェックをいちいち入れ直さないと、ボリュームアイコンが無地のアプリアイコンに化けてしまうことだ。 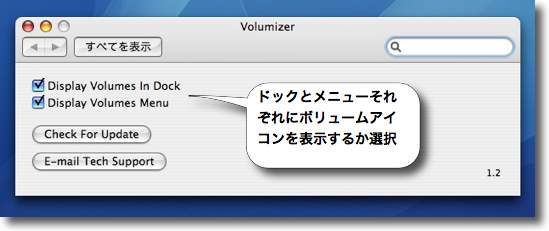
Volumizerをインストールするとシステム環境設定ペインに設定画面が現れる ドックとメニューいずれかあるいは両方にボリュームアイコンを表示するチェックを入れる 
ドックに表示されたボリュームアイコンはこんな様子 普段は拡大機能を切っているが分かりやすいようにドック拡大機能をオンにした USBメモリもFirewireHDもこのように表示される またここからワンクリックでアンマウントも可能だ 
ドックアイコンを表示する設定にしていればアプリケーションスイッチャーの フローティングウインドウにもボリュームアイコンがこのように表示される 私のようにデスクトップにボリュームアイコンを表示しない設定にしている人は マウント、アンマウントを素早く確認するには良いと思う 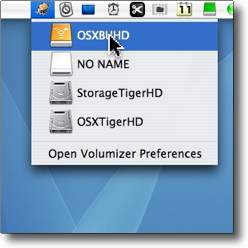
メニューバーからプルダウン これは直接ボリュームをウインドウで開くことができる 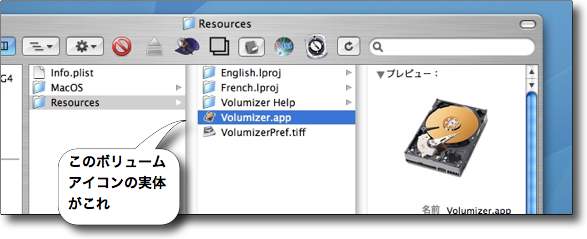
このボリュームアイコンの実体はペイン本体にバンドルで入っているVolumizerというアプリ これを名前とアイコンを変えてドックなどに表示しているようだ anchor  Mac OS X Speeder(Freeware) 『このアプリケーションはMac OS Xのプロセスの優先順位を変更して、アプリケーション全体の反応速度を変更するものです。 これのインストール方法は展開したMac OS X Speederのフォルダの中のMac OS X Speederアプリ本体をクリックして起動するだけでいい。それでアプリケーションフォルダの中にアプリ本体のコピーを生成し、システムのプロセスのnice値を自動的に修正する。 このnice値をいじるUNIXコマンドというのは昔確かみた覚えがあるが、これはそれをおそらくGUI的にいじるプロセスを自動化してくれたということなのだろう。 Terminalを起動して 付属の「こんなにスピードが上がりました」jpegをみると確かにベンチマークには明らかな差があるようだ。 これが効果があるかどうかははっきりいって各人の環境によるだろうから、一概にいえないが私の環境では有為の効果があったと感じている。 いわゆるアクセラレータではないというのが良いし、アンインストーラも付属していて使用中止にするときの不安もない。アンインストーラを使った後再起動すれば、システムのnice値も元にもどるのでその面の不安もない。 なおこのアプリは私がみたところ非常に安全性は高いと判断したが、それは私の主観でありこのアプリを使うことで生じる問題の損害を私も作者さんも補償することはできない。 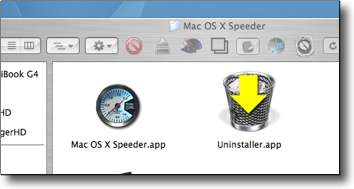
Mac OS X Speederをインストールする時には本体アップを起動 それでアプリケーションフォルダにアプリのコピーが生成される アンインストーラも付属しており安心して試せる 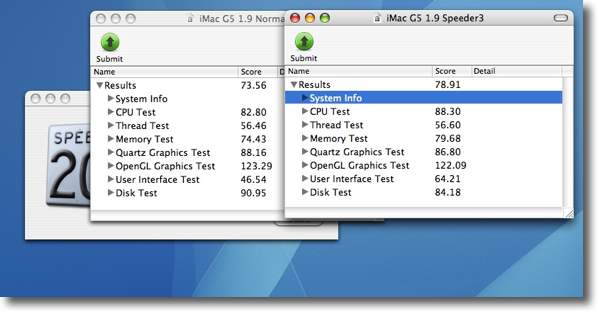
アプリ本体に付属していたキャプチャーをみると確かに差が出ている いわゆるおまじない系の高速化アプリではないということだ 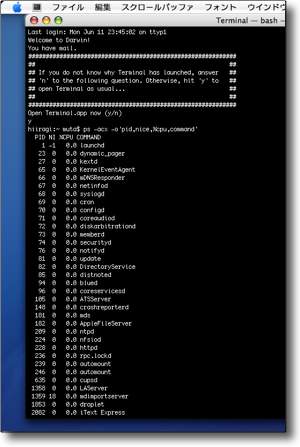
Mac OS X Speeder使用前のnice値を上記のコマンドで見る mdimportserver以外はほとんどが0となっている 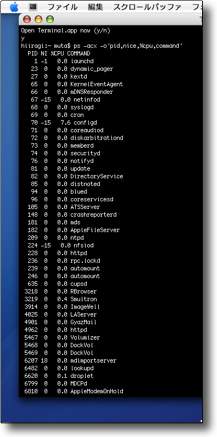
Mac OS X Speederをしばらく使うといくつかシステムのプロセスが-15に変更されている つまりこれでフロントのアプリケーションを相対に高速化しようという考え方らしい anchor ドザとLinuxユーザ面白いものを見つけた。 「人は明らかにコンピュータがクラッシュする方が、人間関係が壊れるよりもストレスを感じるそうだ!」 これって昔はマカがいわれていたことだったのだけど、最近はLinuxユーザなんだな。 2007 年 6 月 13 日anchor  RapidoStart(Freeware) 高速軽快なスモークスクリーンベースのランチャー。 ランチャーを使う時にいつも問題になるのは、使わない時にどうやってしまっておくか、しまったランチャー画面をどうやって呼び出すかということだろう。 完全に消えてしまいショートカットキーで呼び出すというものもあるが、これはショートカットキーを覚えていないと役に立たない。 デスクトップの端に小さなウインドウを残しておき、使う時にクリックして拡大するというタイプのものが一番何も考えずに使えるが、デスクトップに常にランチャーが見えているというのは結構邪魔なものだ。 デフォルトでは2×4の8個のアイコンを登録できる。これは勿論設定で変更できる。 またトップ画面のウインドウが重なったアイコンをクリックすると、アクティブでなくなったときもランチャーウインドウを表示し続けるか、アクティブでなくなったら自動的に消えるかという設定もできる。 右下のタブをプルダウンすると細かい設定が出てくる。 シンプルだが使えるランチャーだとみた。 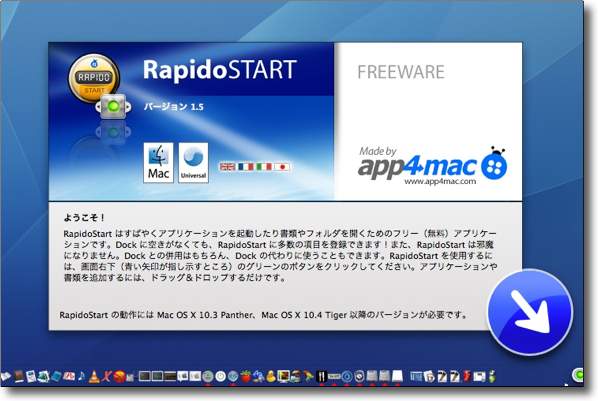
RapidoStartを最初に起動するとこういうスプラッシュが表示される デフォルトではランチャー呼び出しのスイッチは右下にあるので大きな矢印で指し示している 多分ホットコーナーなども一番設定される確率が少ないということで右下が選ばれたのだろう 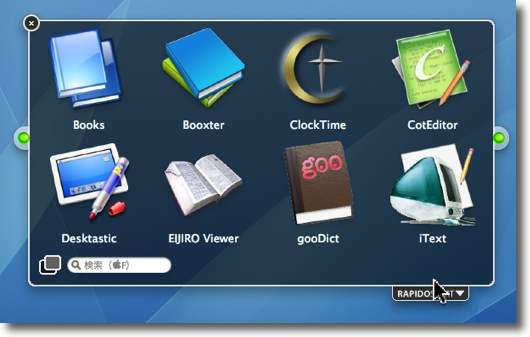
ランチャー画面はこんな感じでデスクトップ中央に表示される 項目の数は変更できるからジャンル別によく使うアプリを登録してもいい 登録が多くなってもアプリの名前を憶えていれば検索で一発で呼び出せる 左下のウインドウが重なっているアイコンをクリックするとすぐに消える設定に変わる 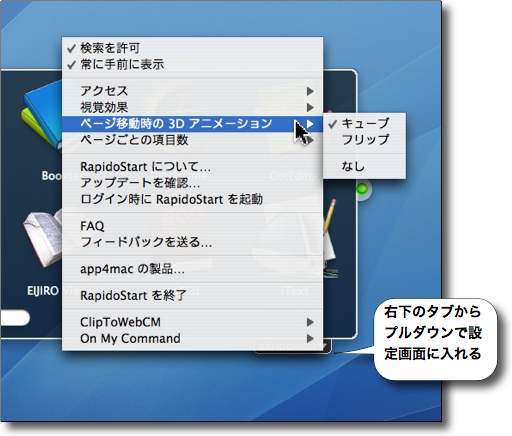
右下のタブをプルダウンすることで設定項目に入れる ページ切り替えのエフェクトや1ページの項目数、待機スイッチの位置などここで変更可 anchor  CAPS Warn(Freeware) キーボードで今何が押されているか、特殊キーのステータスを表示するシステム環境設定ペイン。 ここで表示可能なのは、コマンド、option、shift、control、capslock、numberlockキーなどのステータス。 メニューバーの一番左、Appleアイコンのさらに左のスペースにコマンド、option、shift、controlの4つの装飾キーが押されているかを表示できる。(ver.3.0からほかのキーもアサインできるようになった) またメニューエクストラのアイコンにシフトキー、capslockキーが押されているかを表示する。(同、これもNumlockキーアサインが追加された) オプション的扱いになっているが一番重要なのは、capslock、numberlockキーが押されているかを警告音、画面のフラッシュで知らせる。 capslockもnumlockキーもそれぞれキーに自照式LEDが仕込まれているので間違って押したら気がつくだろうというようなもんだが、実際にはブラインドタッチの人はキーボードなんか見てやしないのでこのインジケーターLEDというのは案外意味がない。それだったら音で警告してくれる方が良いし、音も絞っていることが多いので画面で警告してくれればなお良い。 このペインがそれを実現してくれた。 <いきなり追記> 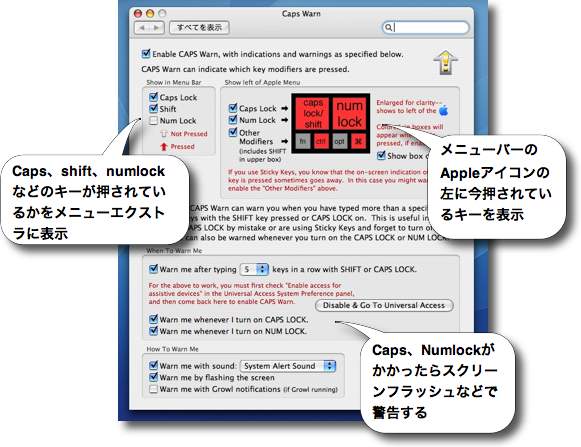
CAPS Warn環境設定ペイン画面 Appleメニューアイコン左にキーの状態を示すステータスランプを表示したり メニューエクストラで指定のキーが押されているか表示したりなどの設定がここでできる 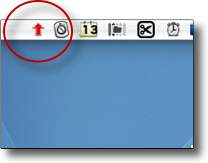
メニューエクストラはこんなふうに表示される ここにはCaps、Numlock、Shiftキーを割り当てられる 
Appleメニューアイコンの左にはステータスランプ風に押されているキーを表示 これは指定のキーが全て押されているあり得ない状態だが小さいが案外視認性が高い 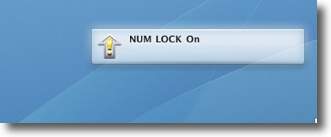
今回のバージョンから追加された新機能にGrowlへの対応もある Numlockキーがかかってしまったアラートはフラッシュよりも画面に インポーズしてくれた方が良いと思っていたがそれはGrowlで実現した Growlだから当然警告タグのデザインや書体など好みで選べる anchor  Safari 3 パブリックベータ(Freeware) WWDCで話題のSafari 3を試してみるはずが・・・どういうわけか動かなかった。 ところがインストールに成功して起動にも成功したSafari 3だが、結局全てのサイトの読み込みに失敗した。 ちなみに同梱のアンインストーラは実はSafari 2のインストーラも兼ねていて、こちらでアンインストールするとSafariのバージョンは元に戻る。 <追記> 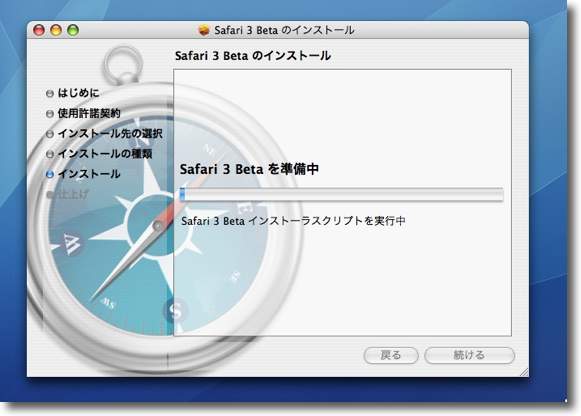
Safari 3のインストーラの画面 Safari 2を自動的に削除して3にアップデートする 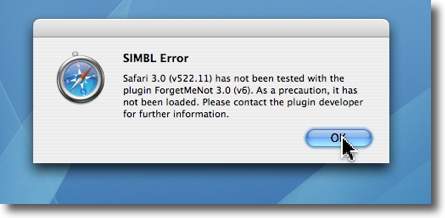
起動する時にSIMBLエラーを表示する そういえばInputManagerに関する悪い噂があったことを思い出した 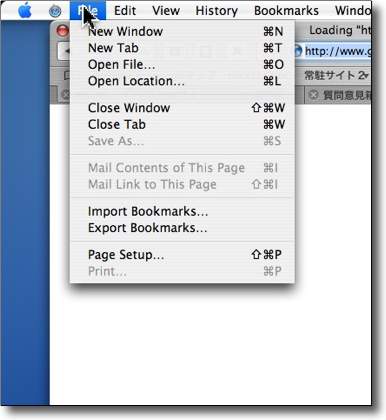
英語のみのバージョン公開なのでメニューは全て英語 それ以前に全てのサイトの表示に失敗 アンインストールには成功したがなんだかガッカリな結果だ 2007 年 6 月 14 日anchor  iTunesFS(Freeware) これは面白い。 このアプリを使うには前準備としてMacFUSE-Coreをインストールしていないといけない。 その上でこのiTunesFSのアプリ本体をクリックしてみよう。 これができて何が良いことがあるかというと、まずiTunesでマウントしたiPodから音楽を取り出す時だろう。 このiTunesFSならプレイリストの順に音楽をコピーペーストで取り出せるのでとてもFinder的で操作に違和感がない。 尚、ディスクイメージではあるがこのiTunesFSのディスクイメージからドラッグアンドドロップで曲を取り出すことはできない。 <後日追記> それともう一点気づいたことだが、このMacFUSE-Coreのファイルシステムは2バイト文字のパス名をサポートしていないようだ。 <さらに追記> 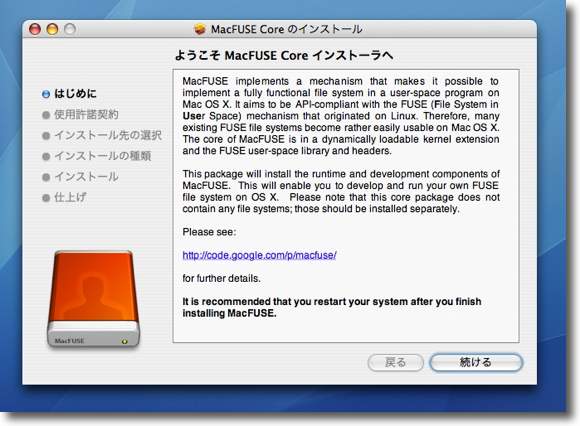
iTunesFSを使うにはまずMacFUSEをインストールしないといけない そのインストールはインストーラなりだから簡単だ 
あとはiTunesFS本体をクリックするだけ するとデスクトップにこういうアイコンが現れる 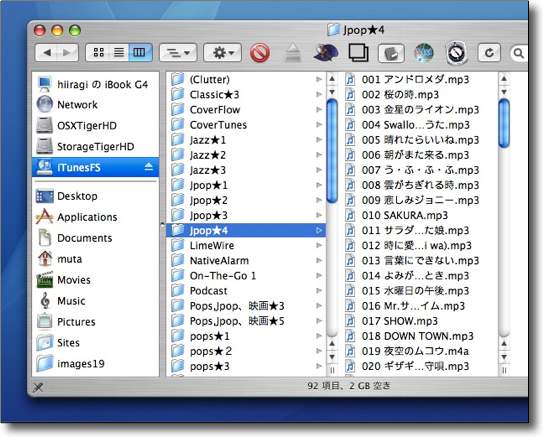
その正体はマウントされたディスクイメージ 中身はFinderで操作できるようにディレクトリ化されたiTunesのプレイリストだ これをコピペしてテキストエディタでプレイリストをテキストに書き出してもいいし 他のディレクトリにペーストしてiTunesプレイリストそのままのフォルダを作ってもいい それをCDに焼くとか、iPodから曲を取り出すとか便利な使い道はいろいろ考えられる |