2010 年 5 月 21 日anchor Ubuntu10.0.4アップデートをかけたところVMWare Fusion上で起動不可能になってしまった久しぶりに各OSのアップデートをかけたところ、例によってUbuntuも大量のアップデートの後無事行動したが、ここでアップデートマネージャーが これをかけたところ「ディスクマウントエラー」の表示 どうやら仮想マシンの上のLinuxはアップデートをかけてはいけないらしい。 そういえばUbuntu8から9に上げた時にもいろいろ不具合が出ていた。 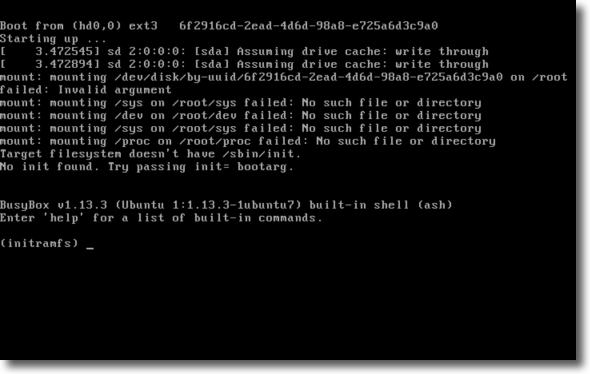
快調に動いていたUbuntuは10.0.4にアップデートしたとたん動かなくなってしまった 10.0.4のインストーラディスクイメージをダウンロードしてインストールを試してみる anchor Ubuntu10のディスクイメージを入手〜性懲りもなくUbntu10をインストールし始める昨晩のUbuntu粉砕事故で、VMWare FusionにインストールしたUbuntuは完全に壊れてしまったわけだが、別にそれで焦っているわけでもなくTime Machineから復元できることは以前にも実証済みなのでそれで問題ない。 それならいっそ最新バージョンのUbuntu10.0.4をインストールしてみようということにした。 日本語版のバイナリはここの Ubuntu日本チームのサイト で手に入れる。 インストール用はi386用のisoディスクイメージファイルだ。 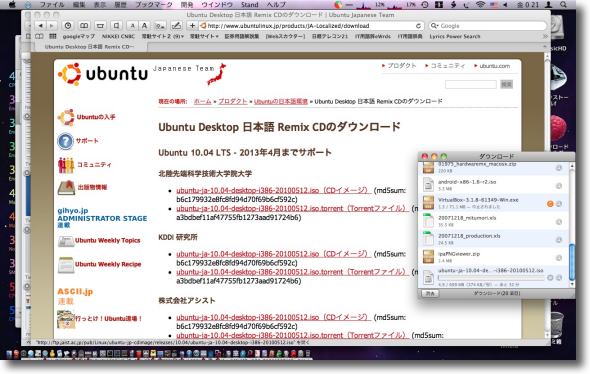
Ubuntuフォーラムのサイトから日本語開発チームのサイトに行って最新版のバイナリを入手する VMWare用のディスクイメージも用意されているがバージョンはUbuntu8だ そこでインストール用のisoファイルをダウンロードしてイチからインストールする 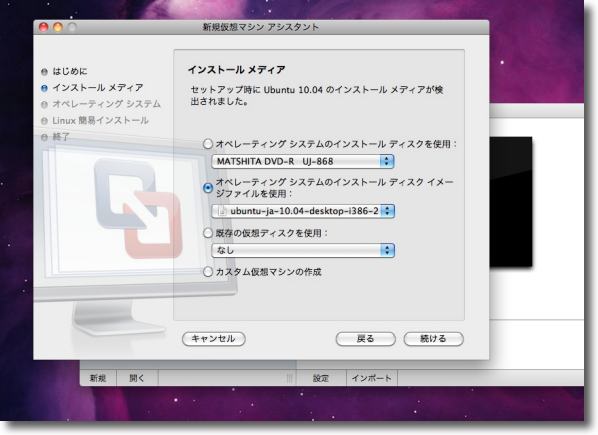
VMWare Fusionで新規仮想マシンを作成する アシスタントで「インストールディスクイメージを使用」を選択してパスを指定する ディスクの置き場所はデスクトップでもどこでもかまわない 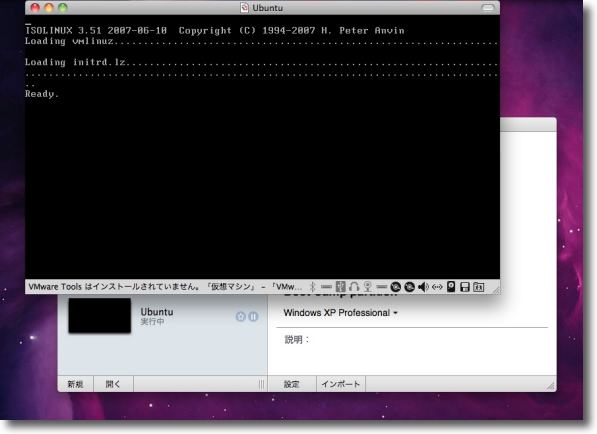
作成された新規仮想マシンを起動するとディスクイメージからの起動が始まる 以下の手順はUbuntuの実機への新規インストールと同じだ 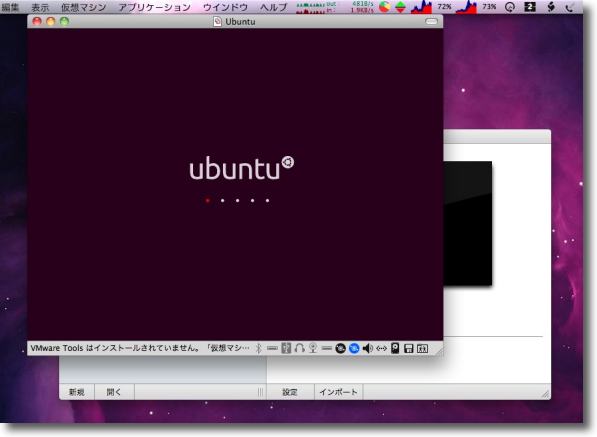
新型Ubuntuの起動画面はこんな感じ 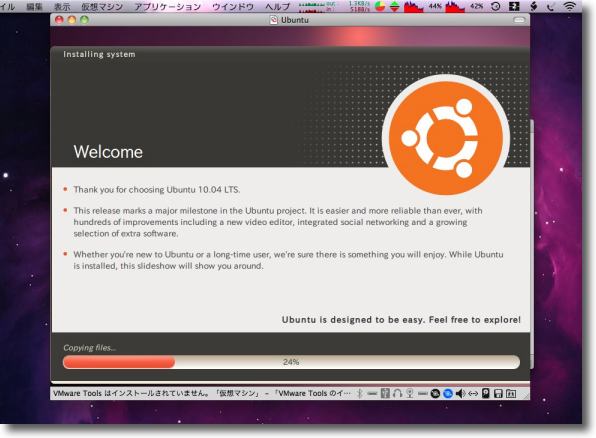
起動するとインストーラが立ち上がる 設定についていろいろ聞かれるがパスワード設定以外はほぼいじるところはないと思う そのままOK、OKで進行する 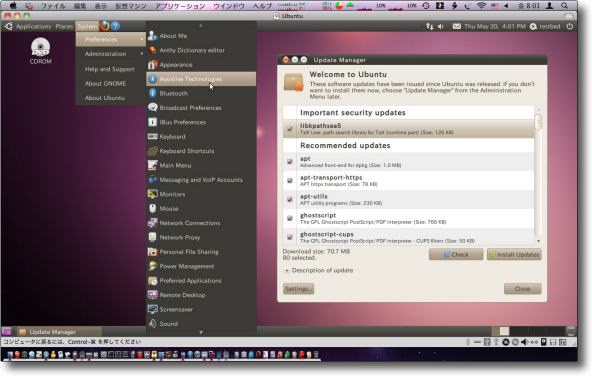
インストールが完了して再起動するとUbuntuのインターナルのシステムから起動する UbuntuもWindows7やOSXにインスパイアされているということなのか 見た目もモダンな印象に変わった 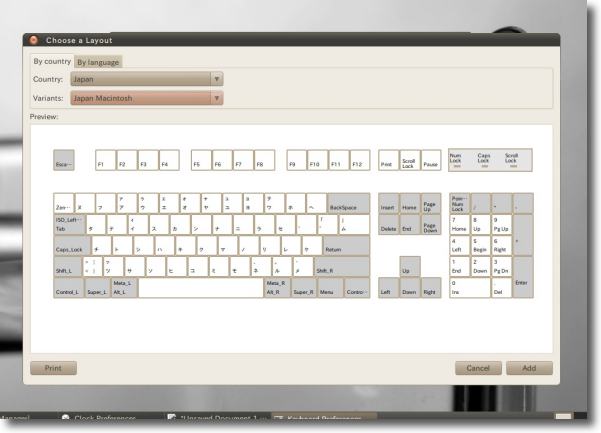
とりあえず起動して一通りの機能は動くことを確認した CapsLockの外し方が分からないとか、Anthyを有効にする設定をしないといけないとか またしばらくいろいろいじらないといけないがここまでは簡単といえば簡単 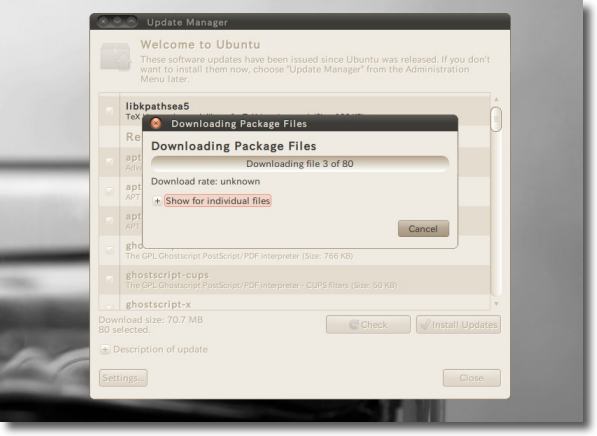
早速かかってきたセキュリティパッチなどのアップデートが80個 ここまで進んでとりあえずシステムのインストールは完了する 2010 年 5 月 22 日anchor Ubuntu10を使える環境に〜ClamAVをインストールする Ubuntu10(Free) 昨日漸くインストールに成功したUbuntu10だが、アップデートマネージャーでセキュリティパッチなどを当てるとまた起動時に 前回はここでMキーを打って手動修復を試みるうちに起動できなくなってしまったわけだが、今回は無視してSキーでスルーしてみた。 それで問題が起きるか様子を見ているが、ここまでは特に問題はなさそうだ。 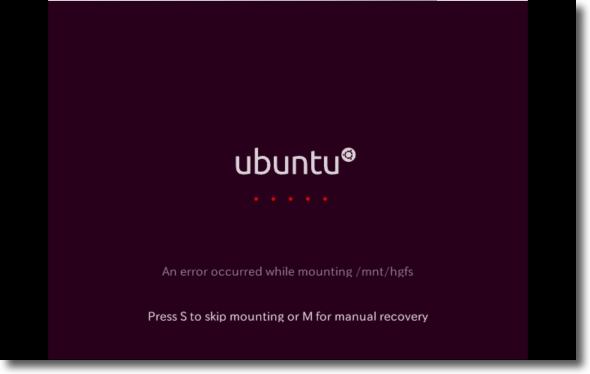
Ubuntuの起動画面でこのように起動ボリュームのマウントエラーの表示が出てここで止まってしまう Sキーを叩いて無視すれば良いのだが自動起動+自動作業を やらせるような使い方を考えているとこれは障害になる可能性がある 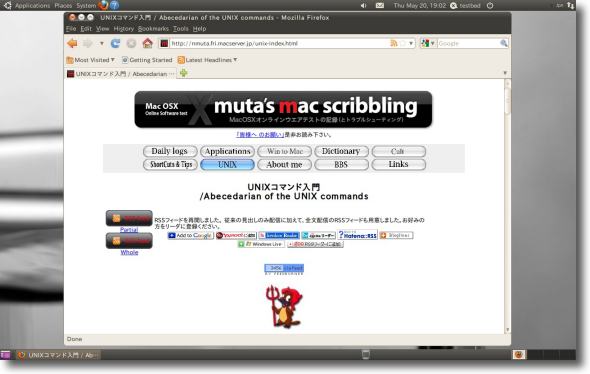
エラー表示は気になるがこのように問題なく起動して問題なくネットにも繋がる 実用上は特に障害はない 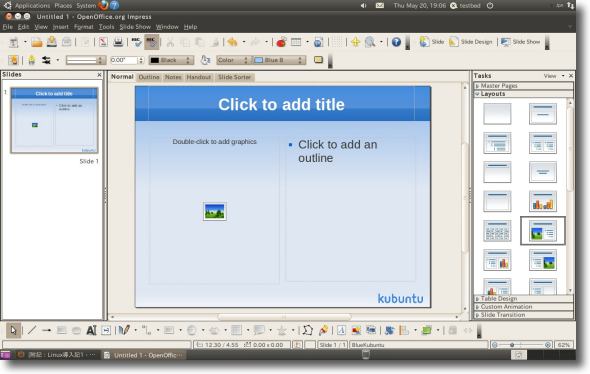
Ubuntuの良いところは最初からOpenOffice.orgのようなワープロアプリが バンドルされていてインストール直後から普通に使えることだ そういうことがしたいならコマンドは必要ない 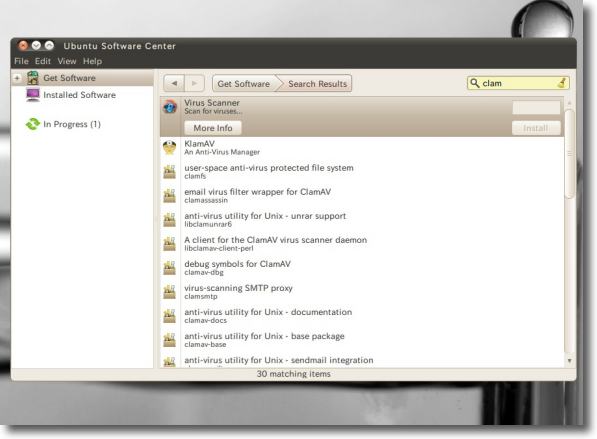
アプリケーションメニューに在るUbuntu Software Centerに入ってClamAVをインストールする 検索フォームにclamと入れるだけで該当するバイナリがドットリストアップされる 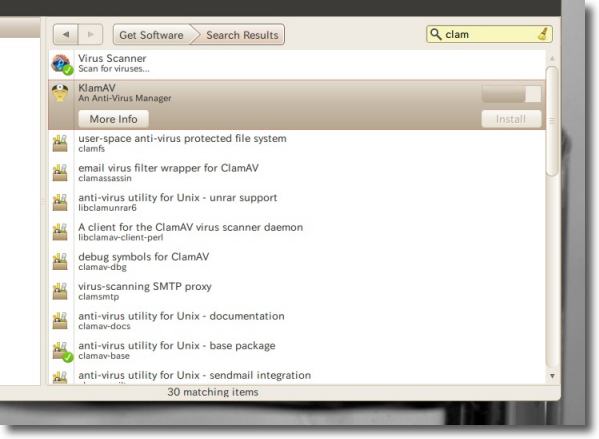
ソフトウエアセンターのインターフェイスはかなり変わった インストールボタンをクリックすると後でではなく即刻インストールが始まる インストール進行中はこんな感じの表示になる 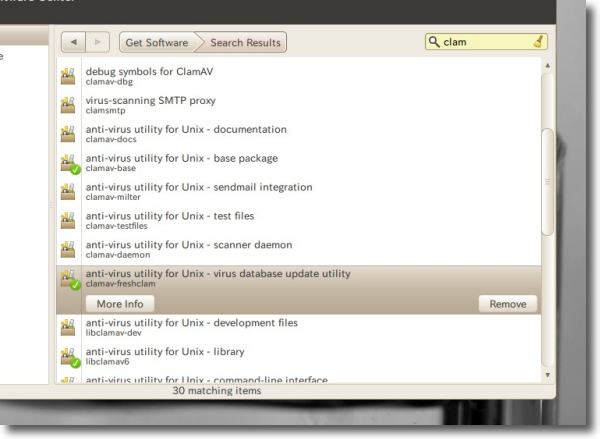
インストールが完了したものは緑のチェックが入る 右に「削除」ボタンが現れるのがインストール完了の証拠でアンインストールはこのボタンでやる ところでこのソフトウエアセンターが途中で止まってしまいインストール完了の表示を出さない 終了して起動し直すとインストールは進行しているが インストール中に表意が止まってしまう症状は繰り返し出た 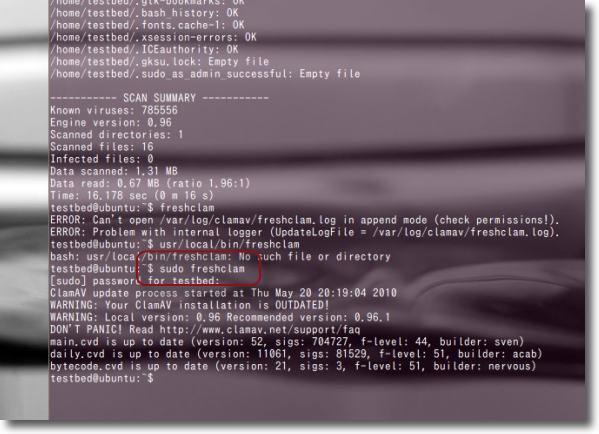
ちょっと不安だったが無事ClamAVはインストールされたようでTerminalから操作できた なおスキャンはclamscan、ウイルス定義ファイル更新は sudo freshclamというコマンドで実行できた いずれもパスが既に通っているということだ Linuxは進歩し続けている 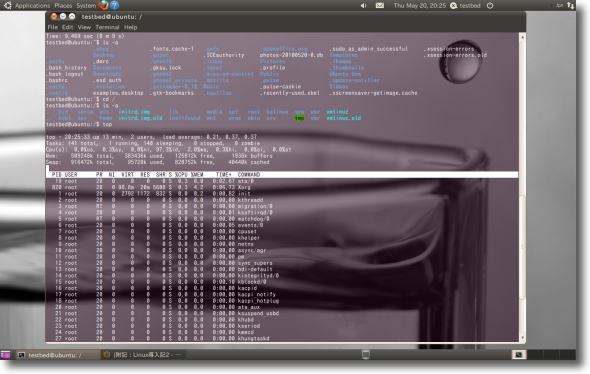
Terminalでゴニョゴニョやっているデスクトップ 見てくれも随分垢抜けしてきたと思う 2010 年 5 月 23 日anchor  KlamAV(Freeware) UNIXのアンチウイルスコマンドClamAVのLinux上でのGUIフロントエンド。 というわけでここしばらくは 以前Ubuntu8くらいの時に初めてテストした時にClamAVがアンチウイルスとして使えることは知っていたが、そのアンチウイルスソフトをデスクトップからグラフィックインターフェイスで操作するアプリは非常に貧弱なものだった。 このKlamAVはほぼそれらの問題をクリアしただけでなくシグネチャーファイルの定期自動アップデートとか、メールの監視、定時スキャンなどができるようになった。 インストールは「ソフトウエアセンター」という名称のリポジトリからクリック操作のみでインストールできるのもお手軽だ。 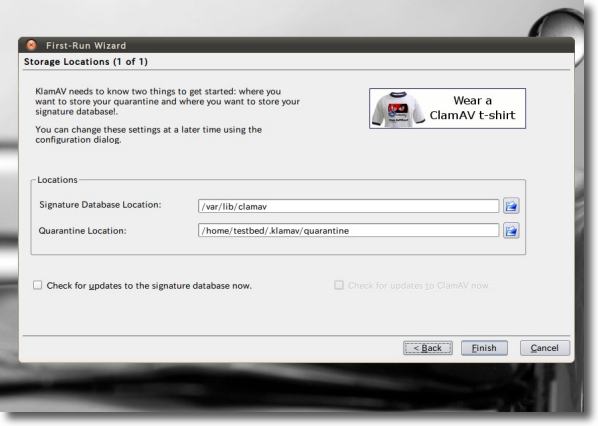
KlamAVを初回起動すると「ファーストランウイザード」なる表示が現れる パターンファイルのデータベースと隔離ファイルの置き場所を指定できる 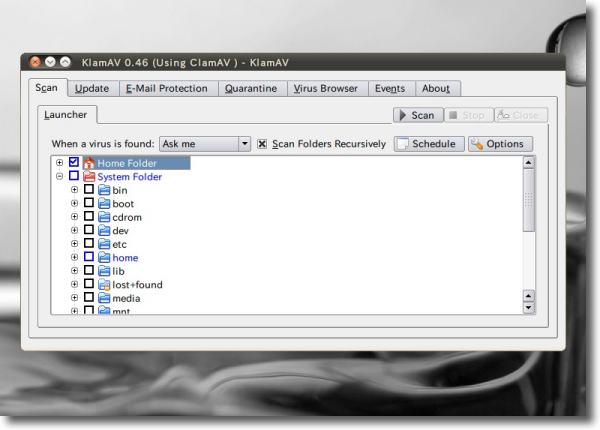
KlamAVのインターフェイスはこんな感じでKDEによくあるタブスタイルになっている 手動スキャンはここから可能で領域を指定したり再帰的にスキャン、 捕捉した時の振る舞いの設定、スケジュールスキャンの設定も可能になった 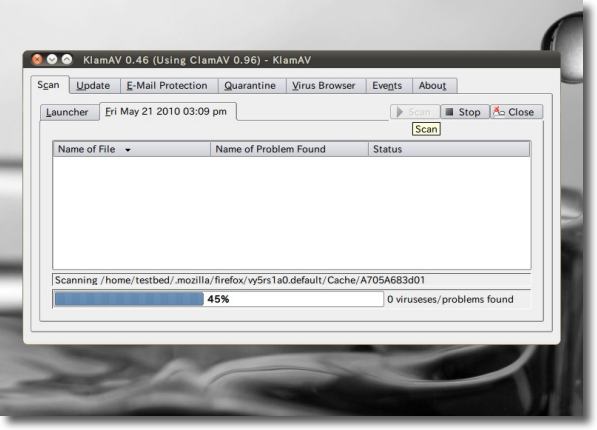
進行中のスキャンはプログレスバーで表示される まだインストールしたてなのでホームフォルダのスキャンは数十秒で完了してしまった システム領域も含めてルートボリューム全域をスキャンすると所要時間は40分ほど 仮想環境のOSの上でという条件を考えると上々のスピードじゃないだろうか 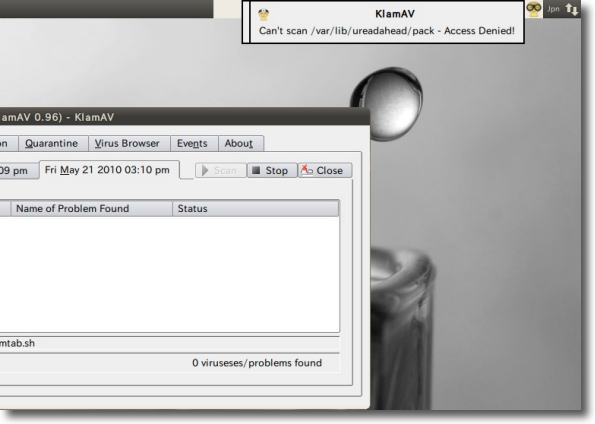
システム領域をスキャンする時にはアクセス権の関係で スキャンできないファイルの表示が連続する 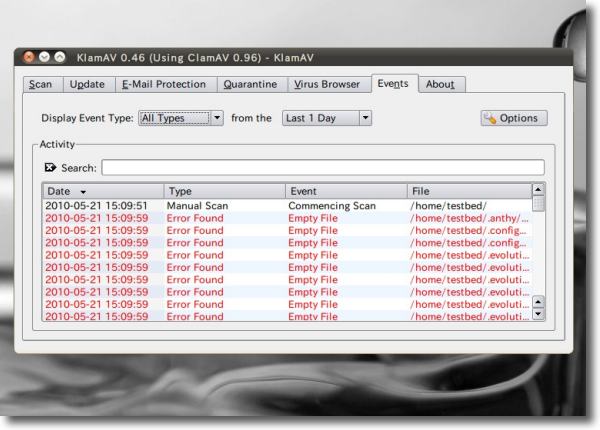
ログのタブで見るとこのようにスキャンに失敗したファイルのリストが表示される Terminalからコマンドラインを使ってsudoでスキャンすれば こういう領域も完全にスキャンできるのでやはりコマンドラインの方が便利ではある 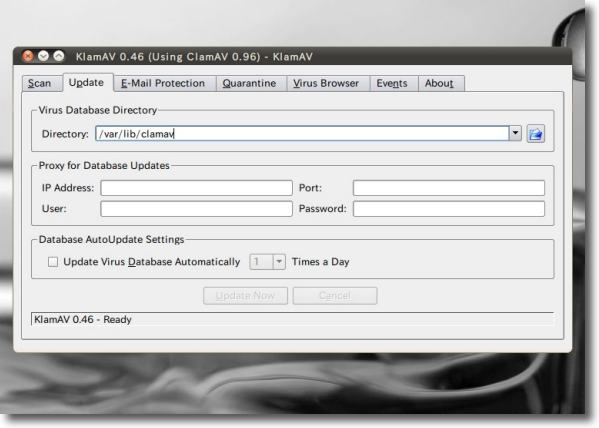
パターンファイルの場所はここでも確認できる また定時アップデートも設定できる 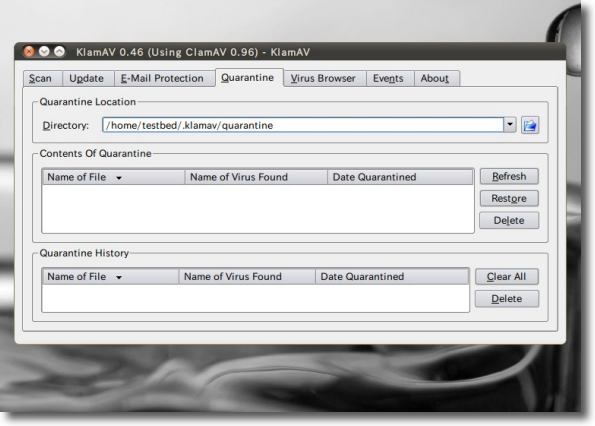
ここでは検疫済みのウイルスを見ることができる 感染ファイルは削除できるが修復はできない そういうケースに備えて全域のバックアップはやはり必要かと思われる 2010 年 5 月 24 日anchor  iBus(Freeware) Linux(Ubuntu)にWindowsやMac風のインプットメソード切り替えを実現するアプリ。 相変わらず性懲りもなく Ubuntuにも日本語の入力IMとしてAnthyが用意されている。 このiBusをインストールするとAnthy、trycode、tcordといういくつかの名称の日本語入力環境と英数入力を切り替えて使うことができる。 例によってこれもインストールはリポジトリからクリックのみで可能。 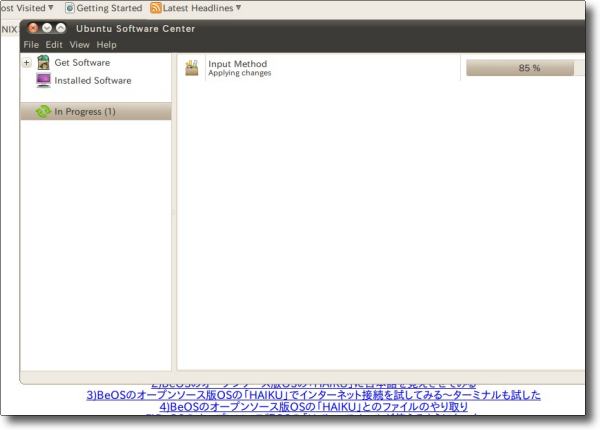
iBusのインストールは「Ubuntuソフトウエアセンター」で「Input method」と入力して検索 依存関係のあるファイルを全てインストールする 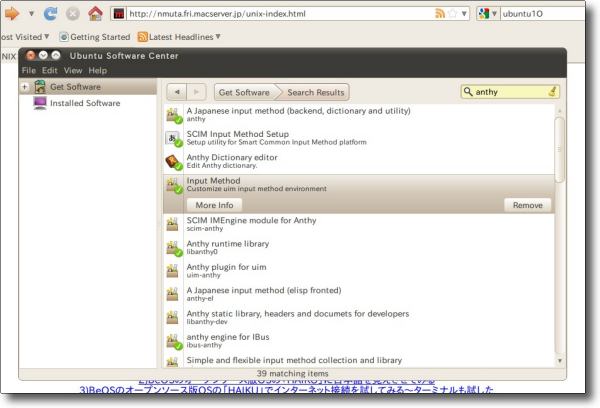
IMのセットをインストールするには「Input Method」も必要 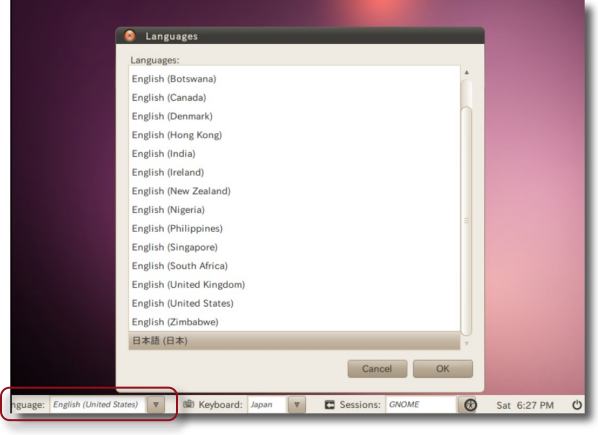
日本語を有効にするには再起動後ログイン画面でこのように日本語を選択 これでシステムの言語が日本語に切り替わり日本語のIMが有効になる 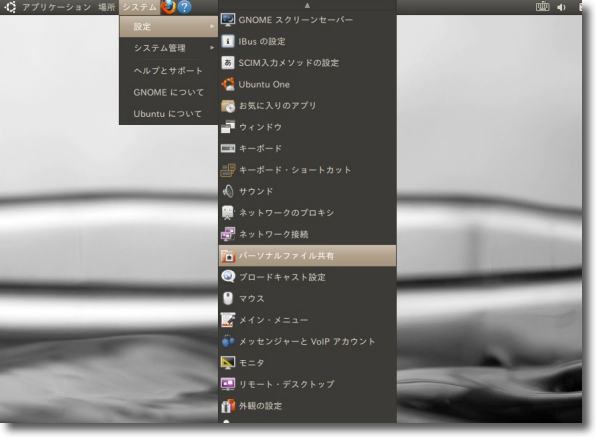
ログインするとこのようにデスクトップなど システム標準言語は日本語に変わり日本語のIMも有効になる 
パネル(Linuxではメニューバーのことをこういう)のキーボードアイコンから 直接プルダウンで切り替えてやっても良いしiBusの環境設定からやっても良い 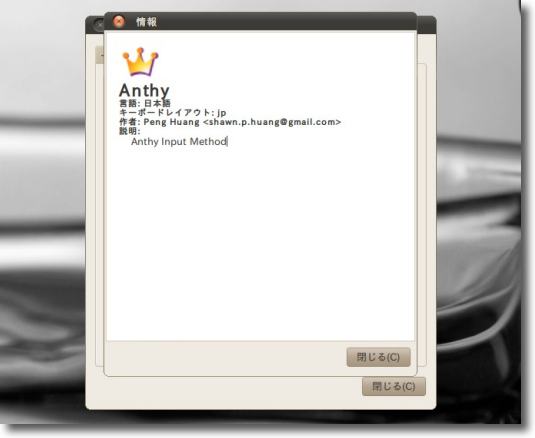
IMを選択して「情報」ボタンをクリックすると入力補助の詳細情報を見ることができる LinuxについてはこのAnthyが有名だが、他のIMも4種類ほど日本語が 用意されていてどれがどういう目的に最適かは今後テストしていくつもり 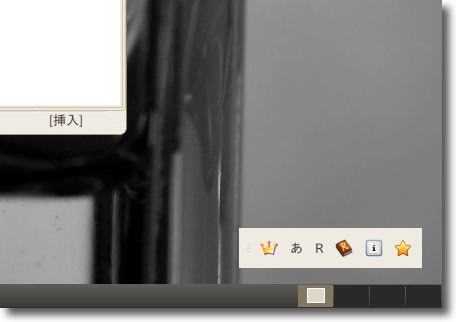
入力モードが日本語に切り替えられるとデスクトップにこのように 入力補助パネルが表示されアイコンから有効になっているIMを確認できる 今はAnthyでかな入力が有効になっているという表示 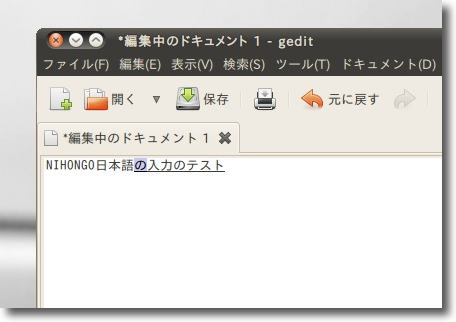
テキストエディタに日本語入力をしてみる 使ってみればこのAnthyも日本語の能力として ほぼ満足できる内容だということが分かる 2010 年 5 月 25 日anchor  Gwibberソーシアルクライアント(Bundle) まだまだ続く「Linux(Ubuntu)の新着アプリテスト記録とトラブルシューティング」 アメリカで人気があるFacebook、Flickrなどの他にTwitterなどもデフォルトでサポートする。 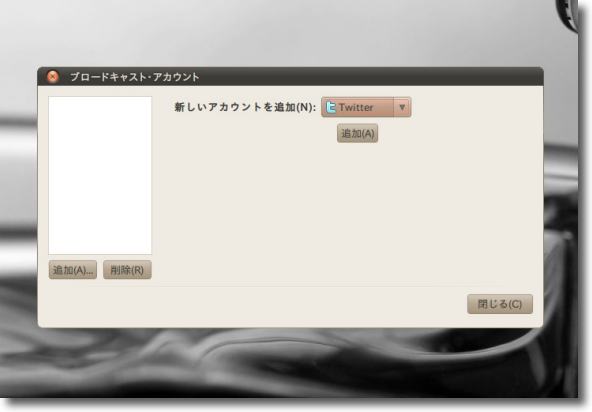
Gwibberの初期画面 新しいアカウントで使いたいサービスを選んで「追加」ボタンをクリックする 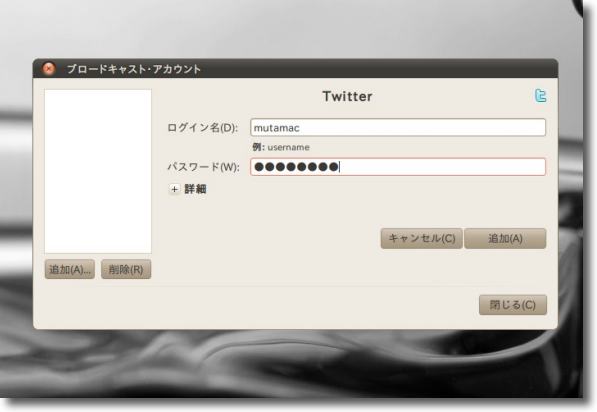
例えばTwitterを選んでみる セッティングはログインネームとパスワードだけで良い 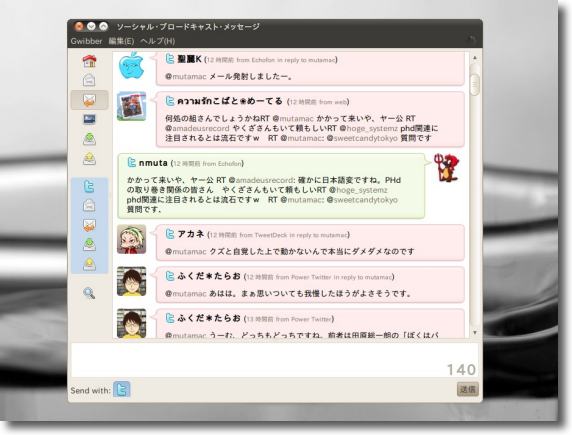
やや反応は遅い気がするがTwitterの読み込みには成功した クライアント自体は会話が拾えなかったりリツイートだけソートしたりなどの 細かい機能は省かれていてTwitterの基本機能だけという感じだが今後の造り込みに期待 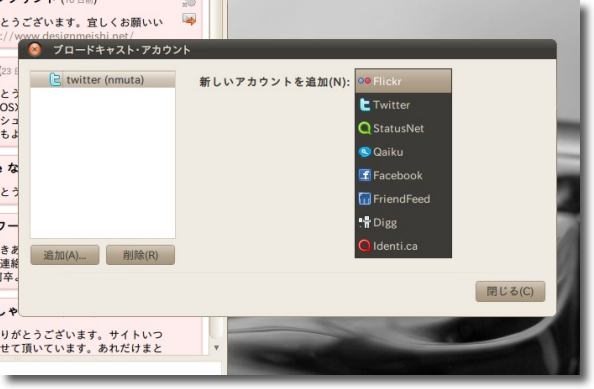
他に選択できるソーシアルサービスとしてこれだけ選択肢がある どんどんアカウントを追加してこれ一つで全部のサービスを管理することも可能だ anchor Ubuntu10の日本語環境で変わったこと〜日本語環境セットアップを利用するどこまで続く「Linux(Ubuntu)の新着アプリテスト記録とトラブルシューティング」 これの場所はパネルの「システム」から「システム管理」に入って「日本語環境セットアップ・ヘルパ」を選択する。 Ubunti10からGIMPがバンドルされていないのが不思議だと思っていたら、ここで日本語版をインストールするようになっていた。 ここで入手できるのはGIMP以外に辞書ブラウザ、辞書類、Thunderbird、Sylpheed、GNOMEブラウザ、IPA フォント、小夏フォント、梅フォント、flashプラグイン、Adobe Reader、shift-jis対応LHAなど。 またこのヘルパはソフトウエアマネージャになっていて選択を解除したソフトは削除することもできるので、安心して試すことができる。 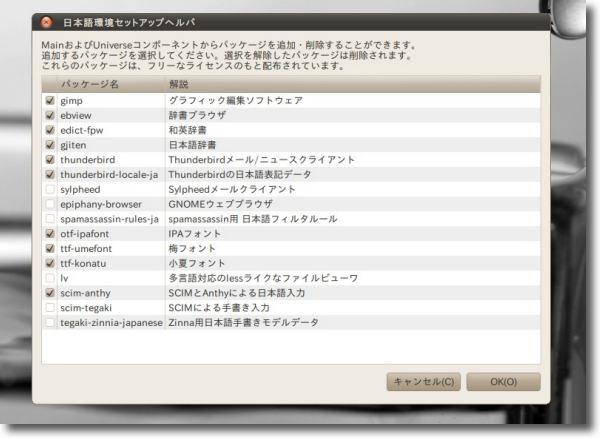
パネルの「システム」から「システム管理」に入って「日本語環境セットアップ・ヘルパ」に ここで日本語化されたアプリ、プラグイン、日本語フォントなどが手に入る GIMPなどはしっかり日本語をサポートしている 必要なものは左のチェックを入れて行けば良いし不要になったらチェックを外せば削除も可能 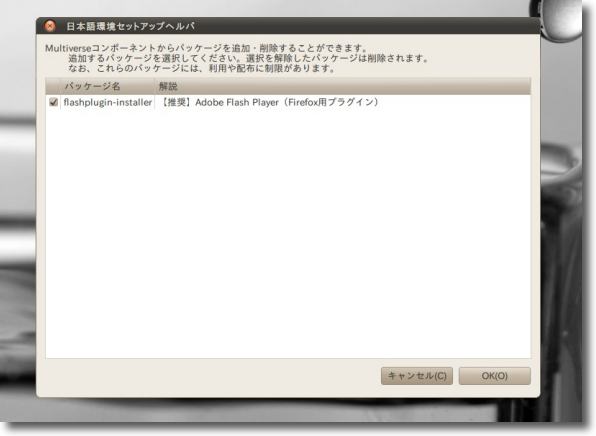
Adobeのflashのプラグインもここで入手できる 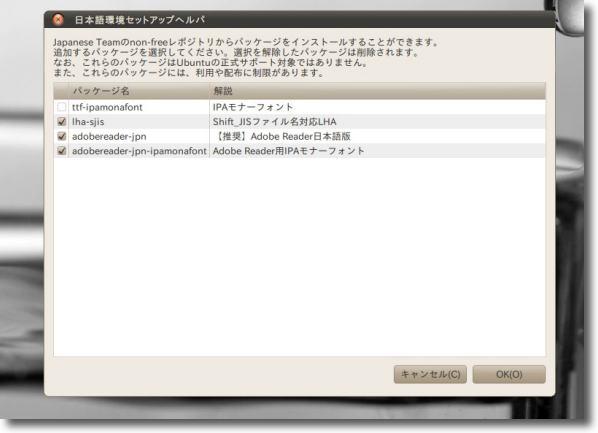
次画面はshift-jis日本語フォントのファイル名の圧縮ファイルにも対応するLHA、 Adobe Readerの日本語版、IPA日本語フォントなどが入手できる 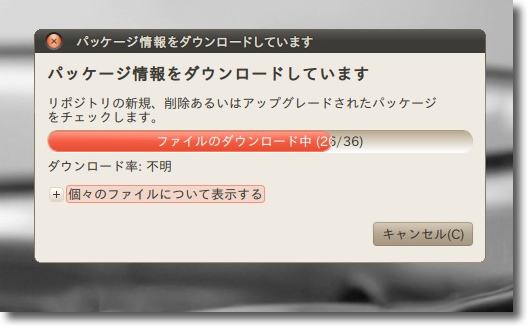
以下は他のリポジトリクライアントと同じ動き まずパッケージ情報を取りにいく 多分依存関係のあるバイナリもチェックするため 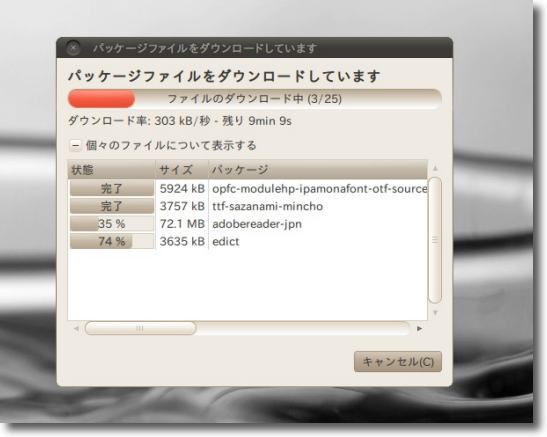
次にダウンロード・インストールと作業は進んで行く 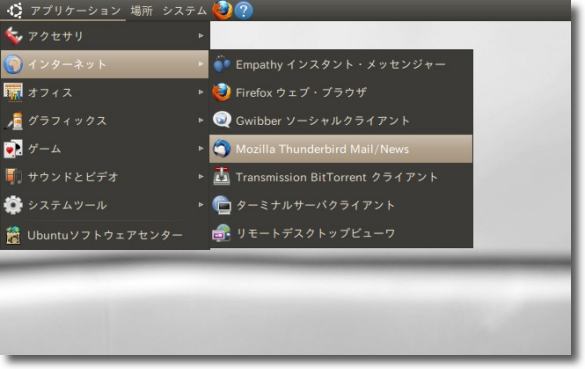
こうしてMozillaのThunderbirdメールクライアントがインストールされた 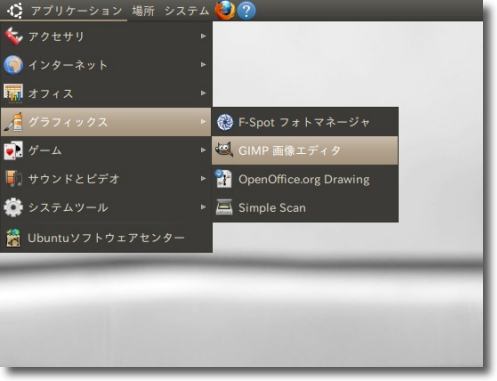
GIMPの日本語版もインストール完了 2010 年 5 月 26 日anchor OS10.6の上でMS Word.v Xに日本語入力するとデスクトップの短冊に入力されるだけで本文は文字化けする症状が出ている今日気がついたのだがOS X上のMS Word.v Xで日本語入力ができなくなっている。 そういえば宛名職人の文字化けはフォントキャッシュの破損が原因ではないかという指摘も受けていたので、ここでフォントキャッシュの全削除を試みるが改善しない。 ここは正攻法なら当然、MS OfficeMac版の最新バージョンを購入してインストールし直すのが正しい対処法だ。 それにSnowLeopardをインストールしてからもう2ヶ月経つのに、今頃になってMS Wordがちゃんと動かないことに気がつくくらい、実はあまりこのアプリを使っていない。 文章を作る時にはiText Expessなどを使うことが多いし、レイアウトが必要な文章はほとんどiWorksで作る。 OpenOfficeも入っているし、実際のところこの2ヶ月間MS Office.v Xを使って文章をエディットすることはほぼなかった。 そこでこれについての情報を探していたらまさに同じケースがあった。 こちらの記事だ。 この追記以降の部分に注目。 この問題を解決するために必要なATOK2009アップデータはこちらからダウンロードできる。 [045127]ATOK 2009 for Mac アップデータ 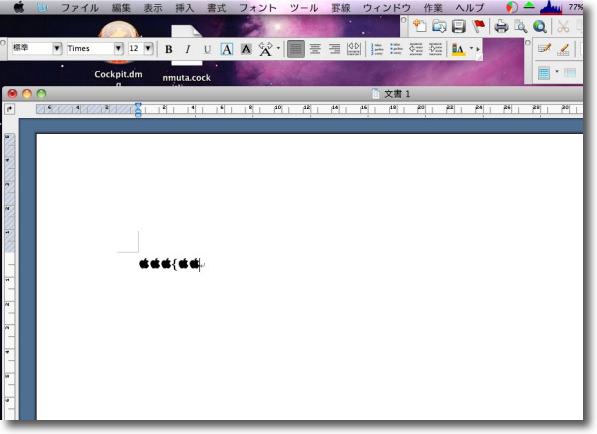
SnowLeopard上でMS Office.v Xに日本語を入力しようとすると このように文字化けして入力できない フォントを変更してもIMを変更しても全く効果がない 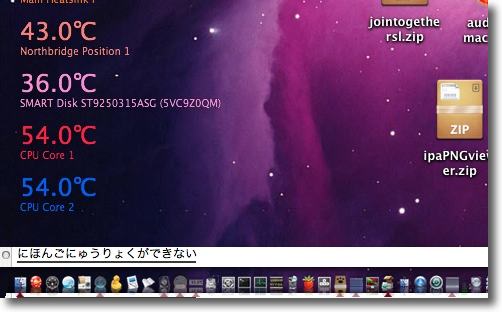
この時の入力はこのようにデスクトップに現れた短冊に入力される つまりどういうわけかキーが正しくMS WordのAPIに渡されていないということだ 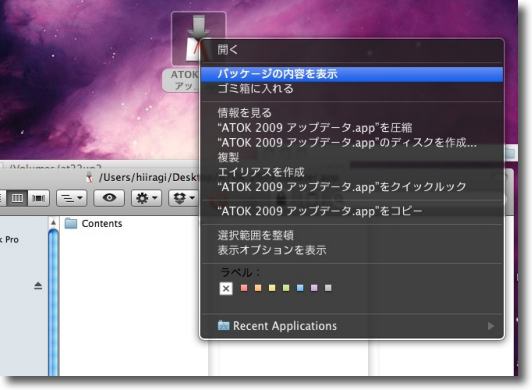
その対処法は驚きのウラワザというべき方法だった まず上記リンクからATOK2009アップデータをダウンロードしてくる ディスクイメージの中のインストーラを右クリック、またはcontrol+クリックの コンテクストメニューで「パッケージの内容を表示」で開く 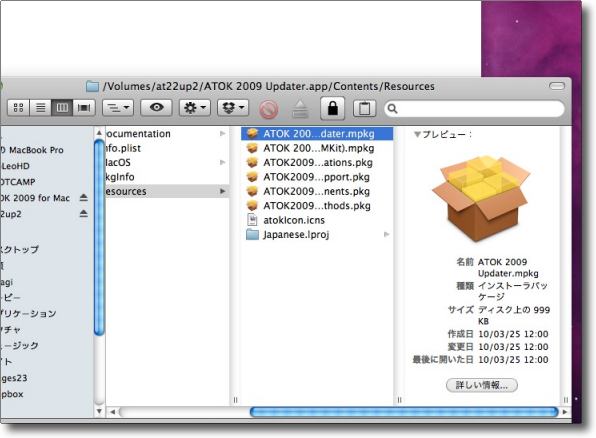
パッケージの中の"Contens/Resources"の中の 「ATOK 2009 Updater.mpkg」というファイルをクリックしてインストーラを起動する 他のファイルには用はないのでいじらないこと 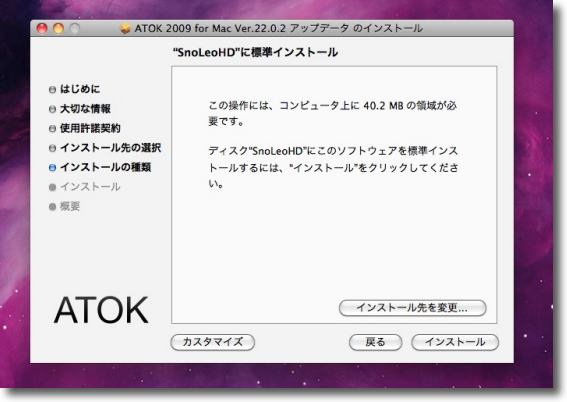
以下はインストーラの指示する手順に従う 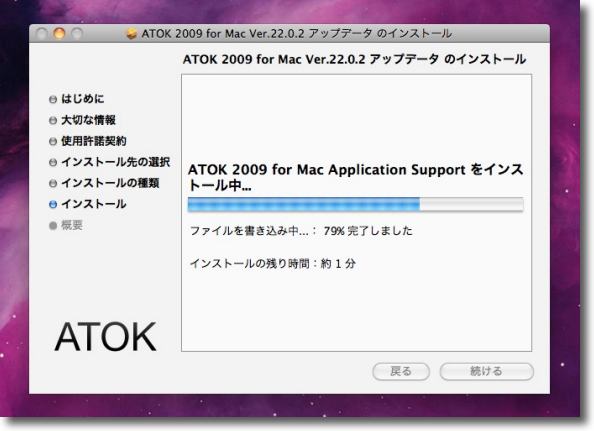
やがてインストールが完了したら必ずここで一度システムの再起動をすること 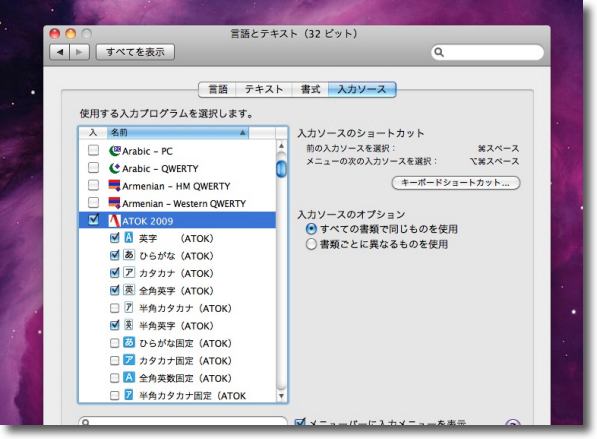
再起動したらシステム環境設定の「言語とテキスト」ペインに入って「入力ソース」タブを開く ここにATOKが見えているのでチェックを入れてATOKを有効にする 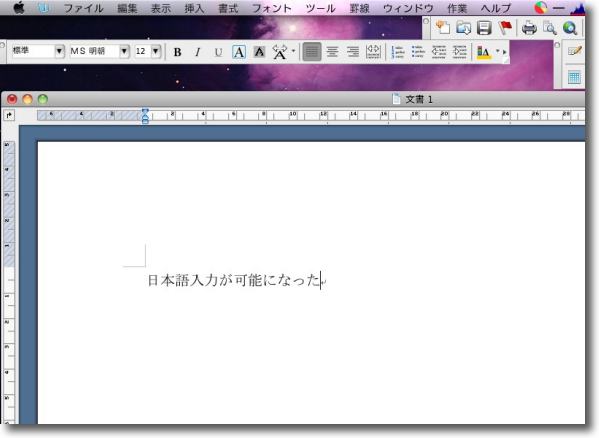
ここでIMはことえりを選択するとMS Officeで問題なく日本語が入力できるようになった 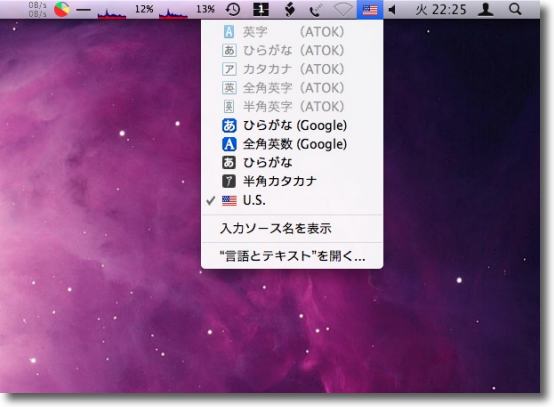
メニューバーからのプルダウンを見てみるとグレーアウトしているがATOK が見えている もしコマンドキー+スペースキーなどで頻繁に循環切り替えをするんだったら ATOKはかな入力だけを有効にして他を全部無効にすることで煩わしさを避けられる ということでやや信じられない方法だが、確かにこの手順でMS Office.v XもSnowLeopardで使えるようになる。 この原因はおそらくSnowLeopardになって日本語のIMのキー受け渡しのインターフェイスが変更になって、ATOKの古いバージョンの2009は不具合をアップデータで解消したが、同じ原因で不具合が出ている古いアプリにもこのアップデートが有効だということらしい。 ただし問題もある。 メニューバーからATOKを選択すると もうひとつの問題点は、やはりマイクロソフトがもうMS Office.v Xのサポートを打ち切っているという点だ。 つまりこういう問題を押してMS Office.v Xを使い続けるというのはセキュリティリスクもあるということだ。 anchor Ubuntu(Linux)の新しいテーマは「Light」というんだそうだVMWare FusionにUbuntu10.0.4をインストールして以来Ubuntuにハマっているのだが、そろそろ総評を。 前にも少し触れたが、Ubuntu10.0.4はまず見た目が変わった。 同じようにアースカラーをベースにしているのだが、前のUbuntuはデフォルトではマッチャッチャという印象が強い。 ウインドウの描画はアウトラインが非常に細くなって、影を強くつけたらMacそっくりだが影をつけないことでMacとは差別化しているようだ。 一番見た目の大きな変化はウインドウボタンが左に移動したこと。 MacのファイルブラウザはFinder、WindowsはExplorerというがUbuntuの場合はNautilusという。 ツールバーの「拡張ペイン」をクリックするとウインドウが左右に割れて二つのディレクトリが表示できる。 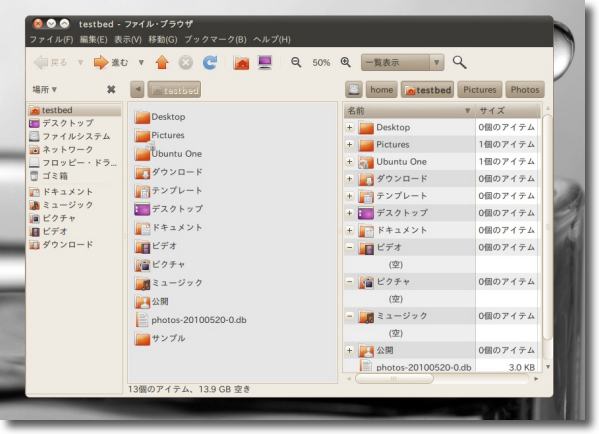
UbuntuのファイルブラウザNautilusの新しい機能「拡張ペイン」 F3キーあるいはツールバーのメニューから「拡張ペイン」を クリックすると左右で別のディレクトリを表示できる ファイルの移動などの作業に便利になった 全体としては垢抜けしてきたUbuntuだが、その分ご他聞に洩れず全体に重くなってきている。 しかし日本語環境の整備も進んできており、実用性は高まっていると思う。 2010 年 5 月 27 日anchor Ubuntuで時刻をwebに同期するしつこく続く「Linux(Ubuntu)の新着アプリテスト記録とトラブルシューティング」 別に難しい方法ではないのだが、その途中で感じたUbuntuGNOMEの改良のされ方が、今後のこのOSの方向性を物語っているのかなと思ったのでちょっとまとめ。 NTPというのは時刻を取りに行く専用のプロトコルで、ネットに限らずローカルネットワークでも利用されるが一般的にクライアントPCの場合はweb上のインターネット時刻をキープしているサーバに時刻を取りに行く。 なぜオフなのかは分からないが元々の用途がサーバOSだということを考えると、サーバ運用の時にNTPを延々取りに行ってネットワークに余計な負荷をかけないということなのかもしれない。 ただクライアントPCの場合は余計な気遣いなので、インターネット時刻と同期する設定にする。 ところでその過程で なのでインストールをしないといけないわけだが、ここで従来のLinuxなら ところが今度のバージョンのUbuntuはこのアラートタグに 「細かいこと」かもしれない。 こういうことがどんどん進むとシステムの仕組みがいろいろスパゲッティ状になる可能性もあるので、一概に良いことだともいえないかもしれないが、 基本的な機能は初心者でも利用できるようにしておいて、応用編は上級者向けに作るという考え方が良いように思う。 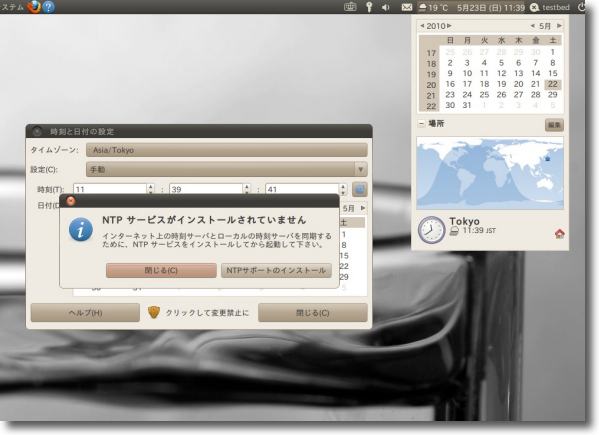
まずパネルのカレンダーのプルダウンから「編集」ボタンでタイムゾーンの設定をする 完了したらパネルの「システム」から「システム管理」に入って「時刻と日付の設定」に入る このタグのロックを外して設定を「インターネット上のサーバと同期させる」を選択 すると「NTPサービスがインストールされていません」というアラートが出てくる そこでNTPサービスを取得するために「インストール」ボタンをクリックする 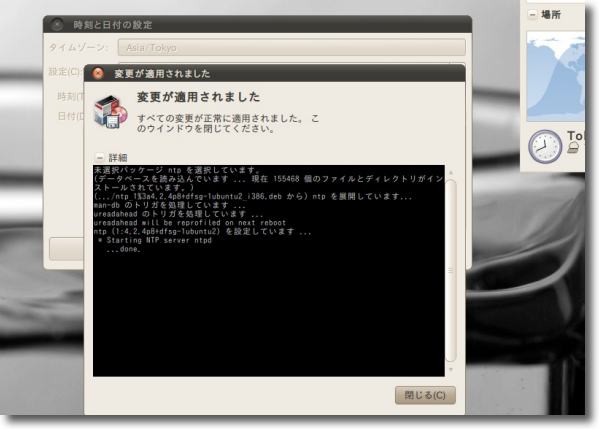
以下リポジトリから自動的にダウンロード、インストールが進行する ここがUbuntu新バージョンの特筆すべきところじゃないかと思う 今までのLinuxにはこういう親切さはなかった 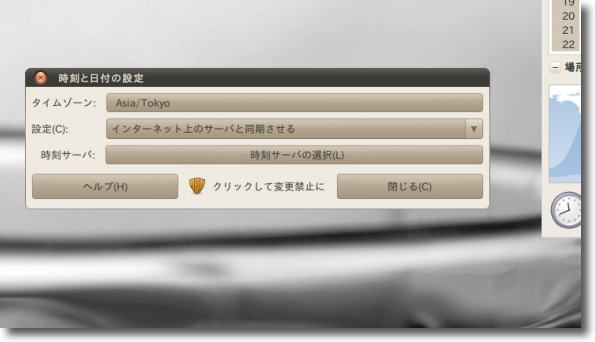
完了するとこのような設定になる筈 これでインターネット時刻と自動的に同期してシステム時間を運行する 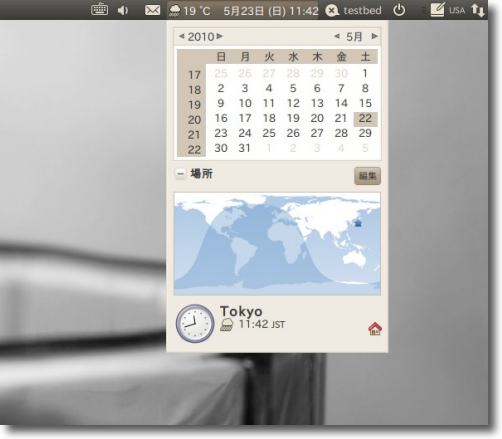
カレンダーはパネルに時刻気温天気などの気象情報を表示している anchor Ubuntu10のアプリケーションインストールは3ウェイどこまで続く「Linux(Ubuntu)の新着アプリテスト記録とトラブルシューティング」 ここまでも折々触れてきたが、NTPのインストールはそれが必要なステージになるとインストールを始めてくれたり、そのインストールもワンクリックで進行したり、かつてはLinuxと言うと それでも原則Ubuntuの新しいGUIでは3つの方法でアプリのインストールをする。 Synapticパッケージマネージャ それでも2つあるのは何か意味があるのかもしれないが、その意味は誰か教えてください>エラい人(u_u,)゛ Synapticはそんなに代わり映えしないから、こちらを使い慣れているという人はこちらを使えば良いし、Ubuntuソフトウエアセンターの方はジャンルで絞り込んだ検索ができるということか。 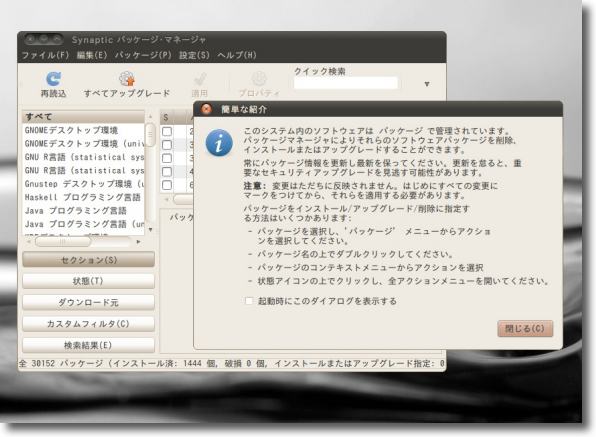
Synapticパッケージマネージャのヘルプから見られる簡単な説明 これを読めば大体使い方は把握できる 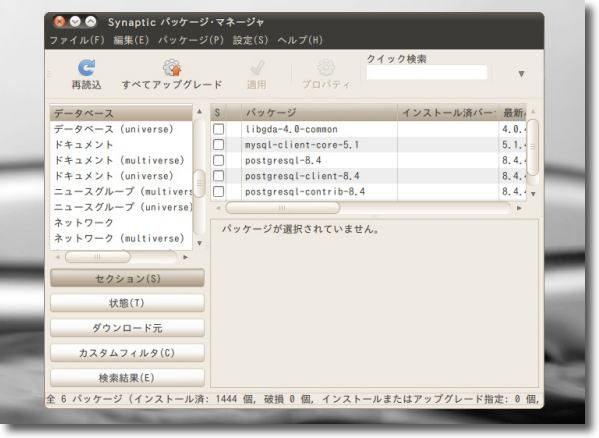
データベースは機能別に並んでいる 必要なパッケージを右のペインから選択して行く チェックを入れると依存関係がある全てのパッケージが表示されてそのインストールを促される 削除も同じ手順 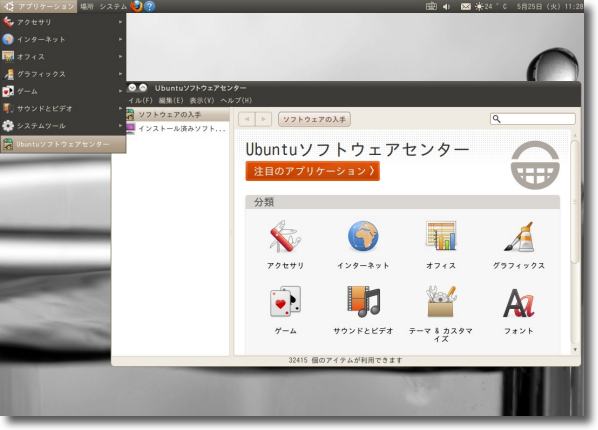
ubuntuソフトウエアセンターはパネルの「アプリケーション」から起動する これはアイコン表示されたジャンルからソフトを検索して行く 必要なソフトの名前が分かっているならいきなり上の検索フォームから検索することもできる 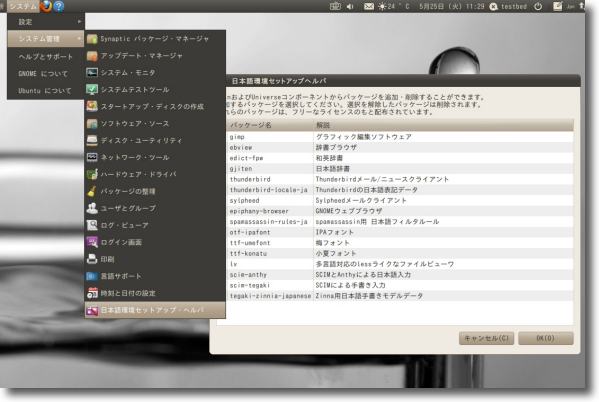
日本語環境セットアップはパネルの「システム」/「システム管理」から起動する ここは日本語の必須アプリ、重要アプリ、プラグイン、日本語フォントなどがまとめられている 2010 年 5 月 28 日anchor  Evolution(Bundle) Linux環境のメーラソフト。 いつまでやるんや システムにはこのEvolutionというメーラソフトがバンドルされている。 このメールは以前も取り上げたが、メーラだけでなくスケジューラ、メモ、アドレス帳、ToDoリスト管理アプリを兼ねている。 Linuxでそういうビジネス用途にこれを使っている人がどれくらい居るのか知りたいものだが、そういう使い方をしようと思えばできるというところがすごい。 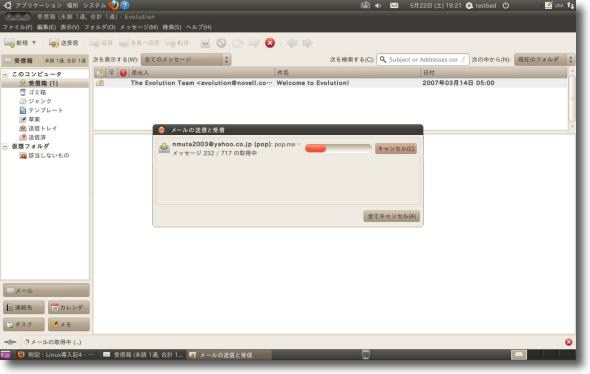
Evolutionの設定が完了するともうメッセージを読みに行く 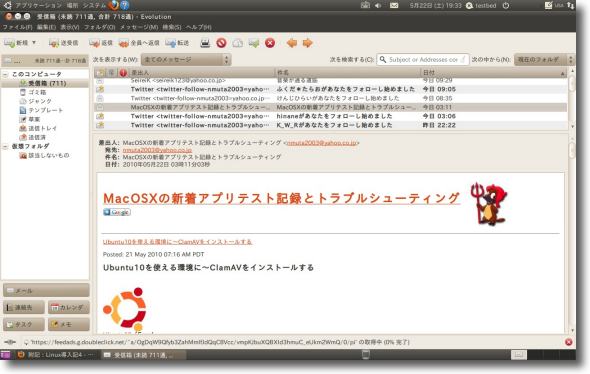
画像はデフォルトでは読み込まない設定だが変更すればこの通り画像付きhtmlメールも表示する anchor  Thunderbird(Freeware) Linux世界でもうひとつ有力なメーラといえばこのThunderbird 今回ちょっと驚いたのは、スタートアップはユーザネームとメールアドレス、パスワードを入力するだけでよかったことだ。 ネットに設定を読みに行ってpopサーバアドレス、smtpサーバアドレス、ポート番号、SSLなどのセキュリティの設定などは自動的に取得してくれる。 安全性では定評のあるメーラだしLinux版はMac版やWindows版よりも軽快に動いているような気がする。 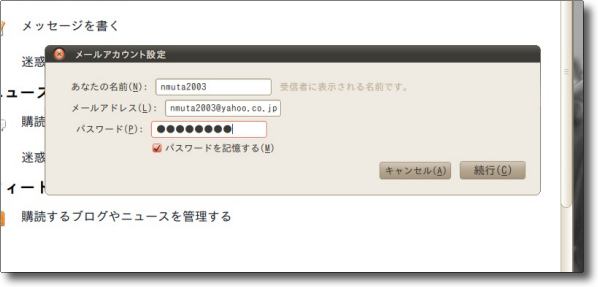
ThunderbirdのLinux版は(他も今はそうなのかもしれないが) 初回起動時にアカウントの名前、メールアドレス、パスワードを入力するだけで良い 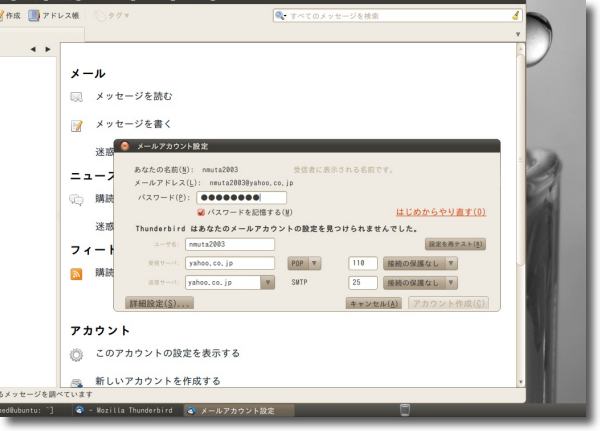
オフラインになっていたりしてサーバアカウントの情報取得に失敗したらこんな表示になる 接続を確認して「はじめからやり直す」をクリックすれば良い 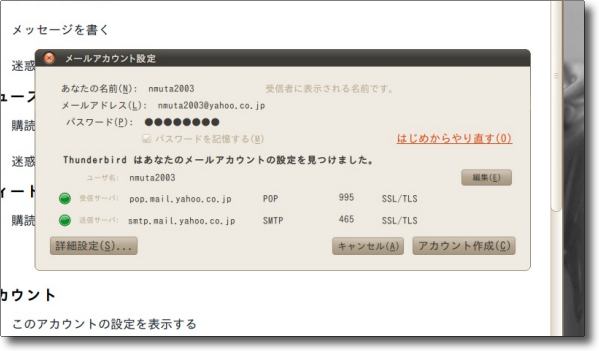
情報取得に成功したらこのようにグリーンランプがともる popサーバアドレス、smtpサーバアドレス、ポード番号、 セキュリティの設定などを自動取得している 問題なければ「アカウント作成」に進む 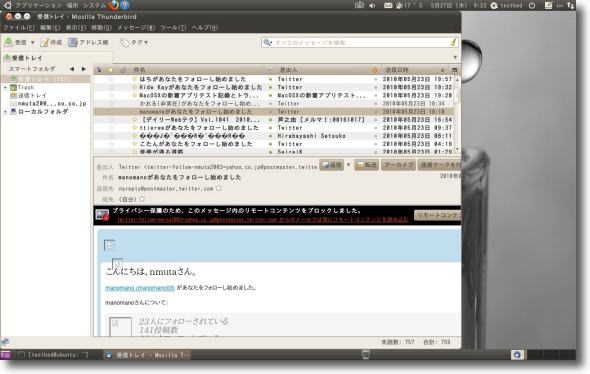
あっという間にメールアカウントの設定に成功して受信にも成功した パソコンをいじり始めた頃はメールの設定ですごく苦労をした覚えがあるので この簡単さは本当に隔世の感がある それにLinux版についてはMozillaアプリはどれも動きが軽快だ anchor iCalとGoogleカレンダーを同期させる以前こういうネタを取り上げた時には専用アプリをインストールして同期させる方法を紹介したが、専用アプリがなくても同期できると聞いたので試してみた。 iCal自体がGoogleのCalDAV取得をサポートしたということだ。 それでやってみた結果は、私のところではGoogleからiCalにカレンダーの変更は反映できたが、iCalからGoogleカレンダーへの変更反映ができない。 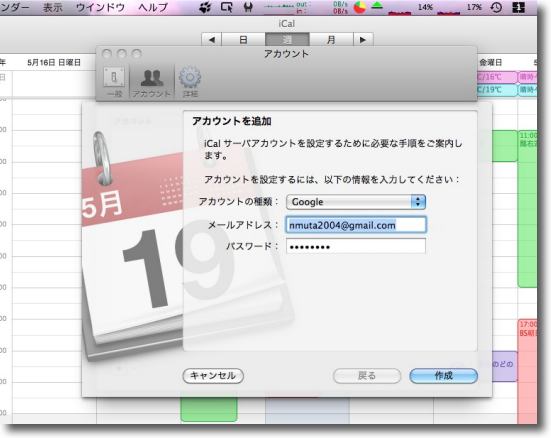
iCalの設定に入って「アカウント」に入り新規アカウントを+ボタンクリックで追加 するとこういうアカウント設定のタグが出てくるので必要事項を入力する 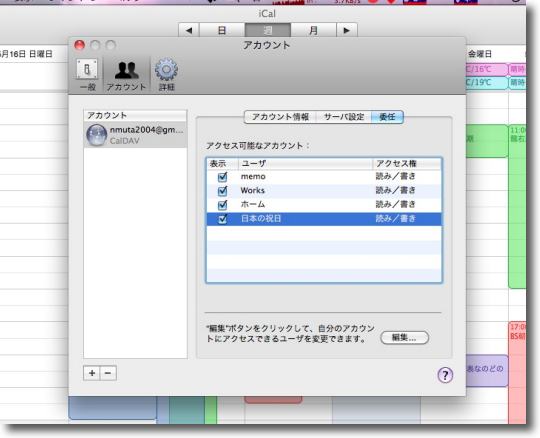
同期したい項目を選択する 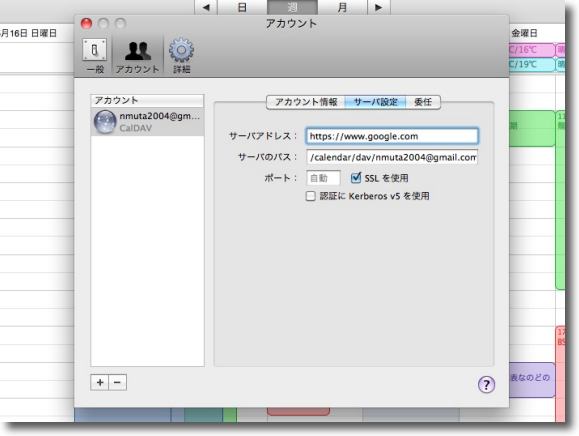
Leopard以前のバージョンではサーバのパス指定などいろいろやらなくてはいけないが SnowLeopardではアカウント設定した時点でこういうところの必要なフォームは全て入力される これでiCalとGoogleカレンダーの同期はできる筈・・・なのだが 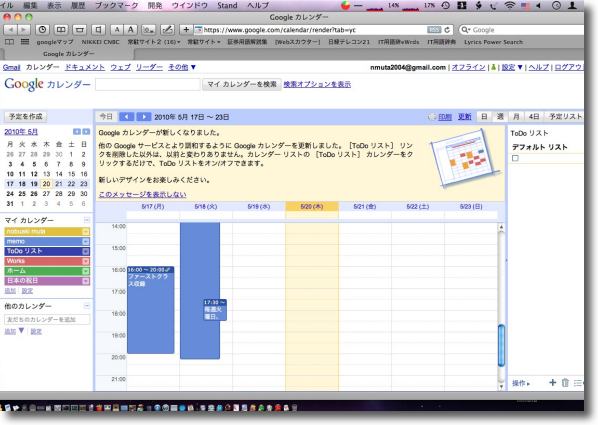
結果はGoogleカレンダーからiCalに一方向で同期できるだけで登り方向の同期はできない そういうものなのかもしれないし何かを見落としているのかもしれない 現在リサーチ中 2010 年 5 月 29 日anchor iCalとGoogleカレンダーの同期だが、結局両方向は可能だった〜一応全てのカレンダーを同期完了先日の 昨晩は私はそこを見落としていたので、Googleカレンダーの更新はiCalに反映されるが、iCalの(旧サブカレンダーでの)更新はGoogleカレンダーに反映されないと見えてしまった。 これで同期はできることは分かったが、残念ながらこのままでは予定表としては使い物にならない。 編集可能なアカウントを複数用意して、それぞれにサブカレンダーを割り当てればうまくいくかもしれないと思ったが、あまりにも面倒なので、別の方法を試してみることにした。 以下はキャプチャーで手順を説明するが、要するにGoogleカレンダーのページにiCalの旧サブカレンダーと全く同じ名前のサブカレンダーを作って、それをiCalの設定で「委任」してiCal側でも見えるようにして、そこに旧サブカレンダーのデータを流し込むという方法だ。 これで従来のカレンダーがそのままGoogleと同期したカレンダーに引き継がれ、新規更新もGoogleカレンダーと相互に反映されるようになる。 若干問題はこの方法はToDo項目が「委任」グループに入力できないので、iCalをToDo管理にも活用している人はちょっと不便になるかも。 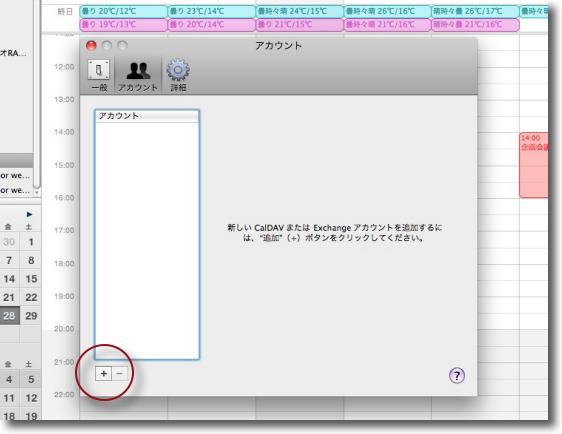
iCalとGoogleカレンダーを同期させる手順は以下の通り iCalの設定の「アカウント」に入り「+」ボタンで新規アカウントを作成する 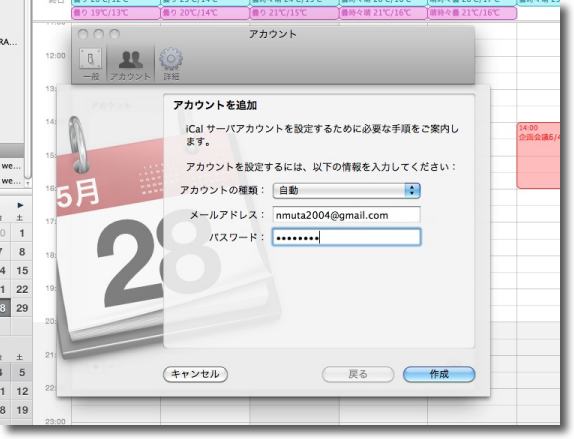
Gメールアドレスとパスワードを入力する 種類は「自動」で大丈夫な筈だがもしうまくいかなかったら「Google」を選択する 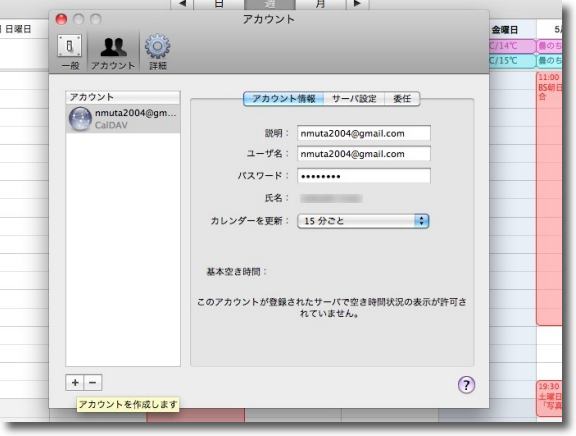
完了するとこういう表示になる 「・・・が許可されていません」というような表示が出ているが気にしない 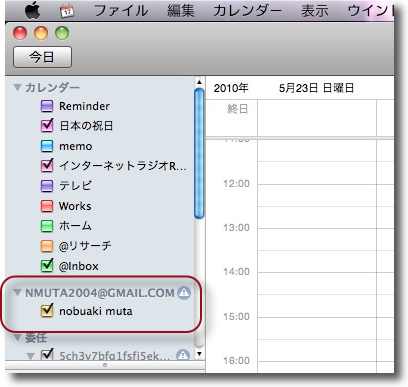
これだけの設定で実はGoogleカレンダーとiCalの相互同期は実現しているのだが それはiCal左ペインのGoogleアドレス名のカレンダーの中だけのことで 今まで使ってきた旧サブカレンダーがそのまま同期するわけではない そこで以下の手順で旧サブカレンダーのデータをGoogleカレンダーに流し込む 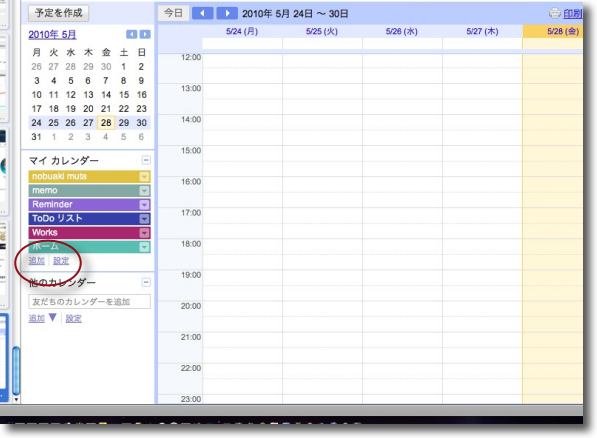
まずwebのGoogleカレンダーに入ってここの「追加」「設定」リンクから iCalのサブカレンダーと全く同じ名前のサブカレンダーを作っていく 同じ名前でなくてもいいようだが同じにした方が自分が分かりやすいから 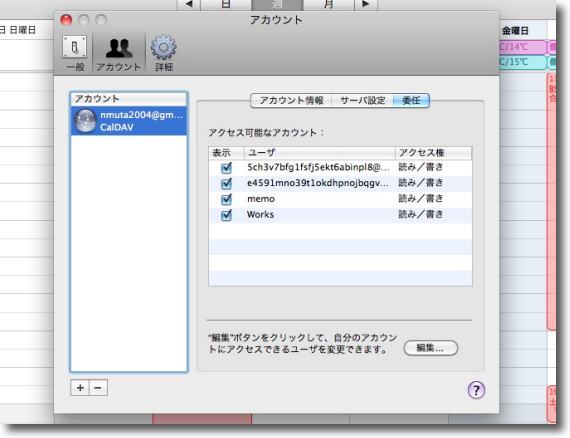
再びiCalの設定の戻って「アカウント」の「委任」に入ると Googleカレンダーで作成したサブカレンダーがここに見えている筈だ これにチェックを入れていくとこの名前のサブカレンダーがiCal左ペインの Googleアカウント名カレンダーの下に表示される 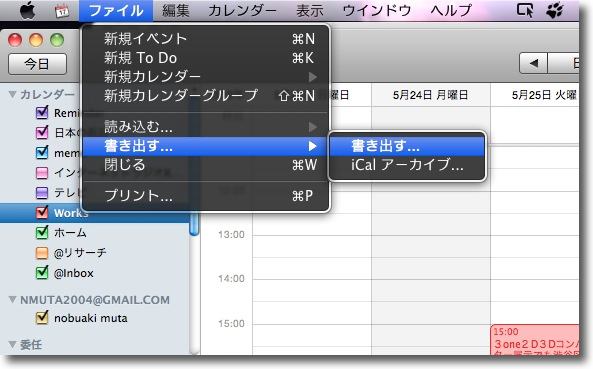
次に従来使ってきた旧サブカレンダーをひとつずつ書き出す 例えばここでは「Works」という名前のカレンダーを選択して 「ファイル」メニューから「書き出す」→「書き出す」で.icsファイルを書き出す 場所はデスクトップでもどこでも自分の作業しやすい場所で良い 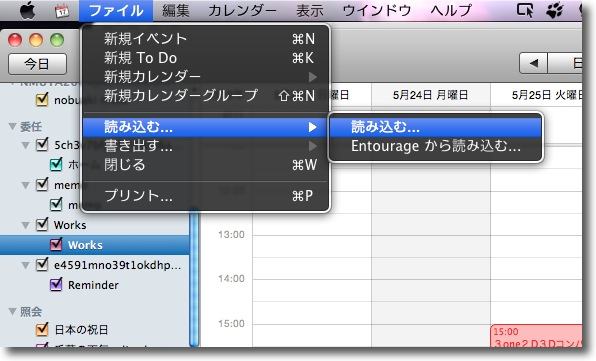
先ほどの設定で現れた左ペインに「委任」というグループが現れている筈だ ここのグループから同じ名前に設定した「Works」を選択 「ファイル」メニューから「読み込む」→「読み込む」をクリック 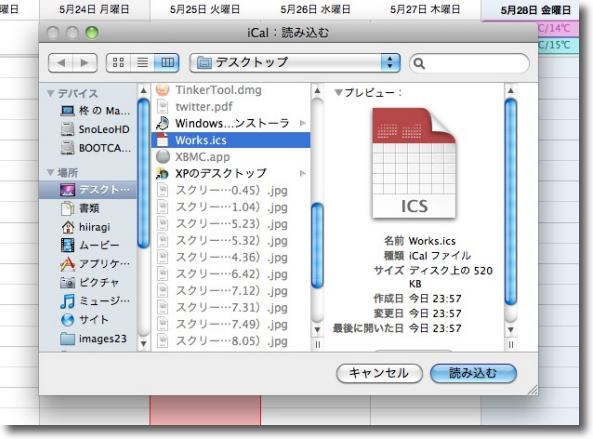
先ほどデスクトップに書き出した.icsファイルを指定して読み込む 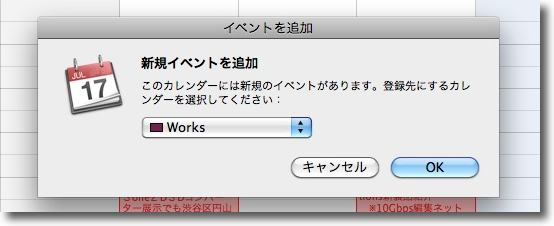
こういうタグが出るので「OK」ボタンで読み込みを開始する 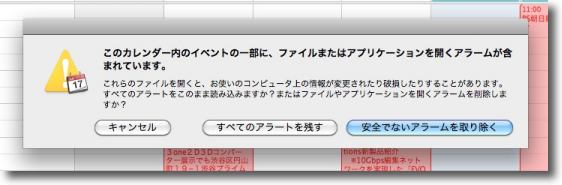
さらにファイルを呼び出すようなアラームを含む時に 「安全でないアラームを取り除く」かと聞いてくるが これはもらったカレンダーが不正なURIを含んでいた場合のセキュリティのためなので 自分のカレンダーを自分で開くのなら気にすることはない 私は「全てのアラートを残す」という方をクリックした 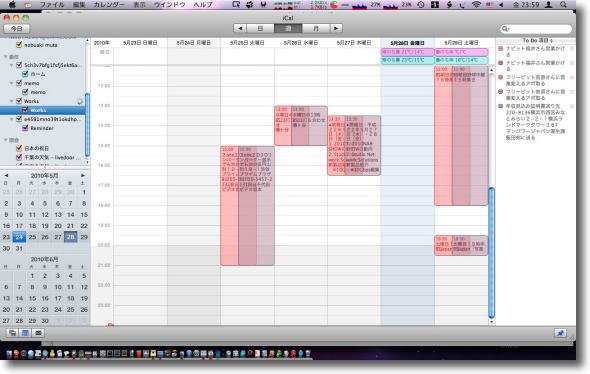
読み込みが進行するとこのように3D動画を裸眼で 観ているように同じスケジュールが二つ表示される 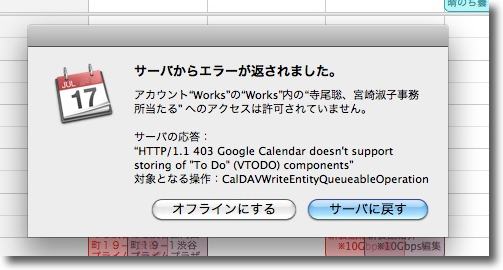
途中でGoogleカレンダーとの同期が自動的に並行して 進行するためこういうアラートが出るが 気にしないで「サーバに戻す」をクリック 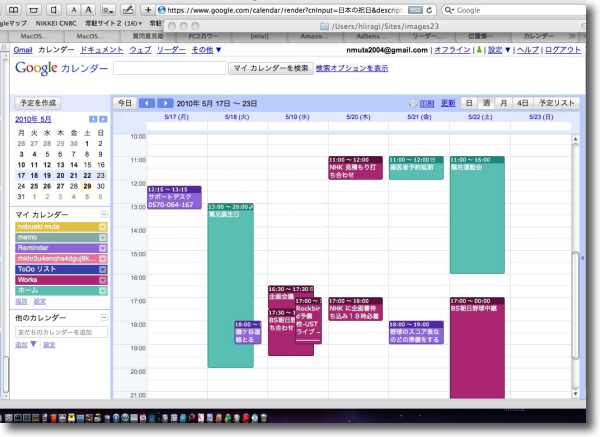
読み込みが成功するとGoogleカレンダーにも過去のカレンダーのデータが読み込まれている これをサブカレンダーひとつずつに繰り返していけば従来のジャンル使い分けを維持して そのままGoogleカレンダーとのリアルタイム同期も利用できる 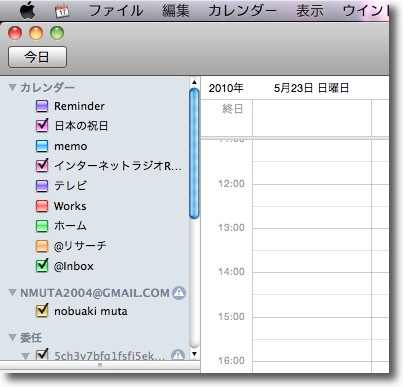
そしてiCalの旧カレンダーの方はチェックを外して 表示しないようにすれば二重表示になったカレンダーを元に戻せるので削除する必要はない 以降は「委任」グループの方を使えば従来と同じようにカレンダーを継続使用できる とあっさり書いているがここまでたどりつくまでの紆余曲折は大変だった MobileMeを売りたいためなのか本当に分かりにくいインターフェイスだと思う ワンクリックで転送というふうにできないもんなのだろうか? 2010 年 5 月 30 日anchor iCalとGoogleカレンダーの同期だが、結局両方向は可能だった〜<追記>旧カレンダーデータをGoogleカレンダーに直接読み込ませる昨日旧カレンダーを継続しながらiCalをGoogleカレンダーを同期する方法を書いた。 そうしたところ、Twitterに書き込みをいただいた情報で別の方法にも気がついた。 どちらも結局手間は変わらないが、Googleカレンダーに流し込んでiCalに同期させるという逆の方向になる。 それと明日はiPhone、iPad、iPod Touchなどのカレンダーにも同期させる方法を取り上げる。 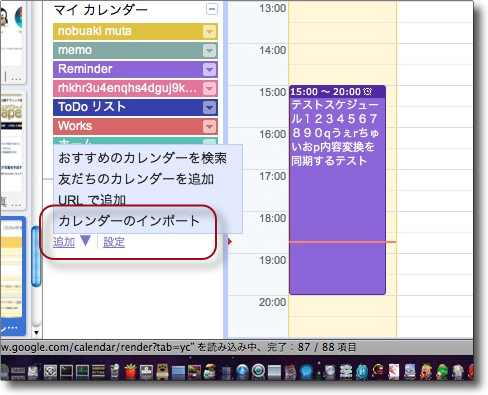
昨日と同じ手順でiCalの今まで使っていた旧カレンダーデータを デスクトップあたりに書き出したら今度はブラウザでGoogleカレンダーに入る カレンダー左下の「追記」リンクの上で右クリックをすると 「カレンダーのインポート」をクリック 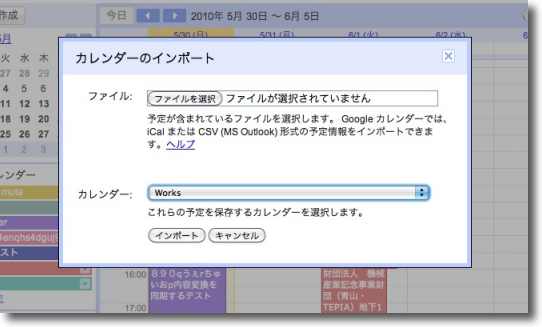
インポート先とインポートするカレンダーの選択タグが出てくるのでこれで.icsファイルを吸い込める いずれにしても初心者向きのインターフェイスではないがこれでうまく動く 2010 年 5 月 31 日anchor iPad、iPhone、iPodのカレンダーとMacのiCalを無線で同期させる〜しかも有料サービスのMobileMeを使わないで先日までMacのiCalをGoogleカレンダーと同期することにチャレンジしていたのだが、これが成功するとやってみたいことが出てくる。 当然MacのiCalとiPod Touch、あるいはiPhone、あるいは今世間では祭りになっているiPadのカレンダーをリアルタイムで同期したい。 それを実現するiPhoneアプリはないか探していたら、なんとアプリなんかインストールしないで実現できることが分かった。 以下ほぼこのブログの内容をなぞったような内容だが、こちらなりのiPod Touchで検証したキャプチャーで説明する。 手許に実機がないので確認できないのだが、iPod Touchでこれができたということは、iPadのWifiモデルでも可能だということだ。 
同期の最初の設定はこちらから「設定」アイコンをタッチ 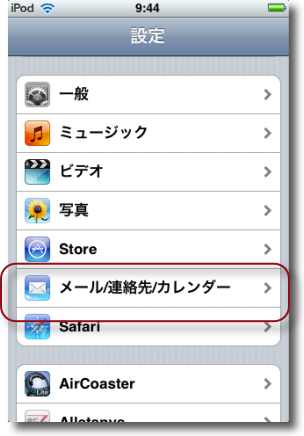
ここに「メール/連絡先/カレンダー」というメニューがあるのでここに入る 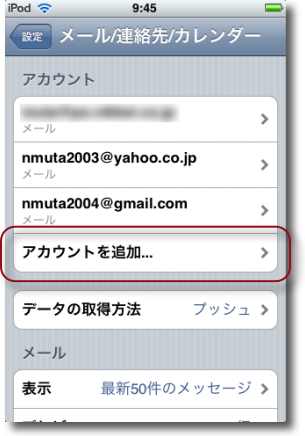
さらに「アカウントを追加」に入る 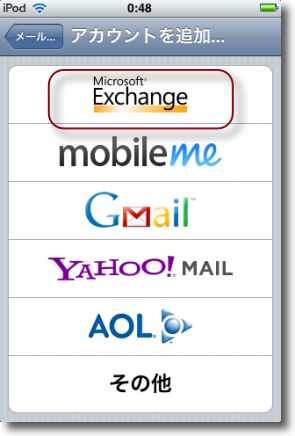
ここで同期サービスを選択 GoogleでもMobileMeでもなく「Microsoft Exchange」を選択するのがウラワザっぽい Microsoftさんいつもお世話になってます 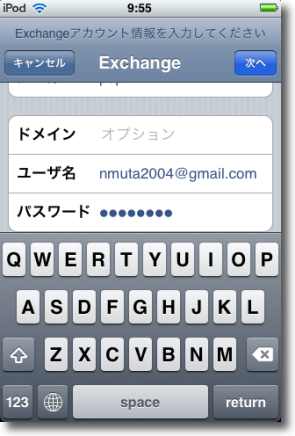
ここでまずメール、ユーザ名とパスワードを入力する メールは自分が分かりやすい適当な名前 ユーザ名はgmailアドレス、ドメイン名は空けておく 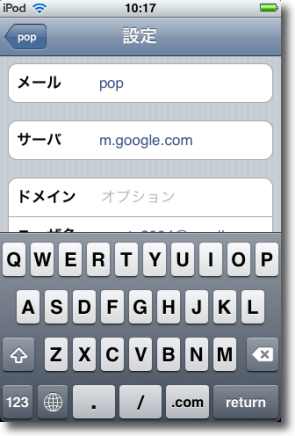
「サーバ」という項目が出てくるのでそこに「m.google.com」と入力 「説明」という項目が出てきたら適当なわかりやすい名前を入れる 私は仮に「pop」とした 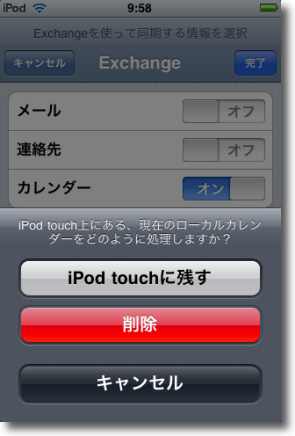
さらに進むと何を同期するかの設定に進む カレンダーだけオンにしてメール、連絡先はオフにしておく これで「完了」をタップすると「保存するか?」 と聞いてくるので「残す」をタップ これでMS Exchangeにアカウントが生成される 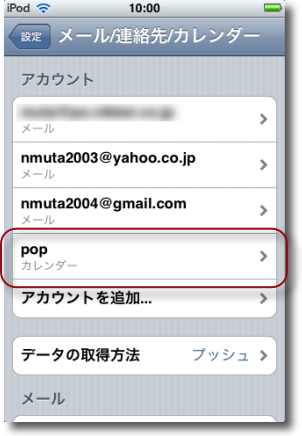
設定ページの「メール/連絡先/カレンダー」のところに 先ほど設定した「pop」というアカウントが増えていることが分かる 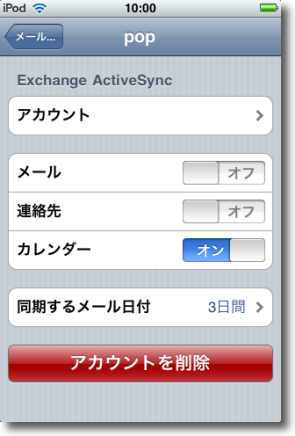
ここに入ってもう一度設定を確認 上記手順通りになっているか見てみる 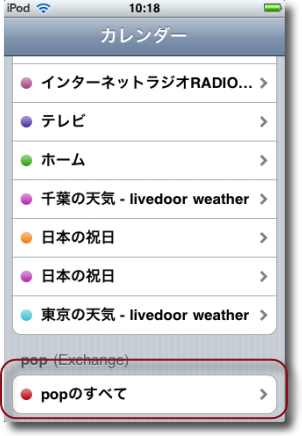
次にiPodのカレンダーに入ってみる するとここにも「pop」という先ほど設定した名前の アカウントが新設されているのが分かる これで同期は完了した 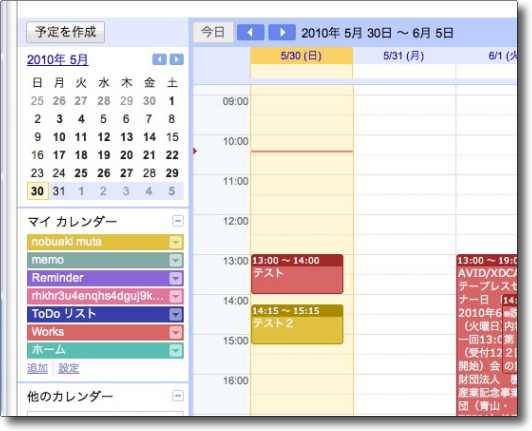
ここで実験 メールアドレスのサブカレンダーと他のサブカレンダーで Googleカレンダーに新規イベントを入力してみる 
iPodにはメールアドレスのアカウントで入力したイベントしか反映されない このままではサブカレンダーは同期しない そこで以下の設定を続行する 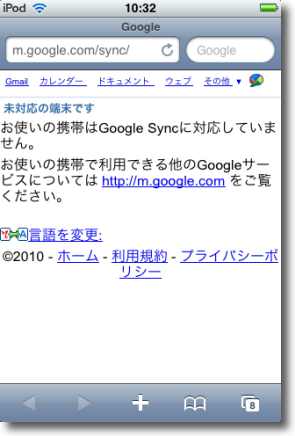
iPodのSafariで m.google.com/sync/とURLに入れてリンク先サイトを表示 あるいはこのページを表示してリンクを踏んでも良い いきなり「お使いの携帯はGoogle Syncに対応していません」と怒られるが気にしない 「言語を変更」というリンクをタップする 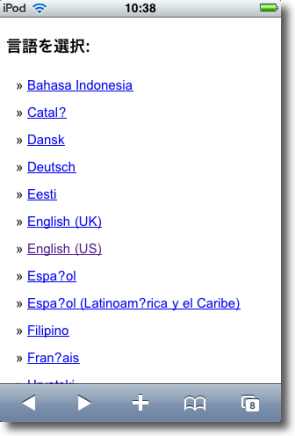
ここでは「English(US)」を選択する 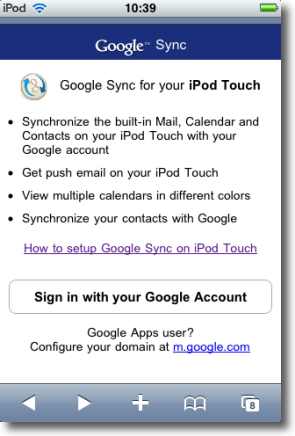
iPod Touchの場合(多分iPad Wifiの場合も)「マニュアルを嫁」ページが表示されるかも 気にしないで「Sign in with Your Google Account」をタップする 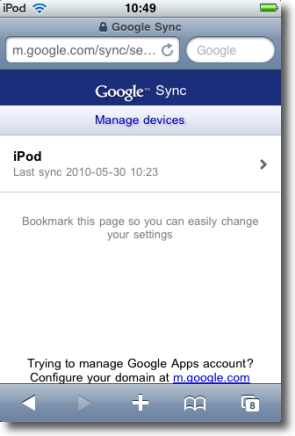
iPodという表示と最後のシンクの日時が表示される このiPodというところにタップで入る 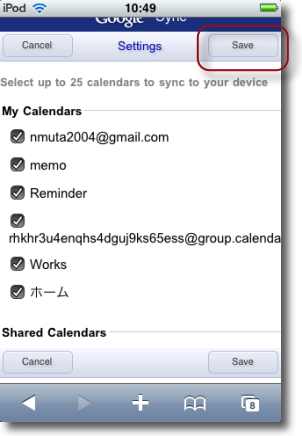
すると今度は設定のところにサブカレンダーが並んでいるので 表示したいカレンダーにチェックを入れる 設定が完了したら「Save」ボタンをタップして設定を終了する 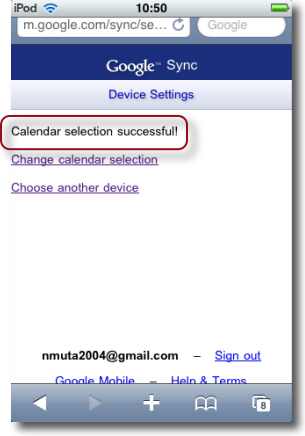
設定保存に成功した表示 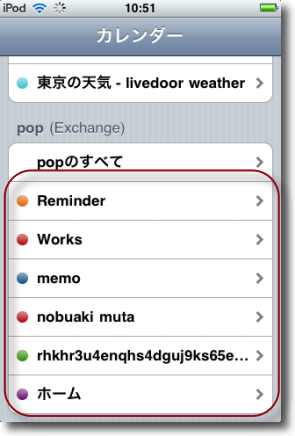
iPodのカレンダーに入って「カレンダー」ボタンを タップするとサブカレンダーのリストに入る ここで先ほど設定した表示したサブカレンダーが見えている筈だ 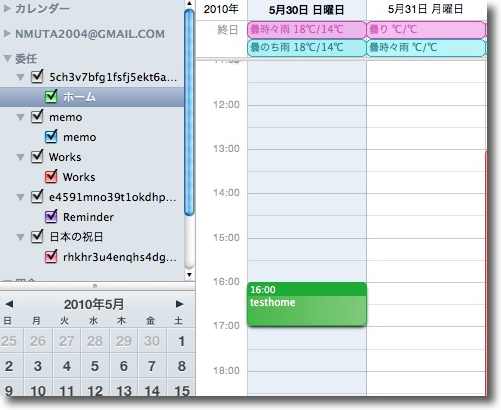
MacのiCalのサブカレンダーのひとつで予定を追加してみる 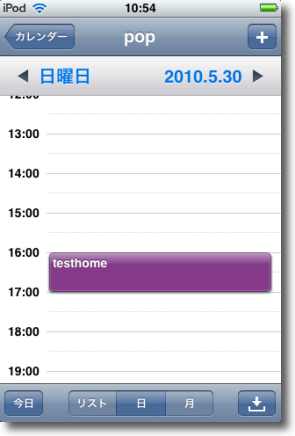
数秒のうちにGoogleカレンダーとiPodのカレンダーがそれに同期している しかも何も操作せずに無線で この快適さはすごい 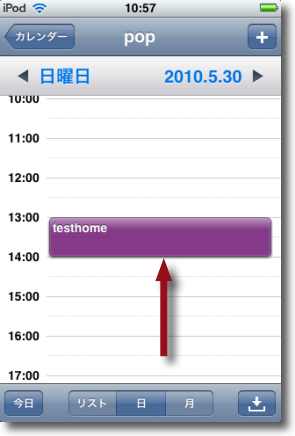
サブカレンダーのイベントをiPodの方で変更してみる 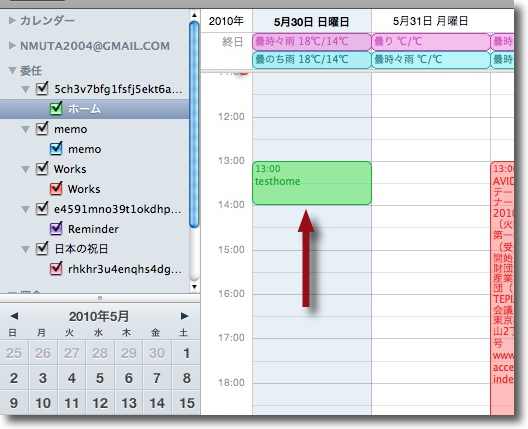
MacのiCalはプッシュ型の設定が見当たらないので さすがに数秒というわけにはいかないが起動するたびに オンラインのカレンダーを読みにいくのでその変更はすぐに反映される 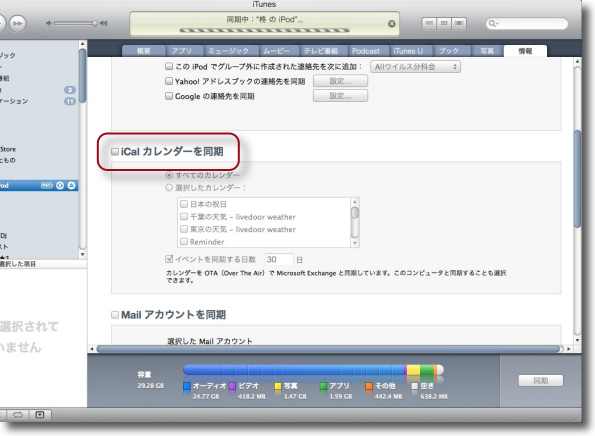
注意点としてはiTunesの同期の項目からカレンダーを外すこと Google同期とiTunesの同期と両方が生きていると 設定したサブカレンダーが全部消えてしまうようだ そうなると上記設定をまた一からやり直すことになる こういう無線で複数のデバイスがどんどん同期する機能をOTA(On The Air)というのだそうだ。 ここではiPod Touchで試したが、iPhoneはリンク先で実証されているし、多分iPadでも利用可能な筈だ。 <追記> |