2011 年 2 月 9 日anchor MacTubesの説明が根底から間違っていたので、全面改訂したもう表題の通りです。 注釈を追記するのでは間に合わないので全面的に書き直します。 anchor  MacTubes(Freeware) YouTubeのビデオをブラウズ/再生しFLVであるいはmpeg4やH.264等画像のグレードを選択してダウンロードするアプリ。 先日RealPlayerを紹介したところ、BBSに皆さんからいろいろ情報をいただいて、この中で「CLIOMAXI」さんから教えてもらったこのMacTubesがなかなか良いということで、愛用している。 YouTubeなんかは、ローレゾのビデオだけでなくMP4、HD(多分720iあたり)から1080iHD等の高画質のものを同じリンクに用意している場合もある。 このMacTubesの場合はFLVファイルダウンロードかMP4かHDかHD1080かとかをプルダウン一発で選択できるのが手軽でいい。 ただし選択が可能なのは先方のYouTubeサーバに高画質のレイヤーがあればの話で、ローレゾファイルしかない場合は、エラーログが出てダウンロードに失敗する。 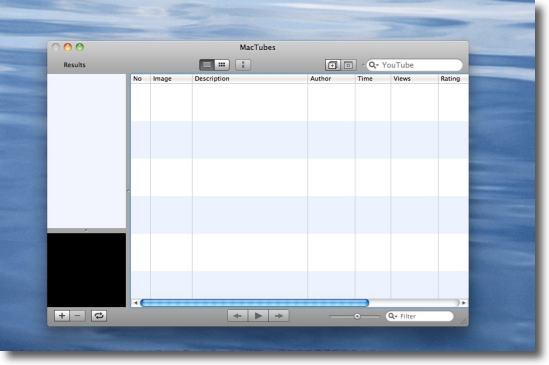
MacTubesを起動したまんまのウインドウ これ自体はシンプルなYouTubeブラウザという感じだ 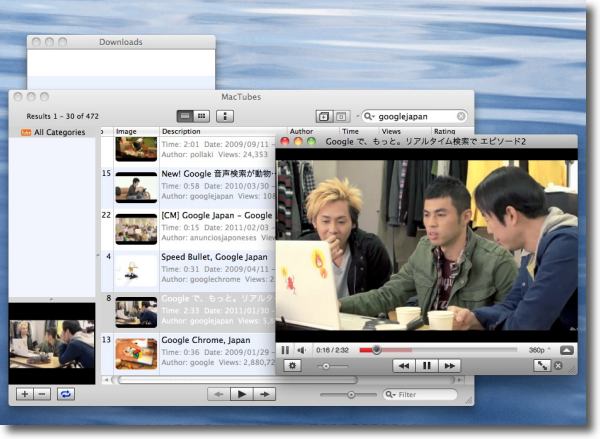
右上の検索フォームにキーワードを入れて画像を絞り込み 左ペインでお気に入りに追加したりしながら画像を探す アイコンをクリックすると右のようなプレイヤー画面が出てくる 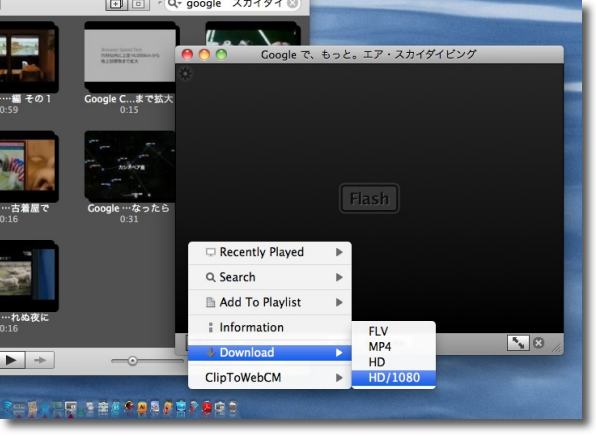
ダウンロードしたい画像に出会ったらプレイヤー画面の左下のギヤアイコンのボタンをクリック プルダウンで「Download」メニューに入るとどれくらいの画質か選択できる 余談だがプレイヤー画面がClickToFlashの影響を受けていることに注意 Safariと同じようにクリックすると解禁 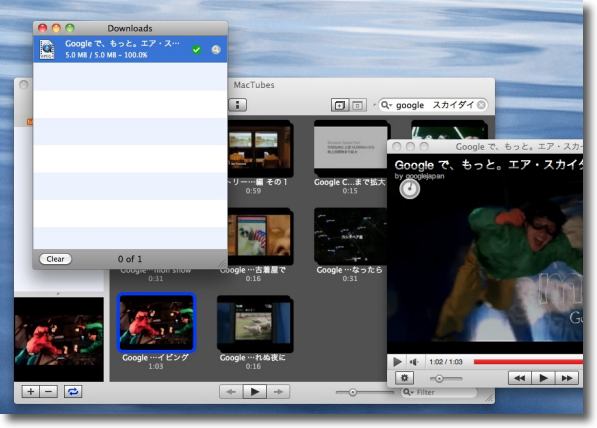
MP4、HD、HD/1080等を選択したらダウンロードしながら同時進講で変換する その進行状況は左のダウンロードリストに現れる いくつもファイルを同時進行でダウンロードが可能 2011 年 2 月 7 日anchor YouTubeの動画をダウンロードしてiPod/iPhone用に変換するのはRealPlayerならワンストップで可能
YouTubeの画像をダウンロードして、完了するとそれを自動的にH.264に変換して、iTunesに登録してiPhoneやiPodでもビデオ視聴できるというワンストップアプリの 原因はわからないが、特に改修アップデートも出ていないしそういうトラブル例もググっても出てこないので私の環境の問題なのかもしれない。 それはともかくYouTubeをダウンロードする必要がたまに出てくるので、これがないと不便だなと思っていたらこういうアプリがあった。 anchor RealPlayer(Freeware)  RealPlayer Dowloader(Freeware)  RealPlayer Converter(Freeware) YouTubeの動画をダウンロードして、そのままH.264などに変換してiTunesに登録できるワンストップアプリのToobleの代わりは、なんと灯台もと暗しで、極馴染みのアプリだった。 旧OS時代から、QuickTime、WindowsMediaPlayerと並んで3大ビデオプレイヤーといわれたRealPlayerが標準でDownloader、Converterをバンドルしているは初めて知った。 実はここに行きつく前に製品版の「ワンストップ」を標榜する某製品版アプリも試したのだが、ダウンロードに数十分かかるデカイアプリの割にちゃんと動かないなど泣かされていた。 ところがこのRealPlayerのセットは軽快に動いてクラッシュもしない。 一時期は昔の勢いをすっかり失ったように見えていたが、最近盛り返しているのかもしれない。 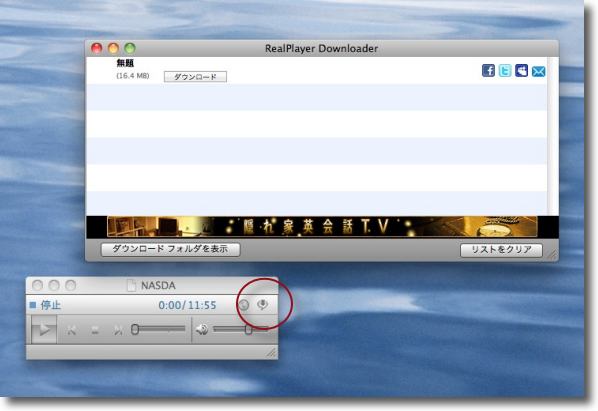
RealPlayer Dowloaderの呼び出し方はRealPlayerのこのボタンをクリックする するとダウンロードリストのウインドウが表示される 「ダウンロード」ボタンをクリックするとダウンロードがスタートする 無料版の下の広告は気にしない 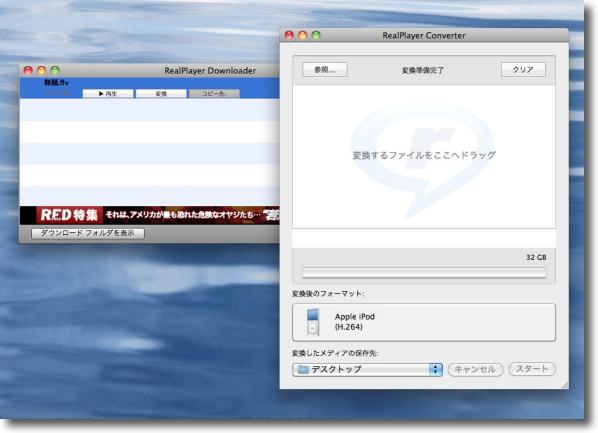
読み込みが完了すればもうダウンロードは完了している ダウンロードしたFLVファイルは下の「ダウンロードフォルダを表示」ボタンで確認できる さらに「変換」タブをクリックするとRealPlayer Converterが現れる この下のボタンで変換ファイル保存先、変換画質を設定できる 
画質は各メディア向けに細かく設定できるし mp3に書き出して音だけ取り出すこともできる iPhone用も「Mac」を選択した方が画質の満足度は高いかもしれない 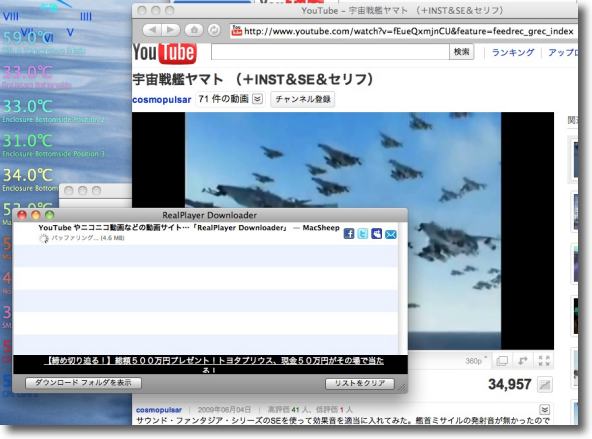
ところでYouTubeのページを表示するだけでは RealPlayer Dowloaderのリストには追加されない ブラウザなりRealPlayer本体のWebブラウザなりで 画像を読み込んでバッファーしないとリストが現れない ClickToFlashで動画読み込みをブロックしていると リストが読み込まれないことがある 2011 年 2 月 5 日anchor  FlashFrozen(Freeware) YouTube等のFlashプラグインを使うサイトを閲覧し続けるとどんどん積み上がっていくプロセスを監視しフリーズしたら強制終了させることもできるメニューエクストラ。 これが有効なのはGoogle Chromeとスノレパ以上のFirefox、スノレパ上の64bitで走らせているSafariということになる。 SafariがFlashの影響を受けるのは32ビットでもLeopardでも同じことだが残念ながらそういう環境は対象外だ。 実際動かしてみた印象をいうと、Flashプラグインのクラッシュの時には心強い味方になってくれそうだ。 FlashFrozenの動きはこういう感じだ。 でもこれを入れたからSafariが軽くなるというものでもない。 これはFlashがクラッシュして虹色ボールが回りっぱなしになった時にこそ真価を発揮するのかもしれない。 多分使い方としてはClickToFlashとどちらかを使うというのではなく併用するというのがいいと思う。 なおOS10.6ならApp Storeからもインストールできる。 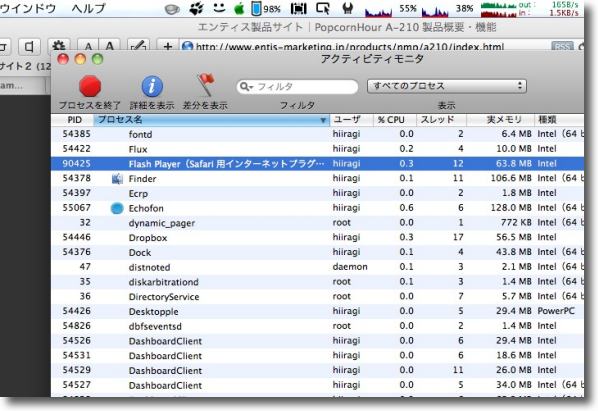
アクティビティモニタを起動してみるとFlashプラグインが 独立したプロセスとして起動しているのがわかる FlashFrozenが有効なのはこういう場合でこのプロセスが 「応答なし」になった時に警告して「強制終了」を可能にしてくれる 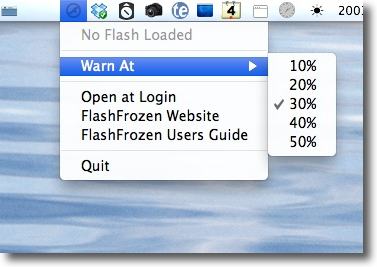
Flashプラグインのプロセスが何%になった時に警告するかはここで設定できる またFlashのプロセスが積み上がっていくと メニューバーアイコンがグレーから黒、赤へと変化する 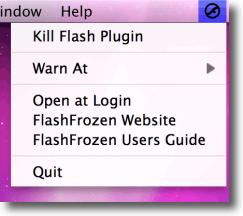
Flashが暴走して虹色ボールが回り始めたら 一番上のコマンドが「Kill Flash Plugin」に変わる これでFlashのプロセスを「殺す」ことができるのだが 試してみてもこういう時に限ってFlashが暴走してくれないので このキャプチャーは作者サイトからの借り物だ 2011 年 2 月 3 日anchor  Orb Mac版(Freeware) 先日紹介したホームメディアサーバーのOrbのMac版が用意されているので、これで今度は自宅のMacをサーバにしてみる。 最近Webの向こうでホスティングサービスを利用して、簡単な接続で自宅の機器をメディアサーバーにして、ネットワークの中で、あるいはインターネット越しに外部から自宅の機器に接続できるというサービスが目白押しに増えてきている。 また自宅のNASをサーバにして、その内蔵しているファイルをインターネット越しにブラウズできるお手軽VPN のようなハードウエア+SaaSサービスの製品も出てきている。 このOrbはそうしたハードウエアを使わずに自宅のPCにインストールするだけであたかもVPNのように外部からPC の中身の動画、音楽、写真ファイルを見ることができるというアプリだが、このMac版は当然MacにインストールしてMacをサーバにしてしまう。 以下にインストールの手順をキャプチャーで説明するが、ステップは多そうに見えるが実は簡単だ。 これも使ってみた印象だが、Windowsとほぼ同様のパフォーマンスをたたき出している。 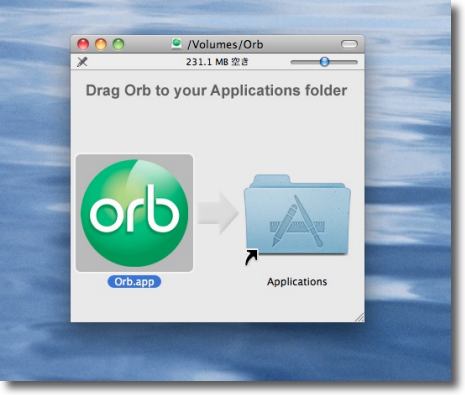
Mac版のインストール手順はWindowsとちょっと違う ディスクイメージにあるアプリ本体をアプリケーションフォルダに ドロップするだけでいい 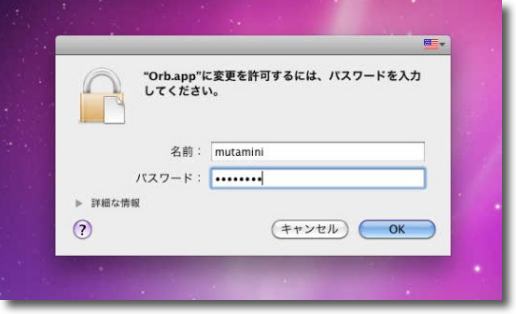
初回起動のみウイザードの設定に必要な管理者アカウントのパスワードを要求される 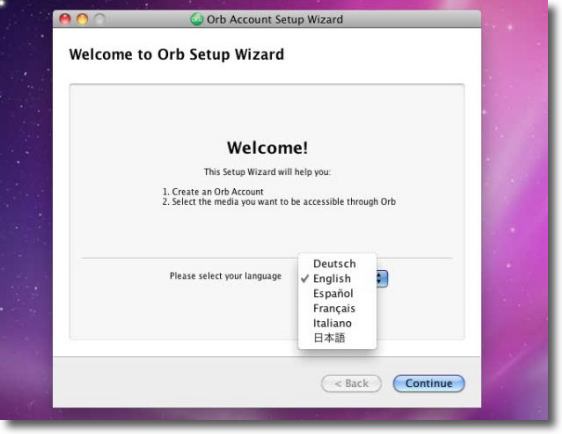
初回のみウイザードが現れる 英語で立ち上がるがここのプルダウンで日本語に切り替えられる 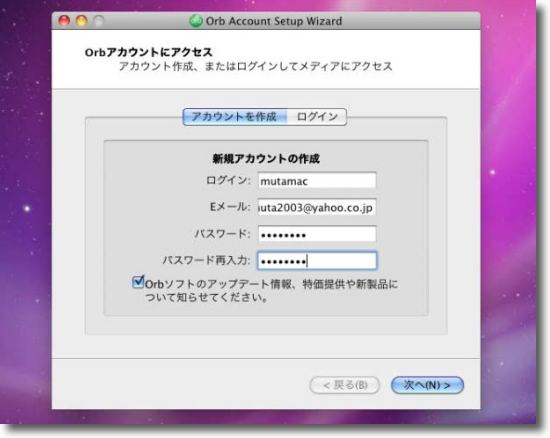
もしまだOrbアカウントを持っていないなら次のステップで 「アカウントを作成」タブでアカウント名、パスワード、メールアドレス等を設定していく 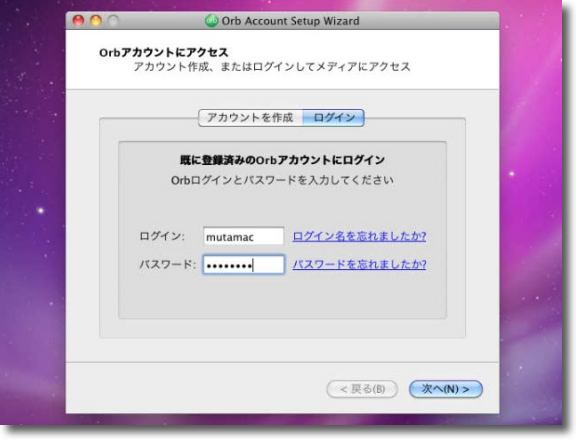
すでにアカウントを持っている人は「ログイン」タブでアカウント名、パスワードを入力 私はWindows版でもうアカウントを作っているので同じIDを使った 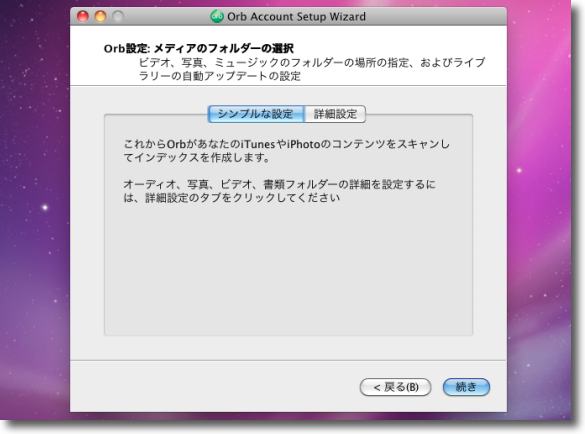
次に共有したい領域の設定 「シンプルな設定」はiTunesとiPhotoのライブラリを自動的にスキャンしてくれる 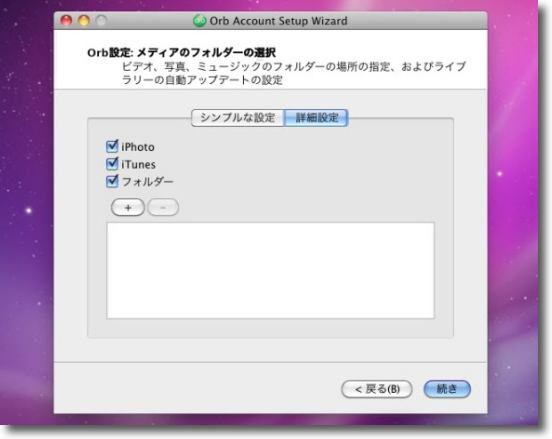
「詳細設定」タブはiTunesライブラリの 場所を変更している場合とかデフォルト以外の場所を追加できる フォルダーのチェックを入れると下の+ボタンのグレーアウトが 解除されるので好みのディレクトリを追加できる 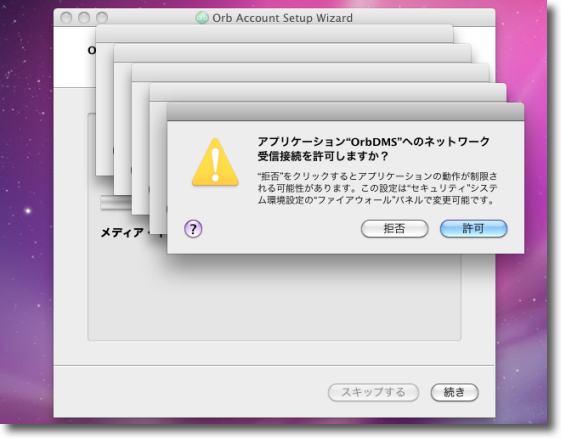
共有領域をスキャンしたデータベースをネットを通じて ホスティングサーバーにどんどん上げていくので初めての時は ファイアウォールが「この通信をOKしてもいいか?」と聞いてくる スパイウエア対策として当然の動きなので問題なければ「許可」する 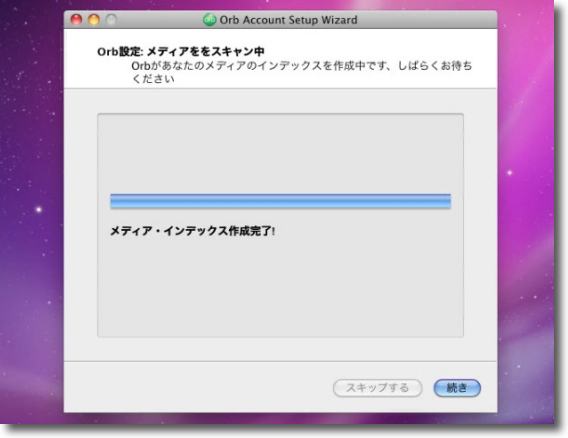
共有領域のインデックスが完了した様子 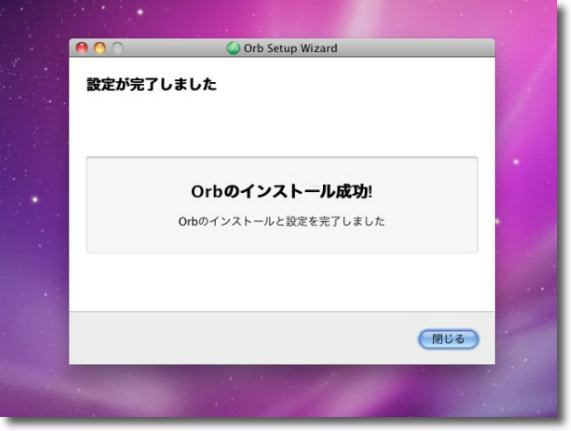
以上でセットアップウイザードは完了する 
Orbが起動しているとメニューバーにアイコンが常駐している 共有を止める場合は「止める」をOrbのwebページを開く時は「ログインページを開く」 設定は「コントロールパネル」をクリック 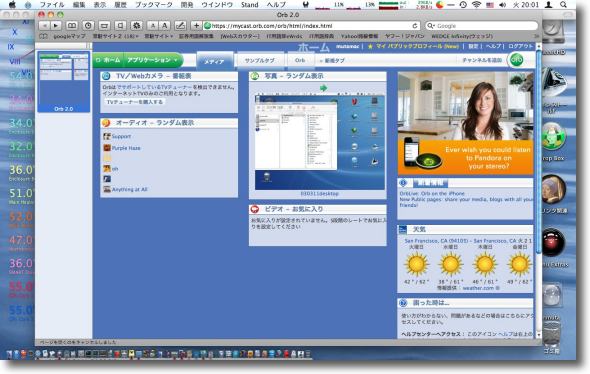
試しに別のMacでOrbMyCastにログインしてみるともう共有領域が見えている 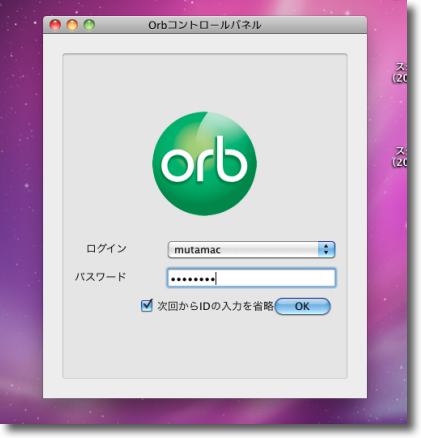
コントロールパネルも初回はパスワード入力を要求される場合がある 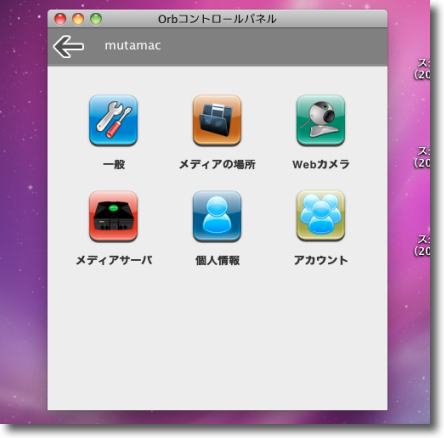
メニューはこんな感じ 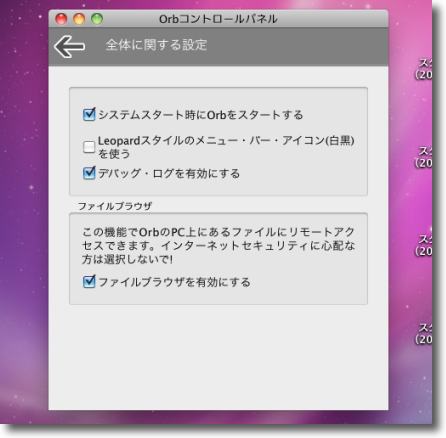
「一般」はこんな感じでログイン項目などだが 下の「ファイルブラウザを有効にする」がちょっと要注意 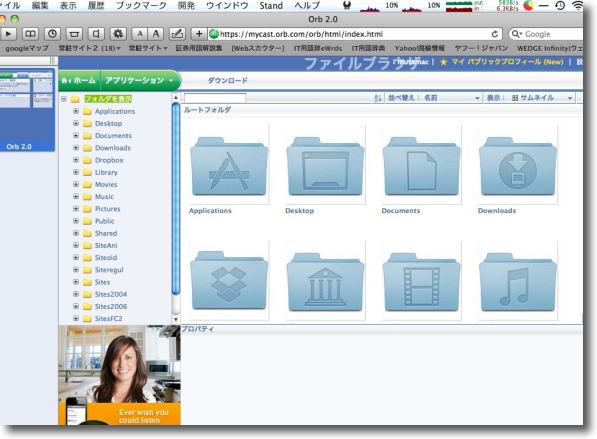
「ファイルブラウザを有効にする」にチェックが入っているとこのように ネット越しにMacホームフォルダの中身が全部見えてしまうので ネット越しにいろいろいじりたい時には便利でもあるのだがちょっとリスキー 特別な目的がない場合はこのチェックは外しておいた方がいい 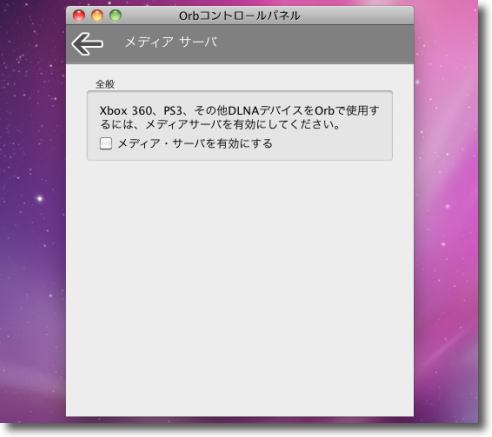
Mac版にもメディアサーバの設定があるのでWiiやPS3等を テレビにつないでそこにファイルを伝送することができる 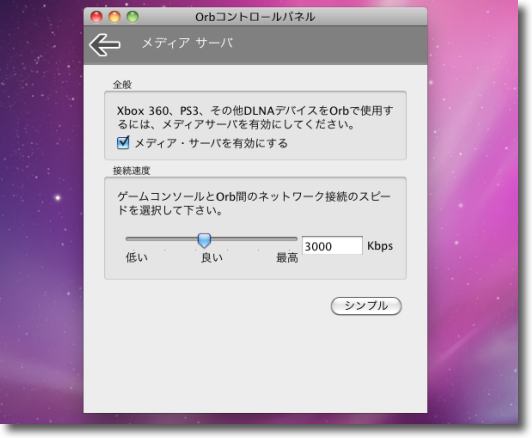
設定を有効にするとメディアサーバのゲーム機は どれくらいの環境で接続しているかを聞いてくる 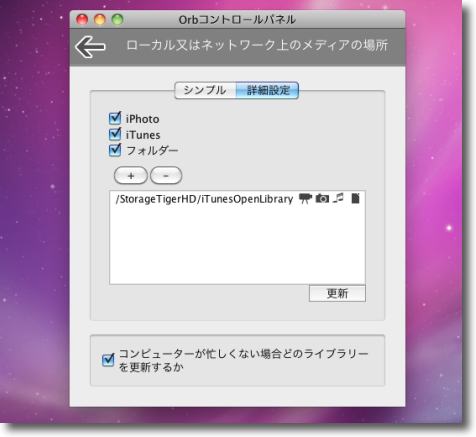
ウイザードで共有フォルダの領域を設定したが その設定はここでもできるのであとから変更も可能 「フォルダー」のチェックを入れて+ボタンで 共有したいディレクトリを指定していく 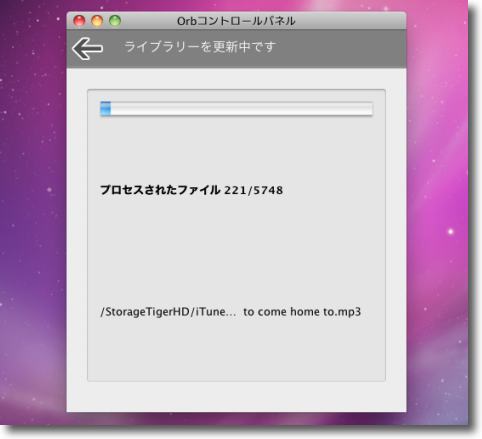
私の場合iTunesのライブラリフォルダの場所を変更しているのでそこを指定する するとデータベースの読み込みを始める 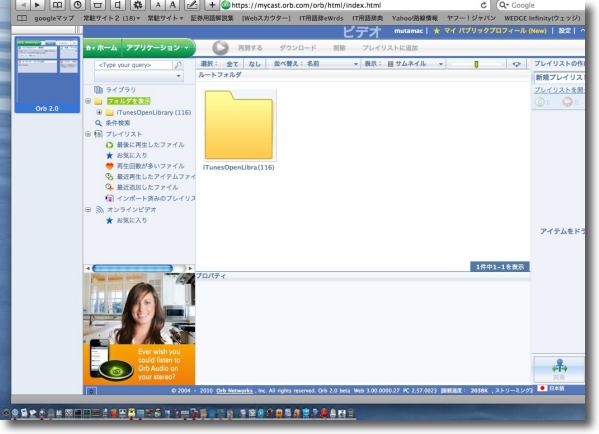
別のマックからブラウザでOrbMyCastにログイン するともうiTunesのライブラリフォルダが見えている 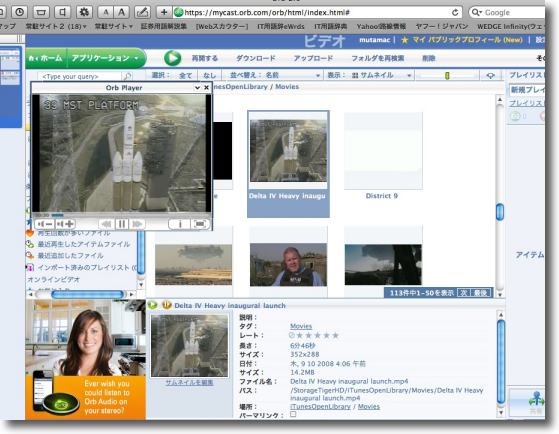
iTunesに登録したビデオは「Movies」というフォルダの中にある そこを覗くともうビデオのサムネールが見えている なかなかのサクサク感だ 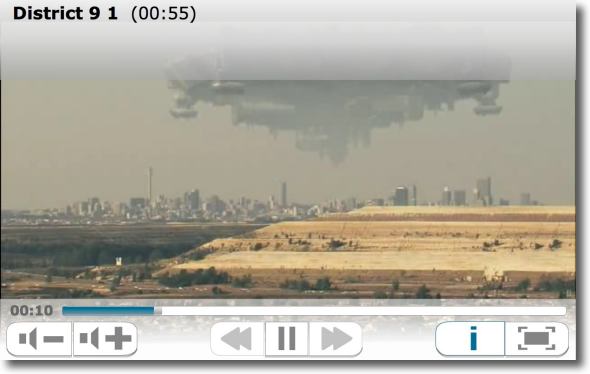
上記のビデオビュアーをフルスクリーン表示したところ Windows版とほぼ変わらないパフォーマンスで 画像もキレイでコマ落ちもほとんどない 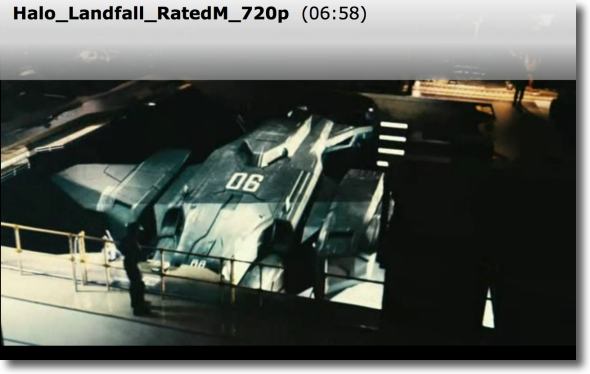
フルスクリーン表示のビュアーはしばらく操作していないと 操作パネルが消えてフルスクリーンの動画表示になる ネット越しに外部からこういう画質での表示が可能なら もうでかいファイルを持ち歩く意味はなくなるかも 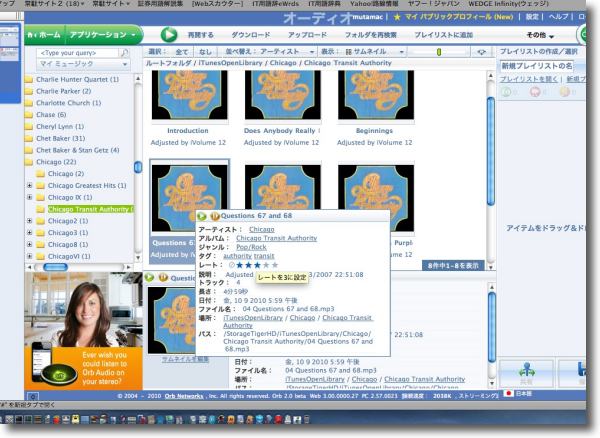
今度は音楽も試してみた 音楽ファイルをブラウズして見るとジャケットアートがサムネール表示されている マウスオーバーすればタグの情報も表示される 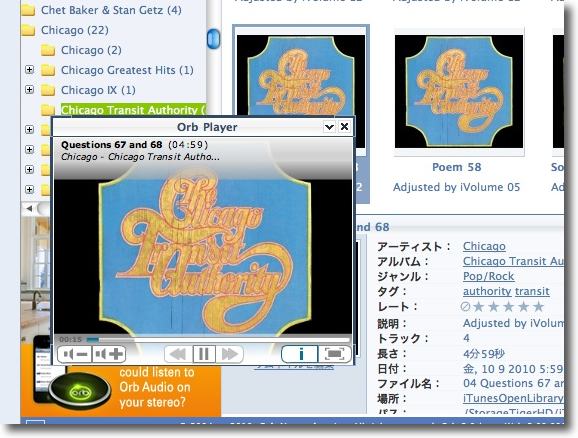
音楽再生中はこんな感じでジャケットアート表示 無線LAN越しネット越しの環境でもAACやmp3なら問題なく再生できる 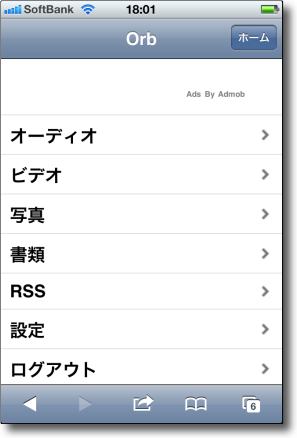
こんなにスムーズに繋がるならiPhoneの Safariからも接続できるんじゃないかと試してみた ログインは問題なくできたしファイルのディレクトリもこの通り見えている 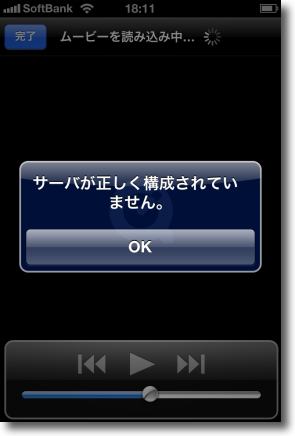
しかしビデオの再生には失敗した やはりApp StoreからOrbLiveを買って インストールせよということらしい 2011 年 2 月 2 日anchor  Orb(Freeware) 外出先のPC、Mac、iPhoneなどからビデオ、音楽、写真などを視聴できるように、自宅のネットに常時接続しているPCをメディアサーバー化するアプリ。 元々そういうことはグローバルIPを取得して、自宅のマシンを一台サーバー化すれば可能なのかもしれないが話はそんなに単純ではない。 ところが最近ではロケフリやスリングメディアとかハードウエアを使って自宅のテレビ環境などを、ネットを通じて外部のホスティングサービスを利用して外出先で受信するSaaS的なサービスがいろいろ増えている。 このOrbもそれらに似たサービスの応用だが、なにかのハードウエアを必要としない。 視聴する方はwebブラウザとFlashムービー、あるいはWindowsMediaのプラグインがあればいいのでWindowsPCでなくてもMacでもLinuxでもOKだ。 このサービスを利用すればビデオ、音楽などのかさばるファイルを持ち歩かなくていいので、iPhone、iPadなどの内蔵SSDはもうこれからは小さいものでもいいのかもしれない。 単にグローバルIPが有れば良いというものではないと書いたのは、回線環境に合わせて柔軟に転送速度を調整する機能がこのアプリの肝だからだ。 実際使ってみた印象は、設定は非常に簡単でウイザードもわかりやすく整理されており、接続も確実だ。 自宅で使用する場合の条件は常時接続のPCとUPnP対応のルータがあれば良いということらしい。 あと動画に関しては自宅PCにAMD Athlon 3200クラス以上、あるいは2.4Ghz以上のIntel Pentium4が必要とありサーバ側の要求スペックは結構高い。 Windowsの場合、デフォルトではAll Usersとログインユーザーの「マイドキュメント」以下のフォルダが共有領域に指定されている。 これでMacBook Proを持ち歩く理由がまた一つ減ってしまうかもしれない。 こういう便利なOrbだが、Windows版だけでなくMac版も用意されている。 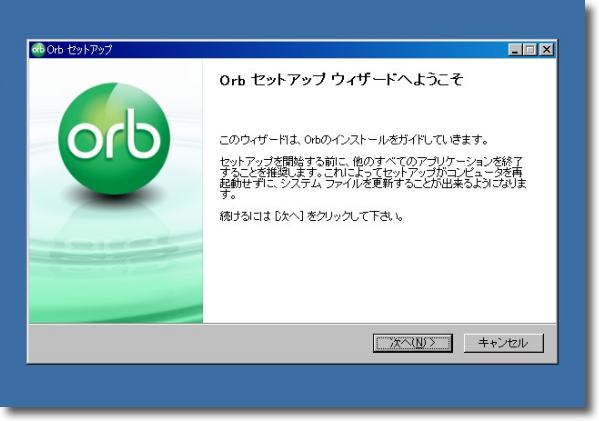
OrbWindows版のSETUP.EXEを起動するとインストールウイザードが始まる 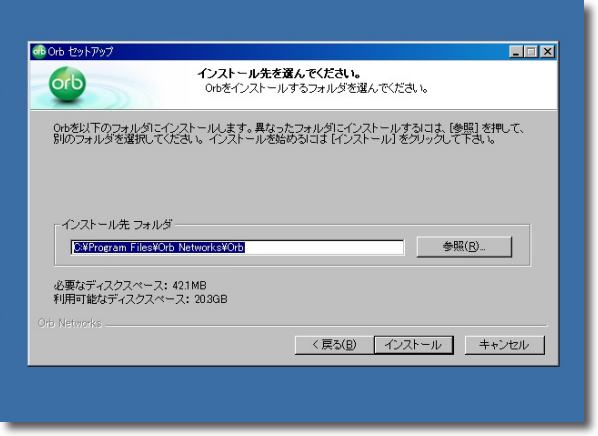
インストール先など基本的な情報の表示 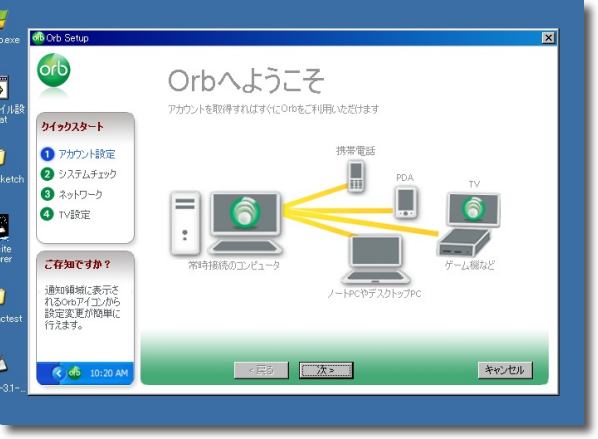
インストール自体はすぐに終わるがwebホスティングサービスを利用するため アカウントを設定、ネットワークの設定等手順を踏まないといけない 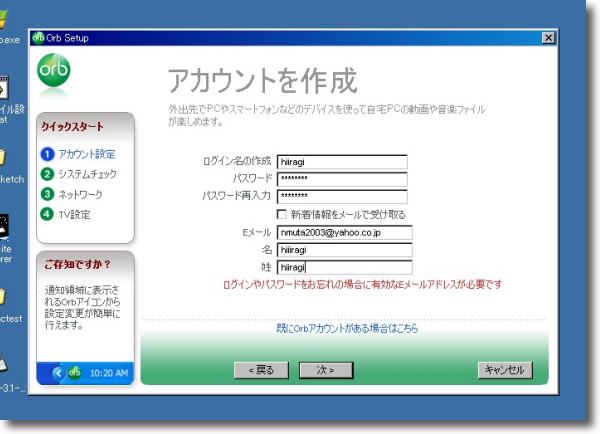
まずはアカウント名とパスワードの設定 アカウント名がすでに使用されている場合は「すでにログインしています」という表示が出る その場合アカウント名を変えて再トライする 登録が完了したらここで登録したメールアドレスに確認メールが来る 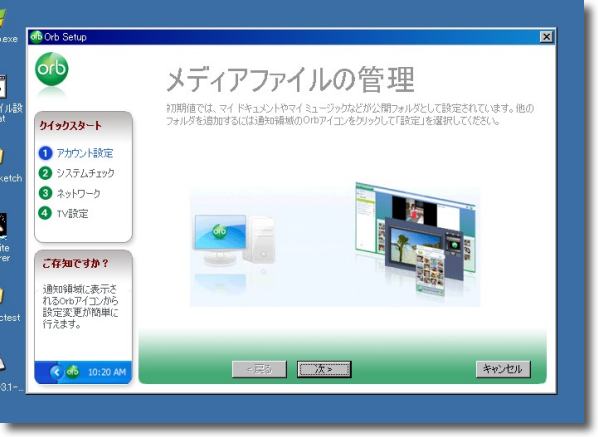
アカウント設定に成功したら次に共有するメディアファイルの設定に進む 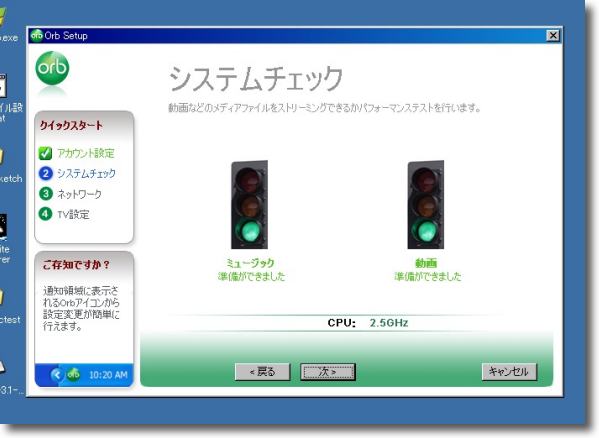
そのプロセスでCPU等のパフォーマンスチェックもあり 一応合格ということらしい 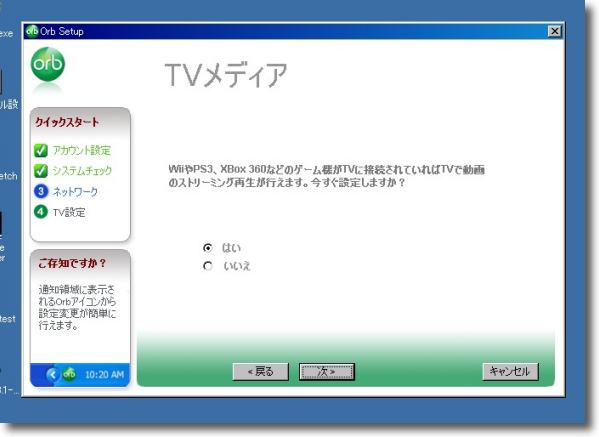
PCに入っているビデオ、音楽、写真などのファイルを 自宅のテレビで視聴・閲覧することもできる Wii、PS3、XBox等のゲーム機がテレビに接続されていればそれが受信装置になる そのオプションを利用する場合は「はい」の方のラジオボタンをチェックする 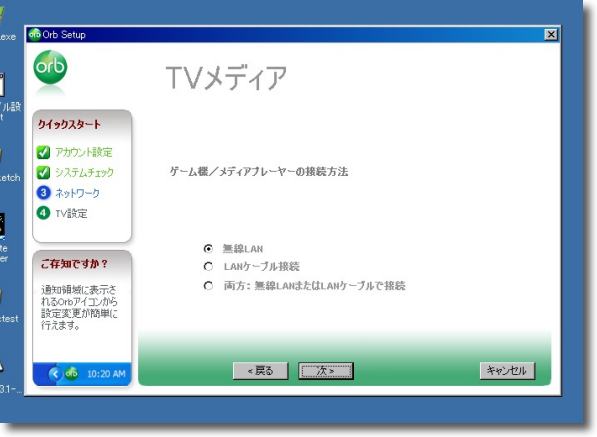
そのゲーム機の接続環境を設定する 無線LANでも充分動くということだ 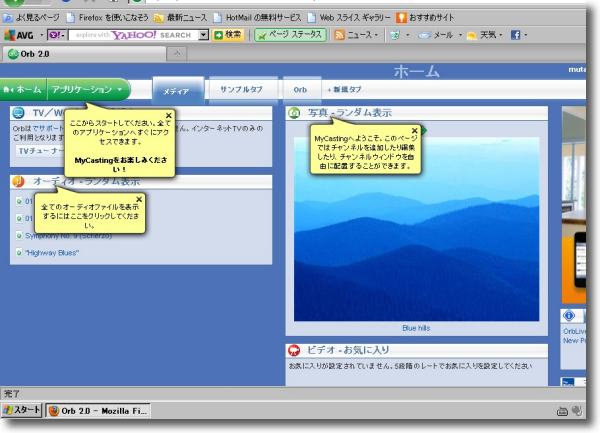
設定が完了してOrbアイコンをクリックすると ブラウザが起動してOrbサーバの操作画面が現れる ここからの受信側の動作はMacでもLinuxでも何でもいいことになる 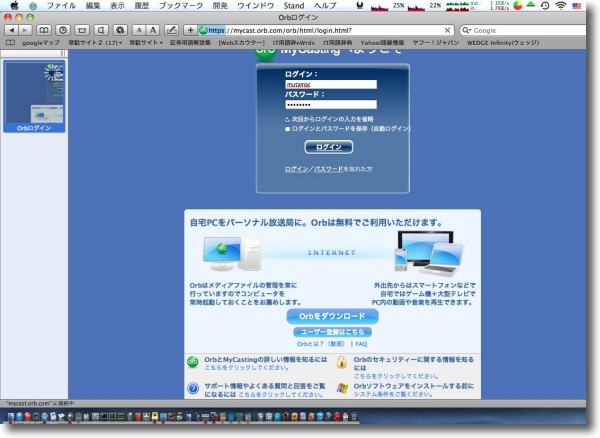
そこでネット越しに別のMacでビデオを視聴してみる OrbのMyCastページに接続してアカウントIDとパスワード入力でログインする 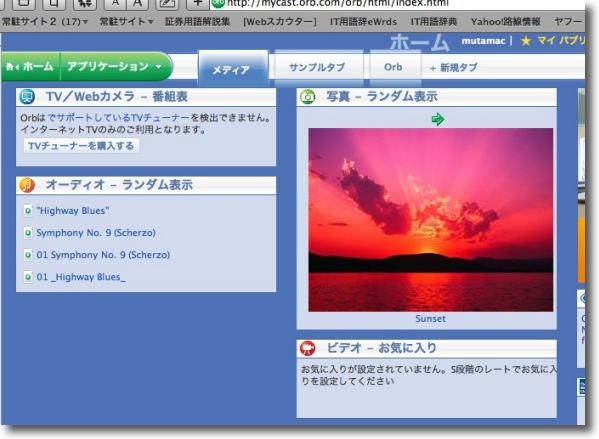
ここにもうすでにWindowsのマイビデオ、マイオーディオ、 マイピクチャーなどの中身が見えている筈だ 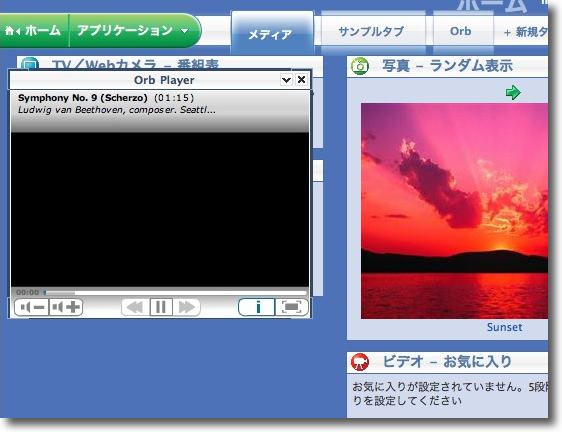
Windowsのマイオーディオにデフォで入っているデモ用の音楽を聞いてみる 少し待たされるが問題なくクリアな音質で再生される 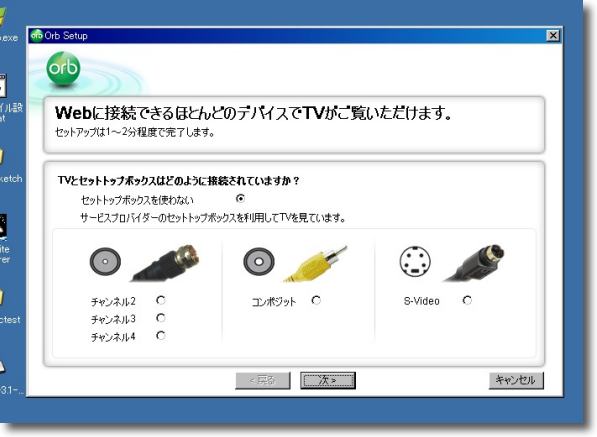
サーバーPC側のOrbのセットアップにはこういう項目もある テレビやセットトップボックスがWebに接続できる機種なら Wii等のゲーム機を使わずにOrbサーバーに接続できる 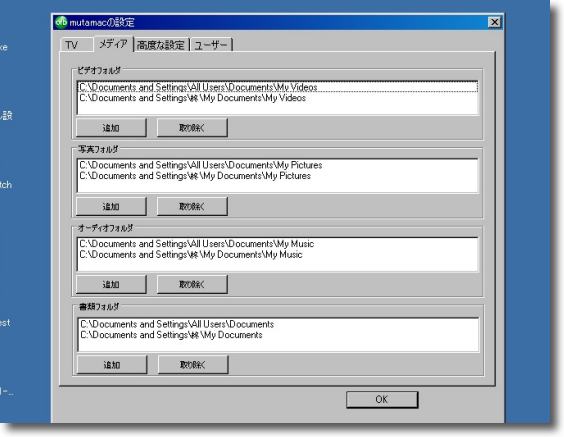
また設定の項目ではそれぞれのメディアを共有しているディレクトリを確認できる 「追加」ボタンでデフォルト以外の領域を共有することもできる 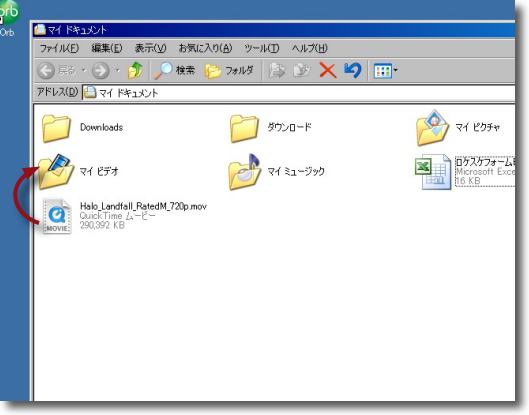
試しに「マイドキュメント」の中の「マイビデオ」フォルダにビデオを入れてみる 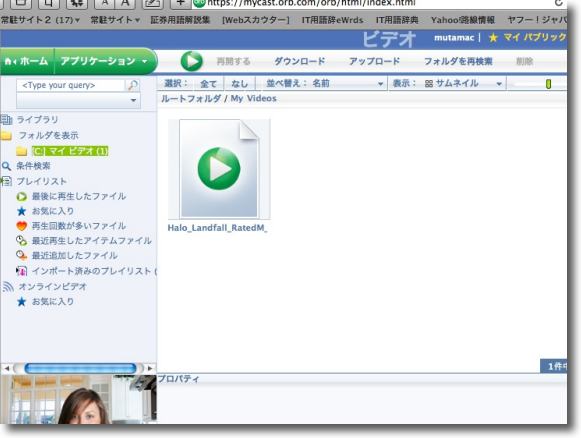
するとすぐにMacのブラウザにもビデオのファイルが見えた 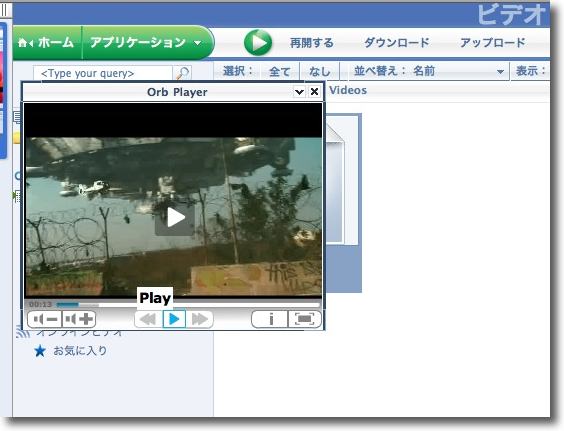
これをクリックするとOrbPlayerが開いて再生を開始する 無線LAN接続の場合少し待たされるが再生自体は問題ない 右下のフルスクリーンボタンでフル画面表示にできる 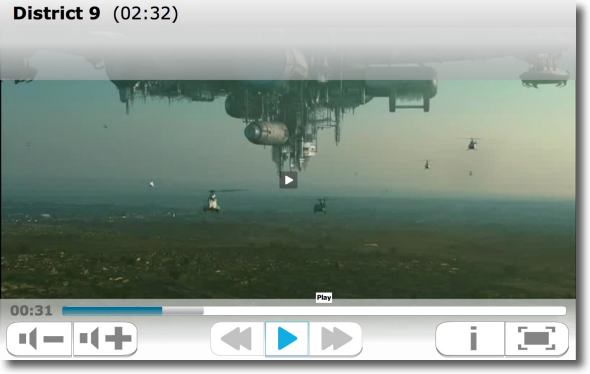
そのプレイヤー画面をフルスクリーン表示したところ H.264のHD画像だが無線LAN越しでもこのくらいの精度に再生されている 
実は動きが激しいシーンでは少し画質が荒れたりするのだが ほとんど気にならない程度だしコマ落ちはほとんどない 最近のメディアサーバー技術はすごいと思う これのMac版のレビューはまた次回 |