2011 年 1 月 31 日anchor  暖炉(Freeware, via App Store) Macのデスクトップに暖かい暖炉を表示するアプリ。 美しい動画のビジュアルで暖かい暖炉を表示、フルスクリーンボタンあるいはコマンド+Fキーでフルスクリーンも可能で、今のところ機能としては暖かい暖炉のビジュアルを表示するだけの単機能だが、今年の冬は異常に寒いのでこの単機能でもありがたいかもしれない。 パチパチと薪が爆ぜる音つき。 これはApp Storeのみの配布となる。 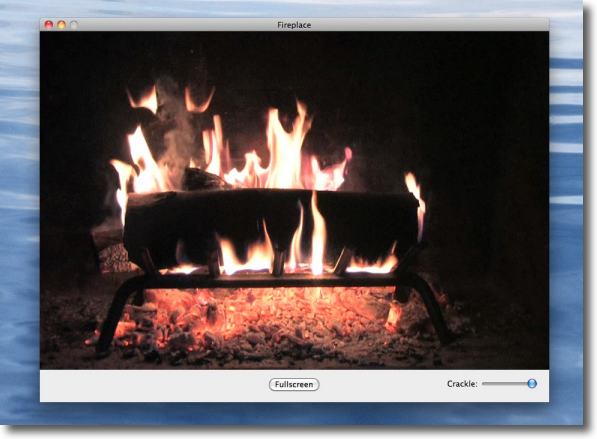
ドックに登録されたアイコンをクリックするとこんなウインドウで起動 下のスライドで薪が爆ぜる音の大きさを調節、フルスクリーン表示はボタンをクリック 
フルスクリーン表示した雰囲気はなかなか良い Macをこういう部屋のアクセサリにする秀作環境アプリだ anchor  Cathode(Shareware) ブラウン管時代の雰囲気たっぷりの表示を実現するターミナルアプリ。 名前のカソードとは真空管の陰極のことでブラウン管のモニターをCRT(カソードレイチューブ/陰極線管)といったことから来ているのだろう。 真空管はダイオードやトランジスタ、液晶パネルにすっかり置き換わってしまい、パソコンというとあのチラチラする画面のブラウン管とキーボードが付いた機械というヲジサン達の時代はもう終わってしまった。 でもブラウン管モニターに文字が出てくるCRT時代のモニターも今見ると懐かしいんだなぁ。 コマンドラインを使うならOSXに標準で付属しているTerminalで特に不満はない。 再現しているのは昔のテレビっぽいスクリーンの枠とCRT特有の表面が球状に歪んだ表示面だけではない。 表示はウインドウ表示とフルスクリーン表示、2倍表示などがショートカットキーを用意されている。 また設定でテーマをいろいろ選べるし、設定で新しいテーマを作ってそれを保存することも可能。 一応シェアウエアになっているが、レジストしなくてもフリーでも使える。 レジストするかどうかはお好みで。 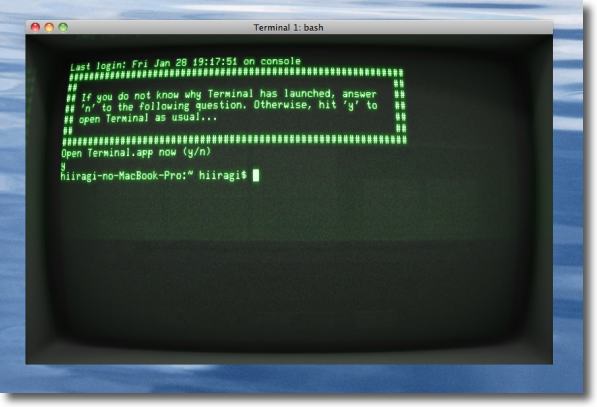
Cathodeのデフォルトテーマの表示ウインドウ 画面が曲面状に歪んでいるし黒地に緑のざらざらでブラウン管のちらつきも再現 よく見ると枠や画面の映り込みも再現されているし、 スイッチが入る時に画面が広がるように表示が始まるCRT独特の癖だとか ターミナルコマンドを使いたいという目的にはムダなリアリティがオモロい 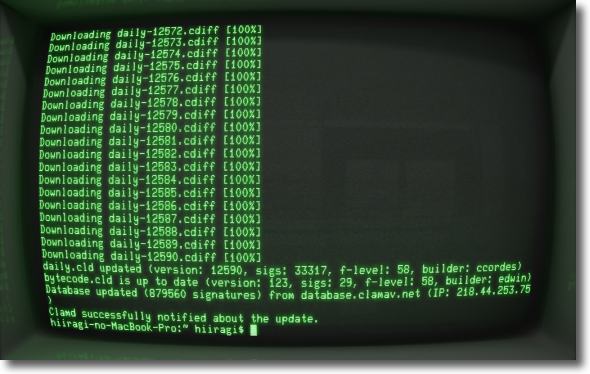
コマンド+Fキーを叩けばフルスクリーン表示に切り替わる CUIコマンドを使うならこういうモニターでないと嫌だというヲジサンユーザにお勧め 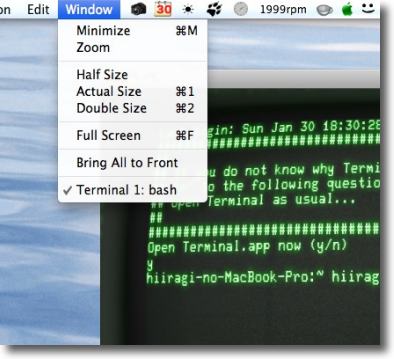
メニューバーから表示を切り替えることも可能 コマンド+1で実際のサイズ表示、+2で2倍サイズ表示、 +Fでフルスクリーンと切り替えができるのを覚えておこう 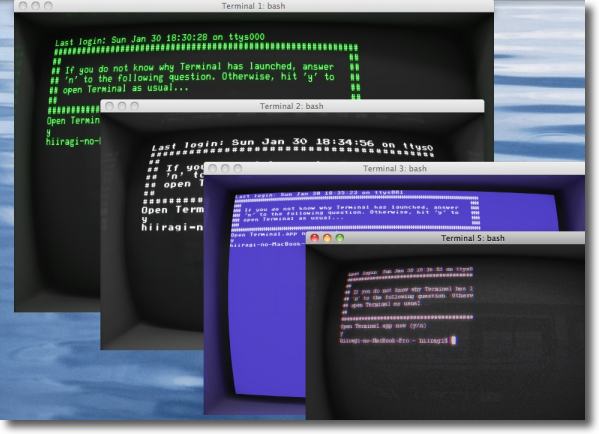
設定画面でテーマはいろいろ選べる プリセットで用意されているものはこんな感じで結構バリエーションがある よく見ると色目だけでなく枠やスクリーンの艶、映り込みもそれぞれ微妙に違う 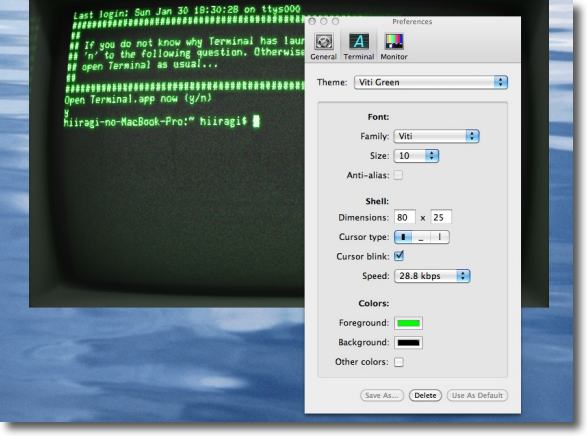
ターミナル画面のテーマを選ぶのは上のプルダウンから 下でさらに自分好みの詳細設定も可能 Familyはフォント表示のことで、文字サイズ、文字数、 カーソルタイプ、背景・文字色目など細かくいじれる 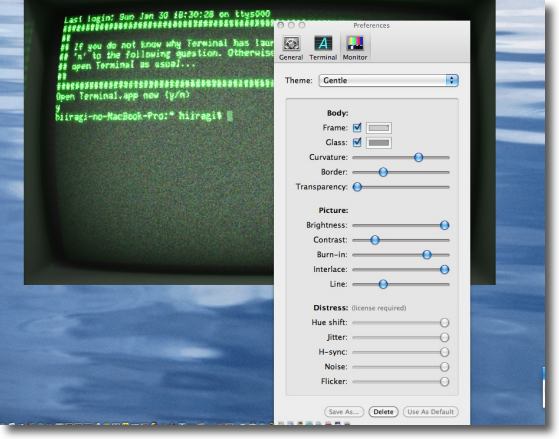
スクリーン背景の色目、画面の枠の色目、局面のRとかこれも細かい設定が用意されている フリッカーやジッター、水平同期の設定はレジストするといじれるようになる 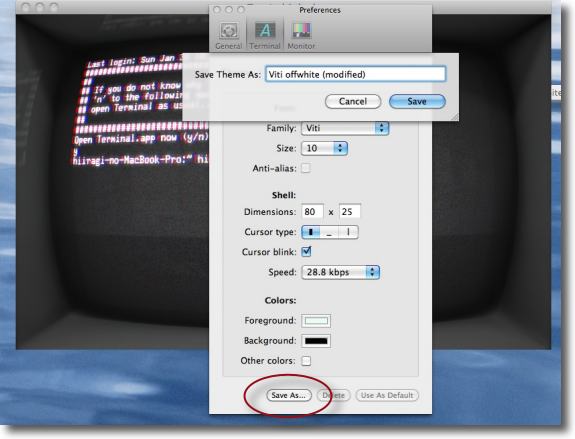
これらの設定をいろいろいじって自分好みの 懐かしいCRTモニターを作ってテーマを保存することもできる 設定画面下の「Save As」ボタンをクリックして名前をつけて保存する 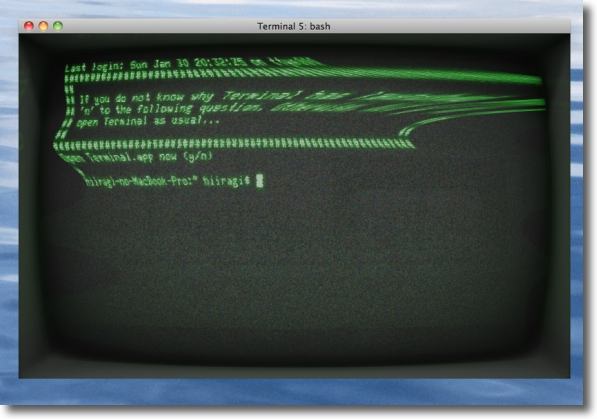
なおレジストしないでずっと使っているとこのように ジッターや水平同期の乱れが段々ひどくなってくる アプリを再起動すれば元に戻るが長い時間起動したままだとまた段々乱れてくる このまま「壊れかけたCRTモニター」の雰囲気を楽しむもよし レジストして設定をいじれるようにするのも好みのままだ 2011 年 1 月 28 日anchor WindowsからMacに乗り変える疑問番外編〜ウインドウをしまう・開くTips

MacとWindowsの間の差で、たくさん開いたウインドウをどうしまってデスクトップを表示するか、しまったウインドウをまた選んでどう呼び出すのかというのがある。 以前Windowsユーザと話していた時に彼が その時は聞き流していた。 きっかけは先月の「マックピープル」の付録「Mac・Win」操作の違いの大特集の小冊子で、ここの頭に「MacとWindowsのウインドウの振る舞いの違い」の記事。 ウインドウが複数開いていて、それが重なって表示されるというのがMacとWindowsの大きな特徴で、Appleがこの表示法の特許をほぼ放棄したような状況があって(詳細はこちら『アップル』は当時を知る人達にちゃんと取材してまとめられた久しぶりに読んだ良書だったを参照)、今ではWindowsだけでなくUNIXやLinuxのX-Window、GNOME等も普通にウインドウを重ねて表示している。 重なったウインドウをどんどん切り替えて作業ができるのが便利ではあるのだが、このUIの機能は別の問題を引き起こした。 そこで上記のように 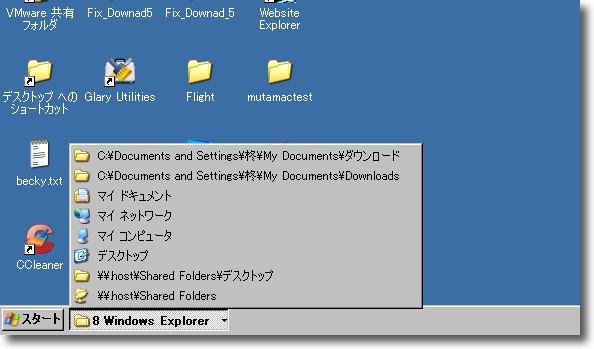
WindowsのExplorerはウインドウがたくさん開くと タスクバーのシンボルをひとまとめにする機能がある ウインドウを開く時に格納しているウインドウをリスト表示して選べる Macの場合はこれに対応する機能は何になるかというとドックへの格納ということになる。 因にウインドウを隠す機能はメニューバーからもできるが 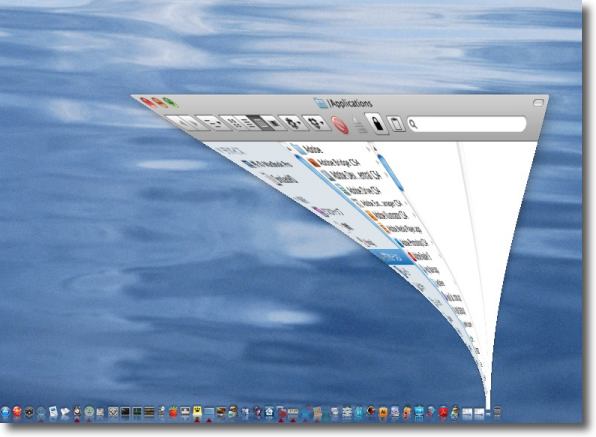
Macのウインドウの左上、赤黄緑の三食ボタンのうち黄色をクリックすると このようにジニーアクションとともにウインドウはドックに仕舞われる 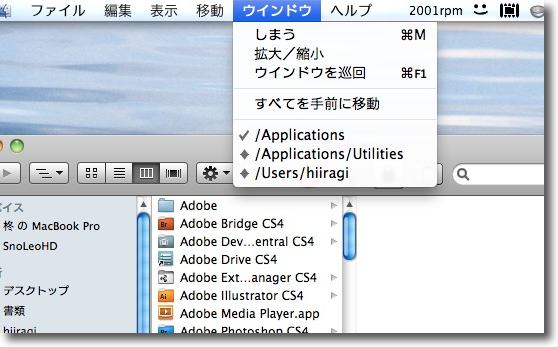
これにもショートカットキーが用意されていて黄色ボタンをクリックしなくても コマンド+Mキーを叩くと同じようにウインドウはドックに格納される 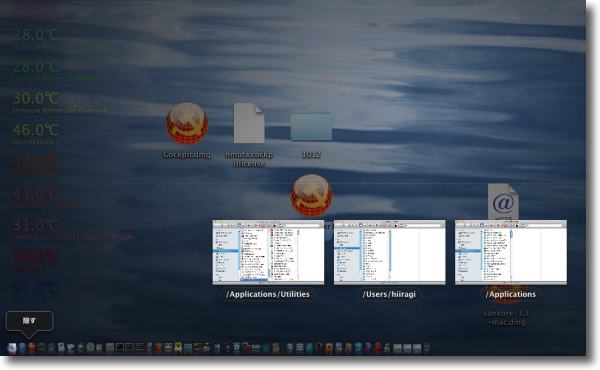
上記のマックピープルの付録を読んでいて知ったのだが 複数のウインドウを格納している時にドックのそのアプリアイコン、この場合Finderアイコンを 長押し(長クリック)すると格納しているウインドウのリストが現れる このようにサムネールの下にタイトル表示されるという形式で Windowsのリスト表示よりややビジュアル 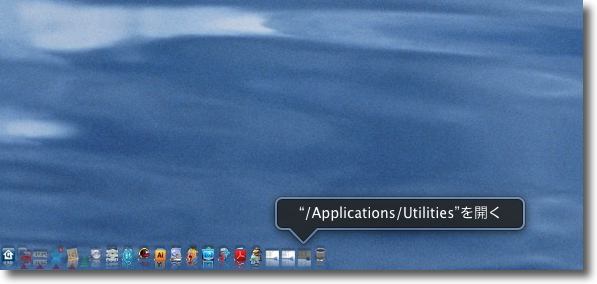
ドックのアイコンにマウスオーバーするとウインドウタイトルを表示してくれるし 右クリックすれば「開く」メニューが何を開くかも表示する ということでWindowsにある格納ウインドウのリスト表示機能はMacにもあるというお話(SnowLeopardから?)。 便利かどうかは知らない。 ところで以下余談。 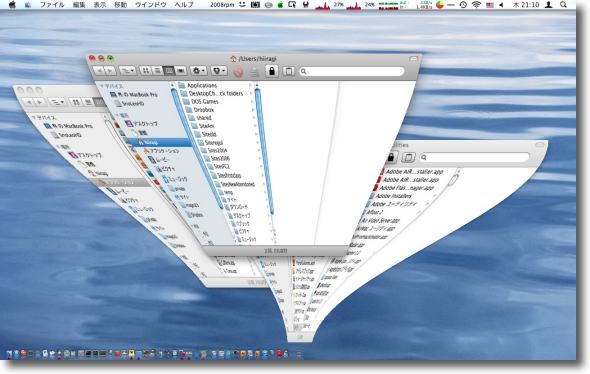
ウインドウをしまう黄色ボタンはoptionキーを押しながら クリックすると複数のウインドウを一気にしまえる コマンド+M+optionキーでも同じ操作ができる 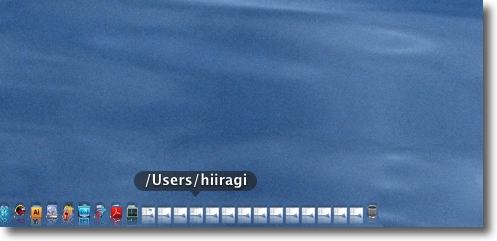
たくさんしまったウインドウを一気に開きたい時には optionキーを押しながらドック上のウインドウアイコンの どれでもいいからどれかをクリックすると一斉にウインドウが出てくる 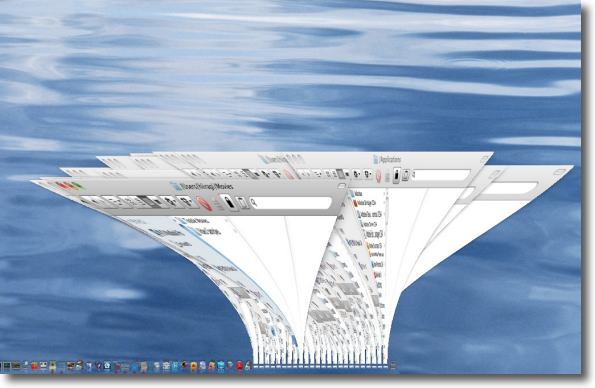
そうなるとすぐに調子に乗ってしまう私 たくさんウインドウを開いて一気にしまうという遊びを始めた さらにこの時にoption+shiftキーを押しながら 黄色ボタンをクリックすると面白いことになる 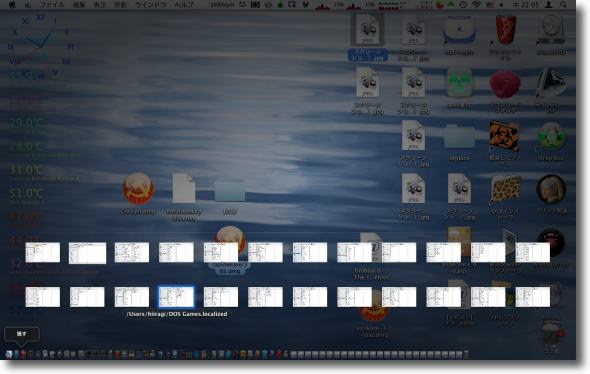
これぐらいウインドウが開くと例のFinderアイコン長押しのリストも意味があるかもしれない 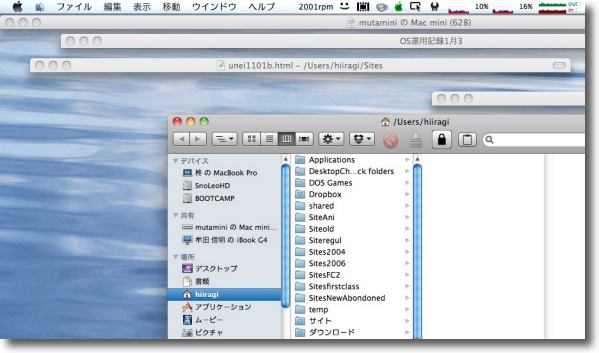
と長々書いたが私にとって最強のウインドウ整理法はWindowShadeX だ これと「隠す」機能の組み合わせがあればあとは特に必要を感じない これはもともとOS9の機能をプラグインで復元しているのだがこれに勝る方法はない気がする OS Xがウインドウシェード機能を廃止したのは返す返すも間違いだったと思っている 2011 年 1 月 26 日anchor  VirusBarrier Express(Freeware, via App Store) かの「インテゴ」が販売するMac向けのウイルス対策ソフトのVirusBarrierのフリー簡易版。 最近SophosとかNODとかフリー版のMacウイルス対策ソフトがちらほら出てきている。 Mac向けのウイルス対策ソフトの老舗のインテゴがリリースしているVirusBarrierもフリー版が出た。 そういう販売元が開発しているウイルス対策ソフトなので、それなりに自己判断で効果を評価して使ってもらいたいのだが、これはファイル監視などの機能を削ぎ落とした簡易版ということだろう。 VirusBarrier Expressは話題のApp Storeを通じて配布される。 ここからダウンロードページに入って「無料ダウンロード」ボタンをクリックすると例によって自動的にインストールされる。 アンインストールはアプリ本体と それで肝心のウイルス駆除効果の評価だが、Macのウイルス検体がないので確実性は不明だが、インテゴが提唱者のmp3genのウイルス検体はきっちり駆除した。 Windowsのウイルスも反応して欲しいウイルスは大体駆除したが、手持ちの検体のうち以下の大物は取り逃がした。 Autorun/GamimaとかNetSkyとかのWindowsに迷惑をかけそうなウイルスに反応しているのは良いのだが、VirutとかVundoとか結構有名どころを素通しにしているのが、なんだかなぁ。 またファイル監視機能は省略されているので、ウイルスファイルをMacに入れるだけでは何も反応しない。
本体ウインドウ、あるいはアプリアイコンなどにドロップするなどの操作をしてファイルをスキャンしないとウイルスを自動的に発見する機能は無い。 基本的には 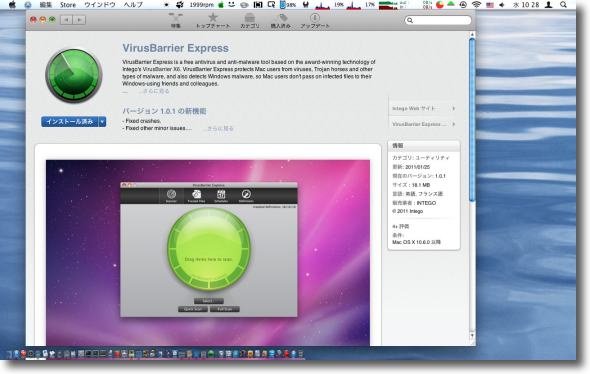
話題のApp StoreでVirusBarrier Expressをダウンロードする 例によって自動的にインストールされる 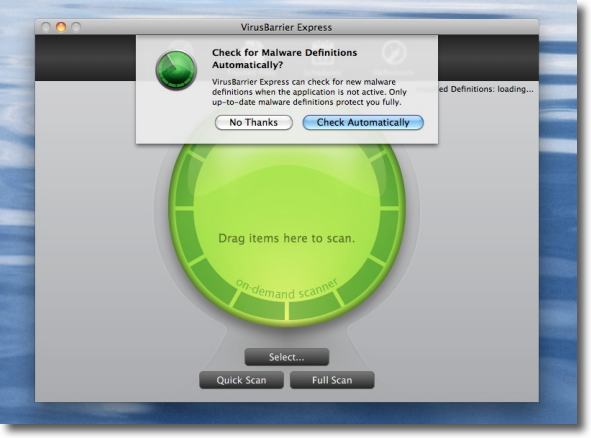
最初に起動するとアップデートをチェックするかどうか聞いてくる 勿論スキャンエンジンなどは最新の状態で使うべきなのでチェックする方をクリック 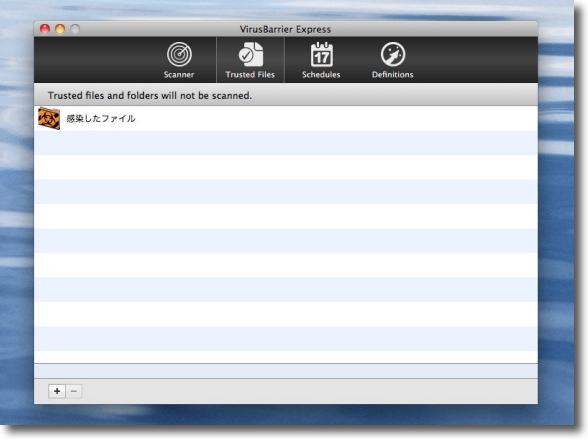
設定画面は別に用意されておらずツールバーで詳細を設定する ここはスキャンを回避するディレクトリを設定するメニュー ウイルス検体を置いているのでその隔離フォルダをドロップして登録した 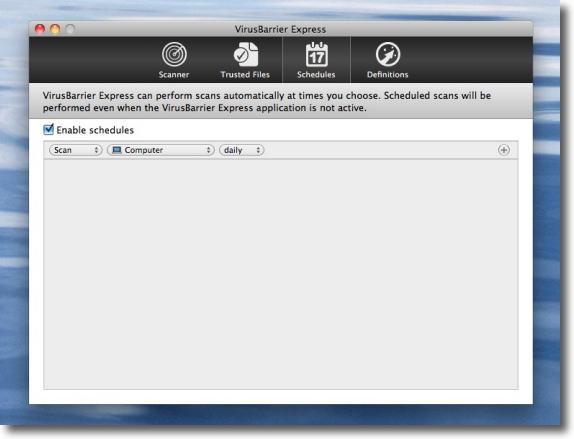
定期スキャンはディレクトリとスキャン頻度のみを設定するという非常に大まかなもの 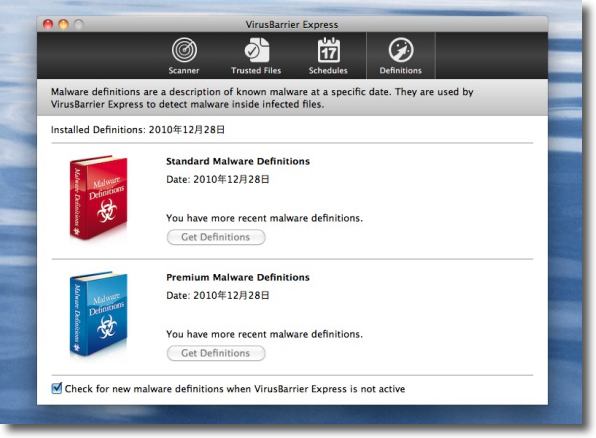
ウイルスのシグネチャー(ウイルスパターンファイル)は 2011年1月26日現在12月28日付けのもの Mac向けのウイルスだけを扱っているなら充分な頻度だが Windowsのウイルスの新種は毎日どんどん出てくるのにこの頻度は心許ない 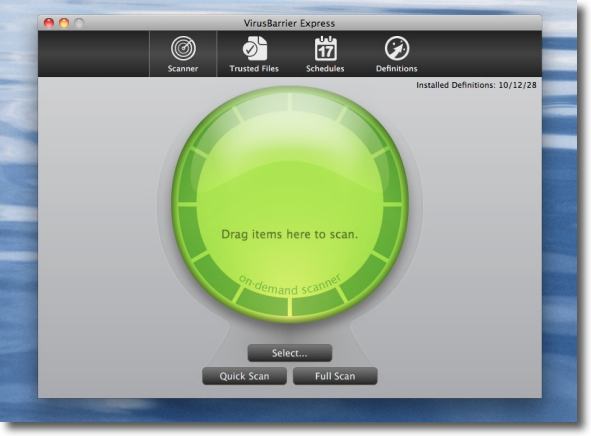
スキャン画面はこんな感じ スキャンしたいディレクトリを下のボタンで選択、あるいはウインドウにドロップ クイックスキャン、フルスキャンの選択も可能 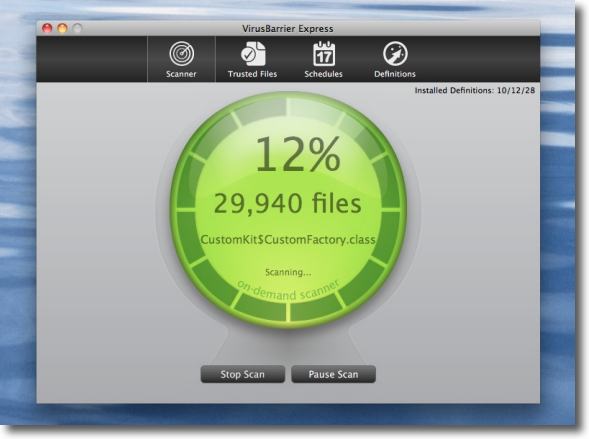
スキャン進行中の表示はこんな感じ 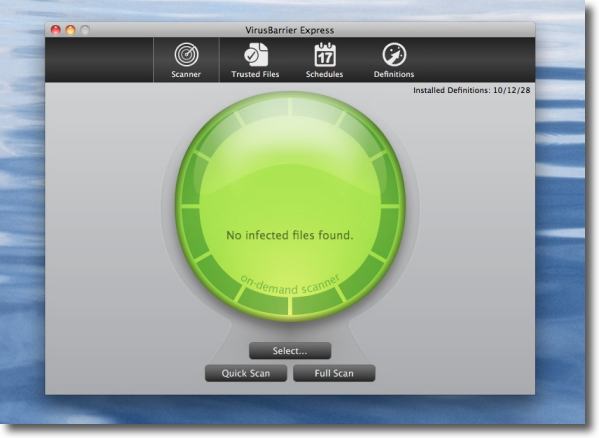
スキャンが完了したらこんな表示 「ウイルスは見つかりませんでした」とのこと 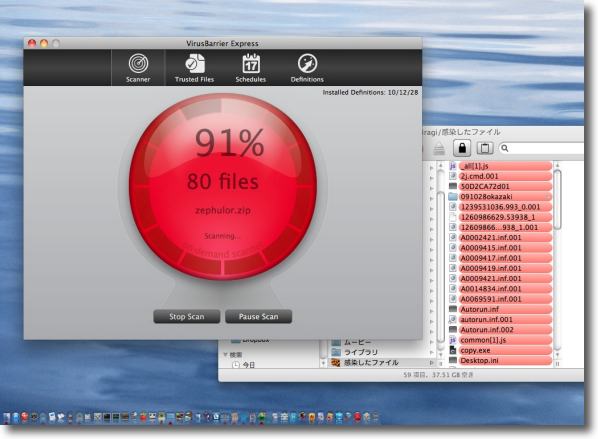
そこで早速手持ちのウイルス検体をスキャンさせてみた ウイルスを発見した表示は標準的な「真っ赤になる」というもの 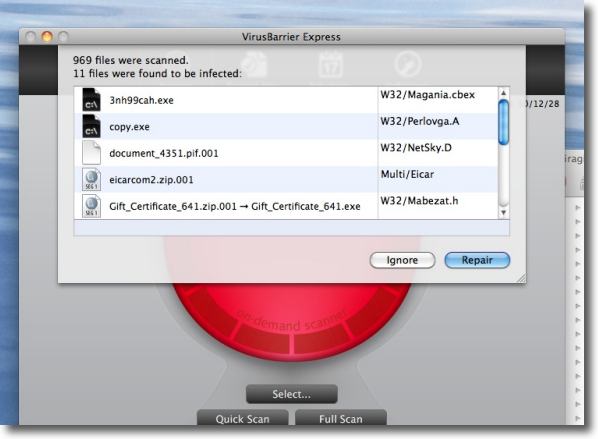
見つけたウイルスの場所とウイルスの種類を表示する NetSkyを捕捉している 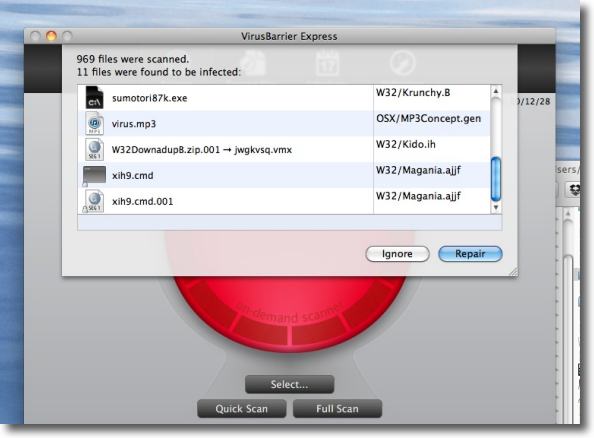
インテゴが「提唱」したmp3genもきちんと捕縛した 今ではこれに反応する数少ないウイルス対策ソフトだと思う 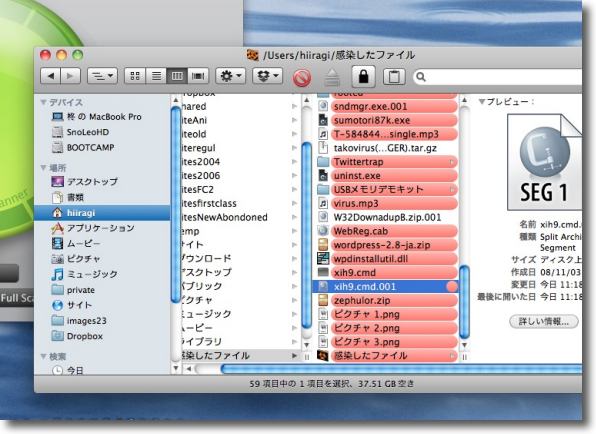
ところが反応していないファイルも結構ある 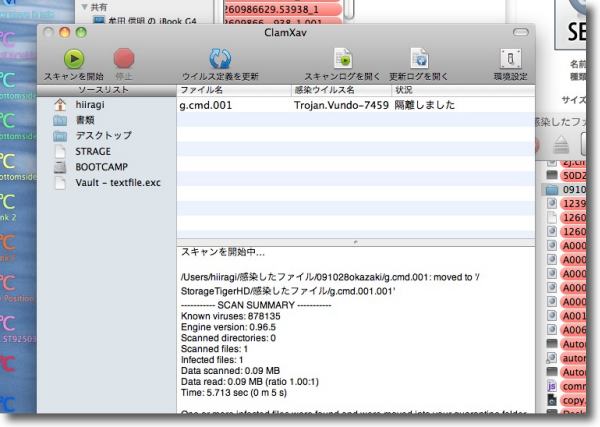
VirusBarrier Expressが反応していないファイルを調べてみると Virut、Vundo等の大物Windowsウイルスも含まれている Macのウイルス対策ソフトもWindowsウイルスに 対応しているべきだと考えているのでこの対応は中途半端だ 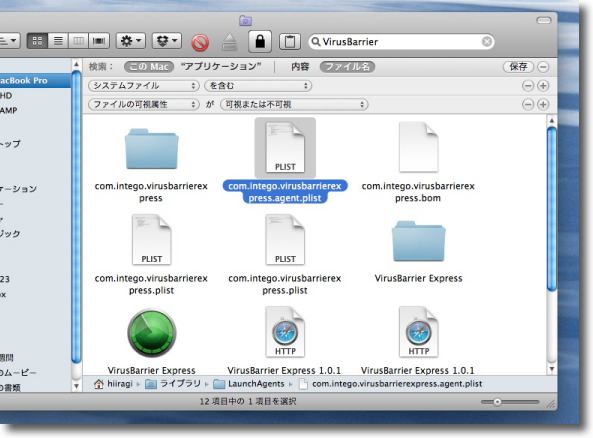
なおVirusBarrier Expressのワンクリックアンインストール機能は用意されていない アンインストールはVirusBarrier等のキーワードを使ってFinderの検索ウインドウで検索する タブの右の+ボタンで「システムファイルを含む」「不可視ファイルを含む」 と条件を足していけば設定ファイルも検索で一網打尽にできる 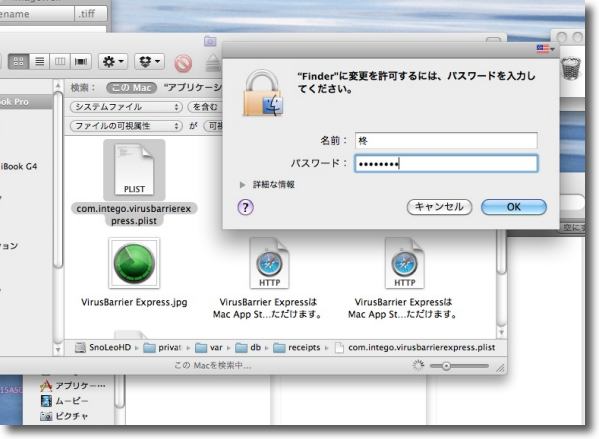
ファイル監視をしないくせに起動エージェントファイルが常駐していたり UNIX領域にもファイルを残したり(App Storeの機能ではあるが) するので徹底的に掃除した方がいいと思う 一部のファイルはrootパスワードを要求される 2011 年 1 月 24 日anchor  Sunrise2(Freeware) Web KitベースのMac専用オープンソースブラウザー。 このSunrise2の最大の特徴は洗練された操作ウインドウのデザインにある。 例えばブックマーク。 Macの主力ブラウザのSafariですら、ブックマークはメニューからプルダウンでブックマークに追加ダイアログを開いて追加先を選ぶとか名称を変更するとかあまり直観的でない方法になっている。 Sunrise2では、URLウインドウに表示されているファビコンをドラッグして、右のブックマークエリアにドロップするだけでブックマークに追加できる。 とにかく別ウインドウを表示しないという意味では徹底していて、ブックマークの上書きの警告やユーザエージェントの選択画面などもメイン画面のがひっくり返って出てきたり、サスペンドしてスモークパネルで出てきたり、ダウンロードウインドウも右下のペインに出てきたり、表示ウインドウが重なって見えなくならない工夫が全てにされている。 WebKitらしく表示は高速で、URLウインドウがGoogle検索フォームを兼ねているなど見かけはシンプルだが機能は盛り込まれている。 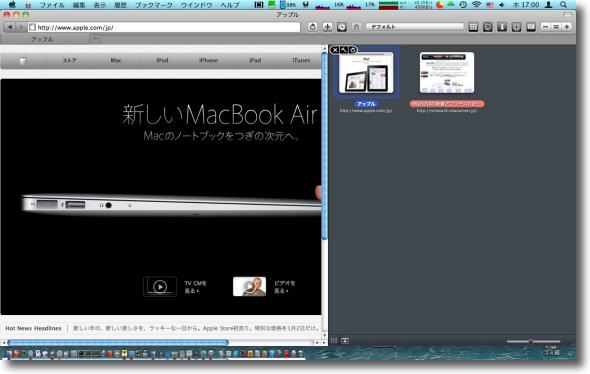
Sunrise2のデフォルトの表示 見たところ右のブックマークのサイドバーが目を引く ブックマークはこのようにアイコン表示もできるし オーソドックスなリスト表示、タイル表示なんかも用意されている 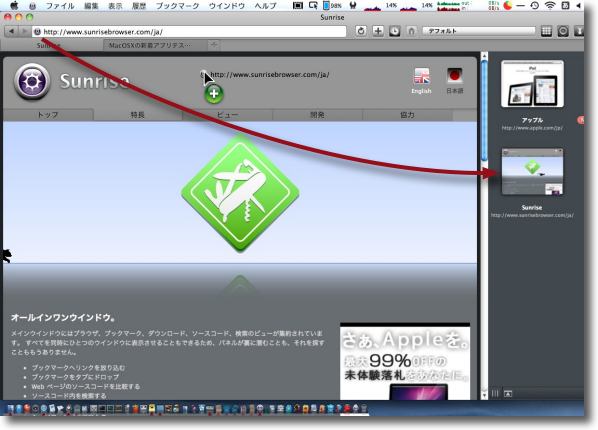
このブックマークへの登録法が面白い 表示中のページのURLフォームのファビコンを ブックマークエリアにドラッグアンドドロップする これで登録完了 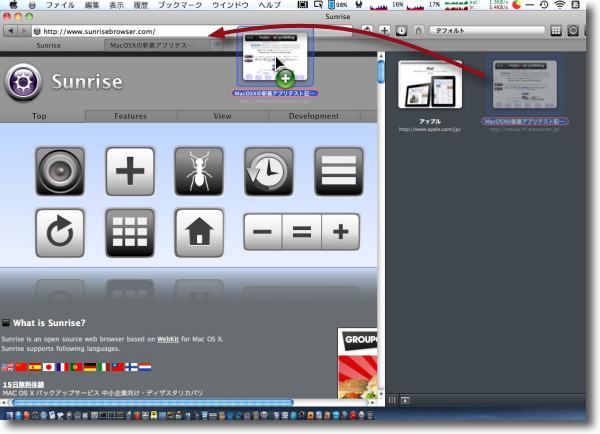
ブックマークをタブで開きたい時にはブックマークアイコンをタブの上にドロップする あれこれ開いて順番を入れ替えるなんてことをしなくても開きたいタブに落とせるのが便利 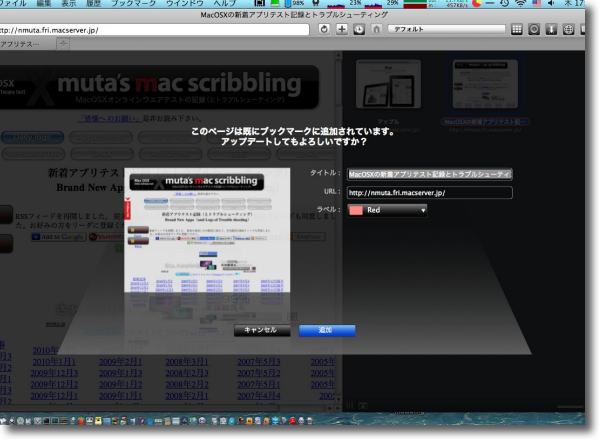
ブックマーク登録が重複した時のアラートがこんな感じ 別ウインドウでタグが出るのではなく本体ウインドウにあくまで重なって表示される 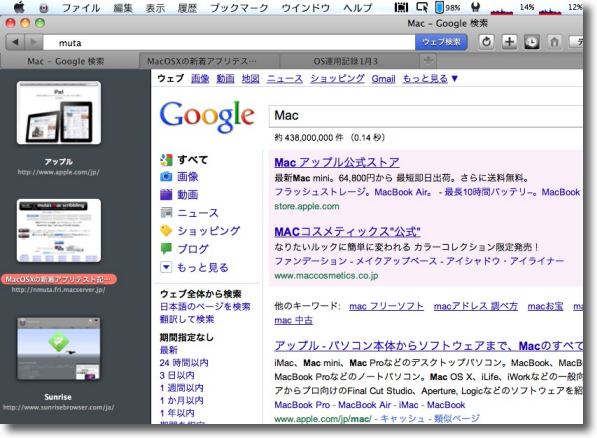
URLウインドウはGoogleの検索フォームを兼ねているのでここにキーワードを入力して フォーム右に現れた「ウエブ検索」ボタンをクリック(またはEnterキー)で検索を開始する 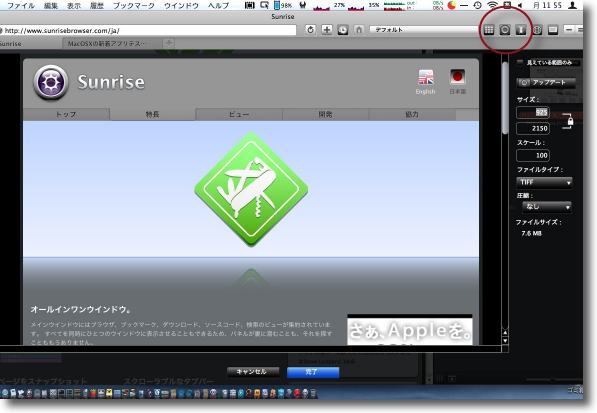
見つけたお宝ページをそのままキャプチャーを撮る機能もある ツールバーのレンズアイコンをクリックするとこういうキャプチャー画面になり 「完了」ボタンをクリックすると保存先を聞いてくる 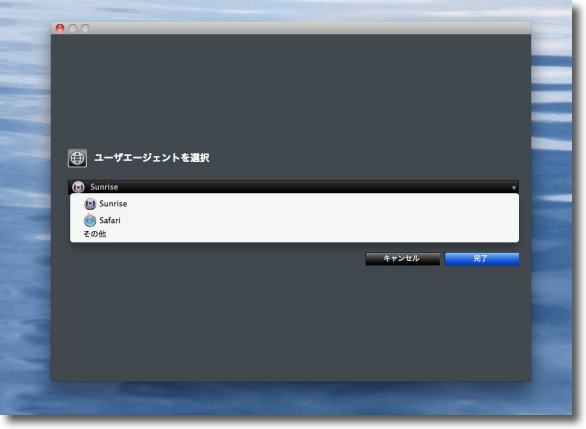
ユーザエージェントの切り替えもツールバーのボタンアイコンから可能 エージェントの選択画面はメイン画面が裏返ってその代わりに表示される とにかくウインドウが重ならないというのがこのブラウザのコンセプトらしい 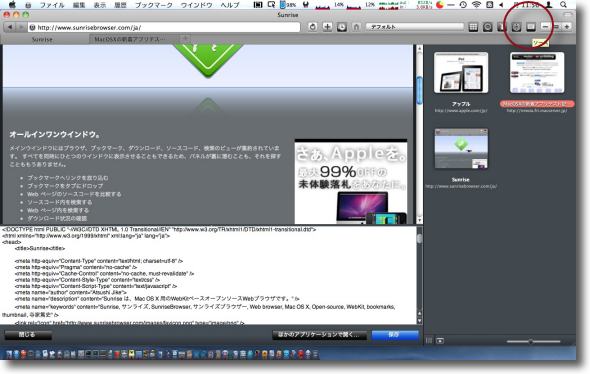
ツールバーの「ソース」ボタンをクリックするとメイン画面の下に 新しいペインが現れてページのソースコードを表示する 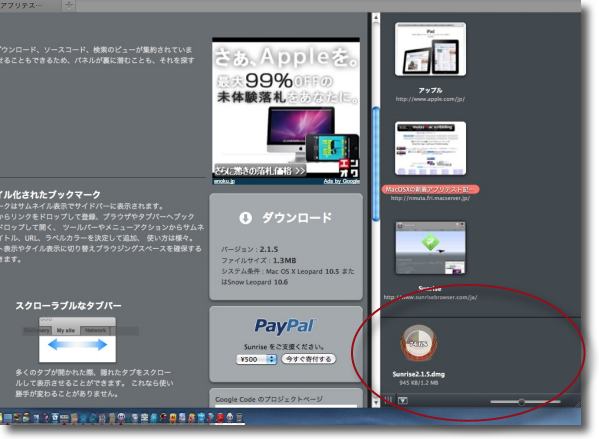
ダウンロードウインドウも右下に新しいペインが現れて 進行中のダウンロードを表示するという徹底ぶり 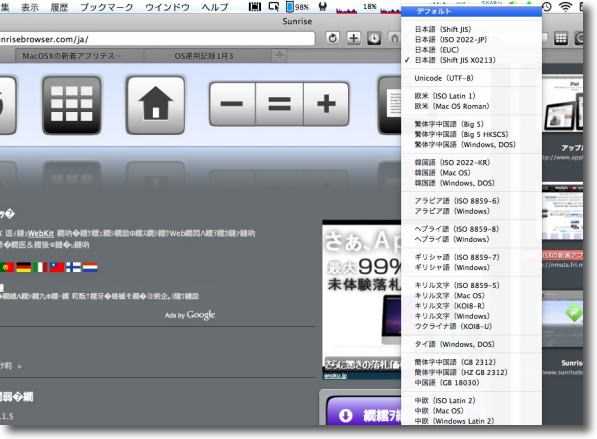
文字化けしているサイトに遭遇した時にツールバーの プルダウンメニューでテキストエンコーディングを選択できる これで文字化けサイトもすぐに表示を修正できるが 同じ機能を持つSafariよりもメニューが見えてる分だけワンテンポ操作が早い 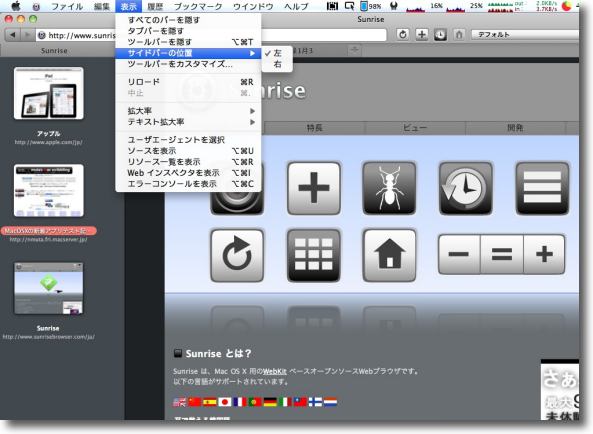
ブックマークのサイドバーは右がデフォルトだが左に移すこともできる 2011 年 1 月 23 日anchor MacBook Proを開腹、掃除したぞ
MacBook Proを使い始めて間もなく1年になる。 その間、ほぼ毎日電源は入りっぱなし稼働しっぱなしで、結構ホコリっぽい環境でも酷使しているので内部のホコリが気になっていた。 年末にでも大掃除の時についでに、内部の掃除もすればよかったのだがいろいろ忙しかったので今頃開腹、掃除をすることにした。 MacBook Proの分解の仕方はこちらで紹介したMac分解サイトに手順が書いてある。 それにしてもすごく分解は簡単になった。 これだけで後はソケットを抜ければHDD、ファン、メモリ、それに一応やってはいけないことになっているがバッテリの交換も簡単にできそうだ。 ホコリの方はやはり冷却ファンの通気路に細かいホコリが降り積もっていたが、思ったほどではなかった。 
MacBook Proの分解の第1段階 底板パネルの10本のネジを抜けばパネルは かんたんに外れて主要な部品にコンタクトできる 
冷却ファンの3本のネジを抜いてファンを外す これで通気路の大部分にコンタクトできるので 面相筆かなにかで丁寧にはたいてホコリを落としていく 
ファンの口に当たっているヒートシンクのフィンには一番ほこりが積もっていた ここをしっかり掃除しておく 
冷却ファンの羽根にも結構ほこりが積もっている これも表裏両側から面相筆などで丁寧にホコリを落としてやると良い 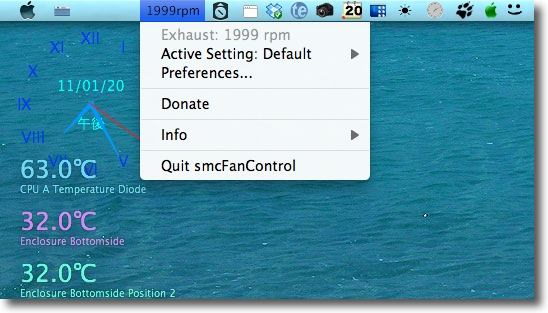
ソケットが緩んで冷却ファンが動かないというトラブルが ないようにファンの回転数を確認しておく 私はsmcFanControlを使ってファンを監視している |