2011 年 3 月 2 日anchor MacBook Proのハードディスクを500GBに換装、Windows7を導入してみた2
さて今回のMacBook Pro強化作戦の目玉はWindows7ProfessionalEdition導入だった。 そもそもはHDDが手狭になって来たので、これを250から500GBに上げるのがそもそものきっかけだが、折角HDD買うならDSP版でWindowsの最新OSも手に入れてしまえという非常に本末転倒な動機で事態は進行した。 『折角これまで使ってきたWindowsXPが有るので、MacOSXとWindowsXPとWindows7のトリプルブートはできないか・・・勿論VMWare Fusionで可能なのは知っているが、できればBootCampで・・・』 ググってみるとほとんど情報がないところを見るとできないのかもしれない・・・というより結論からいうとできなかったのだが、その過程で得るものはあったので試行錯誤を全部書いていると大変な長さになるのでハイライトだけ・・・ 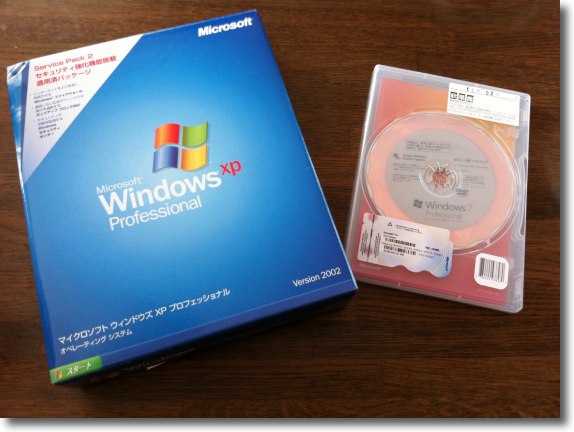
手に入れたWindows7 Professionalとこれまでの環境の WindowsXP Professionalのパッケージの比較 7の方はDSP版だからなのだろうけど随分エコなパッケージだ 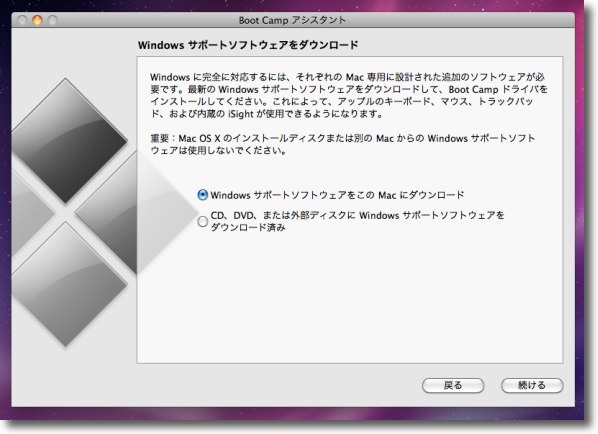
BootCampアシスタントを使ってWindows7をインストールする時にワナが一つある BootCampアシスタントはサポートソフトウエアのダウンロードを推奨している 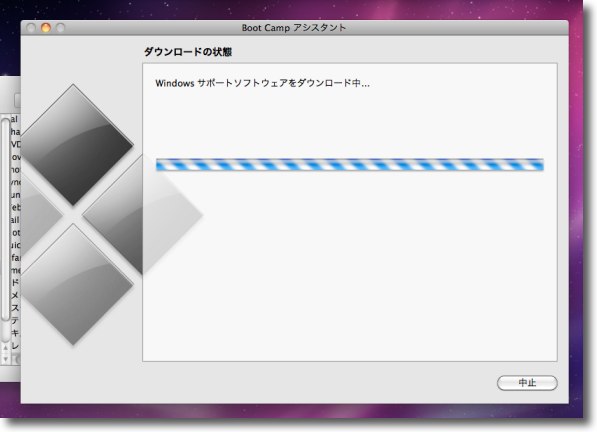
そこでお薦めに従ってダウンロードを開始する やがてダウンロードに成功したような表示が出る 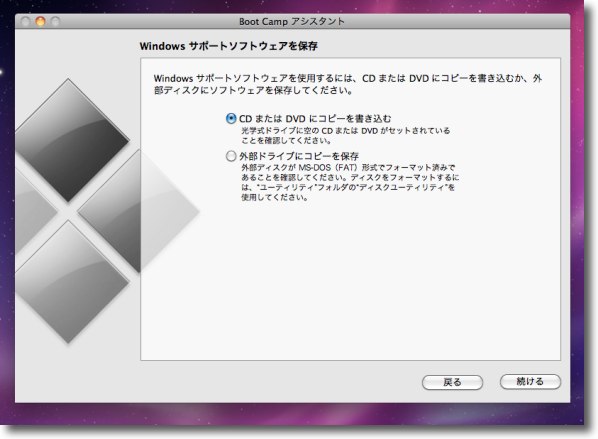
そのサポートソフトウエアを光学ディスクか外付けハードディスクにコピーするか聞かれる どちらを選んでも同じことなのだが・・・ 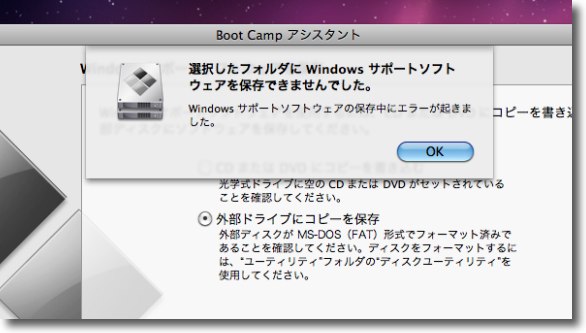
「サポートソフトウエアをコピーできませんでした」 というアラートが出てここから先に進めない 「戻る」ボタンをクリックしてまた1に戻るという無限ループを繰り返す 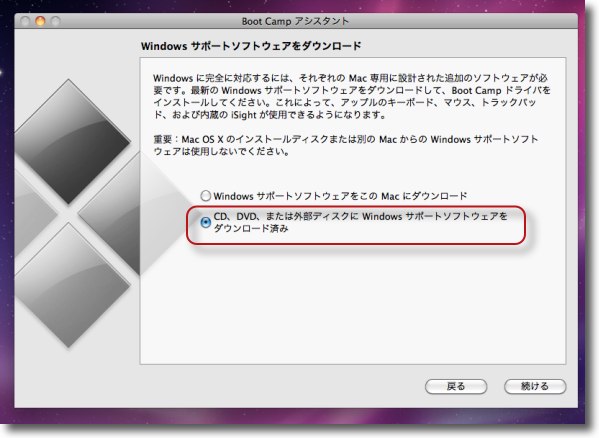
実はこのサポートソフトウエアはMacBookAir用の 古いファームウエア向けのウイザードらしく 最初に「ダウンロード済み」という項目を ダウンロードしていなくても選択するのが正解 しかしアシスタントの指示に素直に従ったら このループにはまり込んでしまうだろう 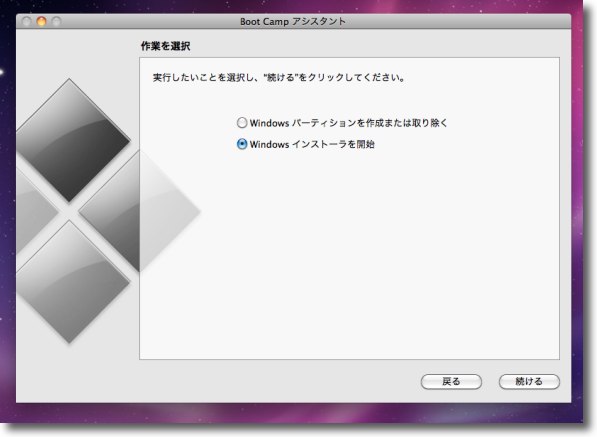
これでやっとパーティションを切る過程に入るが いきなりインストールを始めるかという選択画面に進める 
Windows7のBootCampヘのインストールの落とし穴はApple側にあったが これをクリアするとあとはトントン拍子に進む 
Windows名物青画面のあとにインストーラが立ち上がったらあとはその指示に従うだけ ところでWindowsは巨大で鈍重なOSになってしまったとVista以降評判は芳しくないが 7はMacBook Pro、8Gメモリの環境ではXPよりもキビキビ動いている 個人的な感想は以下に続く・・・ こうしてまずとりあえずMacOSXとWindows7のデュアルブート環境は完成した。 次のステップに進む前にWindows7の講評など。 実際にBootCampの環境から動かしてみた印象は、思った以上にキビキビ動いているということだ。 特にSP3以降動きが重くなったというXPにややM$の陰謀を感じないでもないが、評判が最悪だったVistaのバグフィックス版の7をよくここまで追い込んだものだと感心した。 企業ユーザはともかく、個人ユーザはWindows7の導入にもっと積極的になってもいいと思う。 ただあちこちの操作の入り口が結構変わってしまったり、設定などの項目の名称が変わってしまったりでなぜこんなムダな改変をやるのだろうかと疑問に感じないこともない。 ここで例のトリプルブートにトライすることを思いついたのだが、もうMacOSXの環境を復元してしまったあとだった。 というところでWindows7には事後にパーティションを切ってCドライブをCとDドライブに分ける機能があるという耳寄りな情報を見つけたのでそれをトライすることにした。 以下はWindows7からの事後のパーティションの切り方。 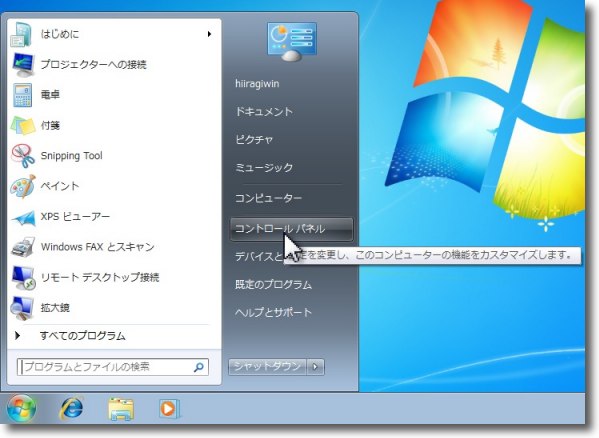
まずはスタートメニューのコントロールパネルに入る 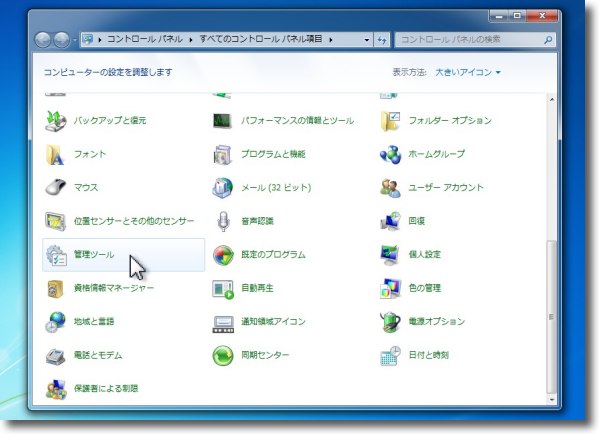
その中の「管理ツール」へ 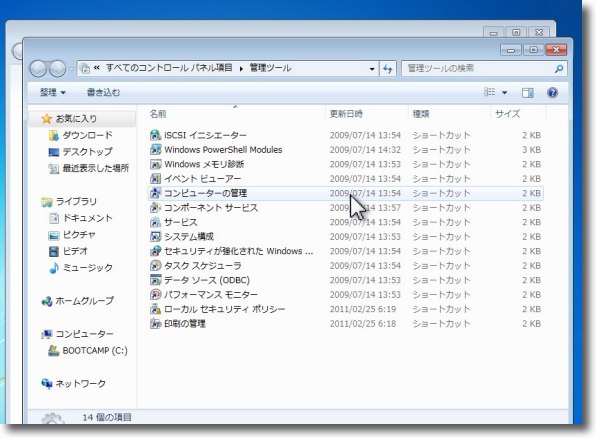
「管理ツール」の中に「コンピューターの管理」という項目があるのでこれを開く 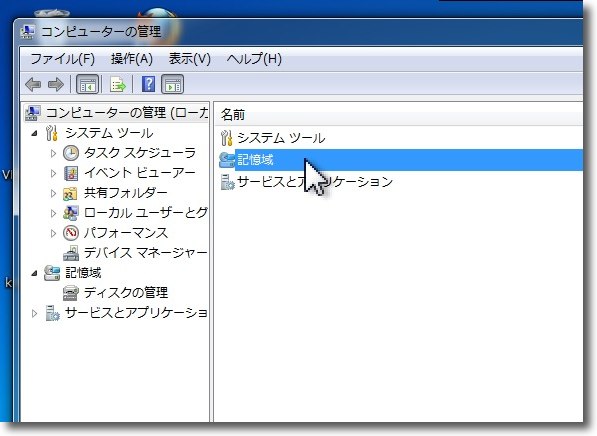
ここに「記憶域」という項目があるのでこれを開く 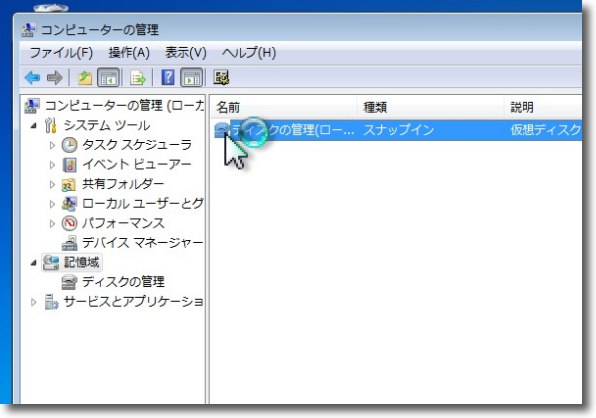
「ディスクの管理」という項目を起動する 
するとこういう内蔵ディスクのパーティションの グラフィク図が出てくるのはWIndowsXPにもあった機能だった しかし7独特の機能はこのボリューム図の上で右クリックをすると 出てくる「ボリュームの縮小」というメニューだ 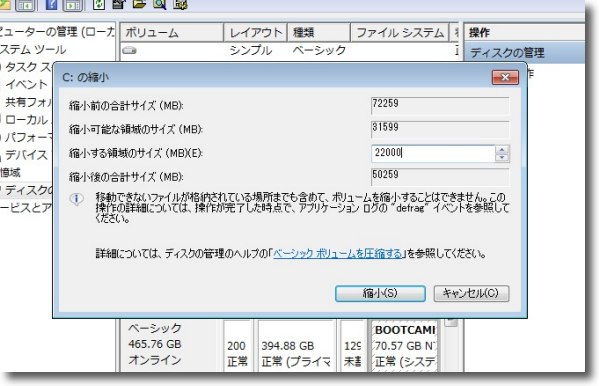
ここで指定したサイズだけ選択したボリュームを小さくして その分だけ別パーティションの切ることができる 「可能なサイズ」を超えてパーティションを切ることはできない 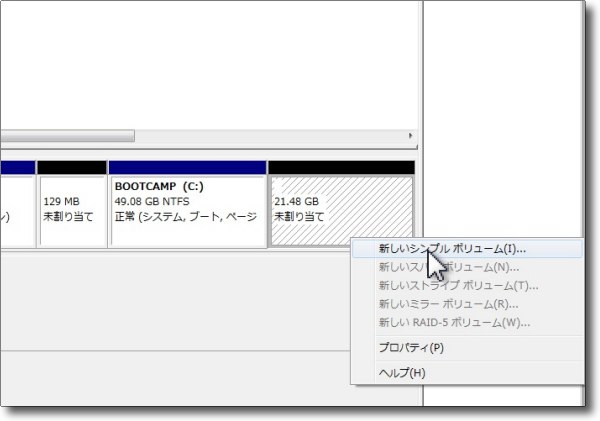
「縮小」ボタンをクリックするとGUI上でボリュームが 割れて新しいパーティションができる 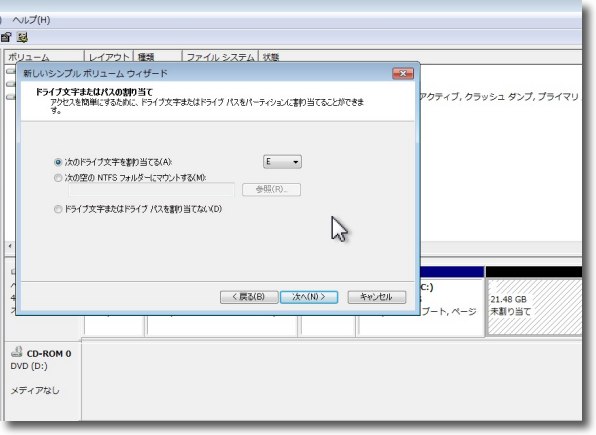
この新しいドライブにドライブレターを割り当てる Dは光学ドライブにすでに割り当てられていたのでEドライブにした 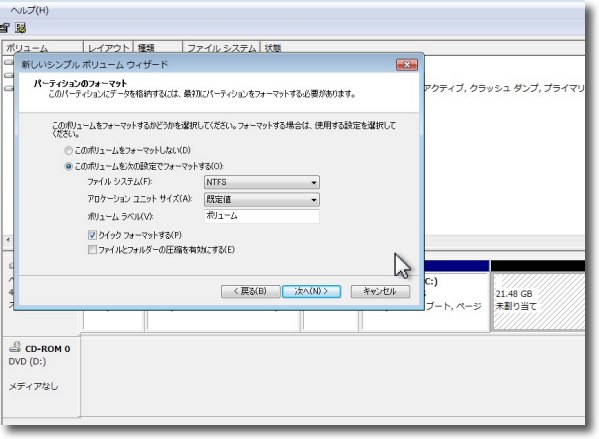
この新しいEドライブをWindowsファイルシステムのNTFSでフォーマットをかける デフォルトのまま特にいじることも無い 
以上の設定を最後に確認してウイザードは完了する 完了ボタンをクリックするとパーティションが切られてフォーマットされる 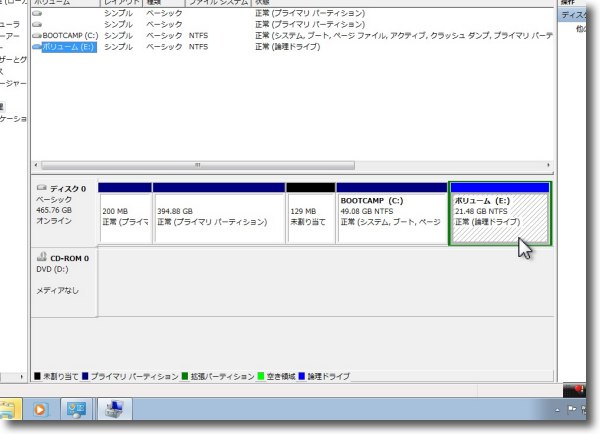
こうしてできたドライブEにMac側のBootCampからWindowsXPをインストールできれば 夢のトリプルブートは完成しそうだったがここで問題が起きた こうした事後にWindows7からパーティションを切ってそこにWindowsXPをインストールするという企みはうまくいきそうに見えたが、結局これはうまくいかなかった。 なぜこういうことになるのかわからないが、どうもこのWindows7のパーティションは純正の方法ではなく仮想的に切られているのじゃないかという気がした。 それでも無いよリはマシなリカバリボリュームだが。 この新たに切ったEボリュームがMacから見えないのはパーティションマップ領域が見えないのと同じ理由なのかもしれない。 あれと同じなのかもしれない。 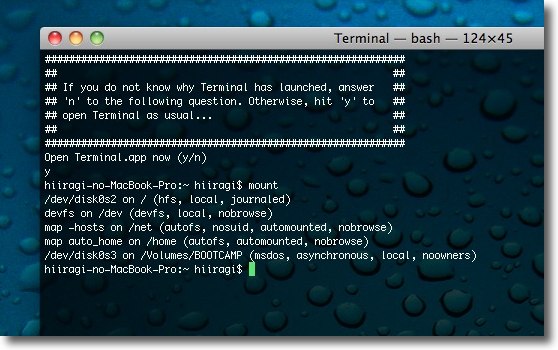
Terminalにmountとコマンドを打ってみる 不可視領域を表示する設定にしていても見えないような見たこともないボリュームが見えている ところで結局トリプルブートは可能なのか不可能なのかというと不可能とももいえない。 ディスクユーティリティの機能を見ていてこういうことができることに気がついた。 Macのディスクユーティリティでも実はWindows7と同じように事後にボリュームを割ることができる。 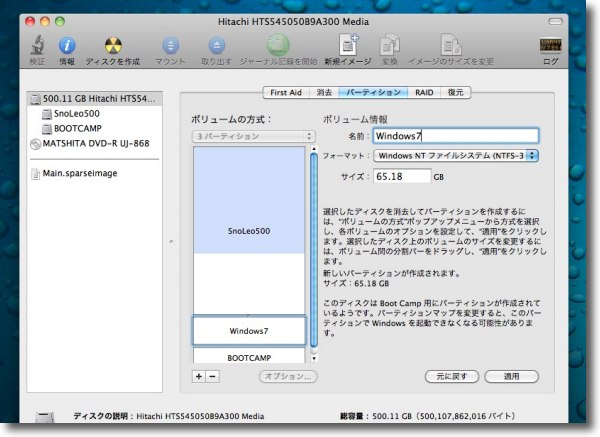
起動ボリュームをふたつに割って2つ切ったパーティションを3つにする 方法はディスクユーティリティで左ペインでルートボリュームを選択して 割りたいパーティションをクリックして選択し「+」ボタンをクリックする 名前も通常と同じように決定できるし水色のエリアに かからなければ事後でもパーティションを割れる この方法の最大の問題点は このままではトリプルブートはやはり実現できないことになりそうだ。 それで今回は結局 ネーティブに起動してテスト用にしたいのはWindows7ではなく、やはり今でも企業ユーザのほとんどが主力に使っているWindowsXPの方で、Windows7はまだ「そろそろ扱いに慣れておきたい」という動機に留まる。 これで充分だということだ。 そのバックアップはTime Machineがやってくれるので、戻りたい時期に戻れるし。 おかげでVMWare Fusionを3にアップすることになったが。 ところで、このトリプルブートのトライをほぼ諦めたところでツイッターにこんな情報をいただいた。 BootCampのローダーが壊れても、これがあればトリプルブートは実現できるかもしれない。 |