2011 年 3 月 21 日anchor Macでも電力需要軽減に協力するぞ!〜省エネのためにMacでできること
3月19〜21日の3連休は計画停電を免れたが、計画停電は今後も長期にわたって続くだろうし大規模停電の危機は去ったわけではない。 今まで電気は当たり前のように日常にあったが、無くなるとこんなに困るものなのだということは停電になってみて実感した。 この数日計画停電が結構中止されているが、それは工場などの被害が当初予想よりも大きく工業需要が伸びていないのと、個人中心に節電努力を予想以上にしているということが原因らしい。 我々Macを使う者も、非常に微力ではあるが電力需要の軽減に貢献できないかということでいくつか方法を考えてみた。 やっぱりまずはここからでしょう。 モバイルの場合は特に電源アダプタ接続の時の設定に注目、デスクトップ機は使い分けはないが、基本スリープする設定にするということになる。 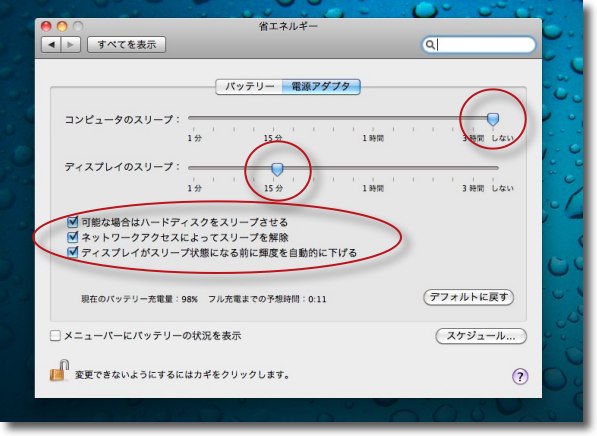
システム環境設定の「省エネルギー」に入ってモバイルの場合は特に「電源アダプタ」に入る ディスプレイのスリープの設定を短めにすることで電気の消費は抑えられる さらにスリープした時の利便性を考えてその下のチェックもキャプチャーのようにする コンピュータのスリープは作業の内容であまり絞らない方が いい場合もあるのでそこは使い道を考えて設定 anchor  Caffeine(Freeware) ところで環境設定でスクリーンもこまめにスリープする設定にしてしまうと実際の作業で使いにくい場合がある。 そこで基本システム環境設定はいじらないで、このCaffeineでスリープを解除するという考え方がいいと思う。 しかしこれだけではやはりスリープしない設定のまま忘れてしまうことがある。 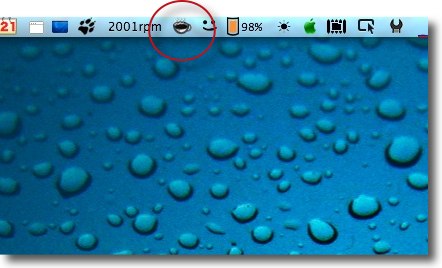
Caffeineのメニューバーアイコンをクリックするとコーヒーカップにコーヒーが入る これでスリープ禁止になり、もう一回クリックしてコーヒーを空にするとスリープ解禁になる 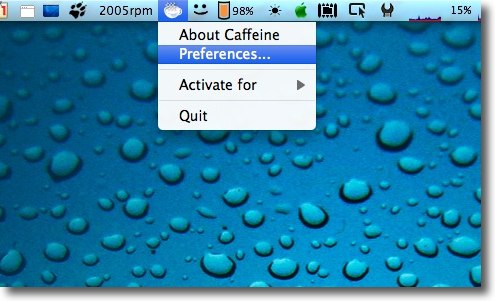
さらにコマンドキーを押しながらクリックすると設定に入れる 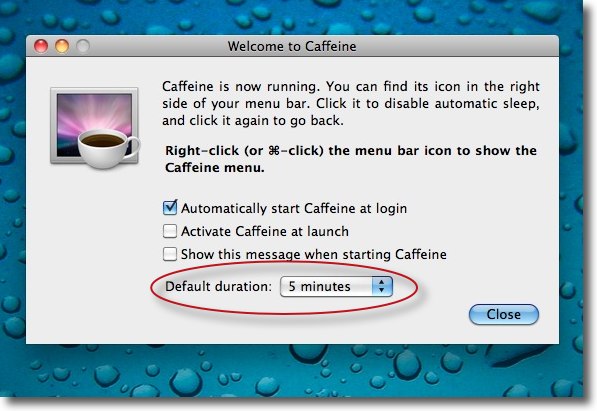
ここでどれくらいの時間で「スリープ禁止」を自動解除するかを設定できる 5分、10分、15分、30分、1時間、2時間、5時間が設定できる これで解除忘れを防ぐことができる CPU、ディスク、スクリーンをこまめにスリープさせる設定の次に節電効果を期待できるのが、画面の明るさ調整だ。 これはブライトネスの調整を設定ですることになるが、注意したいのはあまりスクリーンを暗くしすぎると目が疲れやすくなるということだ。 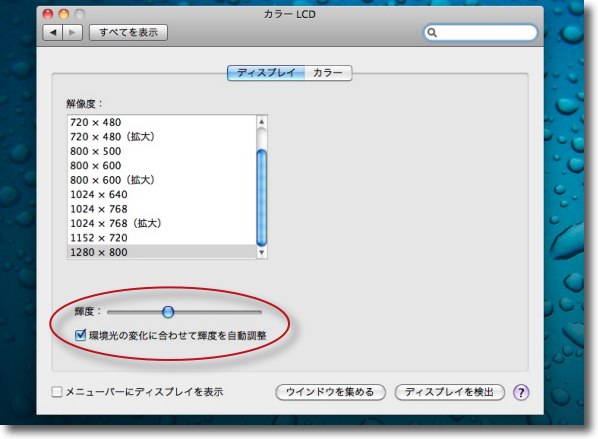
システム環境設定のカラーLCDあるいはスクリーンに入ってディスプレイの明るさを調節する iSight用カメラを内蔵しているモバイルなら「環境光の変化に合わせて輝度を自動調整」に チェックを入れるのもいい anchor  ScreenShade(Freeware) こういうScreenShadeのようなアプリを使ってスクリーンの明るさを調整することもできる。 これを使うメリットは、メニューバーアイコンからプルダウンですぐ明るさ調整の設定に入れる手軽さと、メインモニターだけ、あるいはサブモニターだけの明るさ調整が可能なのでメインとサブの明るさのバランスをとって全体の明るさ調整はシステム環境設定のディスプレイ設定を使うという使い方も可能だという点だ。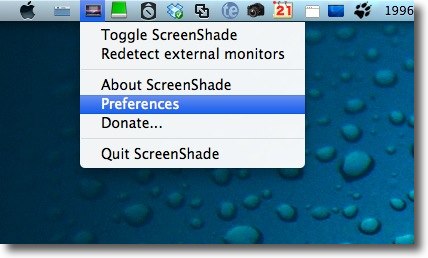
ScreenShadeを起動するとメニューバーアイコンからプルダウンで設定に入れる 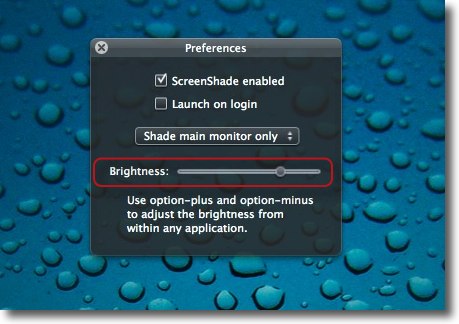
ここでスクリーンの明るさを設定できる anchor  Brightness Control(Freeware) ScreenShadeは開発終了したアプリなのでダウンロードページもいつ消えるかわからない。 あるいは他に 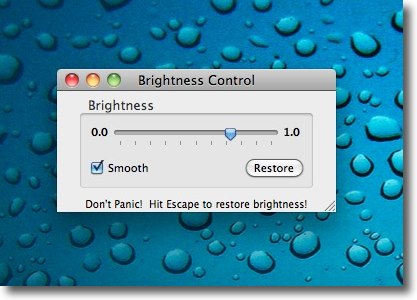
Brightness Controlを起動すると操作パネルが表示される スライドで明るさを設定し、「Restore」ボタンクリックあるいはescキーで解除できる 無線マウス、無線キーボードを使ってない人はBluetoothなどの無線デバイスはほぼ要らない。 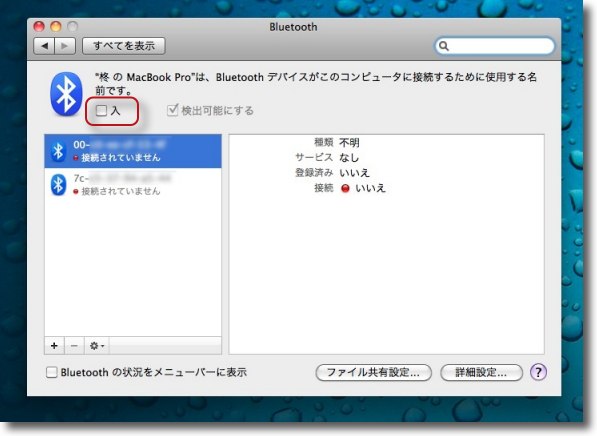
個人によって無線の使用状況は違うが無線LANを使っていないならAirPortは必要ないし、 MagicMouseを使っていないならBluetoothは要らないとかそれぞれ節約できるものはある システム環境設定で不要な無線デバイスが生きていないか確認してみよう 実のところスリープをこまめにする設定にしたら、あとはもっとも電気を食う要因は冷却ファンだと思われる。 やや上級になるが意外に効果は高いかもしれない。 ただ、温度が上がらない最も有効な手段は 今回の計画停電はライフスタイルを見直すいいきっかけになるかもしれない。 anchor  smcFanControl(Freeware) このアプリの本来の目的は夏場の熱を持ちやすい時にファンの回転数を上げて、冷却効果を上げるということだ。 これを見ていれば結構こまめにファンが回っていることに気がつくので、節電のヒントにはなる筈だ。 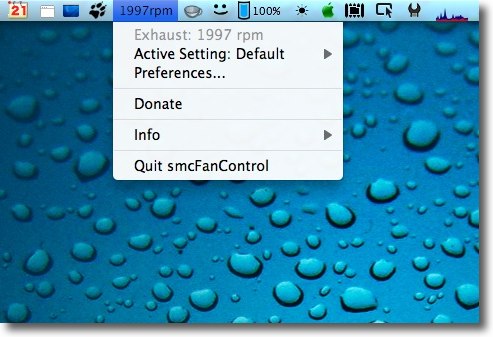
smcFanControlを起動するとメニューバーに冷却ファンの回転数を常時表示する 意外にこまめに回っていることに気がつく anchor  Temperature Monitor(Freeware) その冷却ファンの回転数を決定している内部の温度センサーの数字を直接モニターすることもできる。 
Temperature Monitorのスクリーンディスプレイを使えば デスクトップに各部の温度を表示できる smcFanControlと組み合わせることでどこの温度がどれくらいになったら 冷却ファンの回点が速くなるのかが段々わかってくる 結論からいうと「のんびりやろうよ」ということになるのだが 全体的にいってそれぞれの節電効果は非常に微々たるものだと思う。 2011 年 3 月 20 日anchor MacBook Proの流れでMac miniもメモリ増設〜ディスク増量には失敗
先日、MacBook Proをメモリ4GBから8GB、内蔵ディスクを250GBから500GBに増量したことを書いた。 その時から目論見としてあったのだが、MacBook Proから取り出したメモリ、ディスクを自宅で家族共用機兼ファイルサーバとして使っているMac miniに入れて あわせてWindowsXP Professionalもひとつ手に入れていたので、家族共用機にもWindowsをと考えていた。 その間震災やら何やらでいろいろごたごたしたが、この土日には計画停電がないとのことなのでこのタイミングでやってしまうことにした。 まずはメモリ、ディスク交換の手順は例によってこちらを参考にした。 
まずはMac miniの上ケースをパティシエナイフ、あるいはパテ盛りなどでこじって開く これがMac miniの分解の最初にして最大の山でこれが一番難しい 乱暴にやるとキズがついたりケースにヒビが入ったりしそうだが ある程度大胆にやらないと進まない 
左右均等にこじって開いていき上ケースをずらしていくとこのように開く あとは大胆にケースを引きはがしてしまう 
ケースを開くと目につくのが3つのオレンジ色のアンテナ まずは一番大きなWifiアンテナを左右のフックを内側に押しこんで上に引き抜く 
2個のBluetoothアンテナはそのまま真っ直ぐ上に引き抜けばいい 壊れそうでちょっとコワいがこれは引き抜いても大丈夫 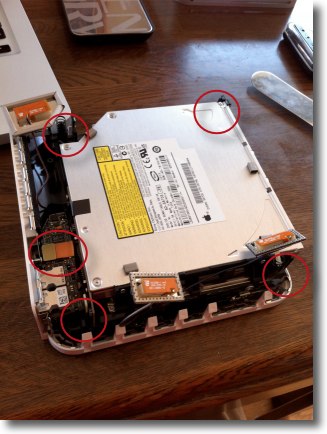
あとは4隅の黒ネジを抜いてアッセンブリの上下を分離する 次ステップでは丸で囲んだオーディオボードのリボンケーブルを抜く 
オーディオボードのリボンケーブルは指でやりにくい場合は精密ドライバでこじってもいい 手前に引き起こすような感じでこじれば簡単にプラグから外れる 
これでマザーボード部とファンダクト、HDD部とに分かれる 
メモリはマザボの横に2枚差さっているので左右の押さえを拡げて一枚ずつ抜いていく 
交換メモリは金色のピンがほぼ完全に見えなくなるまでしっかり奥に差し込むこと ここで遠慮するとメモリ認識しないというトラブルの元になる (実は今回それを体験した) 
ディスクの交換はまず温度センサーケーブルをプラグから外す これも精密ドライバーで手前にこじるようにして開くと外れる 
あとはディスクの四隅を固定している銀色のネジを外す 
温度センサーは粘着シールで貼ってあるだけなので新しいディスクに貼り換える バンパー、ケーブル経路シールも張り替えてケーブルを固定し直す 
上ケースをはめないでこの状態で一度ハードウエアテスト 無線アンテナがしっかりはまっていない、メモリがしっかり刺さっていないなどの トラブルが予想されるのでケースをはめる前に一度起動テストをした方がいい 全部組み上がったあとでトラブルに気付いた脱力感は結構厳しいからだ 
最初メモリがしっかり刺さってなくて一枚しか認識しないというトラブルがあったが あとは問題なく無線もその他のアクセスポイントも認識した 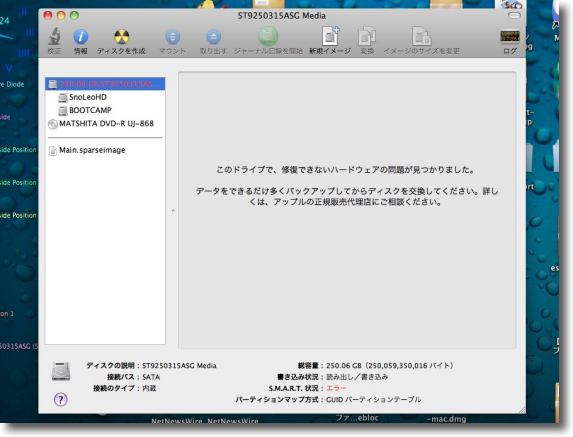
ところで今回トライした250GBのHDDはMacBook ProでSMARTエラーを出していた問題のブツ 今回Mac miniに入れてみたところやはり同じアラートを出して初期化も何もできない状態だった ということでメモリ、HDDの交換手順は以上の通りなのでMacBook Proに比べるとやや難度は高いが気をつけて作業すれば問題ない。 ただ先日SMARTのエラーアラートを出したハードディスクはここでも同じアラートを出した。 このディスクは取り出したあと外付けハードディスクケースに入れてUSB経由でディスクユーティリティ等で検証をしたところ、一応「問題なし」という診断結果が出ているのだが、SMART的にはもう「前科がついたディスク」ということになってしまうらしい。 SMARTで問題を検知したディスクはもう使うなということだと解釈して、ここは素直にもとの160GBに戻すことにした。 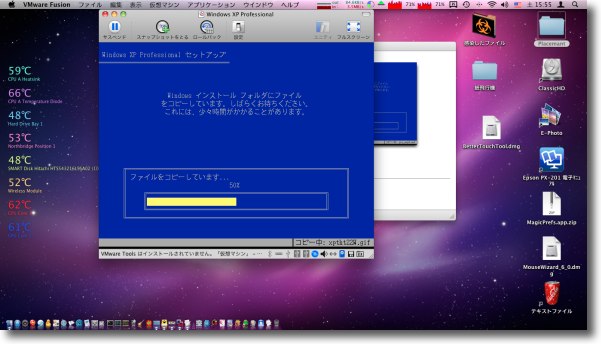
新たに手に入れたWindowsXPはBootCampではなくVMWare Fusionに直接インストールした これは管理がものすごく楽で最近はNTサーバも何でもかんでも仮想化する理由がよくわかった とにかくぶっ壊れたら古いvmwarevmファイルを持ってきて上書きすればいい 仮想化サーバーとTime Machineなんてのは最強の組み合わせだと思う こちらは古いVMWare Fusion2のライセンスを使ってインストールしたが、実に快適に動いている。 それと今回初めてWindowsをBootCampではなくVMWare Fusionの仮想環境だけで動かしてみたのだが、これは管理が非常に楽だ。 とにかく 最近のサーバ管理者がNTサーバでもLinuxサーバでも何でもかんでも仮想化したがるわけがわかった。 ということでディスク増量は残念ながら今回は見送りだが(成功したらTime Machineからどれくらいの速さでマルチユーザ環境を復元できるかも実験したかった。多分数十分という速さだと予想している)、メモリ増量とWindowsとMacのマルチOS環境という当初の目論みは成功した。 いいんじゃない? 2011 年 3 月 19 日anchor  Teiden(Freeware, Widgets for Dashboard) 東京電力の計画停電の予定を確認するウィジェット 東日本大震災では多くの犠牲が出た。 「停電で騒いでいるのは東京の人間だけだ.地方の人間は数時間の停電なんて慣れっこだ」 やはり電気がいつ止まるかは重要な情報だと思うが、残念ながら東京電力の予定表は見やすいとはいえない。 そこでこのDashboardウィジェットを使えば自分の住んでいる地域を検索をかけて地区を割り出せるだけでなく毎日変わる停電予定を見ることができる。 Dashboardはもともとこういうローカルな情報をwebからとる目的に向いているから、これはまさに目的がはまったウィジェットだと言える。 しかしそうはいっても、東京電力の情報も錯綜しているのでこのウィジェットに頼りきるのではなく他の手段で確認はするようにして欲しい。 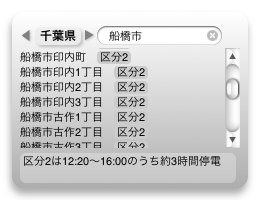
まず都道府県を選択し市町村名などで検索する 該当地域のグループ名だけでなく次の計画停電の予定もわかる 仕事でどこかに行く時に停電かどうかも事前に調べなくてはいけなくなったので このウィジェットはいろいろ役に立つと思う 2011 年 3 月 15 日anchor  VMware Fusion3(Products) Macの上でWindowsXP~7、LinuxなどのintelPCのOSを動かす仮想化ソフト。 以前から、これのver.2を使っていたが、前回から書いている通りMacBook Proの内蔵ディスクを増量した関係で、システムインストール、Windows7導入に伴いこれをver.3に上げた。 しかしWindows7はさすがにver.2では動かないようだ。 私の場合ACT2経由ではなくVMWare社から直接オンラインでライセンスを購入しているので、今回もオンラインで3にバージョンナップした。 最初はBootCampボリュームから、BootCamp運用を一応断念した後は直接インストールディスクから仮想マシンを生成した。 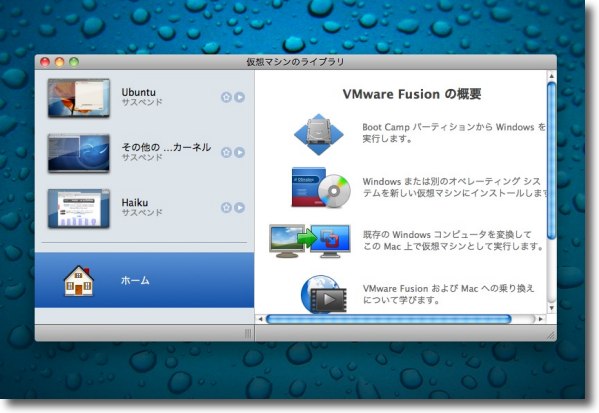
VMware Fusion3のWindowsインストールはとても簡単 BootCampから起動する場合も仮想マシンのみの場合も「ホーム」から始める ここでBootCampかインストールディスクからインストールするかを選択する 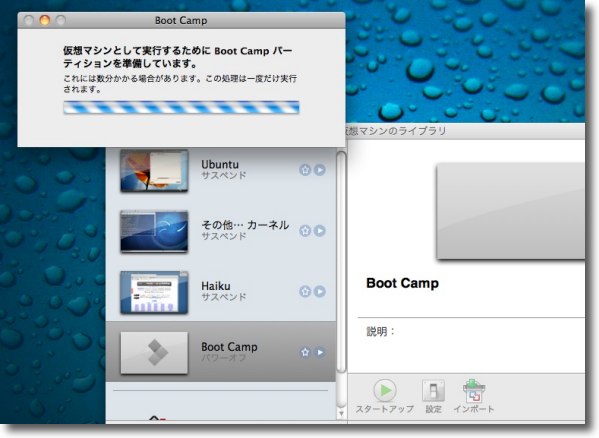
BootCampから起動する場合はメニューを選択すると すぐにBootCampボリュームが見えてくる あとはボリュームが仮想マシンを生成したらそこから起動するだけだ かんたん! 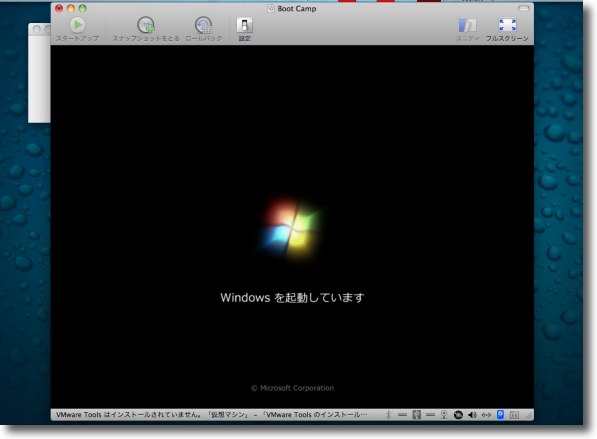
BootCampボリューム認識後Windowsが起動してくる 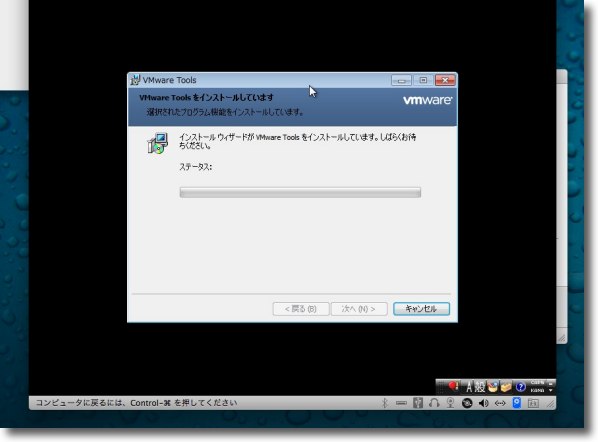
マウスの統合、ファイルの共有などを実現するVMWare Toolsの インストールを促されるのでそれもインストールする 
これでOK もうすぐにWindowsが使い始められる 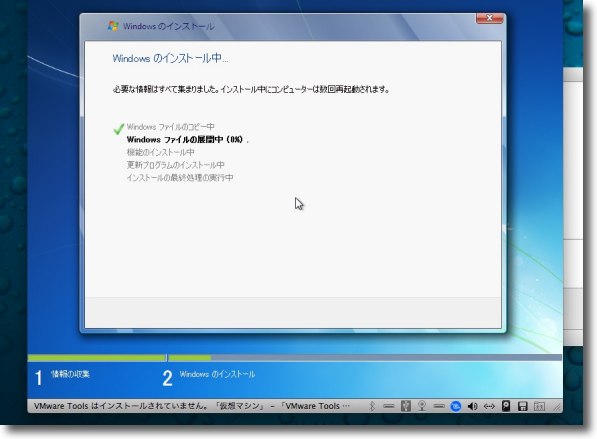
インストールディスクからインストールする場合もインストールディスクを入れて そこから起動に成功したら普通のインストール手順と全くいっしょだ 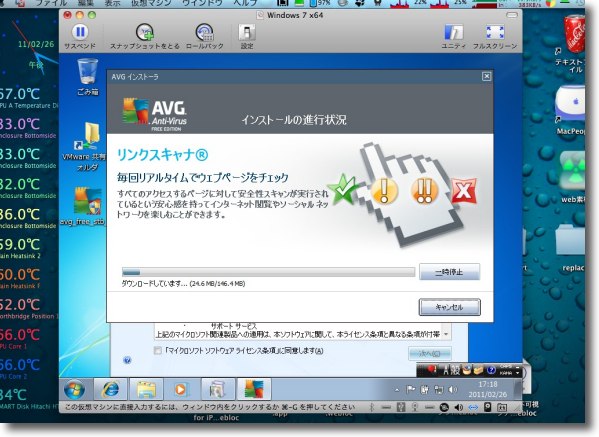
仮想環境のWindowsには今回もウイルス対策ソフトとしてAVG AntiVirus Freeを導入した 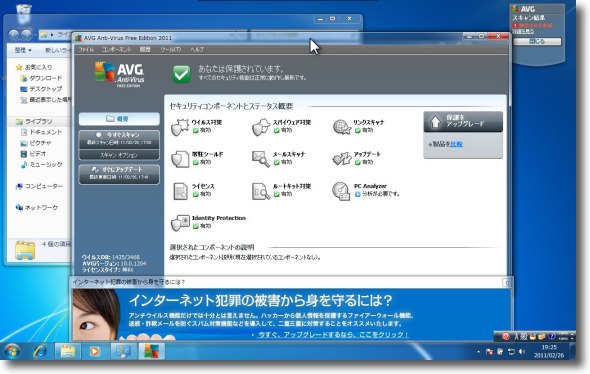
AVGのシグネチャーファイルのアップデートはスピーディーに終わる 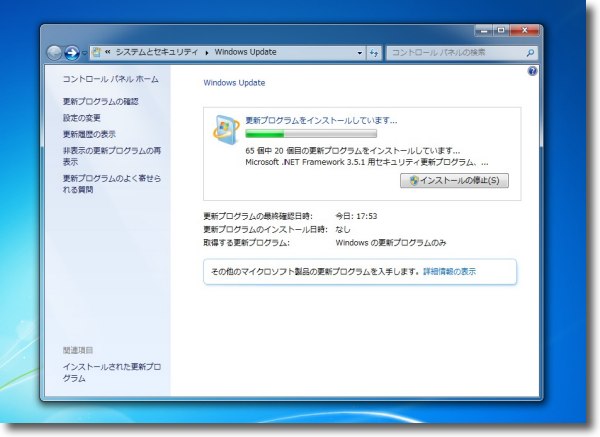
スピーディーに終わらないのはWindowsUpdateの方でかなり何回もかけることを求められる 私はSP1をかけたがこれのダウンロードが終わってインストール手順の途中で WindowsをサスペンドしてTime Machineでバックアップを取った こうすることでSP1をインストール途中から次回リカバーできるし 「インストールを中止」ボタンをクリックすればSP1以前の状態に戻ることもできる 
グラフィックで負荷をかけてみたところ前の VMWare Fusion2+WindowsXPよりもずっとキビキビ動いている これはWindows7のおかげというよりVM3のおかげか 
仮想環境の上でも7名物のエアロはちゃんと動いた Mac以上に派手なビジュアルだが大きなCPUパワーを使って 実現しているのだから活用してみようと思う 
alt+tabキーでウインドウを選択できるがそのビジュアルはいよいよMac的になってきた でもFlip3Dよりはやはりこちらの方がやはり実用的ではある 
そして話題の「ドック」的タスクバー アプリやフォルダ、ファイルのアイコンをドロップして登録 削除はドラッグして「ドック」の外にポイ・・・ ではなく右クリックで「表示しない」メニュー ところでWindows7を使ってみたかったのはWindows版の「クラシック環境」ともいうべき「XPモード」を試してみたかったからだ。 このVirtualPCはかつてはPowerPC/Macの上でWindowsを起動するエミュレート環境ソフトとして、もっとも実用的なソフトだった。 VirtualPCのひな形を作った人物は元Appleの社員で、難航を極めると予想されていた68KというMacのオリジナル環境CPUで動いていたMacOSを、一夜漬けでPowerPCという全く新しいCPU環境に載せてしまった人物だ。 一種の天才だが、この天才の仕事が見事すぎて後にMacOS の拡張性は失われてしまうという経緯はこちらにも書いた。 そのVirtualPCはマイクロソフトに買収されてしまい、そうこうするうちにintelに移行したMacでネーティブにWindowsが起動できることが明らかになってくると、Macユーザの間ではVirtualPCの名前はいつの間にか忘却の彼方になってしまった。 と思ったらこんなところで懐かしい名前に出会ったので、試してみたいなと思った。 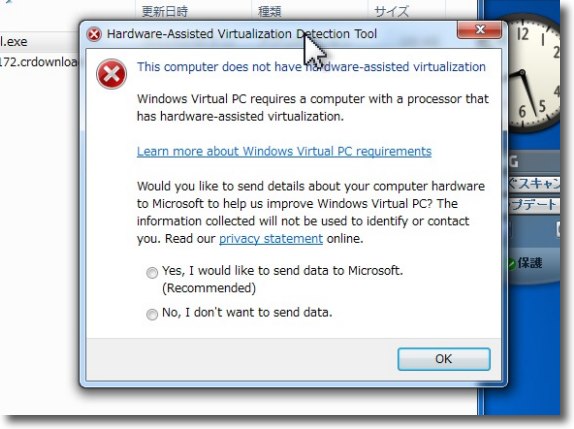
マイクロソフトのXPモードダウンロードページで XPが使える環境かどうかテストするツールもダウンロードできる XPモードのキットは併せて1GBもある巨大なソフトでダウンロードに 一時間以上かかるのでダウンロードを始める前にテストできる なんと私の環境では「使えない」という診断結果が出た ということでやはり仮想マシンの上にさらに仮想環境を作るのはNGなんだそうだ。 いつかBootCampを試さないといかんようだなぁ・・・ 
と結局VMWare Fusion3のレビューを全く書いていないのでトッテツケ VMWare Fusion3はMacのドックにWindowsの「すべてのプログラム」が 見えていたり一層MacとWindowsが融合する工夫が随所にされている これはこれでいろいろ使い込んでみたい面白さだ |