2011 年 2 月 28 日anchor MacBook Proのハードディスクを500GBに換装、Windows7を導入してみた
表題写真の通りこういうものを買った。 主力機のMacBook Proの内蔵ディスクが手狭になってきたので、250GBに換えて500GBのディスクを購入することにした。 それを発注した翌日、先日ここに書いたようにMacBook Proの内蔵ディスクお亡くなり事件が発生した。 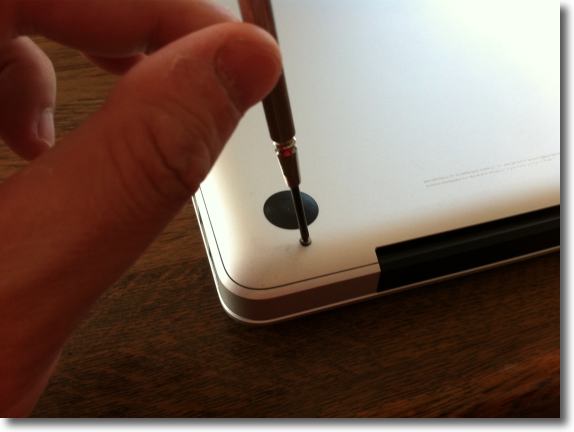
MacBook Proのカスタマイズは全てこの底板のネジを外すことから始まる 何度も書くが以前の製品に比べたら本当に分解は楽になった 
底板を外したらもうすぐにHDDが見えているのでこれを外す バンパーの固定ネジ2カ所を外す 
するとバンパーが外れる 
これでタブを引っ張ればハードディスクを持ち上げることができる 
ディスクのSATAインターフェイスにケーブルが 差さっているのでこれを引っ張って抜く 
ディスク交換の最大の難関はここ といってもこのバンパー固定用のネジを抜いて新しいディスクに差すだけだ ネジを抜くには特殊工具の6角ドライバーが必要だというところだけだ ただし精密度が要求されるわけではないので やや乱暴だが私はラジオペンチでこれを抜いた 多少キズはつくがディスクを固定できれば問題はない 
このバンパーネジを新しい500GBディスクに差したら半透明タブを 新ディスクに貼り直して(写真では忘れている)ネジをバンパーの所定の位置にはめ込む このタブはなくてもMacは問題なく動くがあった方がディスクを外す時に作業が楽になる 
底板のネジを締める時にAppleらしいプロダクトのこだわりに気がついた このアルミボディの底板にはアールがついているのだが ネジ穴はそのアールの部分にかかっているものとそうでないものがある アールにかかっているネジだけネジ穴が斜めに切られていて平頭ネジを締めると 底板のアール面とツライチになるようにネジ切りがされている 最初これに気がつかないでネジ山をつぶすところだった 日本のメーカーだったら全てのネジをシャーシーに直角になるようにネジ穴を切る筈だ 見た目の良さよりも工作の容易さ、正確性を重視したらそうなるからだ 
全てのネジが底面とツライチになり組み込みは完了した ここからシステムインストール大会が始まる ということでSATAディスクは組み込みが完了した。 ここからシステムを新ディスクに復元していくわけだが、いくつかの方法がある。 今回はどの方法も使わないで、 そこで問題は先日不具合を出した内蔵ディスクが認識できるかだ。 
このセットについてきたセンチュリーの外付けハードディスクケースに 取り出した旧ディスクを装着する ケースふたを開けて中に見えているSATAソケットに 直接ディスクをスライドするように差し込む 
あとはレールにケース蓋をはめてスライドして閉める 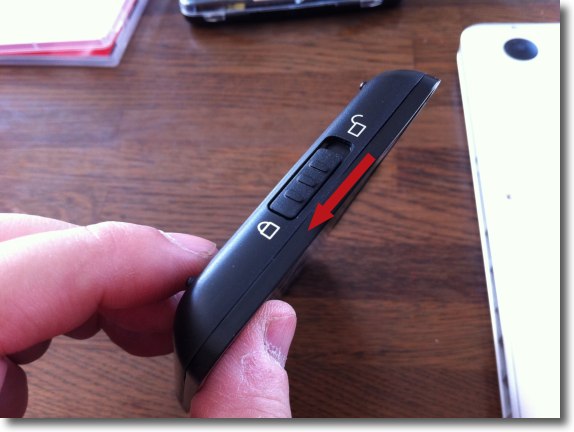
最後に完全にロックがかかっていることを確認する ドライバーなどの工具を一切必要としないスグレモノだ 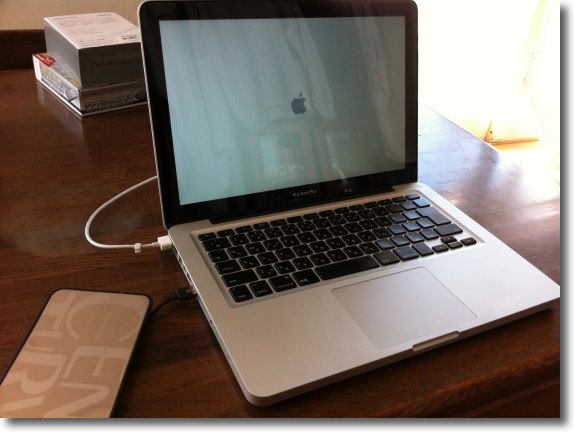
このケースはUSBケーブル端子も内蔵装備するお手軽品だ このケーブルが断線したらどうなるという疑問はあるものの ディスクからの起動には早速反応している 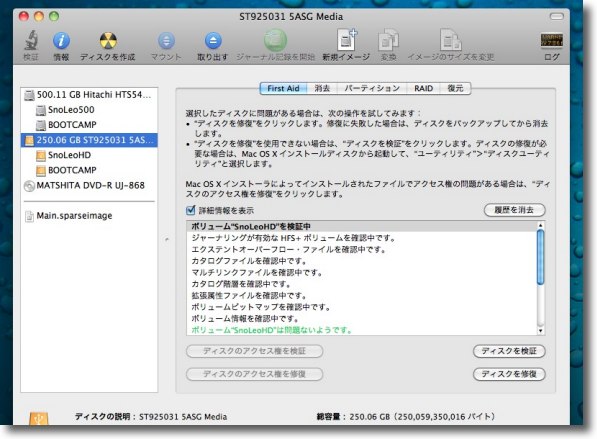
ディスクユーティリティで診断したところUSB経由なら SMARTエラーを回避してディスクの修復に成功した これで信頼できるディスクに戻ったかは何ともいえないが 当面バックアップ用としては使えると思う ある程度時期が来たら初期化してバックアップシステムをクリーンインストールする予定 ということでとりあえず内蔵ディスク増量、旧ディスク復活作戦は成功した。 2011 年 2 月 27 日anchor MacBook Proのメモリを8GBに換装してみた〜その体感速度の差は想像以上だった
先日、Twitterではリアルタイムでお伝えしていたが、愛用のMacBook Proをいろいろパワーアップすべくパーツなどを購入した。 その一つがこれ。 現在愛用しているMacBook Proは それでもここにも頻繁に書いたが、VMWare FusionでWindowsXP等を常駐させて走らせながら、Safariのタブを30ほど開きっぱなしにしながら、Wordなんかを起動するというようなことをすると、虹色ボールが回りっぱなしになって、Swapがどんどん増えて7〜8個、3GBなんて普通で、ちょっと作業に熱中するとSwapが4GB、5GBなんてことも頻繁にあった。 VMWare Fusion上のWindowsXPを軽量化して負荷を小さくする方法をいろいろトライしたことはここでも書いたが、もうソフトウエア的に対策するのは限界のように思う。 それで今回ハードウエアも強化することに踏み切った。 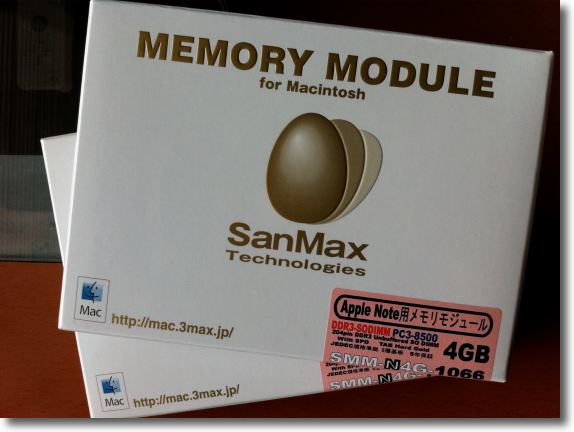
久しぶりのハード関連購入品第1弾はこれ Macとは相性が良いという定評のSanMaxの4GBモジュールを2枚、計8GB 
Macのモバイルはこのモデルの一つ前あたりから DDR3というタイプに変わってそれ以前のモデルとは互換性が無い 購入には自分のモデルを確認しないと折角の新品メモリが使えないという悲しい事態になる ところで今回はいろいろ購入したのだが、全てネットで発注する通販で買った。 メモリの価格も底といえるぐらい下がっているからだ。 それが1年ほどで半値以下に値下がりしている。 以下換装の様子とその効果について。 
以前も書いたがかつてのiBook等と違ってMacBook Proの内部アクセスは非常に簡単になっている 底板のネジを紛失しないように一つずつ抜いたら底板のアルミプレートは簡単に外れる 
アルミ底板が外れればもうそこにメモリモジュールのスロットが見えている MacBook Proのメモリー交換は初心者クラスのカスタマイズになるが それでも一応注意点はあるのでやるなら自己責任でやってほしい 
メモリは静電気で死ぬことがあるのでできれば直接指で触りたくない ドアノブ等に触れて充分放電した精密ドライバで メモリを固定している左右のレバーを少し開いてメモリを持ち上げる この時に固定レバーを折らないように力を入れないで少しずつ拡げること 
左右のレバーが外れればメモリモジュールは自分でポップアップしてくる それを抜き取る 
1枚目を抜き取るとその下にもう一枚メモリモジュールが見える メモリは必ず1GB×2、2GB×2というように対称になるように差されている 2枚目も同じ要領で左右の固定レバーをこじって開く 
メモリを抜いたら交換モジュールを同じ位置に差す ラベルが下になるように端子の切り欠きが右に来るように 向きに注意して下のスロットから差していく 
メモリモジュールがスロットの奥までしっかり入っているかを確認すること メモリ交換のトラブルは大半は「しっかりモジュールが 刺さっていなくで認識できなかった」というものだ 
交換後Macを起動する もうこの時点で体感できるほどスピードが速くなっている 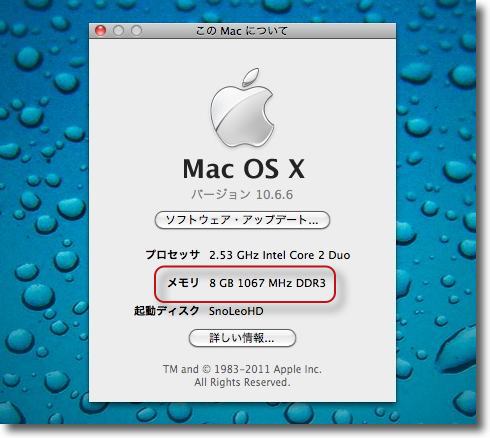
左上の林檎マークから「このMacについて」を開いて メモリが8GB認識していることを確認する 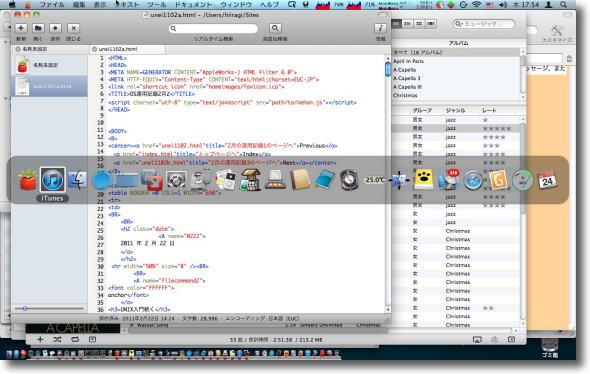
私は大抵いつもこれくらいのアプリを起動しっ放しにしている Safariはタブを常時30ほど開いているしVMWare FusionでWindowsXPは常時起動している この切り替えが以前はもっさりしていて切り替えの度に虹色ボールが 回ったりしていたのだが今は実にキビキビ切り替わる 新規アプリの起動も速い 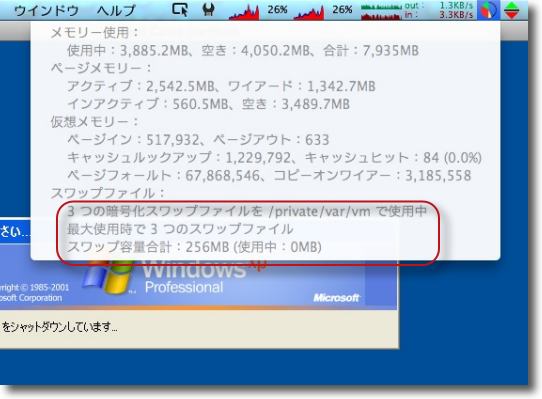
以前は7〜9個、3GB〜5GBなんてSwapファイルは当たり前だったが 最大で3個、256MB、使用中領域はゼロという数字が新鮮だ ということで予想以上に8GBメモリの効果は絶大だ。 メモリは多ければ多いほど快適というのは昔からの常識だが、今のヘビー級のOSの時代には益々その効果は大きくなっている。 それにしてもノートパソに8GB! これだけSwapができなくて、物理メモリも空き容量が常時1GB余裕があると、うむらうす「ハル」さんの これで効果をさらに見てみることにした。 ところで取り出した2GB×2のメモリモジュールは近日中にメモリ2GBのMac miniに移植しようと思っている。 2011 年 2 月 26 日anchor 内蔵ディスクが死んだ〜SMARTのアラートが生まれて初めて役に立った〜その時の脱出法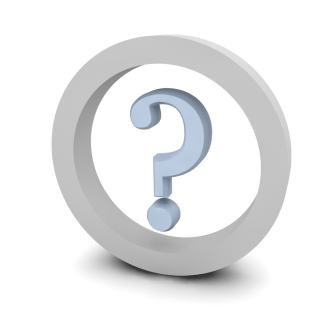
内蔵ディスクから起動できなくなった・・・ 今回のトラブルはこれ。 今回はある事情から大量のファイルを書き込んだり消したりディスクアクセスが増える作業をしていて、スリープ状態から復帰できなくなった。 全く反応しないわけではなく、ジャ〜ンの例の起動音のあと、スクリーンが点灯してグレーの林檎マークが出る。 そこでやったことは 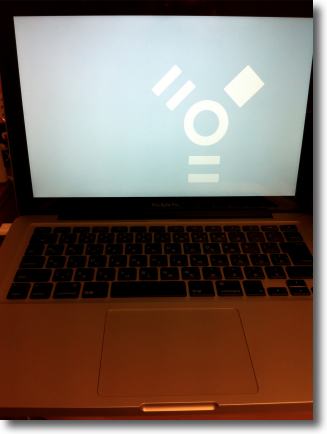
シングルユーザモードに入って修復を試みたがEFIが起動系のカーネルを 呼び出すというシングルユーザモードに入る前の表示で止まってしまうので ターゲットディスクモードに入って他のMacにマウントしてみた 最近のターゲットディスクモードの表示ってこんなトーンに変わっているんだという発見 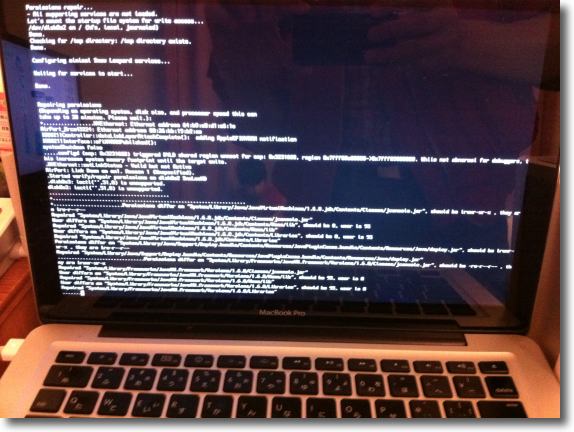
格闘すること数回やっと起動ボリュームだけ修復に成功したが 相変わらずGUIでは起動できないのでシングルユーザモードに入って fsck、Applejackをトライした 今度はちゃんとログインしてコマンドも動いた 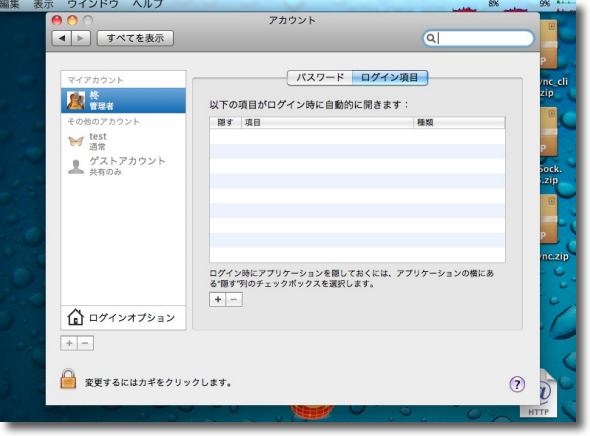
ファイルシステムに大きな破損、アクセス権の大量の書き換えなど 数回のトライの結果やっとクリアしてGUIでのログインに成功 ところがログイン項目の設定など大量のアカウントの設定情報が失われていた 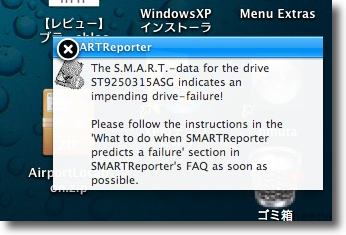
ここでSMARTReporterがSMART(ディスクの自己診断・詳細はリンク先)エラーの表示 SMARTが当てになるのかは議論があるところだが今回は初めて役に立った 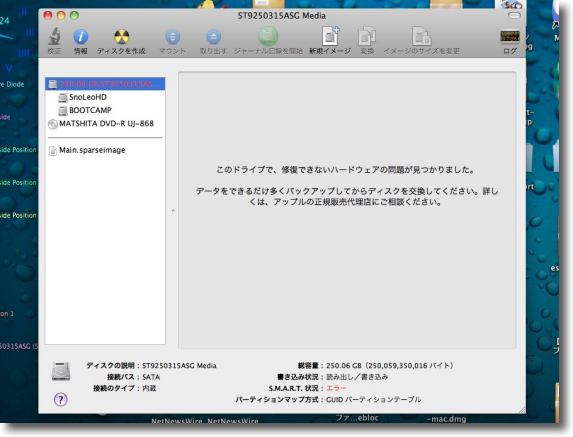
そのSMARTエラーが出たハードディスクをディスクユーティリティで 診断したところ「修復できないハードウエアエラー」とのこと この表示なので修復も消去にも進むことができない Apple正規販売代理店に連絡してディスクを交換してもらえとの詔だ 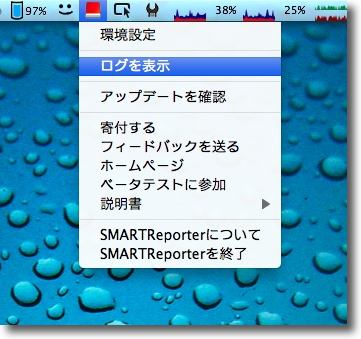
今回初めて見たがSMARTReporterのアイコンが 真っ赤になって警告を発している(普段は緑色) ということで一応起動にも成功したが、このディスクは修復不可能という表示。 Macには何かを買うと必ず旧機材が機嫌が悪くなるというジンクスがあって、昨日まで快調に動いていたMacがAppleストアの新製品を物色し始めたところ急にエラーを出して動かなくなってしまう・・・という話をよく聞く。 その新しいディスクはWindows7のDSP版といっしょに購入した。 |