anchor

Open Hardware Monitor(Freeware)
 WindowsXP~10対応
WindowsXP~10対応
 Linux対応
Linux対応
WindowsPCのCPU稼働率、負荷、温度、メモリ空き容量などのハードウエアモニター情報をデスクトップで表示するアプリ。
Macではハードの温度が気になる時にはTemperatureMonitorを使って監視しているが、ここのところ猛暑が続いている自室でVAIOで高負荷な作業をしていてふとどれくらい温度が上がっているのか気になった。
まさにTemperatureMonitorみたいなWindowsアプリなんてたくさんあるんだろうなと思って探してみたらいくつかあったのだが、これが一番良さそうだと思った。
軽そうだし、表示が必要な情報だけを選択することができるので自由度も高そうだった。
オープンソースなのもポイントが高い。
何よりも必要だと思っていたのはTemperatureMonitorと同じようにセンサーごとの温度変化をヒストリカルグラフで表示できる点だったのでこのアプリを使うことにした。
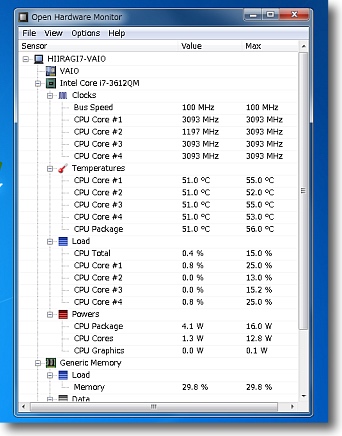
Open Hardware Monitorを起動すると毎回初回起動のように
「このアプリを起動しても良いか?」というWindowsの警告が出るのがめんどくさいが
ハードウエアセンサーにコンタクトするので仕方がないのかもしれない
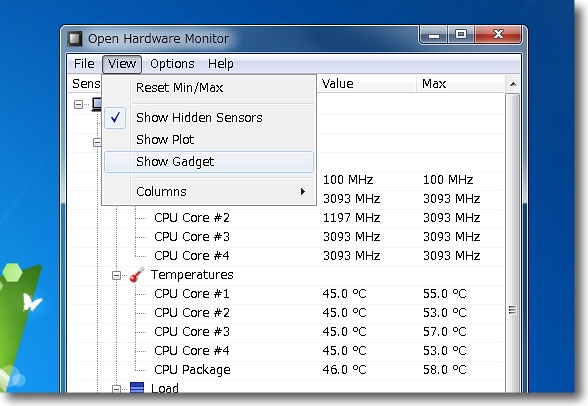
デスクトップに表示しっぱなしもできるし最小化して
フローティングのガジェットを表示することもできる
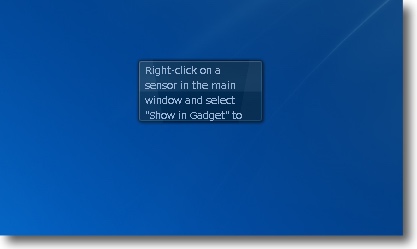
小さいガジェットは邪魔にならないしここをクリックすると
表示ウインドウを呼び戻すことができる
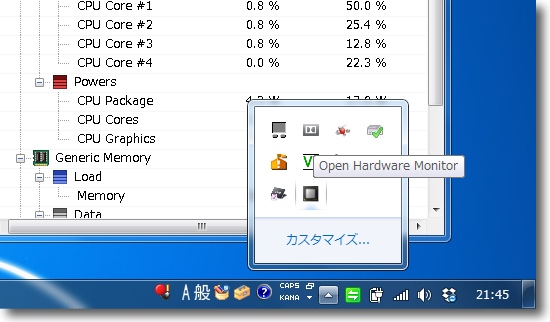
タスクトレイに常駐させてここから開くこともできる
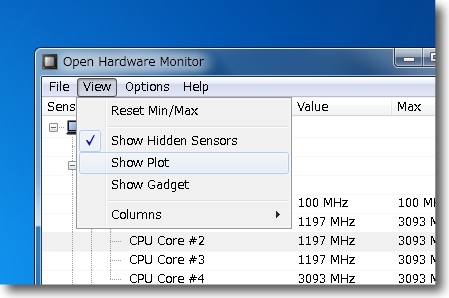
「プロットを表示」メニューをクリックすると…
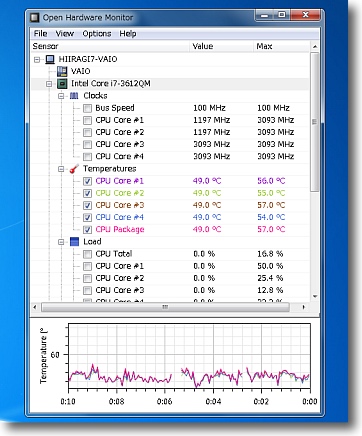
チェックの入った項目のヒストリカルグラフも表示できる
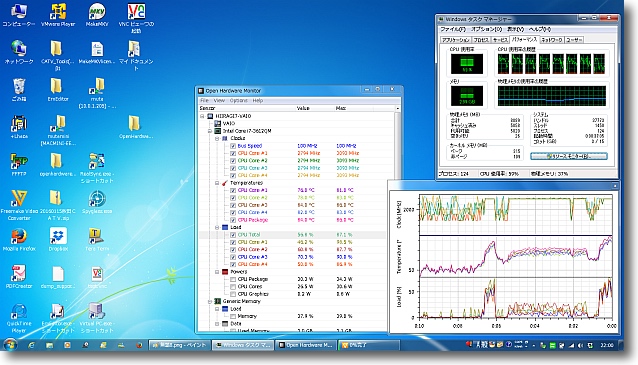
ヒストリカルグラフはウインドウ内の表示だけでなくウインドウ表示もできる
タスクマネージャーと組み合わせればハードウエア状態をほぼ全部知ることができる
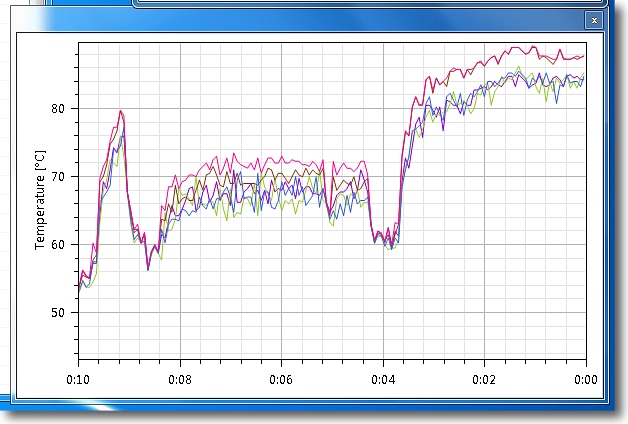
さて気になっていたCPUの全Coreの温度変化だが
レンダリング作業を開始すると50度からあっという間に90度まで上昇した
冷却ファンはフル回転になる
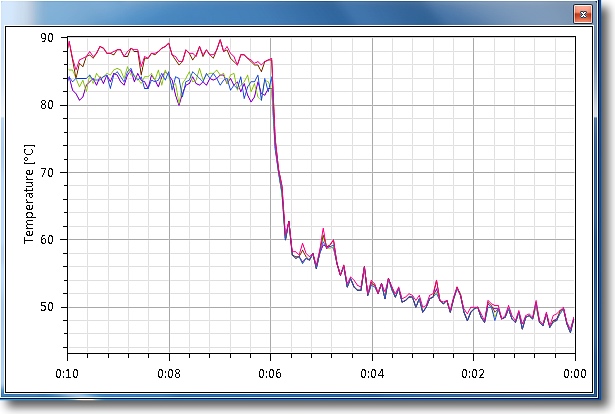
作業が完了するとすぐに45度くらいまで下がる
CPUの温度が90度を超えると故障の臨界点だと
聞いたことがあるが心配したその線は越えていなさそうだった
ファンが効いていてすぐに温度が下がるのもわかったのでちょっと安心
anchor
リモートデスクトップで誰に接続されたのか、あるいは誰に接続したのかの履歴を調べる方法・WindowsXP〜Windows10編/Mac編

最近ちょっとこういうことを調べる必要が出てきて、その手順を探してみた。
要はある端末で問題が起きてその原因が不明なのだが、どうも自然な故障では起き得ない現象だったので
「誰かリモートで手を突っ込んでやらかしたんではないか?」
という可能性が浮上しているというパターンのトラブルだ。
それを調べることになった。
なのでリモートデスクトップの履歴を確認する方法を調べてみた。
要するに神代のいにしえより語り継がれ、世間で広く言われているところの
『犯人探し』
というやつだ。
WindowsのXP、7、10それぞれ微妙にログの出方が違うのでそれぞれ確認してみた。
Macはログというほどのログは残らない。
最近接続した項目としていくつか残るだけだ。
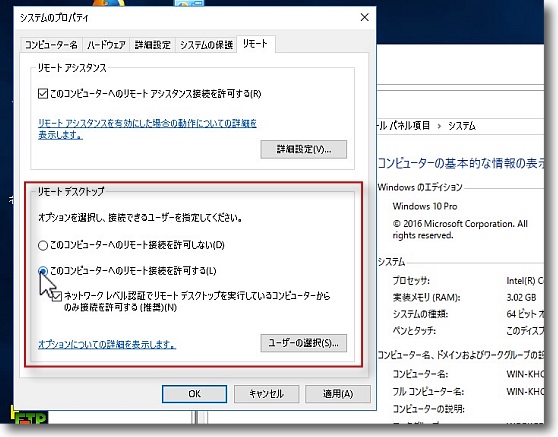
WindowsではRDCはデフォルトでは無効になっているので
コントロールパネル(設定ではない)のシステムに入ってリモートの設定に入る
ここでRDCの接続を許可にすることでリモートデスクトップのホストになれる
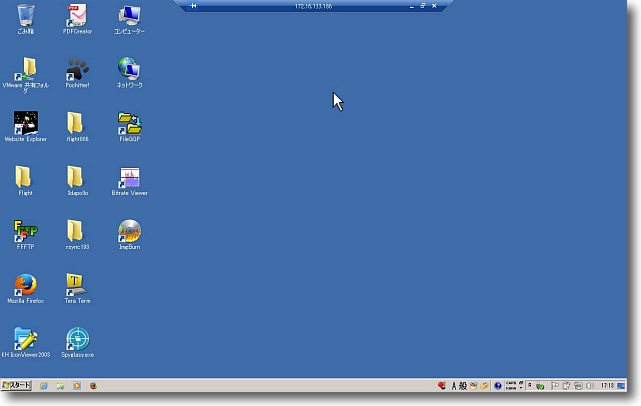
MicrosoftのRDCことRemote DesktopConnectionに接続した状態
WindowsからWindowsに接続するときにはベンダー純正なだけに汎用性は高い
ただし最近のWindows10はXPからは接続できなくなっている
サポート終了製品だから仕方がないのだが…
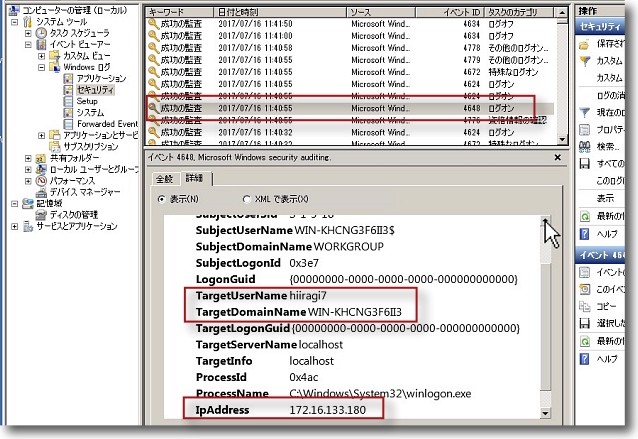
Windows10からWindows7に繋いだときのWindows7側のログの残り方
見る場所はコンピュータ右クリックの管理のイベントログの中のセキュリティ
ここのログオンの項目を見るのだがアカウントのログオンもサービス開始も
リモート接続もみんな「ログオン」として記録されるので一つずつ「詳細」タグを
開いてターゲットネームやターゲットドメインネームなどを確認しないといけない
こちらには相手先のiPアドレスが残っている
ログオンIDは 4648、4624あたりが当たり目
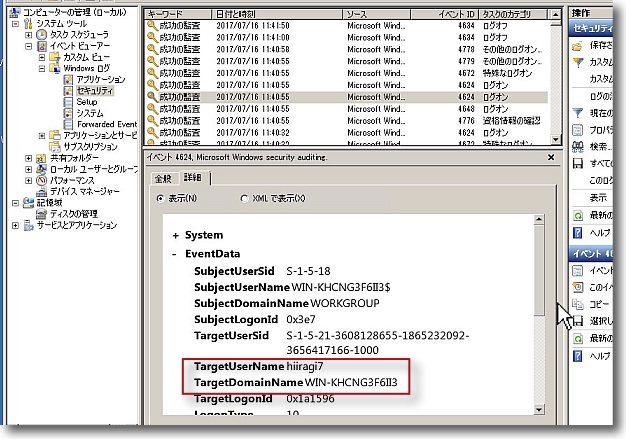
Windows7側には繋がれた相手のログイン名やドメインネームの
記録が残るのでこちらからは追いかけられる
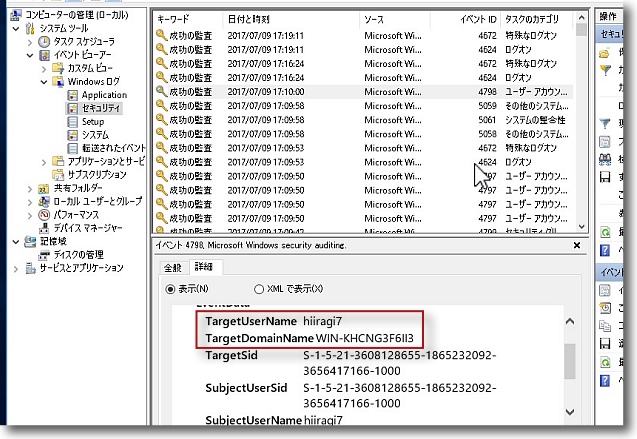
繋いだWindows10の側には繋いだ自分の情報しか残らないので
どこに繋いだかは相手先のログと照合して時系列で判断しないと仕方がない
後述のログ強化設定をしてもアノニマス接続(RDC起動時に自分のアカウントを設定しないで接続、
ログオン時にアカウント、パスワードを記入する接続法)だとやはり相手先のIPなどの情報が残らない
つまりWindows10同士ならかなり識別は難しいということだ
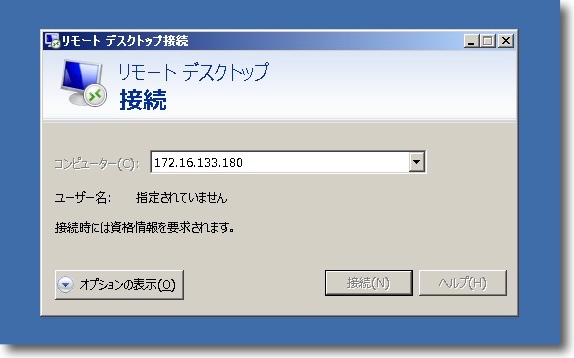
今度はWindows7からWindows10につなぐ
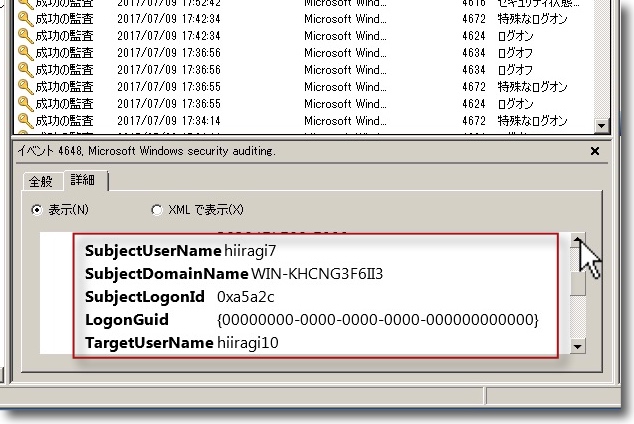
Windows7から10につなぐときは繋いだ方のWindows7の履歴は
やはりイベントログのセキュリティに入ってログを探す
こちらも詳細タブに入ってターゲットユーザネームなどを確認すれば接続した履歴がわかる
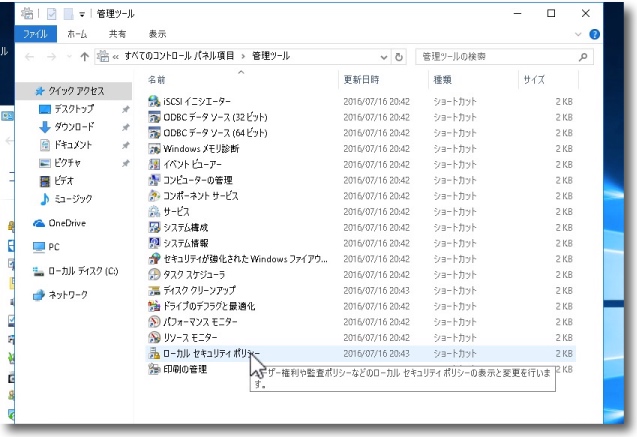
Windows10の側にも記録を残せないか設定をしてログレベルをあげてみた
コントロールパネル(設定ではない)の管理ツールを開いてローカルセキュリティポリシーを開く
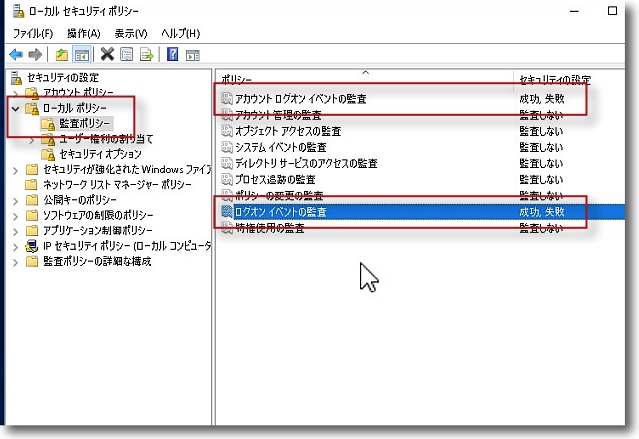
この中のローカルポリシーの中の監査ポリシーを開き
ここのアカウントログオンとログオンイベントの監査をクリックして監査する設定にする
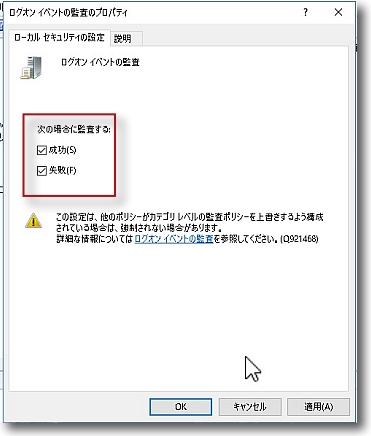
方法はクリックして開き「成功」「失敗」両方にチェックを入れる
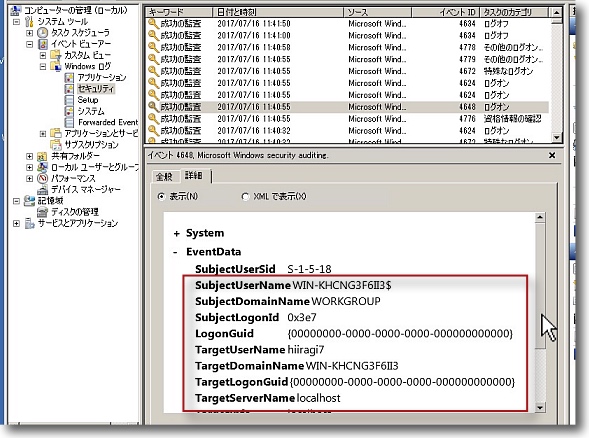
こうしてWindows10からWindows7に繋いでWindows10側のログを見てみたが
やはり10の側のローカルホストがサプジェクトとターゲット両方に
見えているだけでIPアドレスも記録しない
これはWindows7から10に繋いだ場合も同じで10の側になにかそういうセキュリティ上の
制限がかかっているのかもしれない…とか思っていると裏切られることになる

Windows10からWindowsXPに繋いでみた
WindowsXPも見るところは同じでイベントログの
セキュリティでこちらはID538、682あたりを見る
特に682の方には相手先のIPアドレスもしっかり残っている
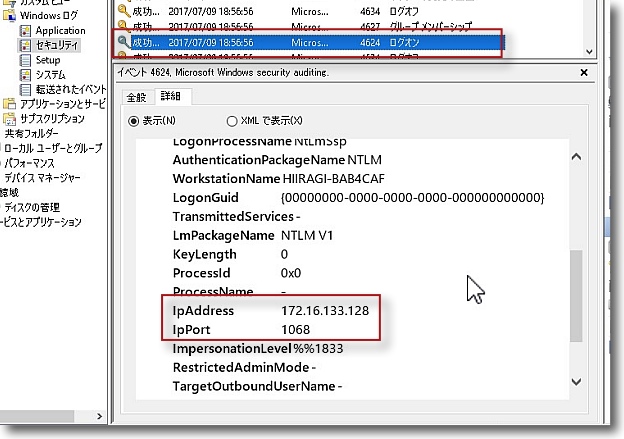
ここでWindows10の側を見ると4624のイベントにきっちりと
相手先のWindowsXPのIPアドレスが残っている
ここらのポリシーは一体どうなっているんだろう?
もう話がこんがらがって訳が分からないが相手がXPなら
追いかけられる可能性があるということだ
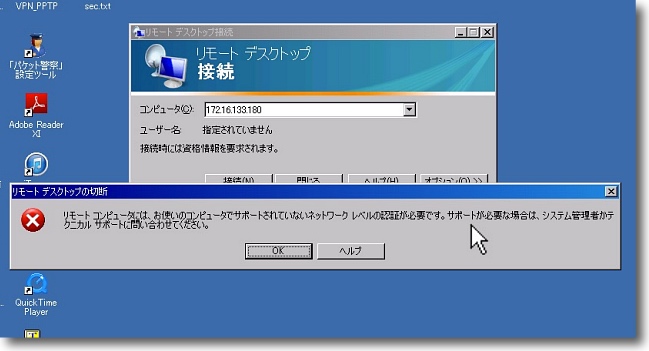
ちなみにXPからWindows10に接続しようとしても
「サポートされていないネットワークレベル」とか言われて拒否されてしまう
RDCに下位互換性はないということだ
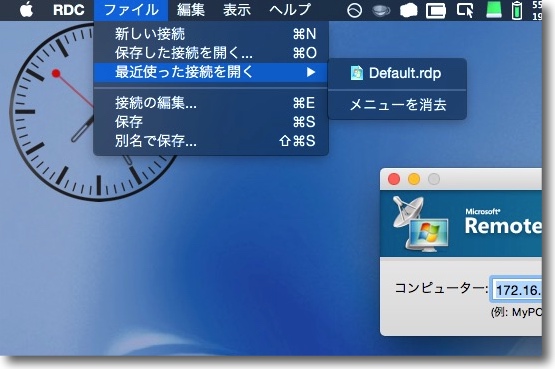
ほぼ余談だがRemote DesktopConnectionには純正のMac版もあって
MacからもWindowsXP〜10に接続ができる
Macの場合履歴はシステムの最近使った項目のUIで
メニューからプルダウンで見ることができる
接続の日時までは特定できない
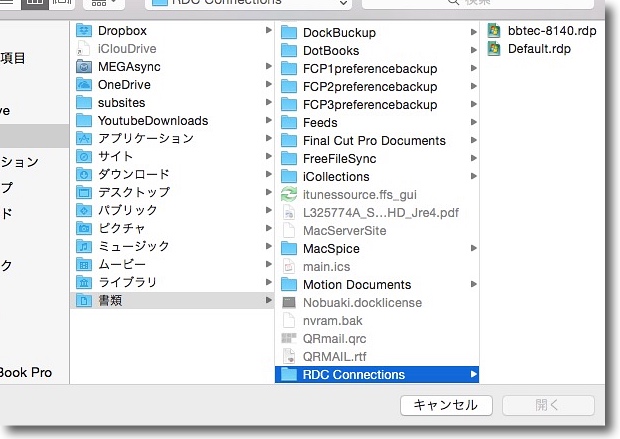
また保存した項目はドキュメントの中の「RDC Connections」の中に保存されている
タイムスタンプで最後に開いた日ぐらいは運が良ければ特定できるかも
anchor
iPhone、iPadなどで紙やホワイトボードなどをスキャンしてテキスト化して保存するアプリ…しかも無料で(ここ重要w)

RSSを何気なくチェックしていたら、某サイトでiPhoneアプリで紙の文章やホワイトボードなどをテキスト化する有償アプリ(正確にはApp内課金だが結構高額)を紹介していて、それなりに高い精度なんだろうけどちょっと違うぞ…と思ってしまった。
いや、高額なアプリはそれなりに高い精度があるのかもしれないが、どうせOCRなんて技術的限界が来ていて、タイプフォントで構成されているテキストでもテキスト化成功率は97〜98%あたりで頭打ちになっているはずだ。
98%って高い確率のように思うが、400字詰め原稿用紙でも8箇所の読み取りミスがあるということになる。
これを目視で直すのは結構うざい作業になるので、結局OCRでのテキスト化の最大の用途は
「文章内検索・メタデータ検索にかかるようにする…画像付きPDF化」
ということに尽きると思う。
ならばそんなお高いお金を払わなくても安い(フリー)アプリがあるではないかと思ってしまった。
以下の二つなんてなかなか使えると思うし、皆馴染みがあるアプリだと思う。
anchor
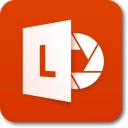
Office Lens(Freeware for iPhone, iPad)
Microsoftのスマホ向けOfficeスイートの一つで、紙やホワイトボードなどをテキスト化できるカメラスキャン、オンラインOCRアプリ。
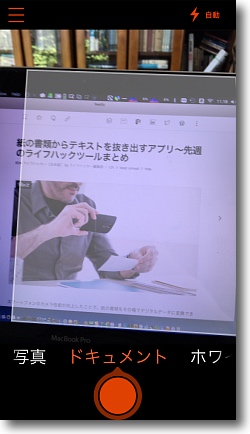
アプリを起動するとカメラへのアクセス許可を求められる
許可するとすぐにスキャン可能になる
ファイル形式は写真、ドキュメント、ホワイトボードスキャンなどが選べる
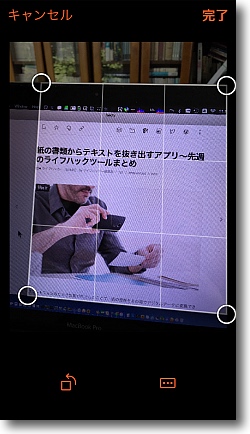
撮影するとターゲットが選択される
このように斜めに撮っても正対に画像が補正されて保存される
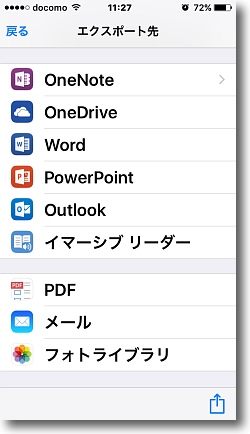
次に撮った画像をどの形式で保存するかの選択になる
Wordやパワポも可能だがとりあえず今回はPDFを選択する
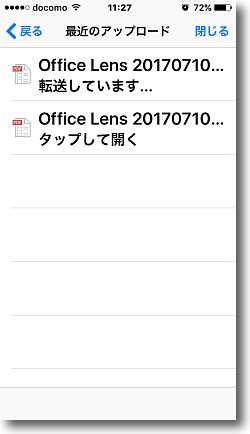
保存したファイルはMicrosoftにアップロードされそこでテキスト化される
なのでMicrosoftのアカウントが必要だがOfficeスイーツを
入れている時点でアカウントはあるんじゃないかと思う
タップして開くと加工されたものがダウンロードされる
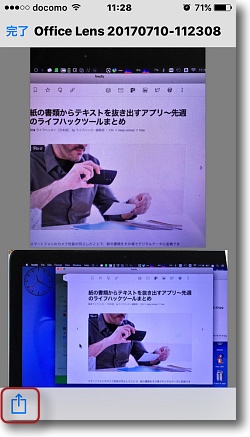
ダウンロードしたファイルはiPhone上でも確認できる
これをMacに共有するには左下のボタンから
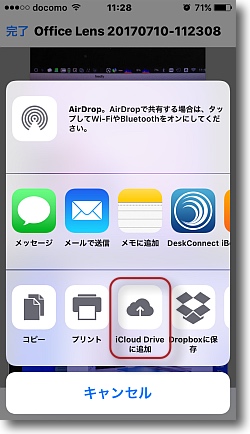
ここで共有の方法を選択できるが今回はiCloud Driveを使用する
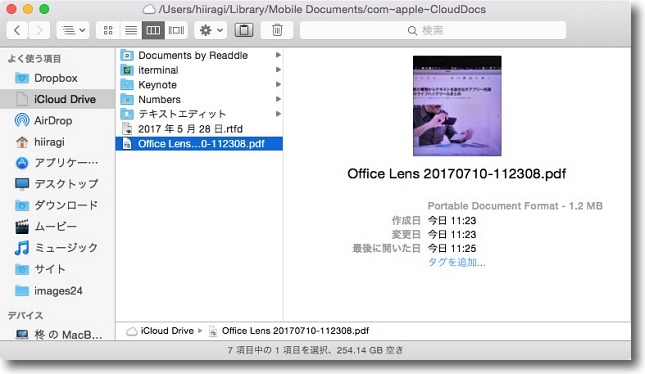
OTAですぐにMacの共有フォルダにファイルが現れる
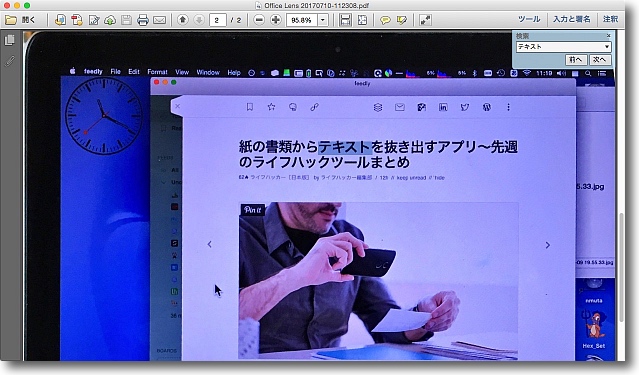
OCRでテキスト化されるというのはこういうことだ
PDFを選択すると写真として保存されているがテキストデータもメタ化されており
ファイル内をキーワードで検索するとその部分がハイライトされる
これなら多少変換ミスがあっても検索にかかれば充分であって
鮮明なだけ写真のほうがいいかもしれない
anchor
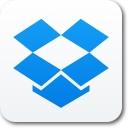
Dropbox(Freeware for iPhone, iPad)
今やたいていの人はiPhone、iPad、スマホにDropbox入れていると思うが、このDropboxにもテキスト化の機能がある。
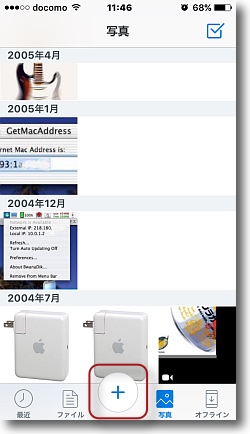
Dropboxの写真フォルダのこの追加ボタンをタップする
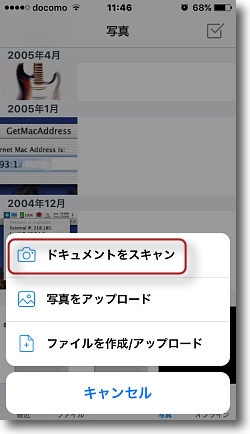
ドキュメントをスキャンをタップ
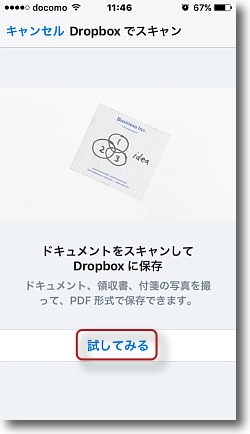
このようにカメラでドキュメントをスキャンしてPDFで保存できる
「試してみる」をタップ
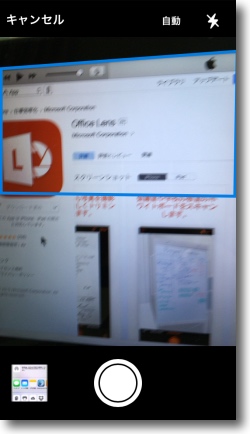
カメラが表示されるので撮影
選択されている範囲がテキスト化されるのでアングルを修正して調整する
これも正対していなくても良い
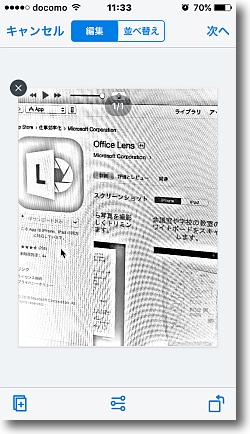
これでよければ次へ
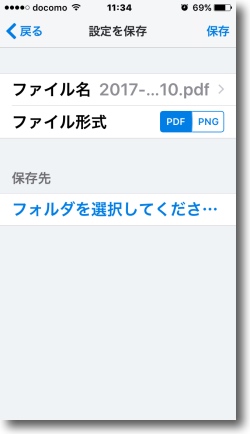
まずPNG(画像)かPDF(テキスト)かのファイル形式を選択する
次に保存先を選択
選択画面から戻ったら右上の保存ボタンで保存する
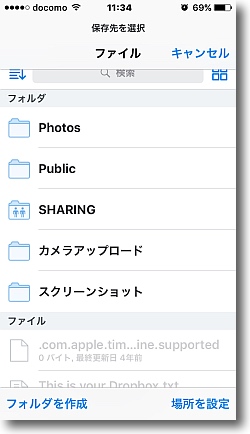
選択できるのはDropboxのディレクトリだが元々共有用なので問題ない
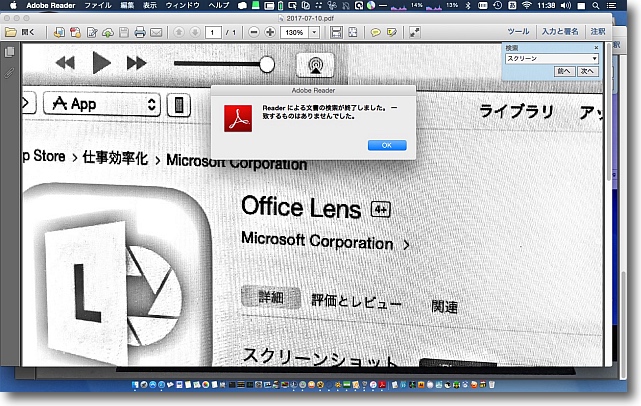
こうしてPDF化したものを検索してみたがOCRの機能は残念ながらなさそうだ
だがDropboxは誰でも入れているだろうからホワイトボードなどをさっと撮って
みんなにPDFで共有なんてことをお手軽にできるのがメリットだと思う
anchor

FreeFileSync 9(Freeware)
 OS10.8Mountain Lion対応
OS10.8Mountain Lion対応
 OS10.9Mavericks対応
OS10.9Mavericks対応
 OS10.10Yosemite対応
OS10.10Yosemite対応
 OS10.11El Capitan対応
OS10.11El Capitan対応
 OS10.12Sierra対応
OS10.12Sierra対応
 Windows7~10対応
Windows7~10対応
 Linux対応
Linux対応
二つのフォルダをマージ、同期、ミラーリングなどの方法でバックアップ、コピーができるファイルシンクアプリ。
以前に紹介した時とほぼインターフェイスも変わっていないが、非常にシンプルでこの手のファイル同期ソフトにつきものの扱いの難しさ…というよりインターフェイスに表示される用語の分かりにくさに煩わされない。
基本、3ペイン式で新しい同期のペアを作る時は、一番左のペインで「新規」で作成し、真ん中のペインで同期元、右のペインで同期先のディレクトリを選択する。
あとはギヤアイコンボタンの設定で、双方向マージなのか、ミラーリングなのかあるいはもっと詳細なカスタム設定なのかを選択すればいいだけだ。
操作パネルの中方の「漏斗」アイコンボタンで特定のファイル名、あるいは拡張子、サイズ、設定の時間より古いファイルなどの条件でコピーを除外することができる。
サイトの更新でMacServerのWebフォルダにTerminalのコマンドを使ってサイト全体のコピーを実施していたが、そうすると履歴に大量のオブジェクトを記載したコマンドが残ってしまうので煩わしいなと思っていた。
以前使っていた同期アプリはWeb経由の遠隔ボリュームの中身を同期できなかったので、仕方なかったのだが今回このFreeFileSyncを使って、サイトの同期ができることを確認した。
初回は十数時間かかったが、2回目からは差分ファイルだけの更新になるので、時間もかなり短縮できる。
同じ理由でなぜかiTunesのライブラリの同期にも失敗してなぜか新規追加した音楽やムービーが同期先のリストに見えないという問題が起きていたが、FreeFileSyncではうまくいっているようなので、しばらくこちらを試してみることにした。
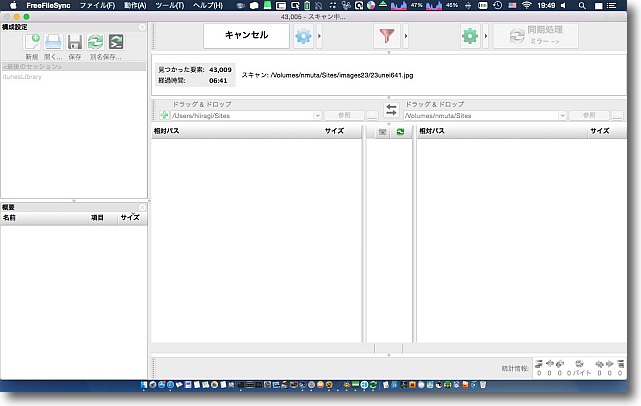
FreeFileSyncのインターフェイス
作業は基本この3ペインの左から右へ流れていく
左が同期の組み合わせのメニュー選択、中央が同期元、右が同期先のディレクトリ
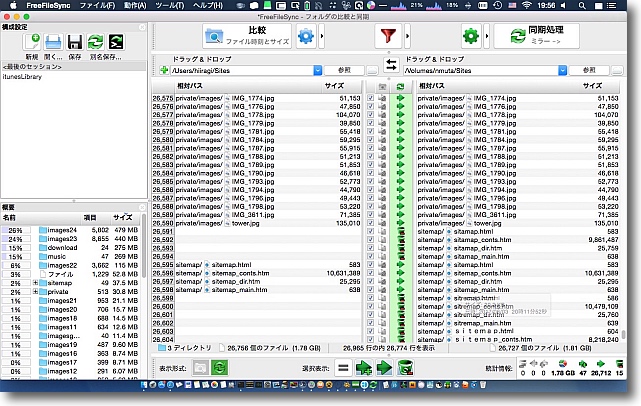
操作パネルの「比較」ボタンをクリックすると
同期元と同期先のファイルを比較した結果が表示される
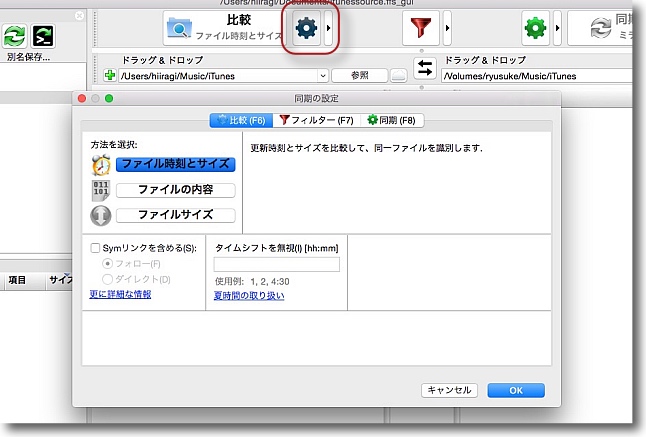
ギヤアイコンボタンを開くと同期の種類が表示される
通常はファイルサイズとタイムスタンプで判断する一番上を選択すれば良い
厳密に「ファイルの内容」を選択すると厳密な比較にはなるが時間がかかるようだ
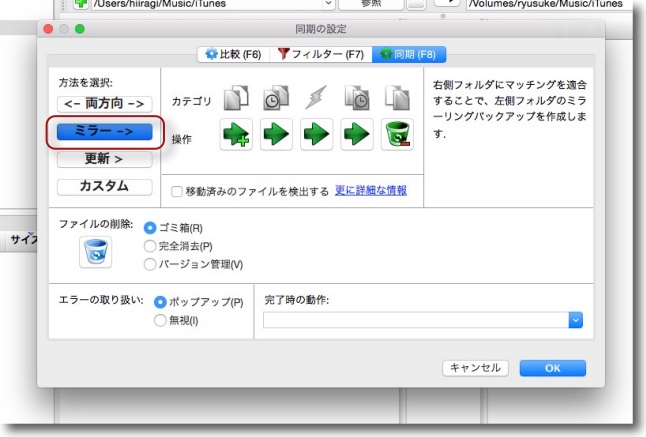
同期のスタイルは双方向マージ、ミラーリング、
片方向マージ、その他カスタムが選択できる
今回はWebサイトにしろ、iTunesライブラリにせよ
同期元の変更を同期先に反映したいだけなのでミラーリングを選択する
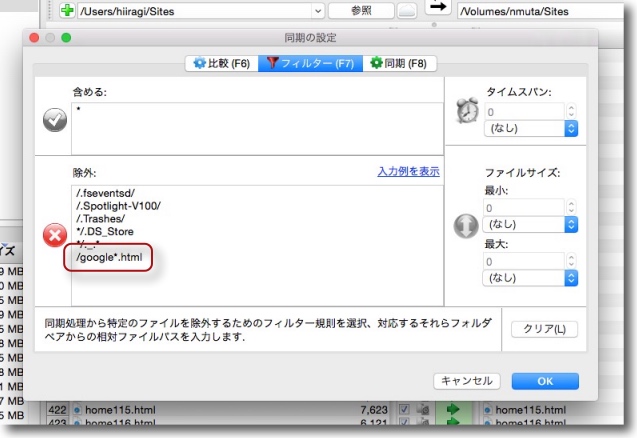
Webサイトの場合Googleのクローラーのファイルが置かれているので
それを上書きしないようにGoogleで始まるファイル名のhtmlファイルは
ワイルドカードで除外する条件を追加した
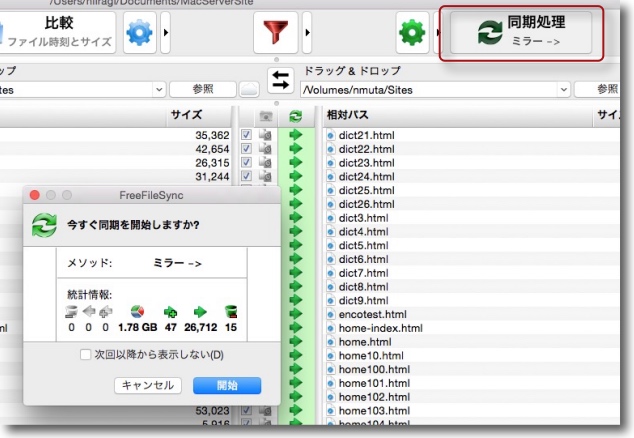
以上設定を済ませて比較したところちゃんと除外条件が
反映されているのを確認して「同期処理」ボタン
確認タグが出てきて開始をクリックするとコピーが始まる
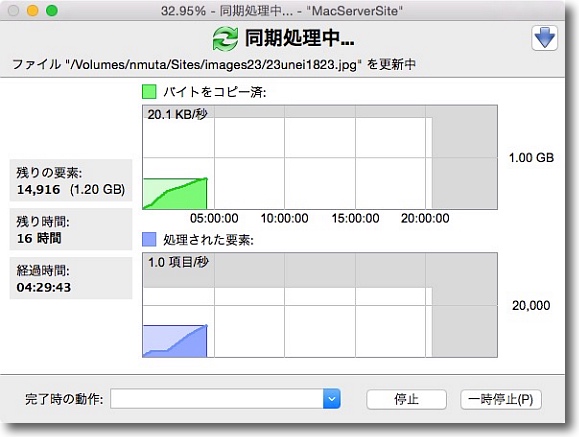
サイト全体ではダウンロードファイルや音源も
あったため1.78GB、予想時間は「1日」となっていた
進行するにつれて16時間になったり残り時間は結構変化するのであくまで目安か
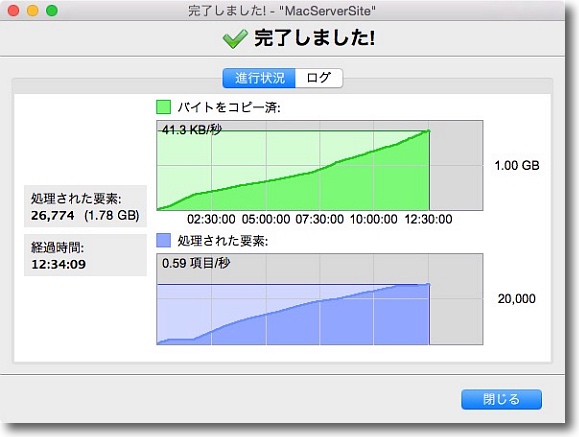
結局Web上の2万6千のファイルを全部更新するのに12時間かかった
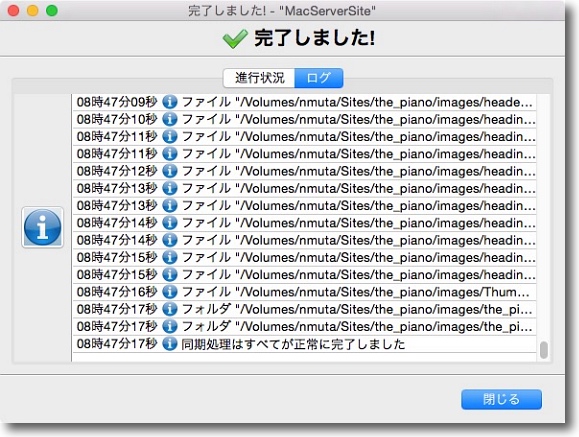
更新の失敗があったかどうかはログで確認できる
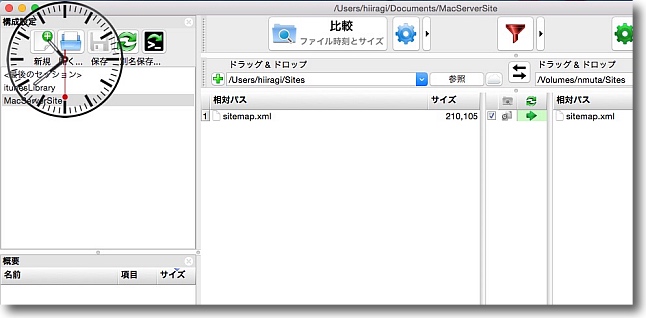
ファイルを一つだけ更新してもう一度同期をかけたところ今度はリストアップされたのは1つだけ
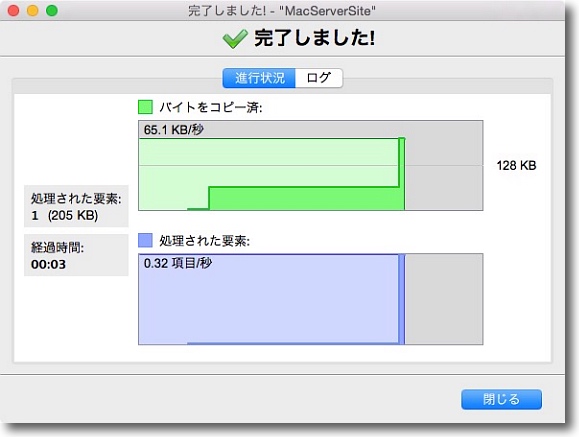
同期をかけたところ1ファイルで所要時間は3秒
差分ファイルだけの同期がうまくいっているということだ
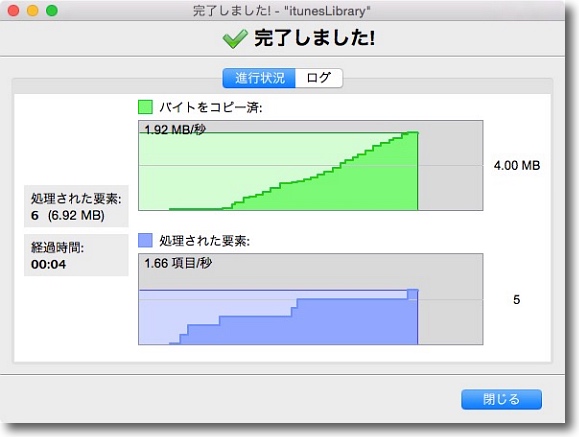
なぜか他のソフトで更新に失敗していたiTunesライブラリもやってみたところ
2回目の更新は6ファイルで所要時間は4秒
そしてライブラリの中身の変更内容はちゃんと反映されていた
anchor

Blisk(Freeware)
 OS10.9Mavericks対応
OS10.9Mavericks対応
 OS10.10Yosemite対応
OS10.10Yosemite対応
 OS10.11El Capitan対応
OS10.11El Capitan対応
 OS10.12Sierra対応
OS10.12Sierra対応
Web開発者のためのレスポンシブデザインなどの表示確認ができるWebブラウザ
BliskはChromiumをベースにした…ということはSafariと同じWebkitのエンジンを搭載しているWebブラウザだが、機能はWeb開発者がコードを書きながら表示を確認するに便利な機能が盛り込まれている。
iPhoneからiPad、Android、タブロイドPC、デスクトップ、ラップトップなどあらゆる表示環境での表示サイズを確認できる。
サイズだけでなくレスポンシブデザインなどのサイトの表示が、それぞれのデバイスで意図通りに表示されるかなどの検証が確認できる。
そのほか表示を確認しながらWebインスペクターと見比べるなどの開発用ブラウザにあって欲しい機能は一通り付いている。
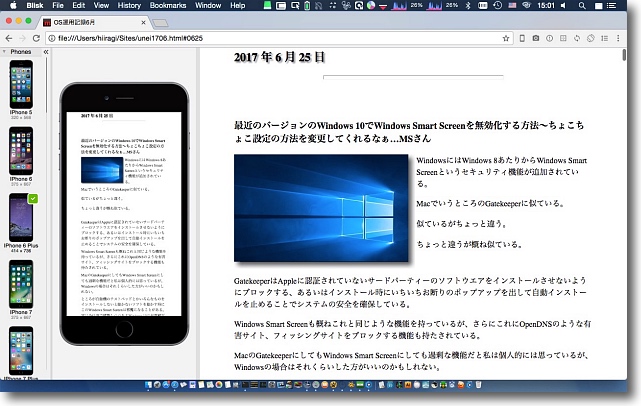
Bliskはローカルファイルも含めてWebサイトのhtmlを確認表示できる
URLフォームの右隣のケータイアイコンボタンをクリックするとこの通り
デバイスの選択もできてそれぞれのデバイスでどのように表示できるか確認できる
これはiPhone6+の表示を確認しているところ
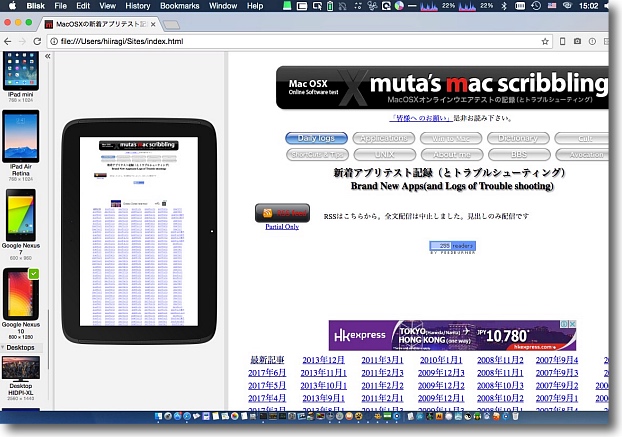
これはGoogle Nexusで表示を確認したところ
Scroll Sync機能があるためブラウザの表示を下にスクロールすると
Nexusのデバイス表示も同じ部分にスクロールする
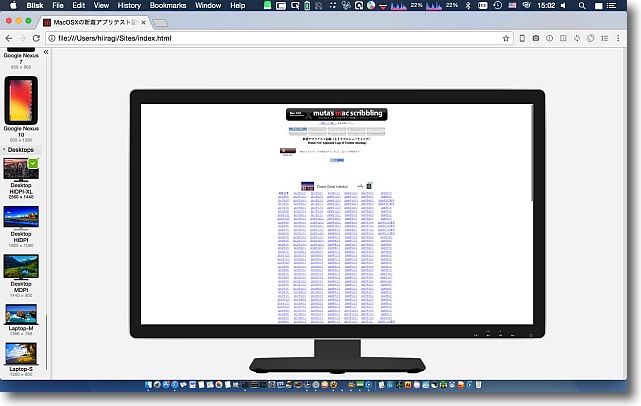
表示確認できるのはタブロイドやスマホなどのデバイスだけでなく
デスクトップ用のモニタースクリーンなどの高解像度デバイスも含まれる
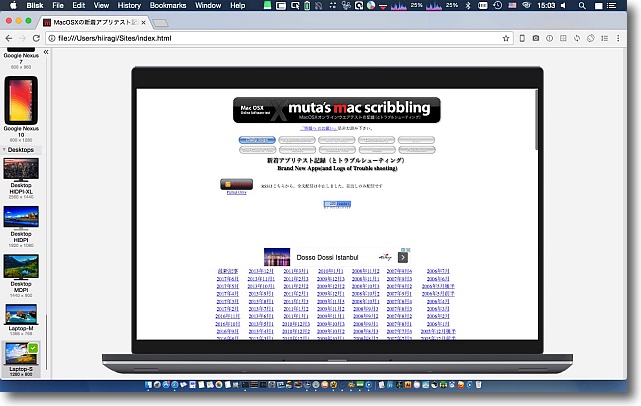
そしてMacBook Proなどの多くのラップトップの13インチサイズでの表示も確認できる
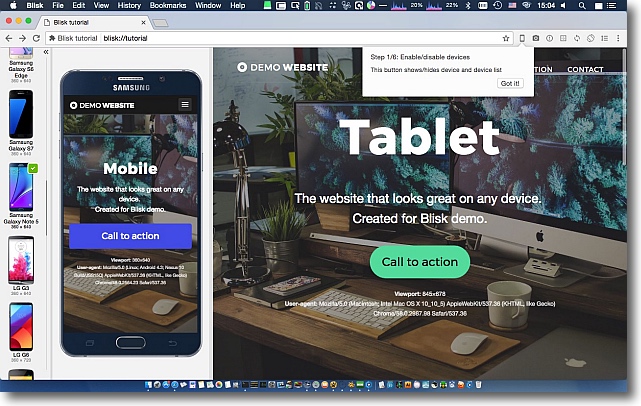
このデバイス表示確認機能はもちろんサイズの確認だけでなく
デバイスによってレスポンシブデザインが正しく機能しているかの確認もできる
サイズによってレイアウトを変えたりボタンなどのデザインを
変更したりなどの機能が動いているのを確かめることができる
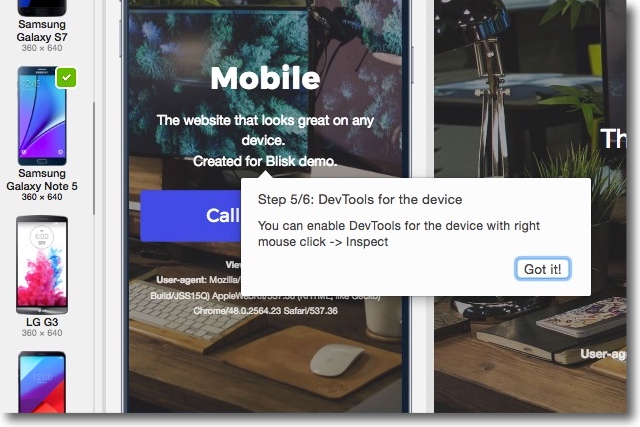
Bliskを初回起動するとチュートリアルが表示される
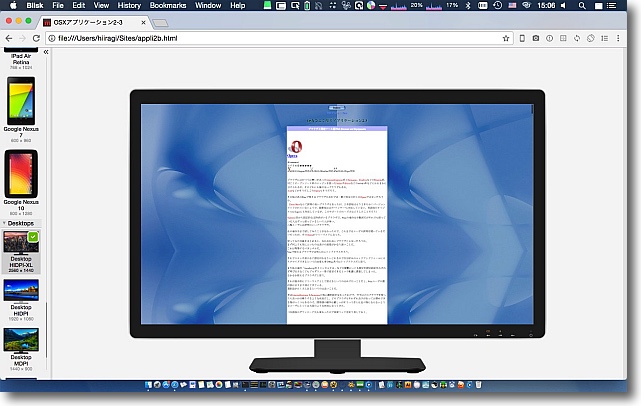
弊サイトの悩みはラップトップサイズに合わせてしまったために
1920などの解像度のモニターで見ると画面の真ん中に細長く表示されることか
もっともこのサイトをフルスクリーンで見る人も
あまりいないだろうから気にすることはないのかもしれない
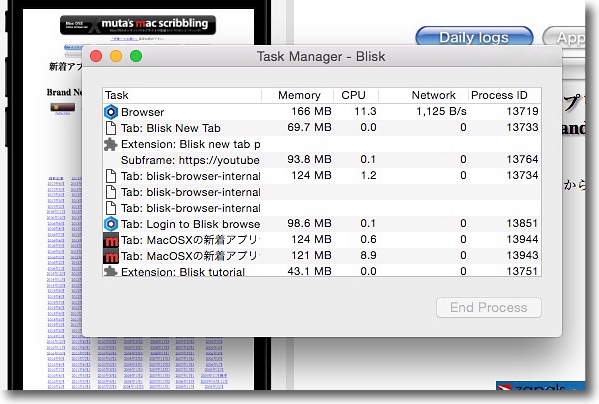
WIndowsメニューまたはツールバーのメニューから「タスクマネージャ」を開くことができる
文字通りweb表示がメモリ、CPUなどにどれくらいの負荷をかけているかを確認することができる
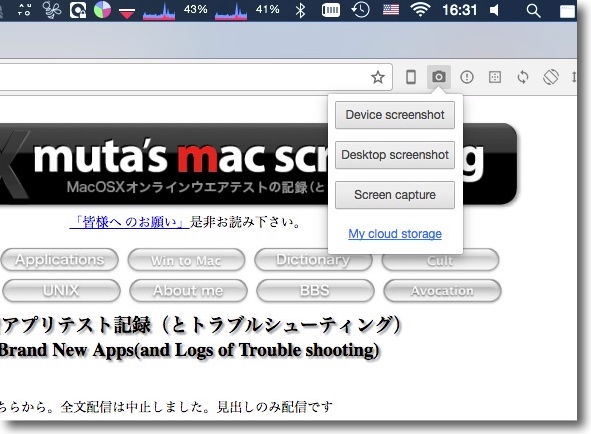
ツールバーのメニューにはいろいろ面白い機能があってスクリーン、
デバイスなどのスクリーンショットを開発元の有償クラウドサーバーに保存することもできる
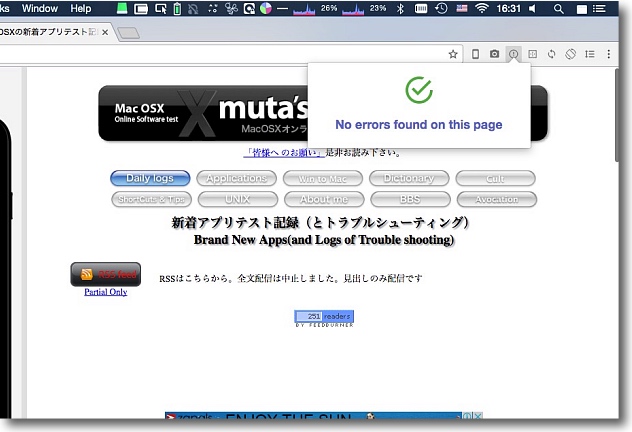
表示中のページのシンタックスエラーなどのチェックもしてくれる
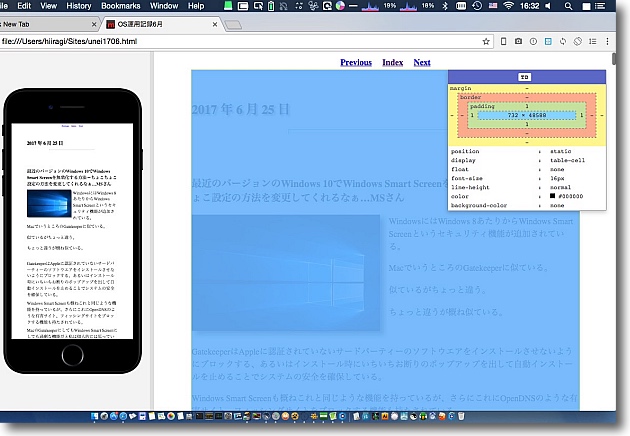
これはテーブルなどの表示領域をブラウザの画面で表示するエレメントのインスペクター
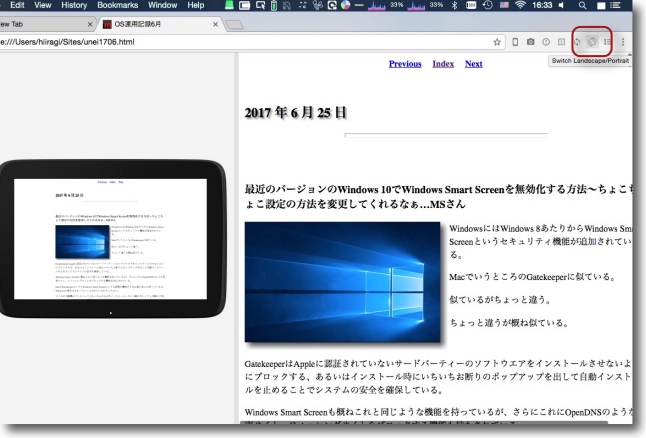
ここのボタンをクリックすると表示確認用のデバイスを
回転させることもできるので縦表示、横表示ともに確認できる
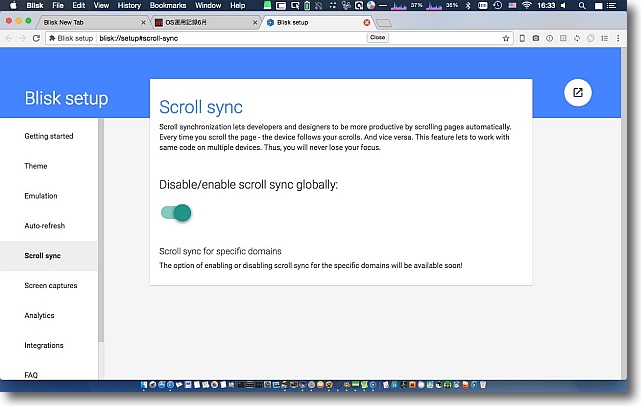
ScrollSyncは便利な機能だが詳細を検討する時に
邪魔になるのでset upページで解除もできる
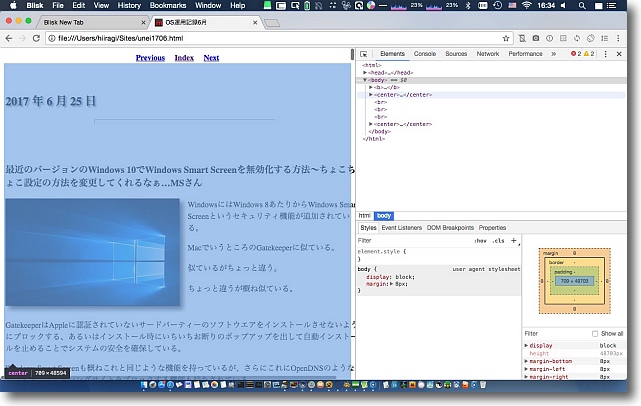
そしてWeb開発者には便利なタグやJavaScriptなどと
表示を対比しながらの表示確認もできる機能もある
Previous
Index
Next

|