anchor

The Eternal Shooter(Freeware)
 OS10.9Mavericks対応
OS10.9Mavericks対応
 OS10.10Yosemite対応
OS10.10Yosemite対応
 OS10.11El Capitan対応
OS10.11El Capitan対応
 OS10.12Sierra対応
OS10.12Sierra対応
 OS10.13High Sierra対応
OS10.13High Sierra対応
銃をとっかえひっかえして次々襲ってくるゾンビどもを撃ち殺す永遠の射撃手ゲーム・成人向け。
Carrier LandingsやExtreme Landingsなどここで紹介したゲームと同じようなUIを採用しているのでそこらを経験していると入りやすいかもしれない。
こういうシューティングゲームはUIに慣れるかどうかでつまづくので、こういう導入が共通しているゲームがあるのはありがたい。
使える銃器は最初はリボルバー、45オートなどのハンドガン。
弾はそれぞれ6発と11発しか入っていないので、頻繁にリロード(再装填)しないといけない。
キーボードで遊ぶ場合のリロードのデフォルトキーはRキー。
他に移動はカーソルキーで、銃の狙いはトラックパッド、マウスなどで、Cキーで武器を拾う、Gキーで手榴弾を投げる、左Controlキーで武器1、左Optionキーで武器2、左Shiftキーで武器3の発砲、スペースキーでジャンプなどの制御ができる。
相手はゾンビではあるが、赤い血は流れるし基本的に相手を殺すゲームなので一応「17歳以上対象」と作者の断り書きがある。
それにしてもアメリカ人ってどうしてこんなにゾンビが好きなんだ?
もっとも製品版のもっとも人気があるゾンビ射殺ゲームは日本製だが…
たぶん、ゾンビ映画と一緒で何にも考えないでバカスカバカスカ撃ちまくるのが正しい遊び方だな…
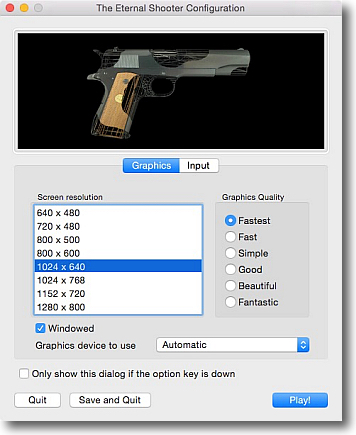
起動時のスプラッシュ画面
画面サイズとフルスクリーン表示かウインドウ表示かの選択ができる
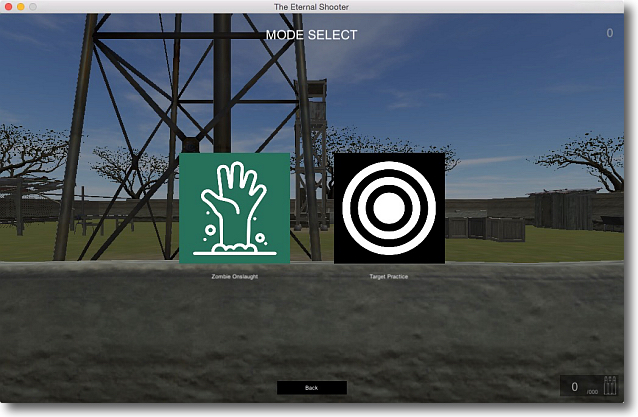
最初は慣れるために射撃のお稽古から…
メニューの右のラウンデルは射的を撃つモード、左は実戦形式のゾンビを撃ち殺すモード
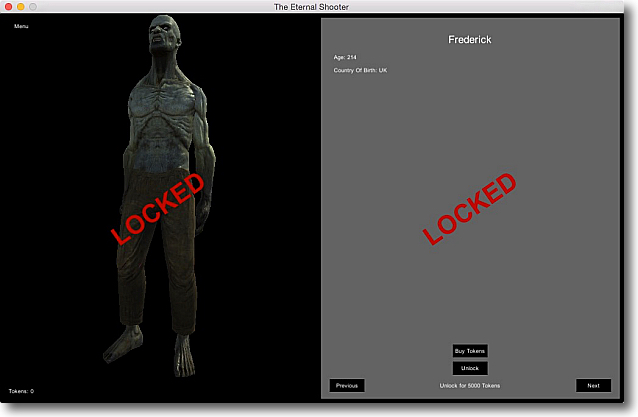
キャラを選択する
ロックがかかっているがゾンビも選択できるので自分もゾンビになって
ゾンビと戦うというもうわけわかんない設定になっている
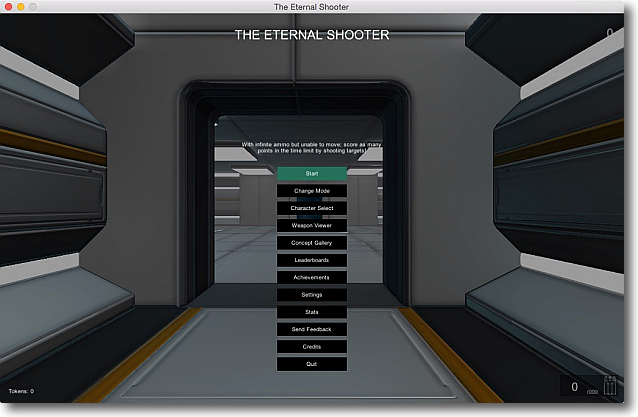
シチュエーションも室内・室外など選べる
一番上のメニューでゲームスタート
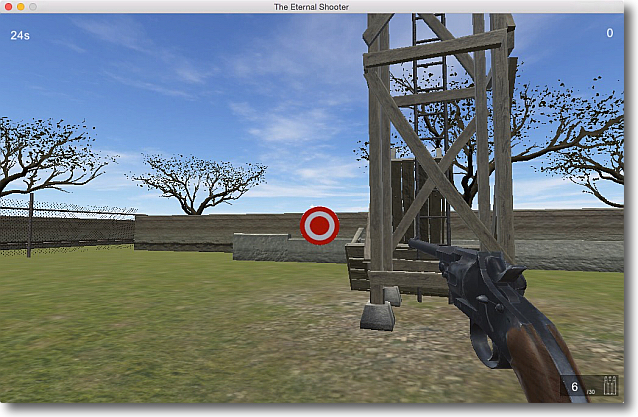
先ずはジャノメを撃って銃の扱いに慣れる
すぐに弾は切れるしどんどん新しい標的が現れるので
撃ってはリロードという動作に慣れないといけない
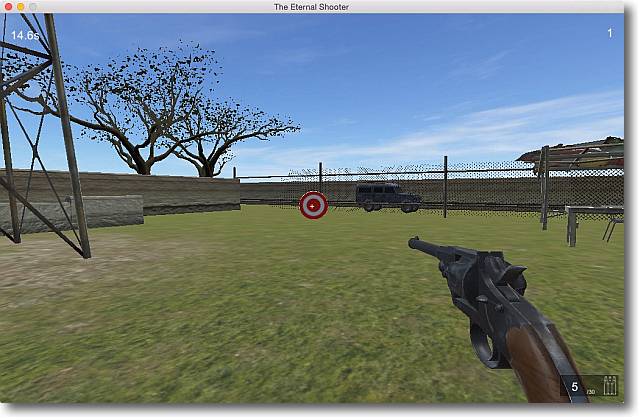
トラックパッドなどで銃の狙いをつける
中央の十字線が着弾点なので実銃の射撃より簡単かもしれない
ドットサイトで射撃しているような感覚かな
最初の獲物はウエブリーアンドスコット風の旧式リボルバーだ
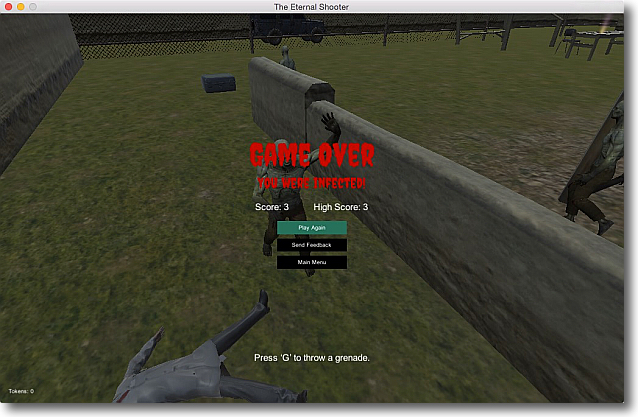
ゾンビモードにチャレンジしてすぐにやられる
ゾンビどもは前から後ろから次々現れるし一発では死なないのでリボルバーではかなり苦しい
フリーウエアではあるが一気にカタをつけたいならApp内課金で強力な武器を入手する手はある
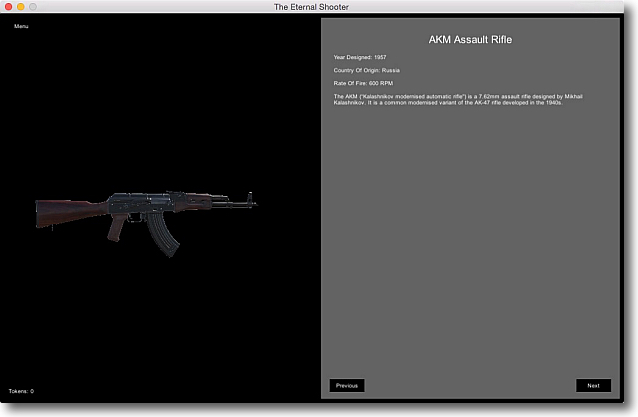
武器の選択ページを見たらカラシニコフやらショットガンやら
レールガンやらいろいろ有効そうな銃があるじゃないの…
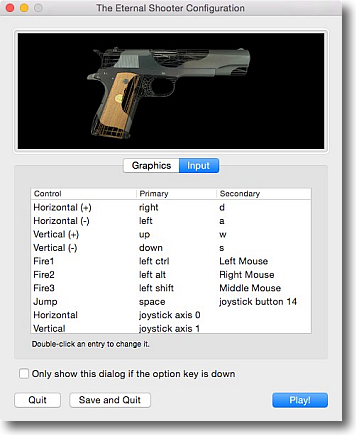
コントロールするキーが使いにくい場合は
起動画面のInputタブでキーを変更できる

ところでこのゲームは銃の造形がリアルなのが一つのウリ
確かにテッポに関しては細かいところまで作りこまれていて
構えたときの形もリアルだがこのアイコンでわかる通り
ワイヤーフレームを使って3次元的に造形しているということらしい
anchor
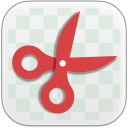
Super PhotoCut(Shareware)
 OS10.6SnowLeopard対応
OS10.6SnowLeopard対応
 OS10.7Lion対応
OS10.7Lion対応
 OS10.8Mountain Lion対応
OS10.8Mountain Lion対応
 OS10.9Mavericks対応
OS10.9Mavericks対応
 OS10.10Yosemite対応
OS10.10Yosemite対応
 OS10.11El Capitan対応
OS10.11El Capitan対応
 OS10.12Sierra対応
OS10.12Sierra対応
 OS10.13High Sierra対応
OS10.13High Sierra対応
写真の切り抜き、背景・オブジェクトの簡易加工が手軽にできる写真加工アプリ。
できることは写真の中のオブジェクトを指定して、切り抜いて背景をなくして透明なpictを作ったり、背景をカラーバックにしたり背景の加工で情景写真を作成したり…それってPhotoshopでやればいいじゃない…とか言わない。
たかが写真の切り抜きぐらいでPhotoshopを起動するのはちょっと億劫…という時はあるんだから。
オブジェクトの境界線は大体、枠で囲んで必要なところを大雑把に+ボタンで緑に塗って不要なところは−ボタンで赤く塗っていくだけで境界線を認識してくれる。
境界線の精度は写真のコントラストや色階調によりけりだけどうまくいかない時は拡大して精密に塗り分けることもできる。
加工するところまではフリーのトライアル版で体験できるがjpegなどの画像ファイルに書き出すにはシェアウエア登録が必要。
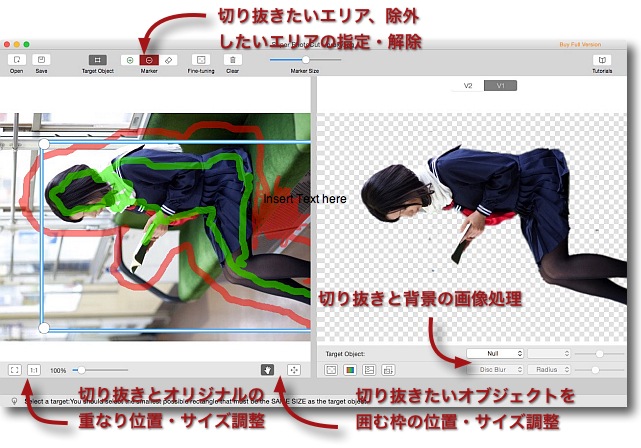
Super PhotoCutの操作系の説明
左は加工元の写真でオブジェクトを枠で囲んで必要な部分と
不必要な部分を大まかに塗り分けて切り抜き状態を右で確認するというフロー
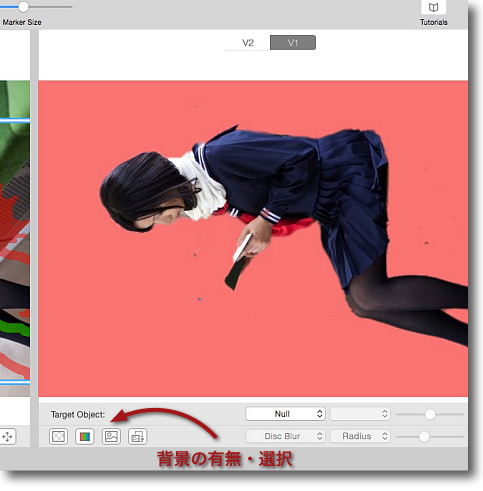
切り抜きの背景をカラーバックにすることができる
ポップな写真が手軽にできる
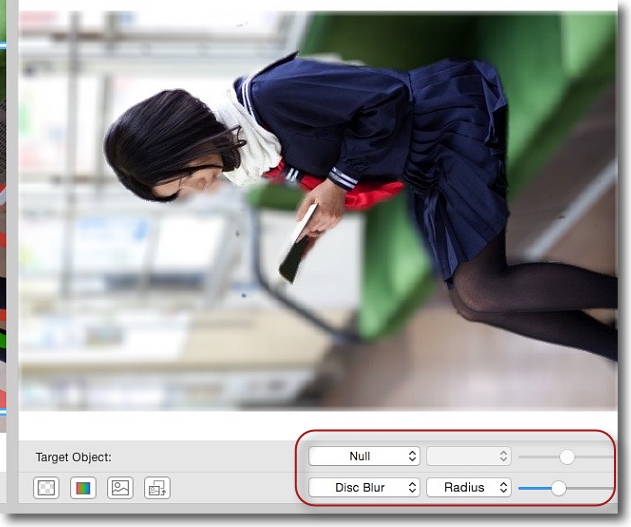
切り抜いたオブジェクトをオリジナルの写真に重ねて
背景・オブジェクトそれぞれを画像加工することもできる
上の列がオブジェクトで下の列が背景のエフェクトの選択・深さなどを調整
これは背景だけをぼかした効果の例
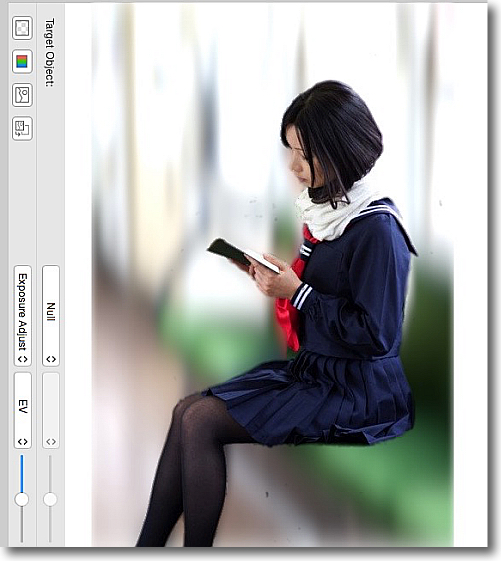
カメラのフォーカスリーフの滲みのような効果も背景にだけつけられる
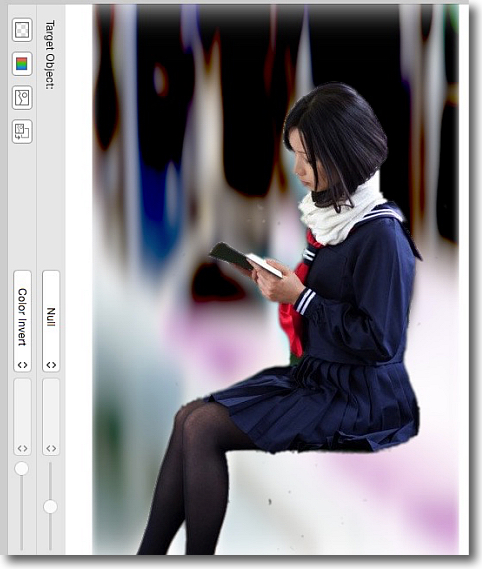
複数のエフェクトを重ねることもできる
フォーカスアウト+色逆転で背景を加工
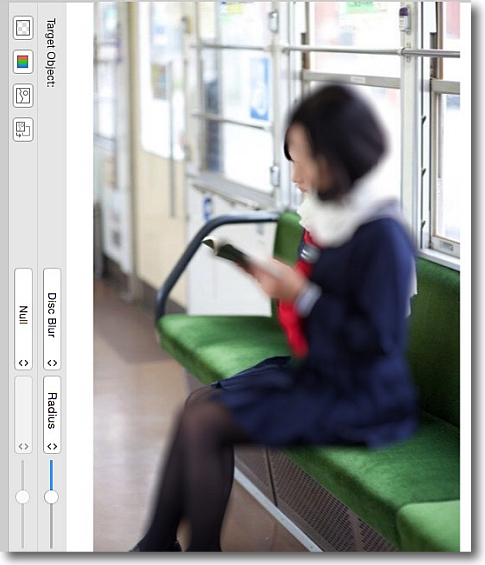
逆に背景はそのままでオブジェクトだけを加工することもできる
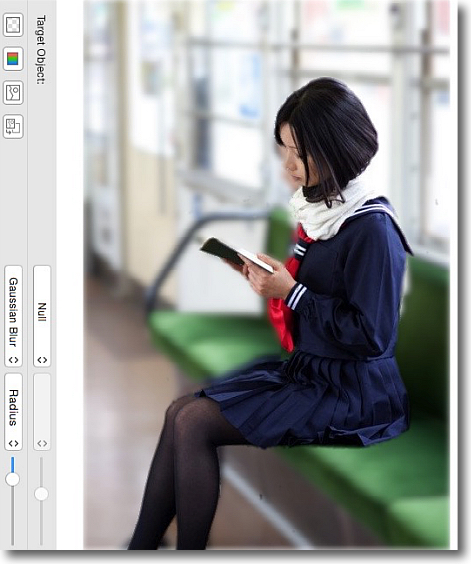
背景のぼかしの効果例
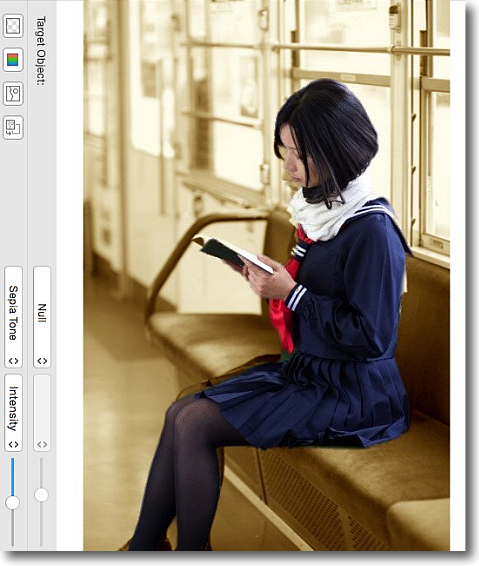
背景だけセピアに加工した例
一時期流行った背景をモノクロにしてオブジェクトだけ色彩がある写真も簡単に作れる
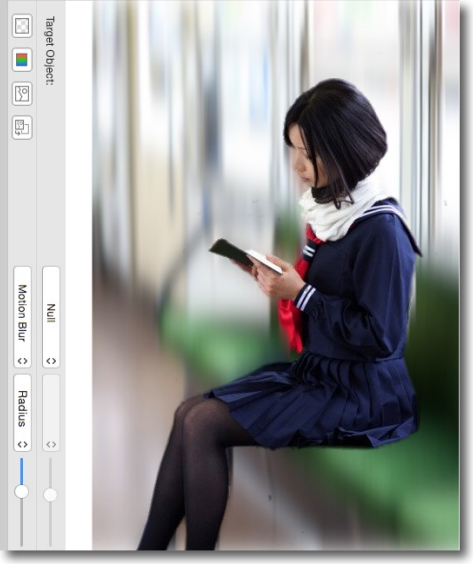
背景にだけモーションをつけた例
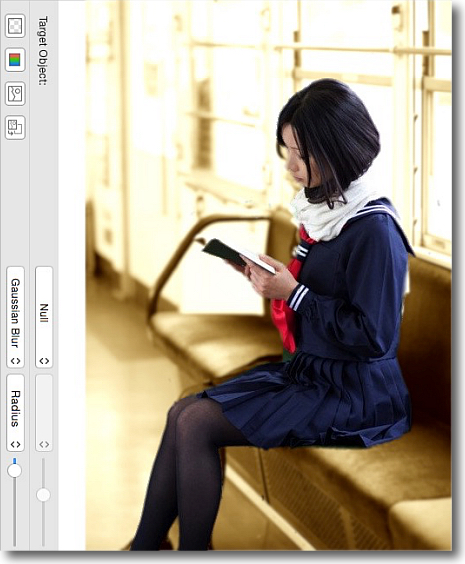
合わせ技でセピア+フォーカスアウト
anchor

MediaInfo(Freeware)
 WindowsXP~10対応
WindowsXP~10対応
 Linux対応
Linux対応
QT、MXFなどのビデオコンテナ、MPEGなどのビデオファイル、AC3などのオーディオやサブタイトルファイルなどのほとんどの形式を認識しその情報を表示するアプリ。
対応する形式は以下
Container: MPEG-4, QuickTime, Matroska, AVI, MPEG-PS (including unprotected DVD), MPEG-TS (including unprotected Blu-ray), MXF, GXF, LXF, WMV, FLV, Real...
Tags: Id3v1, Id3v2, Vorbis comments, APE tags..
.
Video: MPEG-1/2 Video, H.263, MPEG-4 Visual (including DivX, XviD), H.264/AVC, H.265/HEVC, FFV1...
Audio: MPEG Audio (including MP3), AC3, DTS, AAC, Dolby E, AES3, FLAC...
Subtitles: CEA-608, CEA-708, DTVCC, SCTE-20, SCTE-128, ATSC/53, CDP, DVB Subtitle, Teletext, SRT, SSA, ASS, SAMI...
どういうコーデックで、ビットレートで、どんなソフトを使ってエンコードされたかなどのファイルが持っている情報をほぼ全部引き出せる。
エンコード済みのファイルがメディアサーバーで表示できないなどのトラブルシューティングの時に威力を発揮する。
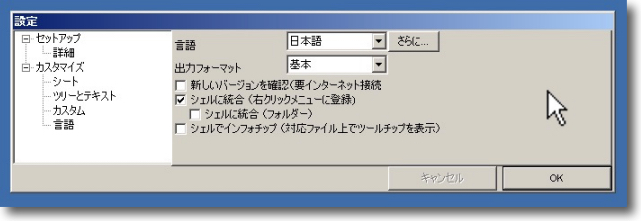
MediaInfoをインストールしたら初回起動時のみ設定画面が立ち上がる
ここで使用言語を選択できる
日本語も容易されている
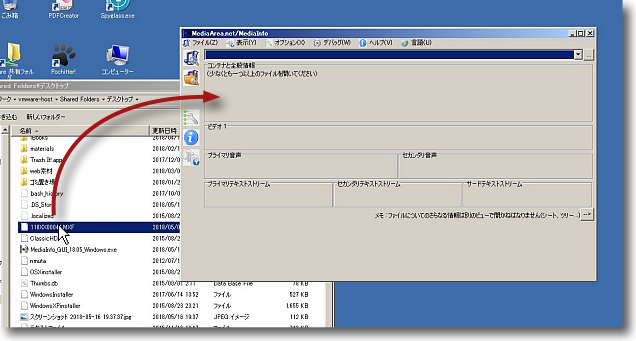
解析したいファイルをファイルメニューや開くボタンからも
指定できるしドラッグアンドドロップもサポートしている
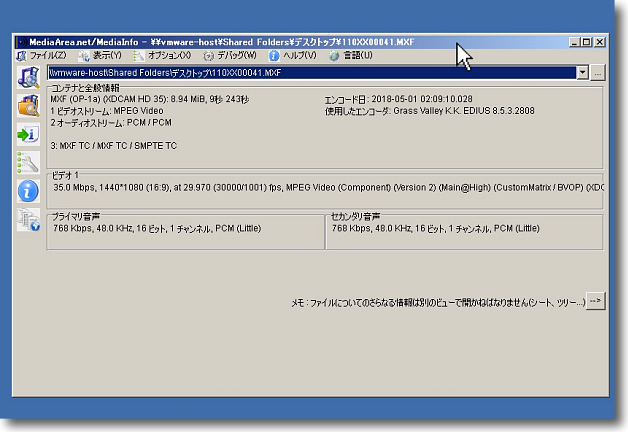
デフォルトの表示形式
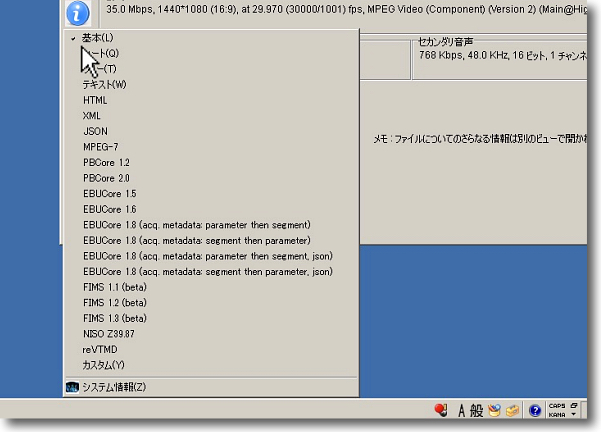
表示形式はhtmlなど選択できる
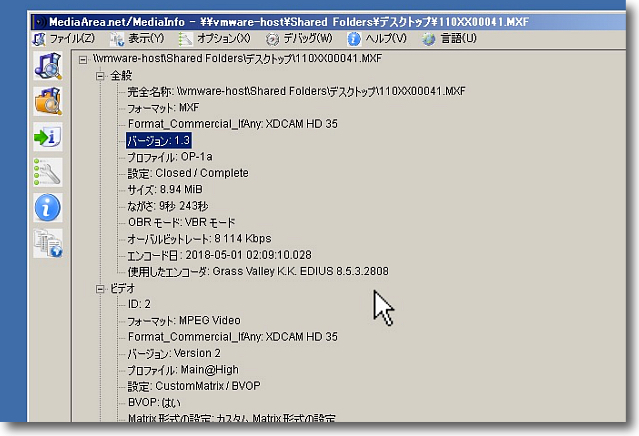
見やすいのはこのツリー形式だと思う
MXFの場合はMXFバージョンやエンコードした編集ソフトのバージョンなどの情報も表示する
MXFコンテナの中のメタデータの情報をほぼ全て読みだしていると思われる
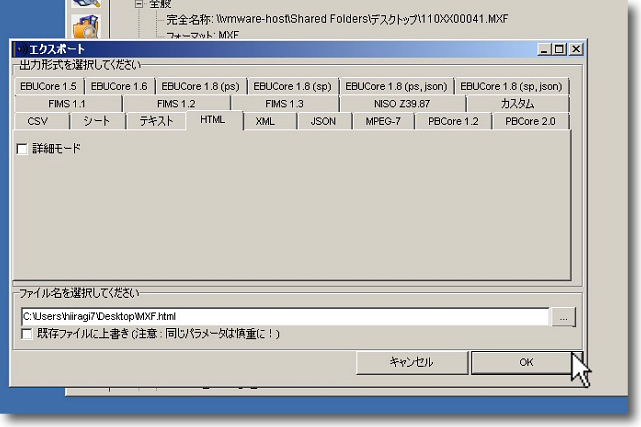
書き出しボタンでこの結果をファイルに書き出すこともできる
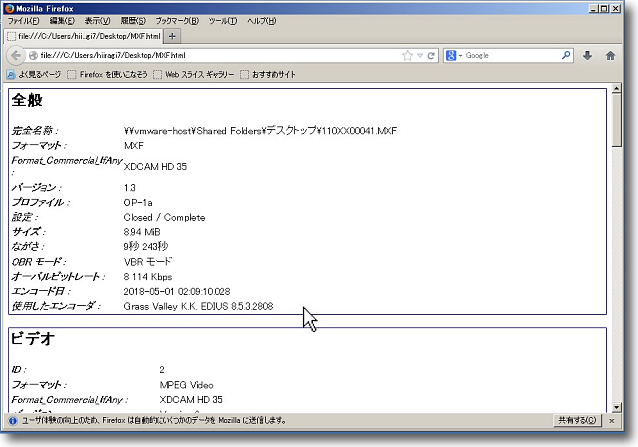
書き出したhtmlファイルをFirefoxで表示したところ
anchor
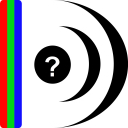
MediaInfo for macOS(Freeware/Shareware)
 OS10.7Lion対応
OS10.7Lion対応
 OS10.8Mountain Lion対応
OS10.8Mountain Lion対応
 OS10.9Mavericks対応
OS10.9Mavericks対応
 OS10.10Yosemite対応
OS10.10Yosemite対応
 OS10.11El Capitan対応
OS10.11El Capitan対応
 OS10.12Sierra対応
OS10.12Sierra対応
 OS10.13High Sierra対応
OS10.13High Sierra対応
QT、MXFなどのビデオコンテナ、MPEGなどのビデオファイル、AC3などのオーディオなどの情報を表示するMediaInfoのMac向けのアプリ。
Macに関してはフリー版の簡易バージョンと、App Storeで入手できるシェアウエアバージョンがある。
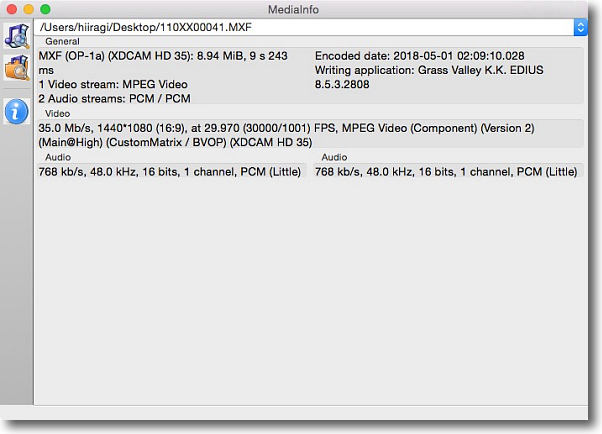
フリーダウンロードの簡易版
表示できる情報は非常に絞られている
Windows版と同じような情報を引き出したい場合はApp Storeで購入することになる
anchor
MacBook Proのパームレストから漏電しているようなビリビリ感を長年感じていたがトラックパッドの交換を境にこれが止まった

かなり以前からMacBook Proのパームレストから漏電しているようなビリビリ感を感じていた。
この現象は特に右のパームレストでひどいが、左のパームレストでも時に感じることがあり、さらに左の電源ケーブル差し口付近を触る時も感じることがあった。
AC/DCアダプタを使用している時だけ感じて、バッテリー駆動の時には全く感じない。
これらのことを総合してMacBook Proの電源部から微弱な電流が筐体に漏電しているのではと感じていた。
軽い感電をしているのではないかということだ。
ところが分解して電源周りとかを点検しても特にシールドが破れているところもなく、どういう経路で漏電しているのかがさっぱりわからなかったのでお手上げだった。
気のせいかとも思ったが、ググってみると2008年頃のユニボディになった辺りからRetinaにかけて、MacBook Proユーザーの多くがこの漏電感に悩まされていることを知った。
漏電感 - Apple コミュニティ
いくら「気のせいじゃないか?」とか「HDDの振動を漏電と勘違いしているんじゃないか?」とか言われても実際ビリビリするんだからどうにもならない。
ところが先日トラックパッドが壊れてしまいほぼ無反応になったのでこれを交換した。
これを境にACを使用している時もビリビリを感じなくなった。
詳細はこちら
半分反応しなくなっていたMacBook Proのトラックパッドを修理した〜動くようになって実感したがやはりマウスは使いにくい・いかにパッドに私は依存していたか…
どういうことなのかよくわからないが、漏電の経路は電源部がアルミボディに直接接触して漏れていたということではなくトラックパッド経由で漏れていたらしい。
軽々に結論を出せないので、今までいろいろ条件を変えてMacBook Proを使ってみたがトラックパッド交換後今まで一度もあの不快な漏電感を感じなくなった。
怪我の功名というか、雨降って地固まるというか、トラックパッド壊れて虎の皮を残すというかどこにも書かれていないことだけど、ともかく私のMid2009MacBook Pro 13inchはトラックパッドの交換でこの漏電が治った。
MacBook Proユーザの多くがこの漏電に悩まされているようだが、その全てがトラックパッドが原因かどうかは不明。
違う原因もありうるのかもしれないが、もし漏電に悩まされているならトラックパッドの付け直しとか交換でひょっとしたら治るのかもしれない。
確度はわからないが一応情報共有のためということで。

不具合を起こしていたトラックパッドの裏側
外観で見ても特に変形も腐食も見当たらないのだが漏電はここ数年感じていたので
ひょっとして見た目ではわからない変形か破損が数年前から進行していたのかもしれない
それが先日ついに「操作不能」という形にまで進んだのかも…
トラックパッドを交換すれば必ず漏電が治るとも言い切れないのだが
切り分けの検討項目の一つとして記憶していてもいいかとは思う
anchor
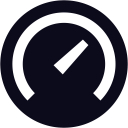
Speedtest Desktop(Freeware)
 OS10.10Yosemite対応
OS10.10Yosemite対応
 OS10.11El Capitan対応
OS10.11El Capitan対応
 OS10.12Sierra対応
OS10.12Sierra対応
 OS10.13High Sierra対応
OS10.13High Sierra対応
 Windows7~10対応
Windows7~10対応
現在の場所からインターネットへの接続のスピードをどこからでも計測できるWebサービスSpeedtestをデスクトップで使用できるクライアントアプリ。
使い方はいたって簡単で、現在位置の使用を許可すれば最適なターゲットサーバーも自動選択してくれる。
そのサーバーへ向けてpingを飛ばしそのレスポンススピードとアップロード、ダウンロードのスループットを計測して表示してくれるシンプルなアプリ。
リザルトはアプリ上でも履歴として表示できるし、Web上でも表示できるので共有も容易だ。
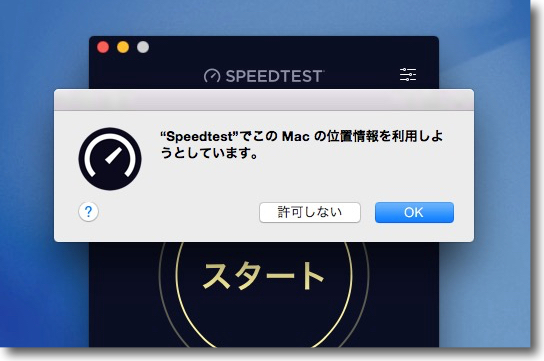
Speedtestを初回起動すると「位置情報を利用しても良いか?」と聞いてくる
ターゲットサーバーの自動選択もお任せするなら許可する
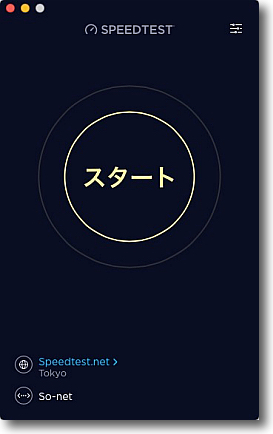
使い方はいたってシンプルでスタートボタンをクリックして結果を見る…だけだ
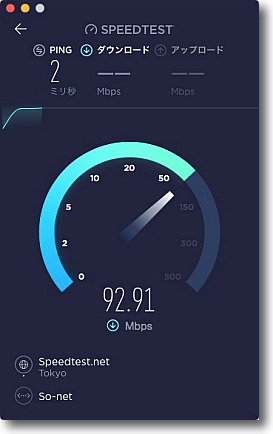
pingテストは一瞬で終わる
ダウンロードスループット計測中
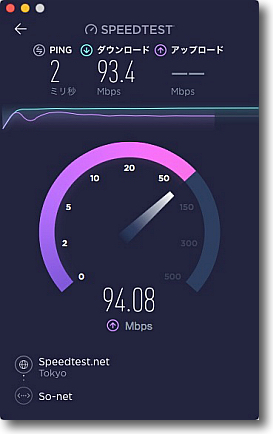
アップロードスループット計測中
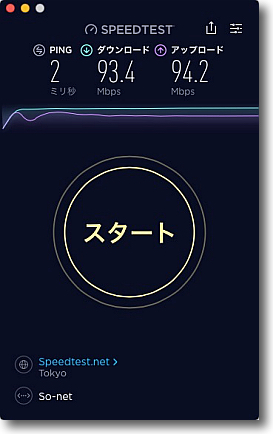
再びスタートボタンが表示されたら計測完了
上の数字がリザルトになる
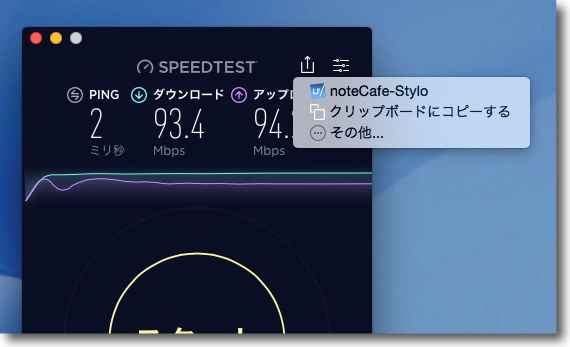
この結果を他の機能に共有することができる
クリップボードに渡して…
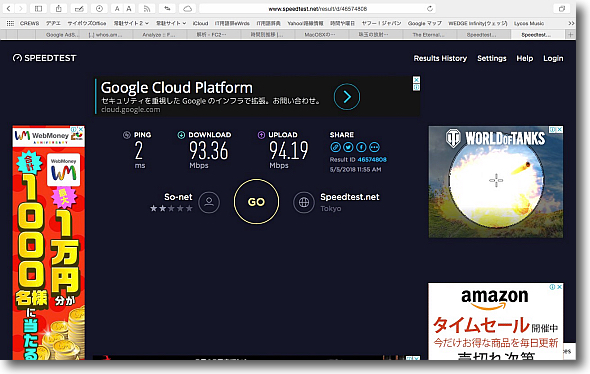
SafariのURLフォームに置けばリザルトをWebサービスでも見ることができる
計測結果を簡単に共有できる
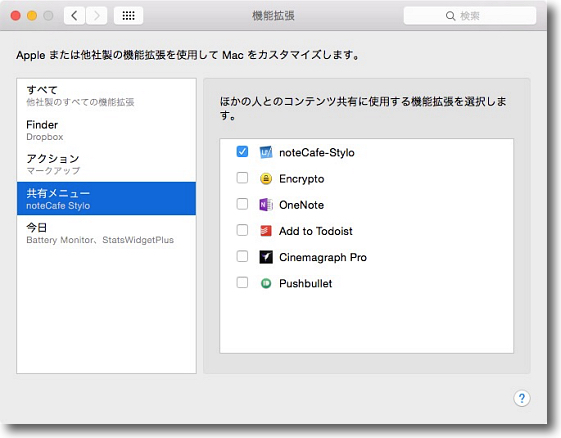
共有先を広げたいときは「その他」をクリックすると
システム環境設定の機能拡張の共有メニューが表示されて
共有先のどのアプリを許可するかを設定できる
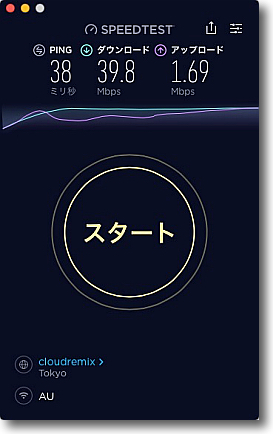
今度は同じ場所からauのテザリングで計測
案外スピードが出ていることに驚く
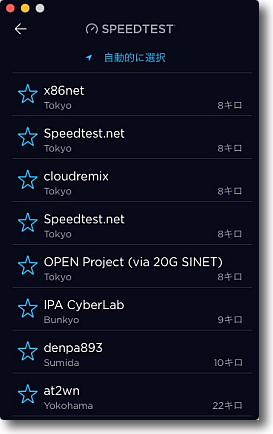
画面下のサーバーをタップすると利用できるターゲットサーバーのリストも表示できる
手動で選択することはまずないと思うが…
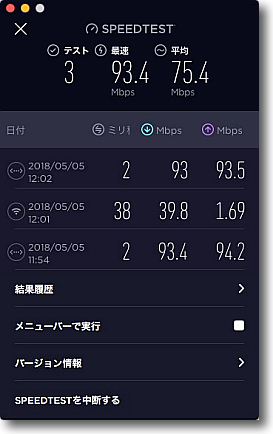
スタート画面の右上の操作アイコンをクリックすると計測履歴表示
メニューバーアプリに切り替えなどの設定が可能
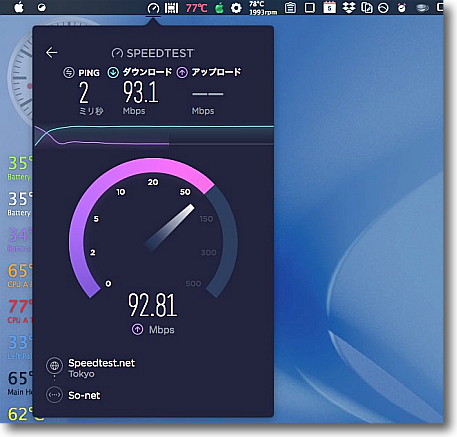
メニューバーアプリに切り替えればアイコンがメニューバーに
常駐しいつでもこの計測画面を呼び出せる
そこから以下の操作法は同じ
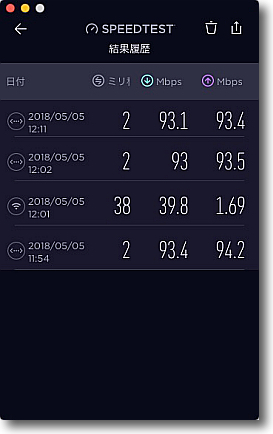
計測履歴を表示した様子
anchor
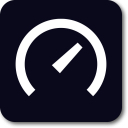
Speedtest Mobile(Freeware for iPhone, iPad)
現在の場所からインターネットへの接続のスピードをどこからでも計測できるWebサービスSpeedtestをiOS・Androidデバイスで使用できるクライアントアプリ。
SpeedtestをiPhoneやiPad、Android携帯でも使用できるようにしたアプリで、操作法はほぼ同じ。
こちらもフリーウエアとして配布されるが、さすがにモバイル版は広告ありになっている。
AppStoreなどの維持経費を考えると致し方ないかもしれない。
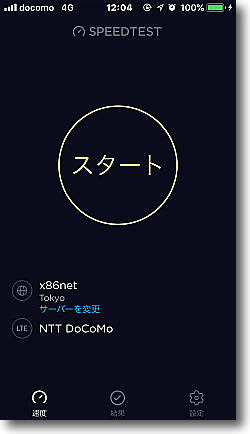
モバイル版といってもデスクトップ版のSpeedtestを
ほぼそのまま持ってきた感じで操作法は同じ
スタートボタンをタップして結果を見る…
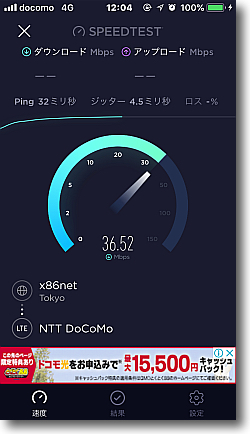
ダウンロードスループット計測中

そして結果表示
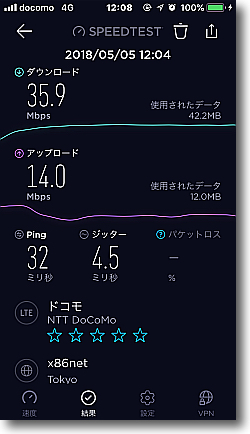
計測履歴は下の履歴アイコンをタップすると表示される
リスト内の個々のリザルトをタップするとさらに詳細が表示される
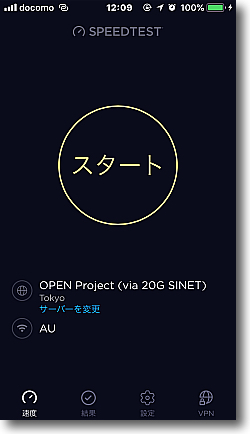
今のはDocomoの計測結果だがauの計測もしてみる
au端末にテザリング接続だから厳密ではないがそこはボトルネックに
なっていないと思うのでほぼ正確な比較ができるように思う
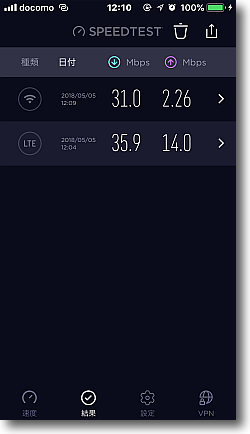
結果現在位置ではDocomoがやや優勢
それよりDocomoにしろauにしろLTEは下り優先の
非対称回線であることがこの両者の計測結果ではっきりわかる
anchor
トラックパッドはいろいろ便利に使えるといういまさらな話を故障してみて動作テスト中にいろいろ気がつく…
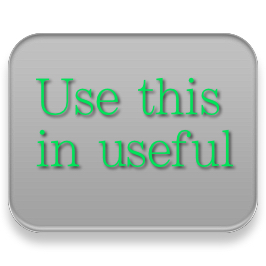
先日MacBook Proのトラックパッドが故障した話は書いた。
幸いにもカリフォルニアから交換部品を個人輸入して部品交換した結果問題なく治った。
修理が完了したところでいろいろ動作テストしていたところ、トラックパッドにはいろいろ私が知らなかった機能があることに気がついた。
システム環境設定のトラックパッドのペインを見ていてそれぞれの動作がちゃんと動く確認していたら幾つか私が知らない機能があったので
「トラックパッドってこんなこともできるんだ!」
という新鮮な驚きがあった。
古株のMacユーザーなら知っている話ばかりだろうから、そういう人は読み飛ばしてください。
私は取説読まない人なのでいまさらこの機能に感心したという話。

トラックパッドを新品に交換したMacBook Pro「ヒイラギ号」改め「フランケンシュタイン号」
バッテリーを交換し光学ドライブを撤去してSSDを追加しHDDも1TBに交換して
擬似Fusion Driveを構築し冷却ファンを交換しトラックパッドも足も交換した
生身の体はマザーボードとスクリーンとキーボードだけと義体化が進んでいる
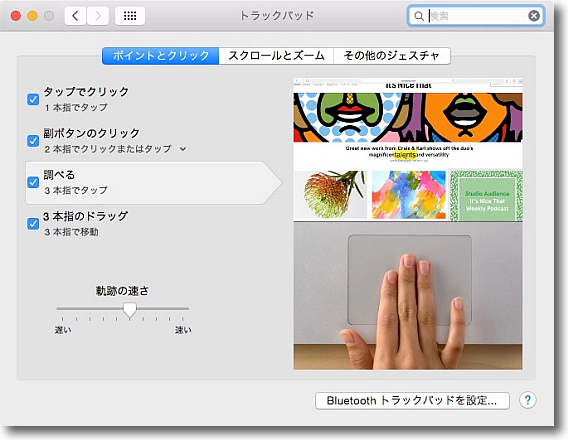
トラックパッドの知らなかった機能といってもシステム環境設定の
トラックパッドペインに全部書いてある
例えば「調べる」は3本指のタップ
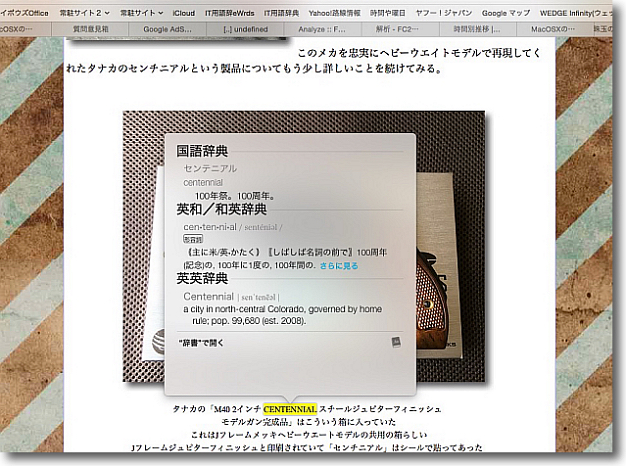
テキストやWebサイトの調べたい部分を選択してタップするとディクショナリ機能の吹き出しが現れる
これは今までコンテキストメニューでやっていたが頻繁に使う人は便利かもしれない
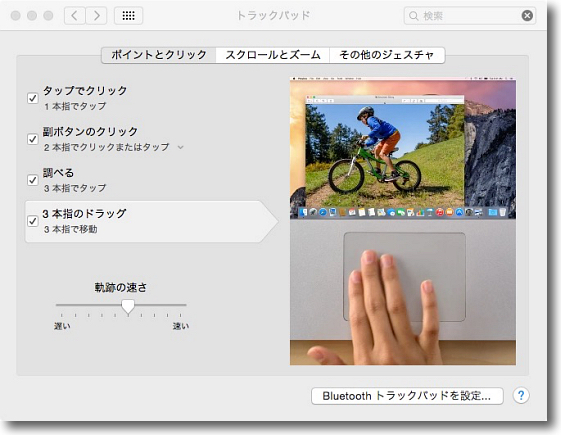
3本指のドラッグを使えばウインドウなどを掴んで移動することができる
これは知ってた!
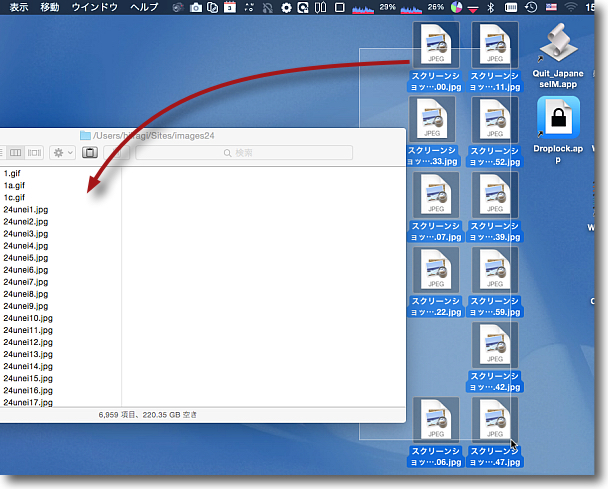
でもこれを使えば例えばデスクトップの広い範囲を3本指ドラッグで選択して
選択したファイルを3本指ドラッグで一気に移動なんてこともできる
これは今までクリック+トラック移動でやっていたがこのやり方のほうが便利だ
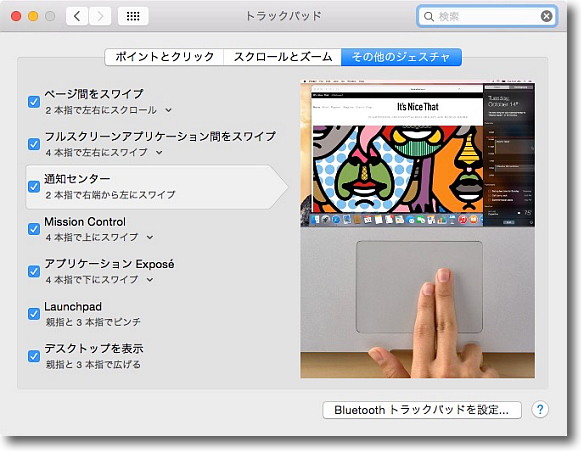
トラックパッドの右側外からトラックパッド上に
フレームインするようにスクロールすると通知センターが呼び出せる
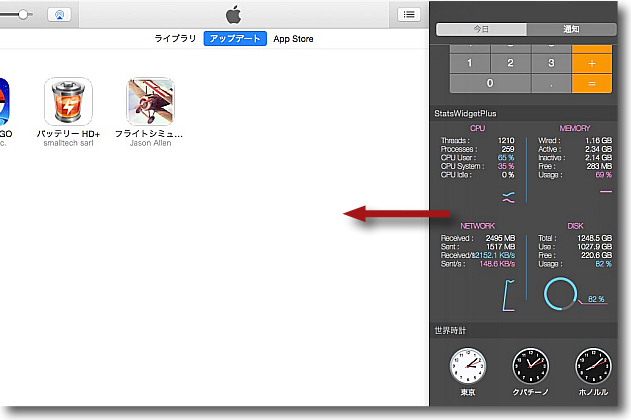
今までメニューバーの右端の通知センターアイコンをタップして呼び出していたが
フルスクリーンアプリを使用している時はこの方がワンステップ速い
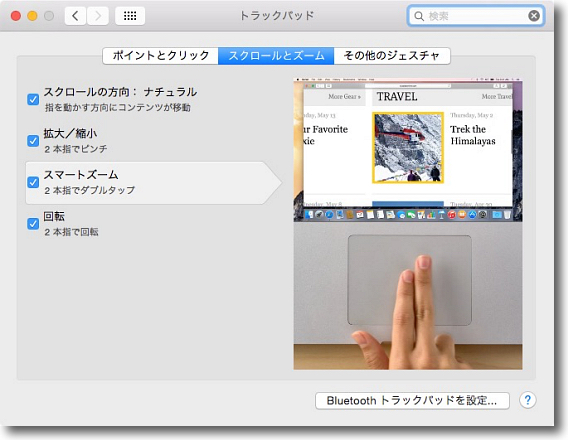
2本指でダブルタップするとスマートズーム機能が使える
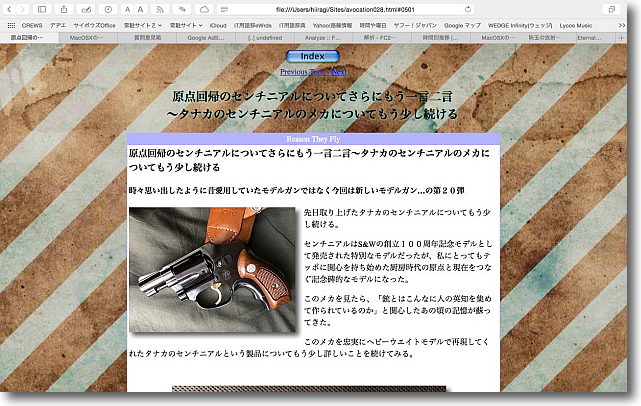
例えばWebサイト上の写真が小さいので拡大して見たい時
今まではControl+上スクロールで拡大していたが…
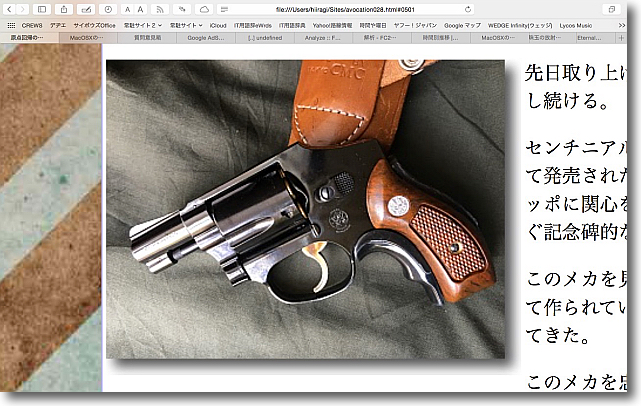
見たい写真を2フィンガーダブルタップすると写真を中心にズームインする
もう一回2フィンガーダブルタップすると元に戻る
この技はテキストエディタ上でも文字を大きくすることができる
これは便利だ
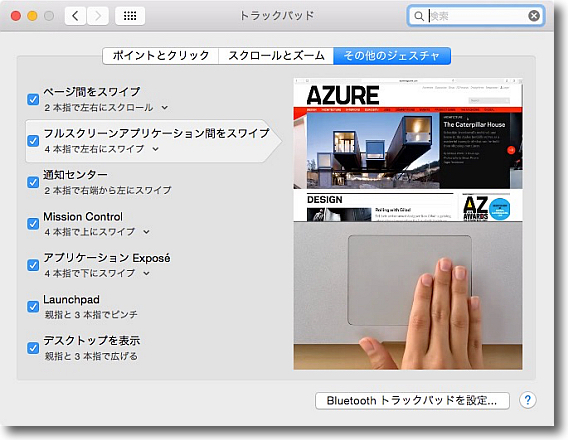
フルスクリーンのワイプは4本指でスワイプ
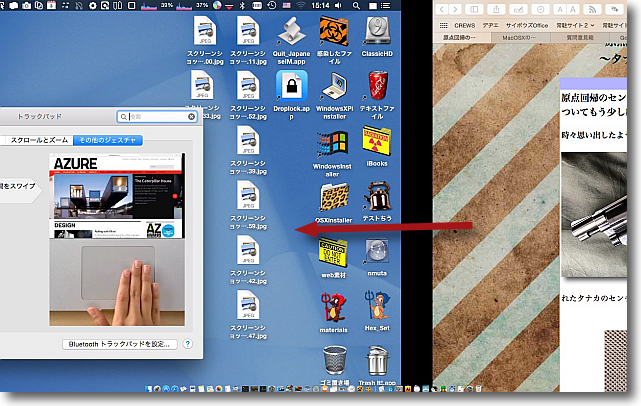
これも知っていたはずだけど今までVMware FusionやSafariなどと
デスクトップの切り替えはControl+左右カーソルキーでやっていた
インテルMacが登場した時に仮想環境でWindowsのデスクトップと
Macのデスクトップが一瞬で切り替わるという動画が話題になったが
あの動画はモーションセンサーを使って切り替えていた
考えたら4本指スワイプで同じことができるじゃないか…といまさら思った
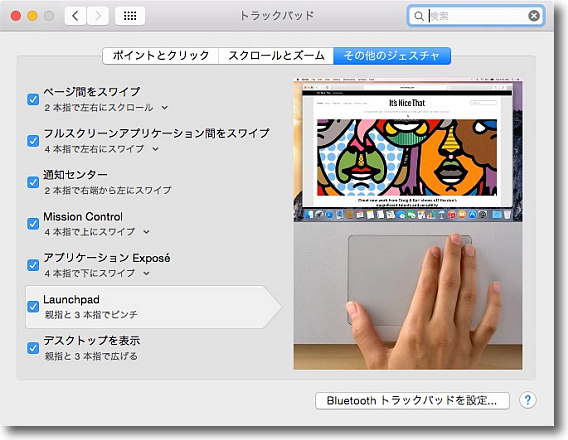
3本指と親指でピンチインすると…
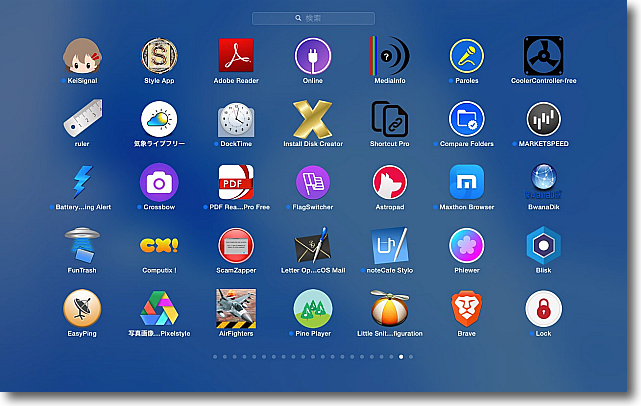
Launchpadが起動する
これは知らなかったな…今までドックアイコンでやっていた(^_^;)
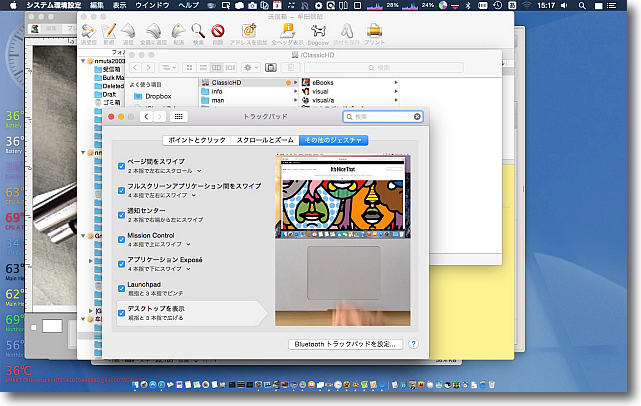
ウインドウを片付けてデスクトップを表示するのは4本指と親指のピンチアウト
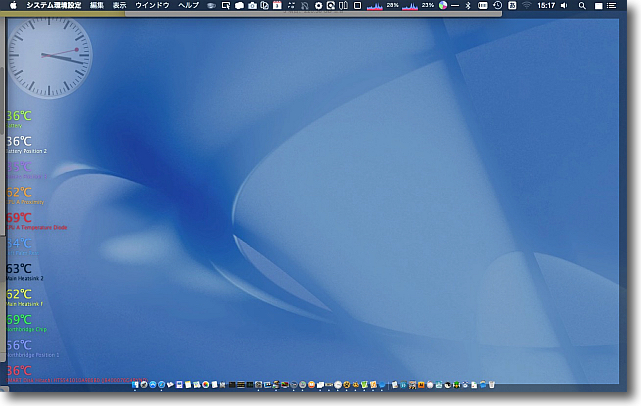
すべてのウインドウを画面隅に隠してデスクトップのアイコンなどにアクセスできる
元に戻したい時は4本指と親指のピンチインで
いや〜〜知らなかったなぁ…
ていうかミンナ知っている話なのかな?
知らなかったの俺だけ?
全部システム環境設定の中に書いてあるんだからちゃんと読んでればわかる機能ばかりだという話だよね…
失礼しました…
Previous
Index
Next

|