anchor
「あの懐かしいWindowsXP」を体験出来るWebサービス・しかもこいつ動くぞ
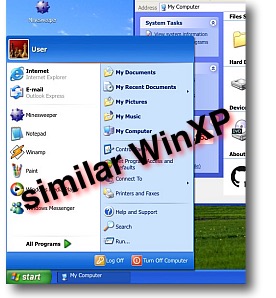
WindowsXPのインターフェイスを体験できるWebページがこちら
WinXP
MOONGIFTさんの情報で知った。
WinXP - あの懐かしいWindows XPをWebブラウザ上に再現 MOONGIFT
マインスイーパーやWinampなんかが開いていてオッと思うがマインスイーパーは動いていない。
しかしWinampは一応音楽を再生している(かのような動きをする)
WindowsXPなんて必要があってMacユーザーなのに真剣にWindowsをいじらなきゃいけなかった時代に
「鬱陶しいインターフェイスだな」
と思いながらいじっていた画面だが、もう「懐かしむ」対象になり始めているんだというのは感慨深いものがある。
もう来年にはWindows7もサポート切れだしね…
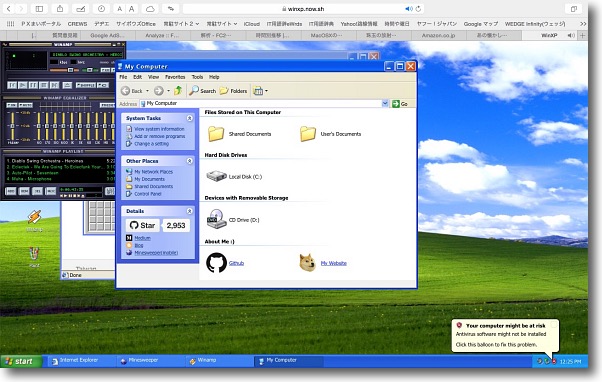
WinXPの画面
ブラウザの枠の中に収まっているという点を除けばまるでWindowsXPだ
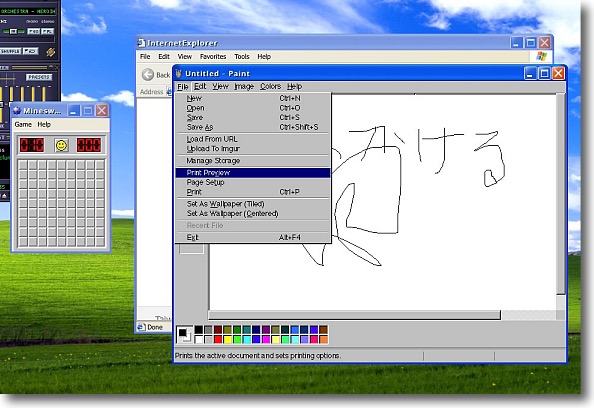
Winampは謎の音楽が再生できる
Minesweeperで暇つぶしができるかと思ったがこれは動かない
しかし驚いたのはPaintで絵が描けること…プリントも機能している
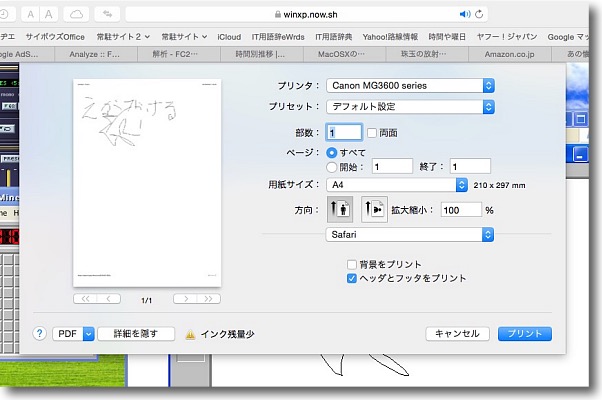
PRINTPREVIEWでブラウザのプリントプレビュー画面を呼び出すので実際に印刷もできる
このWinXPはXPの雰囲気を味わえるだけでなく少なくともお絵描きに関しては実用性がある
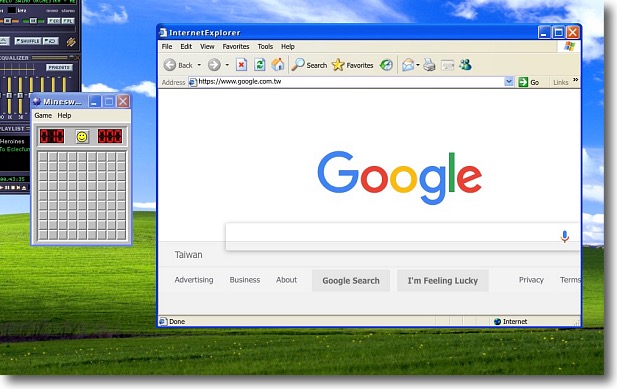
さすがInternet Explorer、Googleのページもちゃんとレイアウトが崩れている
検索はできないが…
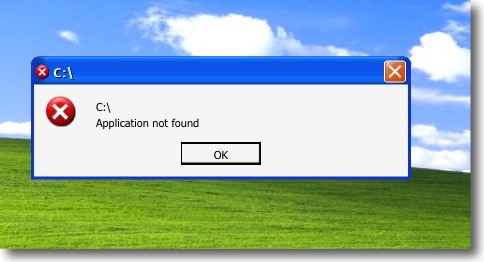
Cドライブやコンパネを開こうとするとアプリケーションが見つからないというエラーを出す
ここらは工事中ということなのかもしれない
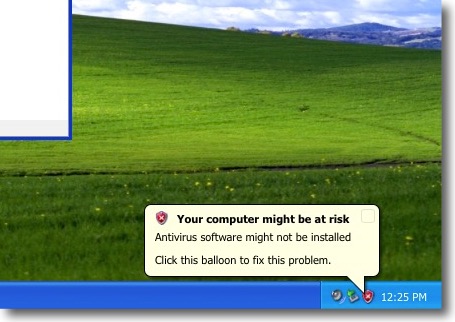
そしてさすがはXP…「あなたのコンピューターは危険に
さらされているかもしれない」という警告が毎回出るのはリアル
anchor
VMWareの仮想マシンのサイズを圧縮してディスクスペースを節約する

検証用の仮想マシンの環境としてVMWare FusionをMacで、VMware Workstation PlayerをWindowsで使用している。
この組み合わせなら仮想マシンファイルをMacとWindowsで共有できるのが便利だから。
Windowsで吸い出せない環境もMacからだと吸い出せたり変換できたりする。
ここらあたりはVirtual PCの古い検証環境を、WindowsでVMware Workstation Player向けに変換する手順がうまくいかなかった時に、Macで変換したらうまくいったという経験則がある。
そのあとMac版からWindows版に再変換しないといけないという二度手間は発生するが…
以下参照。
VirtualPC 2007の仮想環境をVMWare Fusionに移植する手順
VirtualPCからVMwareに取り込んだ仮想環境で固定IPが引き継げない問題をクリアした…のだがこの工数のかかり方だとハナからVMwareでXP環境作ったほうが速い気がしてきた…
VirtuialPC 2007の差分ディスクを親ディスクと連結して一つのファイルとしてVMWareに渡す手順〜設定の引き継ぎなどについて
そうやって検証環境をどんどん作っていくと、避けがたい課題に突き当たる。
仮想環境を入れているディスクの空き容量があっという間になくなるという問題だ。
VMwareは、VMWare FusionにしろVMware Workstation Playerにしろ仮想マシンのサイズがVirtual PCよりも大きくなりがちで、しかもVirtual PCのように差分ディスクを作成できないので、サイズがかさばってすぐにディスク容量を圧迫し始める。
そこでVMWare FusionにしろVMware Workstation Playerにしろ仮想マシンファイルの圧縮というメニューがある。
これで仮想マシンの空き領域を解放してファイルサイズを小さくすることができる。
大容量サイズのファイルの書き込み・削除などを仮想環境でやった時ほどこれの効果は高い。
なお仮想環境をサスペンドにした状態では圧縮できない。
必ず終了しないといけない。
今日は以下の手順でWindows、Macそれぞれ600GB以上の領域を節約したぜ…
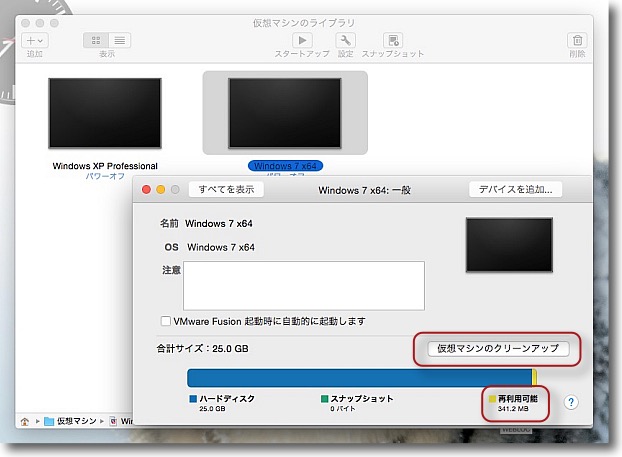
Mac版のVMWare Fusionでのファイル圧縮法
仮想マシンのライブラリで圧縮したい環境を選択してコマンドキー+Iキーで情報を表示
ここにグラフの黄色い領域が圧縮できるサイズとして表示される
仮想マシンのクリーンアップボタンで圧縮する
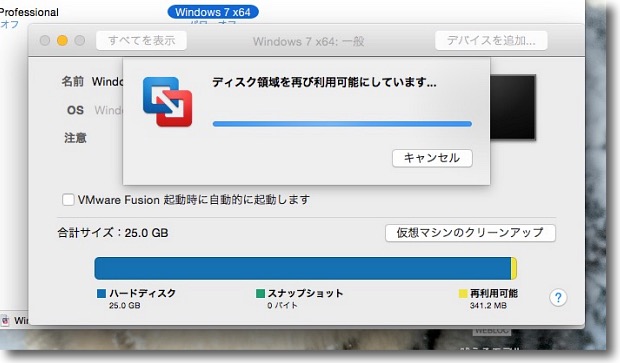
進行中の表示
完了後はほぼここに表示された容量だけ
ディスク空き容量が増えているはずだ
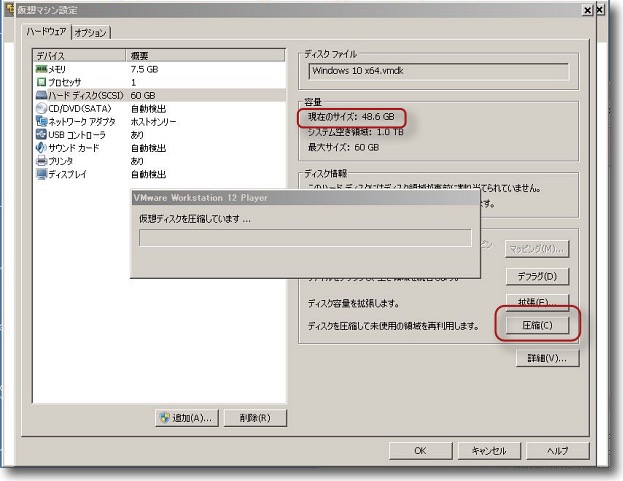
Windows版のVMware Workstation Playerではライブラリの仮想マシン設定の編集に入って
設定画面のハードディスクに入ると現在のサイズが表示されているはずだ
この画面で圧縮ボタンをクリックすると圧縮が始まる
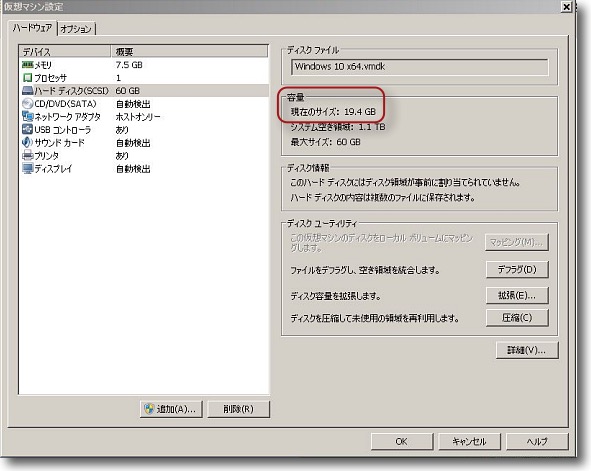
こうして48GBのファイルが19GBに圧縮された
この差はでかい
Previous
Index
Next

|