anchor
MacからWindowsに日本語ファイル名が通るzipアプリを試してみたが、いずれも帯に短し樺襷に長し…ではあるものの概ね問題なく使えることも確認した

先日YemuZipを久しぶりに見かけて、試してみたところMacからWindowsにzipでファイルを渡す時のゴミ発生問題は解決するものの日本語のファイル名・フォルダ名を使うと文字化けしてどうにもならないという話を書いた。
これだけで終わっていては救いがない。
それに以前試した幾つかのzipアプリはこの問題を一部解決していたはずだと思い直し、それぞれ最新バージョンをテストしてみた。
結果は概ね良好でDS_Storeなどのゴミファイルや__MACOSXなどのMacZip固有のゴミは両方とも問題なくクリアしているだけでなく日本語のフォルダ名・ファイル名の問題もほぼ解決している。
実は詳しく解説しだすといくらでも文字数が増えてしまうのだが、大まかにまとめると…
MacWinZipper、ZIPANGを試しているが、
MacWinZipperはファイルサイズ、圧縮回数など無制限に使用できて、日本語のファイル名も問題ないが問題を起こしそうな文字列もないわけではなく、それらはシェアウエア登録することで自動的にフィルタリングできる。
ZIPANGもゴミ問題、日本語ファイル名文字化け問題はクリアしているがやはり問題を起こす文字列があり、こちらは完全フリーウエアなので化けそうな文字は自分で気をつけるということになる。
また両方ともパスワードをかけたzipは、Mac同士では問題なく開けたがWindowsに渡すとファイルが壊れてしまうという問題が起きてビジネス用にはちと辛い…
実のところzipにパスワードをかけるなんてISOコンサルに振り回されて
「セキュリティに気を遣ってます」
という形式を整えているだけでメールでパスワード付きzipを送って
「パスワードは別のメールで送ります」
なんてやっているのは全く無意味で、本当にセキュリティ的にシビアに守りたいならメールでパス付きzipなんてタルイことしてないで暗号化した通信でファイルを送るなりなんなりいくらでも方法はあるはずだ。
要らないといえば要らないのだが、実際のビジネス現場ではふつうにこういうタルいセキュリティをやっているのでパスワード付きzipの需要も無くならない。
しかしいずれも記号や特殊文字、パスワードによる暗号化を使わなければ実用には問題ないことを確認した。
<追記と訂正>
暗号化zipをWindowsで開けないのはVista以降のWindowsのExplorerの仕様変更のためだという情報をBBSにSakiPapaさんから頂いた。
検証したところ確かにそうで、zipプレビューの状態でいきなりクリックしても開いていたのはWindowsXP以前の仕様で、検証に使った7では一度zipフォルダから取り出して解凍してからなら問題なくMacで暗号化したファイルも開く。
要はWindowsの仕様が変わったことを知らなかったということです。
訂正の検証は以下にキャプチャで。
anchor

MacWinZipper(Freeware)
 OS10.6SnowLeopard対応
OS10.6SnowLeopard対応
 OS10.7Lion対応
OS10.7Lion対応
 OS10.8Mountain Lion対応
OS10.8Mountain Lion対応
 OS10.9Mavericks対応
OS10.9Mavericks対応
 OS10.10Yosemite対応
OS10.10Yosemite対応
 OS10.11El Capitan対応
OS10.11El Capitan対応
MacからWindowsにあるいはWindowsからMacにzipを渡す時の文字化け、ゴミファイル問題を解消するzipアーカイバーアプリ。
以前に試した時はまだベータ版だったが、製品版ソフトになってすっかり立派になった。
シェアウエア版はzipファイルを作れるだけでなくWindowsから受け取ったzipの展開もできるようになる。
またMacのゴミをWindowsに渡さないだけでなくTHUMBS.DBやDesktop.iniなどのWindowsのゴミをMacで展開しないという逆パターンのゴミ掃除もしてくれる。
文字コードも自動判別するとのこと。
MacWinZipperの特徴はアンダーバーなどファイル名、フォルダ名で使用されていると文字化けの原因になりそうな文字・記号を自動的にフィルタリングして無害なファイル名に置き換える機能が用意されている。
またYemuZipではできていた圧縮率の変更もシェアウエア登録をするとできるようになる。
それ以外はLiteもシェアウエア版も同じで使用回数やファイルサイズなどの制限もないので、プライベートユースではほぼ制約はないと思っていい。
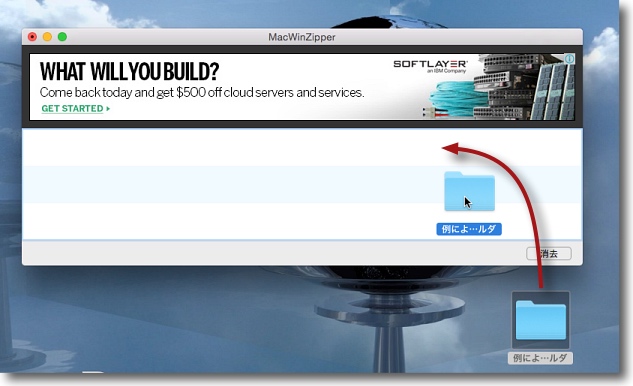
Lite版には以前試したプレビュー版にはになかった広告表示機能がついた
フリーウエアなんだからこれくらいは甘受しよう
使い方は簡単でウインドウに圧縮したいファイル・フォルダをドロップする
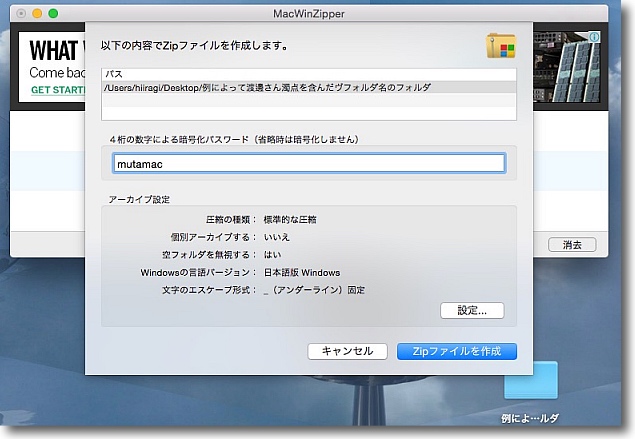
圧縮ファイルの保存先が表示されるがこれは
元ファイルと同一ディレクトリで変更はできない
またパスワードの設定があるがここに
何も入力しなければ暗号化はされない
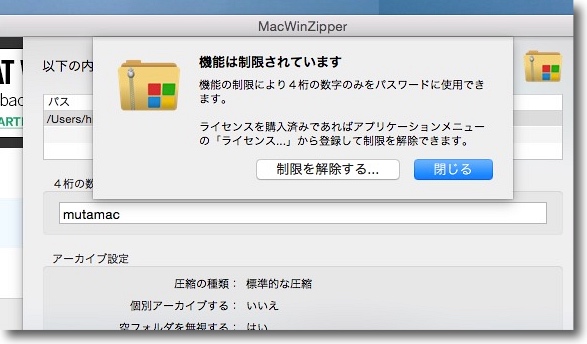
暗号化はフリーウエア版のLiteでも使えるのだが
フリーウエア版では4桁の数字のPINコードしか使えない
シェアウエア登録をすると英数文字、かな文字など
ほぼあらゆる文字が使えるようになる
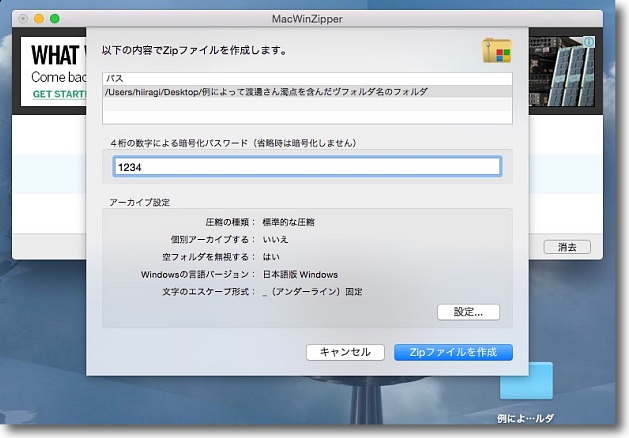
気を取り直して大変オーソドックスな暗証番号を…
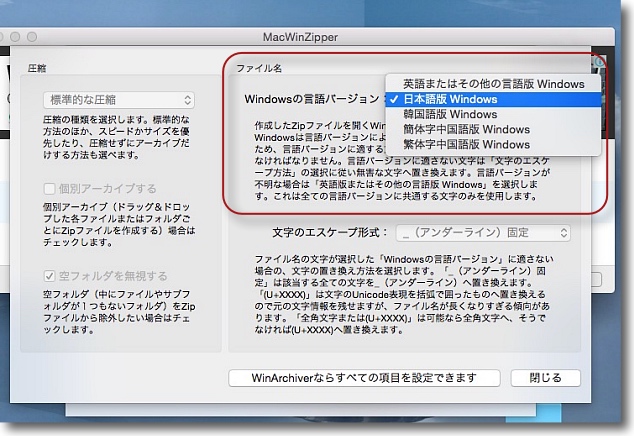
シェアウエア版になると文字コードの自動判別が
あるそうだがフリーウエア版では自分で選ぶ
一番無難なのはデフォルトの「英語またはその他の言語版Windows」で
これはどの言語でも使えるコードしか許可しない
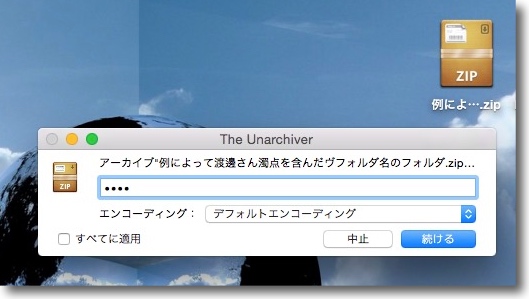
MacからMacなら暗号化したzipは問題なく開き中のファイルも再現できた
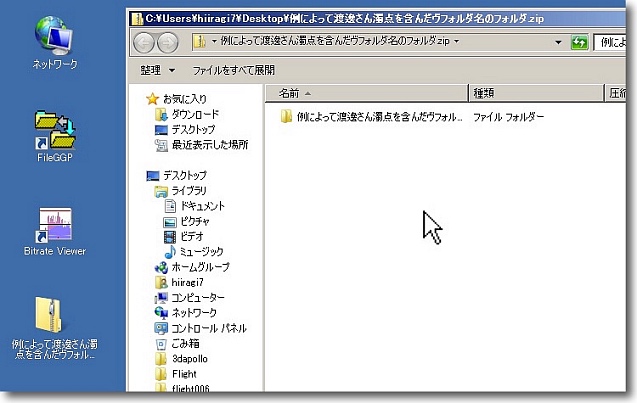
問題はこれをWindowsに渡した時
見た所フォルダ名称も文字化けしていない
今回事前に問題起こす可能性があると噂のあった「渡邊さん」や
「ヴ」などの濁点付き文字をわざと使ってみたが文字化けはなかった
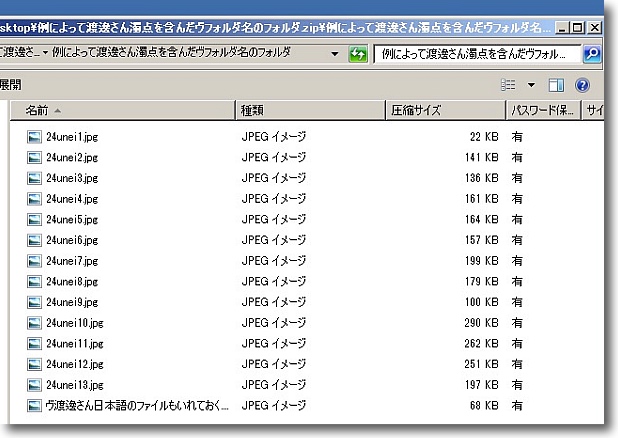
中を見たところ__MACOSXなどのゴミフォルダ、
.DS_Storeなどのゴミファイルも見当たらない
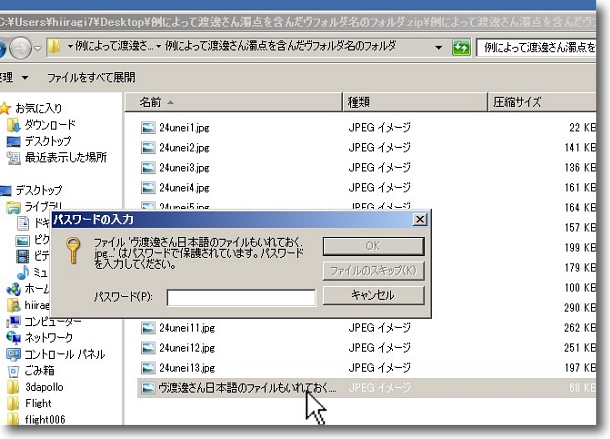
パスワード解除のポップアップはフォルダではなく
中の各ファイル一つ一つに出るのがWindows
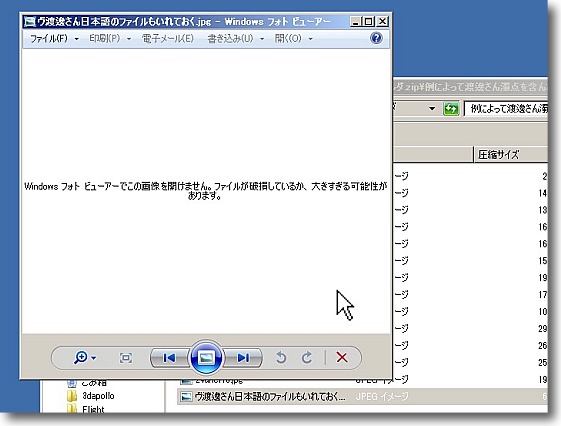
そしてファイルは破損していた…ヽ(`Д´#)ノ ムキー!!
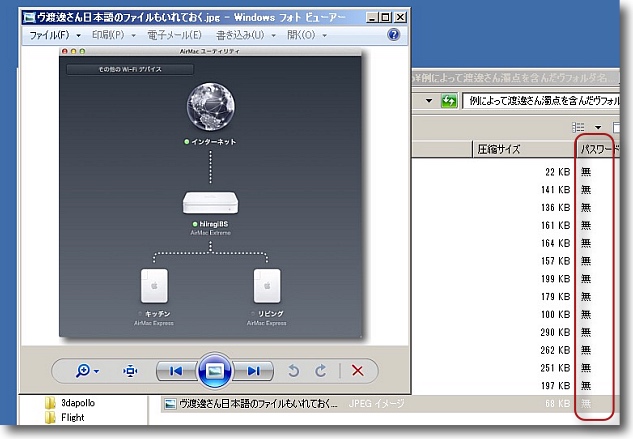
何かの文字、文字数など日本語文字化けの問題かと思いいろいろ切り分けした結果
「渡邊さん」も「ヴ」も全く関係なく問題だったのは暗号化だった
パスワードをかけなければこのようにゴミもなく
文字化けもなく普通にファイルも開く快適なzipになった
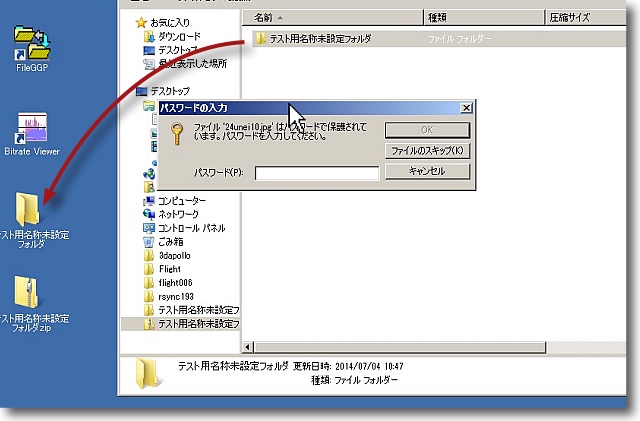
おなじみのSakiPapaさんからBBSに情報を頂いたので追記と訂正
Macで暗号化したファイルが開かなかったのはアプリの
せいではなくWindowsの仕様変更が原因だとのこと
そこで手順に従ってzipプレビューウインドウから中に
見えているフォルダをデスクトップに取り出す
この段階で設定したパスワードを聞かれる
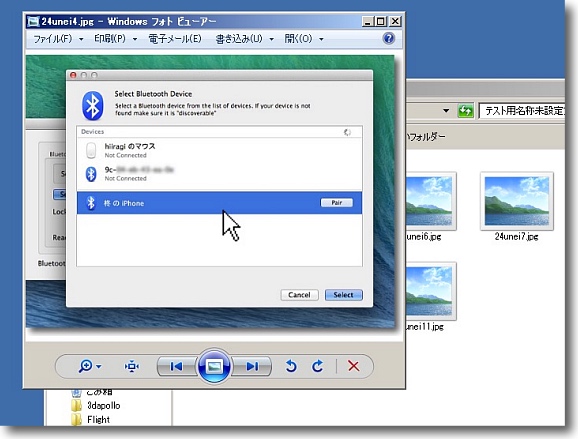
その中のファイルはちゃんと暗号化から復号されて開くことができるようになった
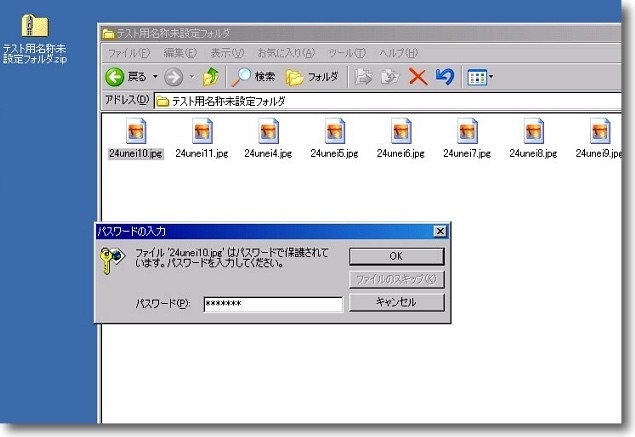
WindowsXPでzipプレビューのウインドウの中のファイルを
直接クリックするとそこでパスワードを聞かれる
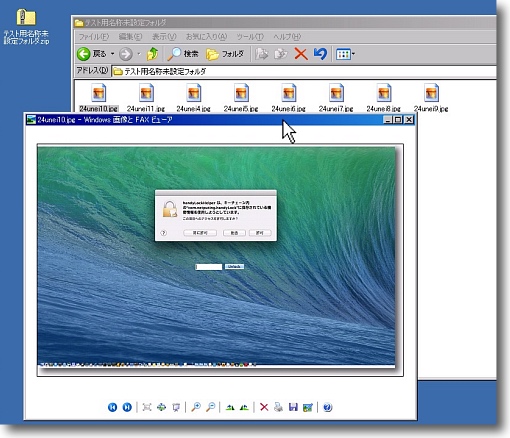
そしてパスワードを入れたら直接開いた
この動きが記憶に残っていたので今回パスワードで復号できないのは
Windowsの仕様が変わったせいだと気がつかなかった
zipに偽装した実行ファイルに結構やられたからこうなったらしい
なのでMacWinZipperの暗号化は問題なく使えることが判明した
anchor

ZIPANG(Freeware)
 OS10.9Mavericks対応
OS10.9Mavericks対応
 OS10.10Yosemite対応
OS10.10Yosemite対応
 OS10.11El Capitan対応
OS10.11El Capitan対応
MacでWindowsに渡せる快適なzipを作成できるzipアーカイバーアプリ。
こちらもDS_StoreなどのゴミファイルをWindowsに渡さない、文字化けしないなどを主眼に作られたアプリ。
App Storeで無償ダウンロードできるフリーウエア版とライセンス契約で購入できるフルバージョン版がある。
シェアウエア版の機能は同名の圧縮ファイルがある時に上書き圧縮ができること、保存先を毎回聞くのではなくユーザ指定の位置に毎回保存する設定ができるようになる。
ただ多くの機能がこちらもほぼ無制限で使用できる。
ただしこちらでは日本語のファイル名でファイル破損が起きた。
こちらで問題になったのは「ヴ」だった。
他にも記号など幾つか制約があり、それはフリーウエア版だとユーザが気をつけないといけないみたいだ。
さらにパスワードをかけるとファイルの破損が起こったのはMacWinZipperと同じ。
いずれもシェアウエア登録をすると改善するのかどうかは不明。
個人的にはzipの暗号化機能などいらないと思ってるが、ビジネス現場では使うことが多いからやはり問題かなぁ…‥
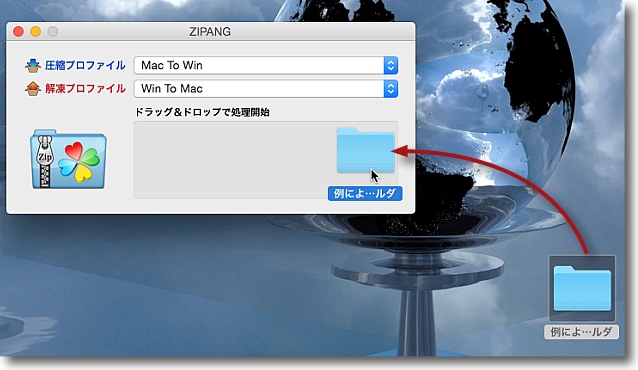
ZIPANGも使い方は簡単で基本的にウインドウに圧縮したいファイルまたはフォルダをドロップする
フリーウエア版もWindowsからのzipをMac向けに展開できるがこちらは結構な頻度で落ちた
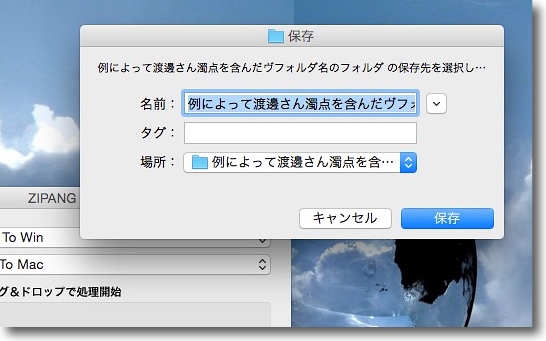
デフォルトの保存先はオリジナルと同じ場所かオリジナルがフォルダの場合はその中に作成する
フリーウエア版も保存先は変更できるが毎回場所を聞いてくる
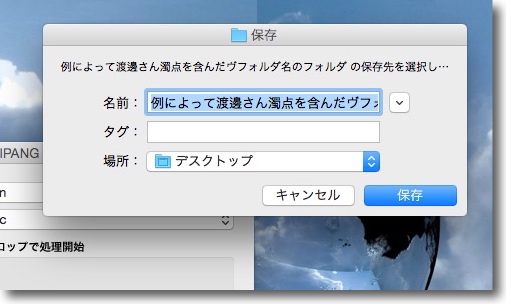
毎回確認タグは表示され必ず元フォルダの中を指定するが手動で好きな場所に保存はできる
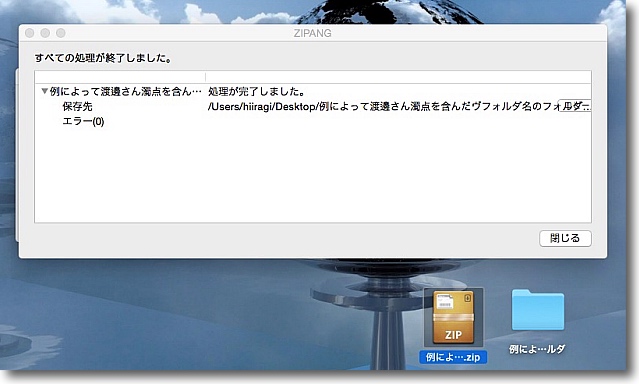
圧縮が完了したらこんな感じの表示
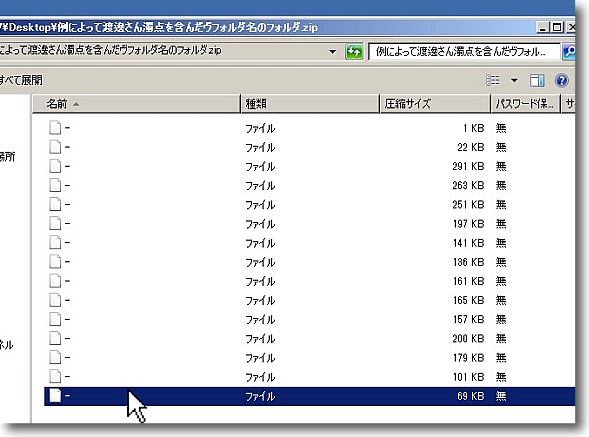
これをWindowsに渡すと見事にファイル名が消失して開かないゴミファイルになった
こちらはフォルダ名、ファイル名の「ヴ」が問題だった
他にも使ってはいけない記号や文字があるらしいが自分で気をつけろということらしい
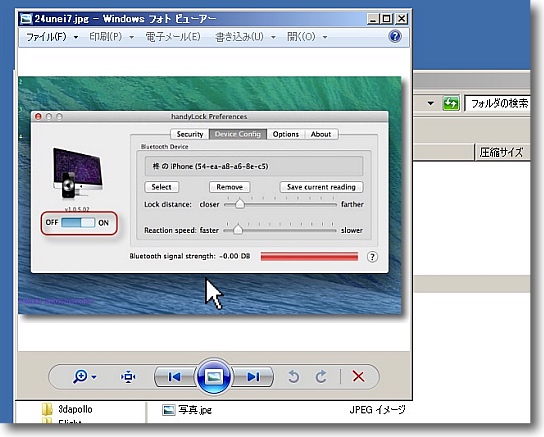
日本語のファイル名・フォルダ名でも「常識的な」文字は問題ないことが判明した
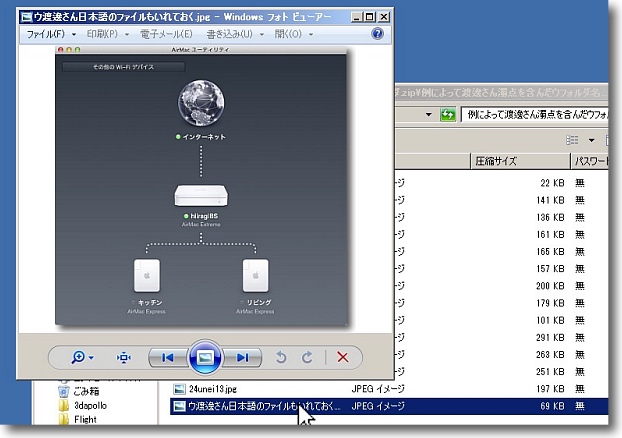
ヴをウに変更したら問題なく開くファイルになった
逆に文字数が多いファイル名や「渡邊さん」は問題なかった
何が問題になるのか試行錯誤しないといけない
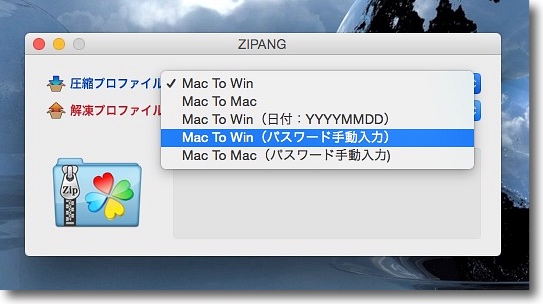
ZIPANGの方はここでMac向けのzip、Windows向け、日付名、暗号化ありなどを選択する
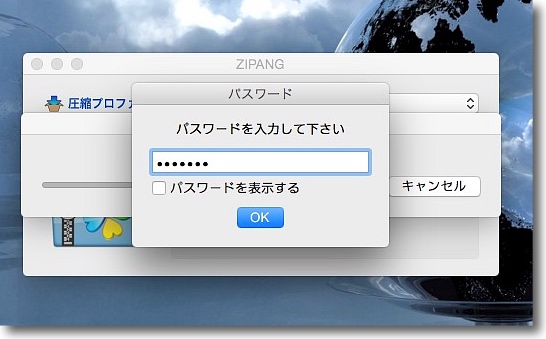
ZIPANGはフリーウエア版でもパスワードに制限はない
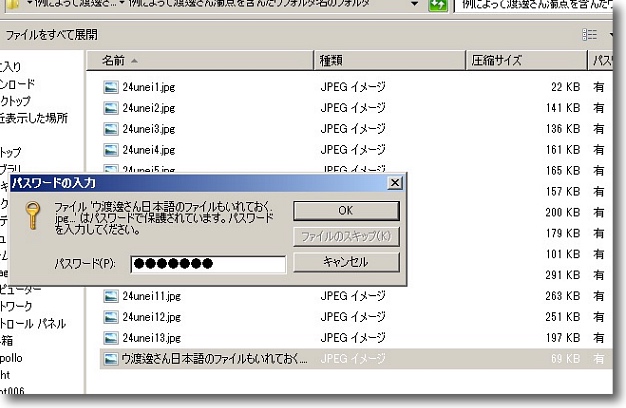
Windowsに渡してパスワードを解除すると…
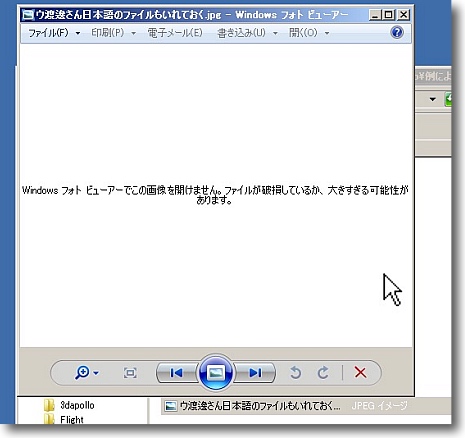
この通り開かないファイルになってしまった
Windows側のアーカイバーもちゃんと選べば開くのかもしれないが一般的なWindowsユーザが
アーカイバーにそんなに気を使っているとは思えないのでこれも紛争の種になりそうだ
何度もいうが個人的にはzipに暗号化機能など必要ないと思ってはいるが…
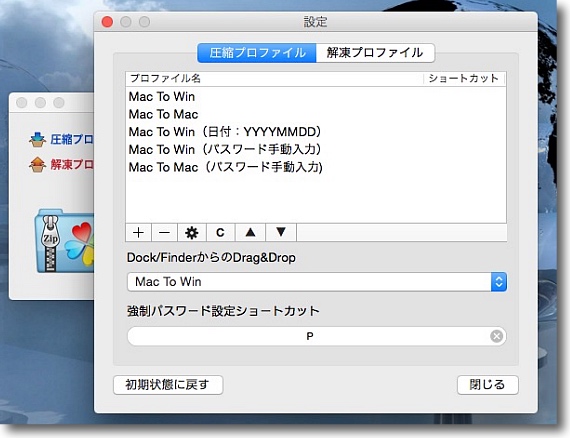
圧縮・解凍プロファイルは順番を胃入れ替えたり
自分オリジナルのプロファイルを作成して追加できたりする
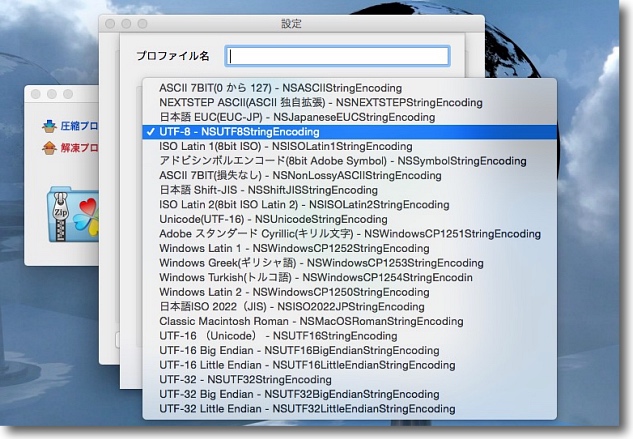
そのプロファイルで文字コードの選択も設定できるので日本語Windows向けだけでなく
いろいろなプラットフォーム向けzipプロファイルを作成できそうだ
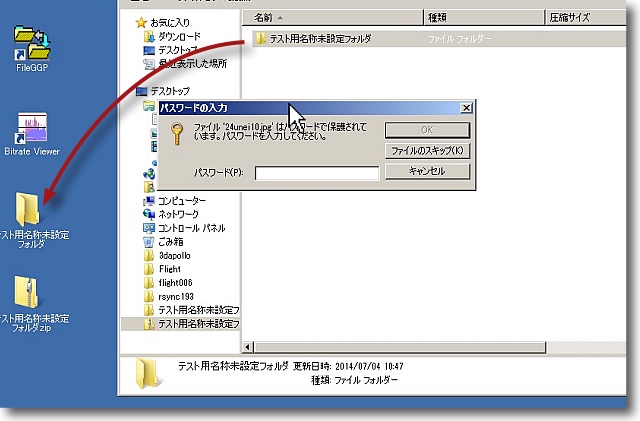
おなじみのSakiPapaさんからBBSに情報を頂いたので追記と訂正
Macで暗号化したファイルが開かなかったのはアプリの
せいではなくWindowsの仕様変更が原因だとのこと
そこで手順に従ってzipプレビューウインドウから中に
見えているフォルダをデスクトップに取り出す
この段階で設定したパスワードを聞かれる
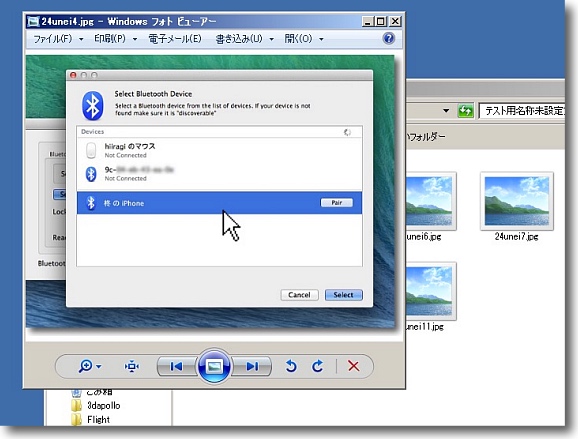
その中のファイルはちゃんと暗号化から復号されて開くことができるようになった
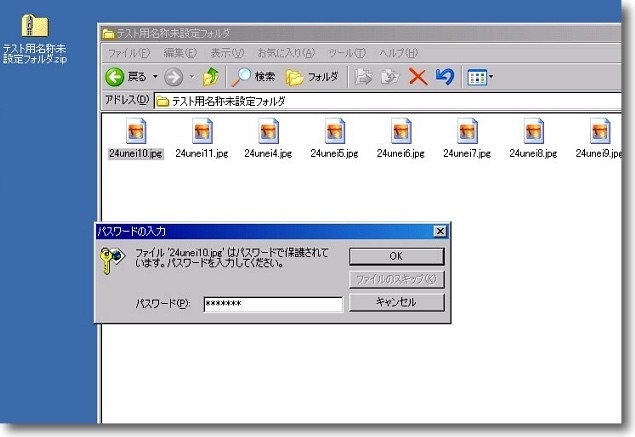
WindowsXPでzipプレビューのウインドウの中のファイルを
直接クリックするとそこでパスワードを聞かれる
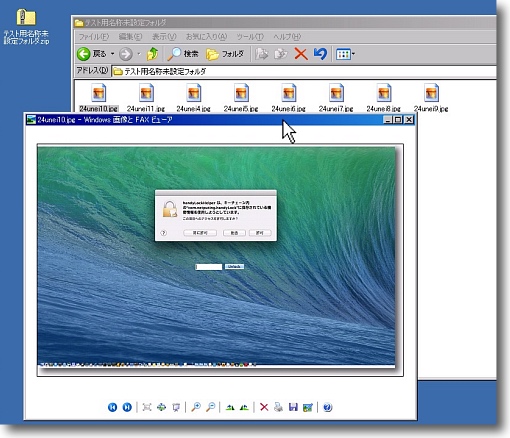
そしてパスワードを入れたら直接開いた
この動きが記憶に残っていたので今回パスワードで復号できないのは
Windowsの仕様が変わったせいだと気がつかなかった
zipに偽装した実行ファイルに結構やられたからこうなったらしい
なのでMacWinZipperの暗号化は問題なく使えることが判明した
2016年8月13日