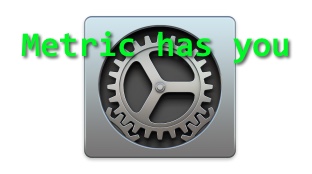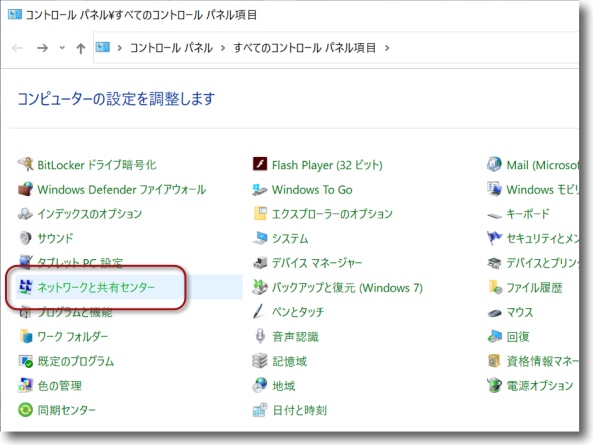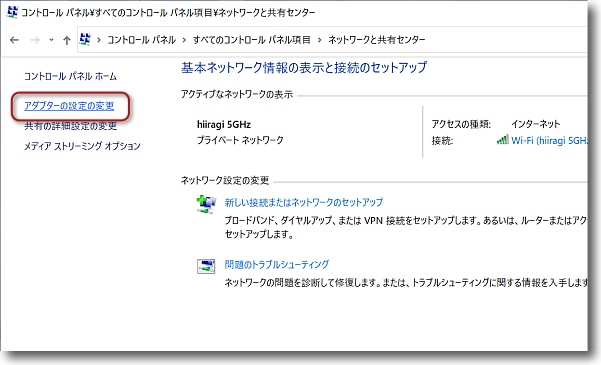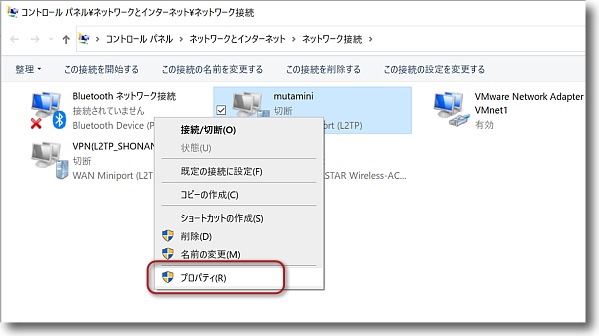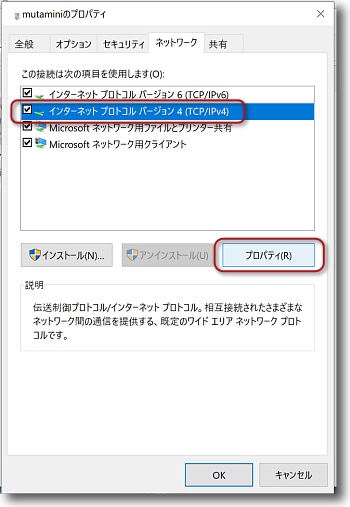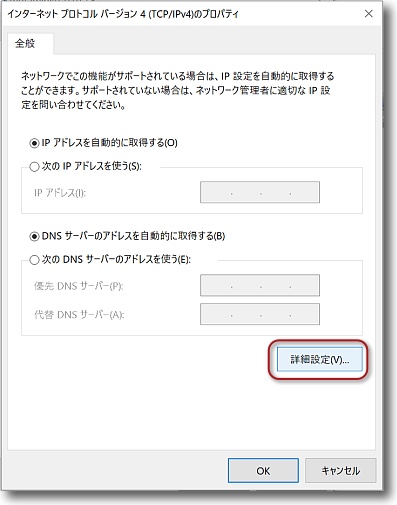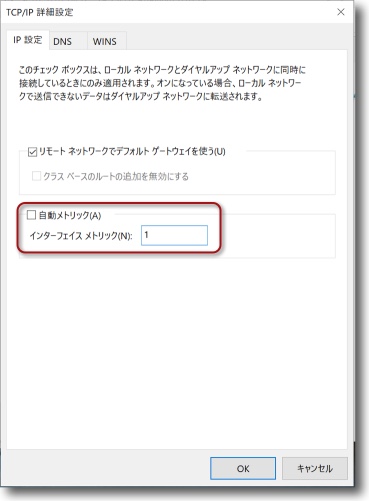|
| リンク速度 | メトリック |
|---|---|
| 2 GB 以上 | 5 |
| 200 Mb 超 | 10 |
| 20 Mb 超 200 Mb 以下 | 20 |
| 4 Mb 超 20 Mb 以下 | 30 |
| 500 Kb 超 4 Mb 以下 | 40 |
| 500 Kb 以下 | 50 |
いろんな帯域が混在するときにメトリックの数字が混乱しないように階級別に使用できる数字を決めなさいということらしい。
【MacのOS Xの場合】
Macの場合はどうするかというと以下のキャプチャの通り。
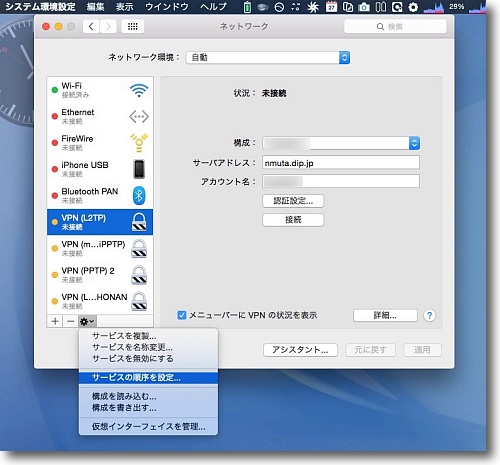
システム環境設定に入ってネットワークを開く
ここに接続実績のあるネットワークのリストが見えているはず
下のギヤアイコンボタンをクリックしてサービスの順序を設定に入る
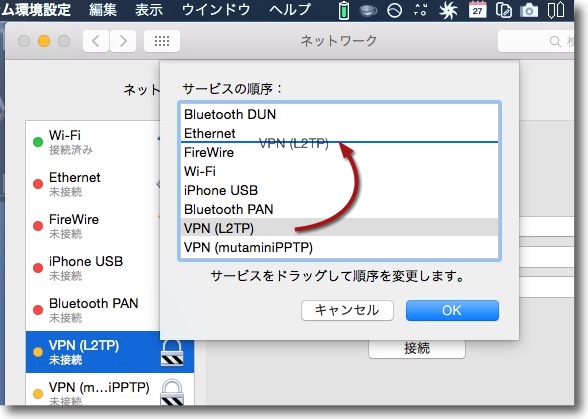
するとリストが別画面で出てきてこれをドラッグアンドドロップして順番を変更する
これだけ
メトリックなんて用語も出てこないのでこれがWindowsでいうところのメトリックに当たるなんて思いもよらないかもしれない。
このインターフェイスを見ていたら、Apple Storeが銀座にオープンしたときに、ジョブズの直接命令でエレベーターの行き先階ボタンが廃止されたという話を思い出した。
なぜユーザーにエレベーターの行き先階の指定などの「操縦」をさせないといけないのか?
ユーザーは上の階に行きたいか、下の階に行きたいかの二つしか希望していないわけだからすべての階に往復して止まればユーザーは何も操作しなくてもいいじゃないか…ということでこうなったらしい。
確か銀座のエレベーターには「開く」ボタンしかついていなかったはずだ。
ネットワークのメトリックもこれと同じで
「ネットワークの距離なんて知らんがな(´・ω・`)、要はどれを優先したいか順番が決められればいいだけでしょ?」
ということらしい。
そんなことを思い出した。
2020 年 8 月 25 日
anchor
歴代のMacを家に喩えるとどうなる?というQAを見てmacOSの歴史に思い致す…というかOSなんてどうでもいいか?
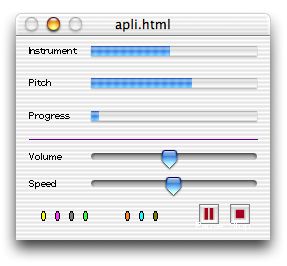
「歴代のmacOSを家に例えるならどんな家になりますか」という面白い質問がQuoraに上がっていて思わずその回答を読みふけってしまった。
ネタ元はこちら。
Mac OSの歴代バージョンを家に例えると、どんな感じでしょうか?ちなみにWindowsの歴代バージョンを家に例えると、こんな感じのようです。(リンク先)/ Quora
この質問のリンク先の画像は、ちょっと前に歴代のWindowsOSを家に例えたネットに流布した画像。
WindowsOSはビル・ゲイツが
「ユーザーフレンドリーになってPCの歴史に画期的な前進をもたらした」
とかつて自画自賛したが(2000年頃の日本政府主催の沖縄ITフォーラムでIPv6中継を初めてつないだ会場スクリーンで、シアトルにいるゲイツ自身がそう語るのをこの目で見た)、ゲイツの自画自賛とは裏腹にユーザーはとても冷静にWindowsOSを見ていたんだなぁということがわかる画像だ。
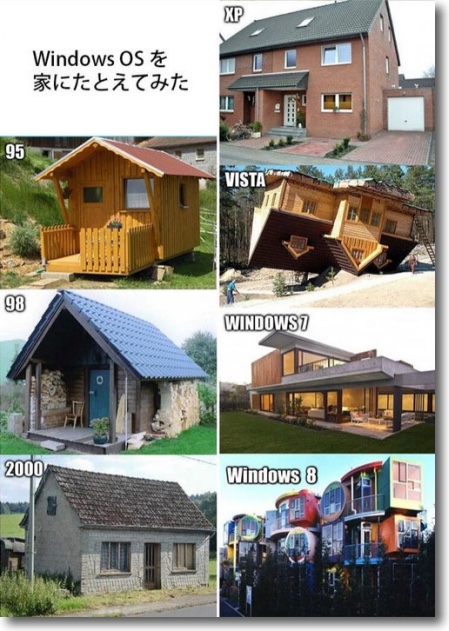
歴代のWindowsOSを家に例えるならWindows95は掘っ建て小屋(しかも土台が浮いてるw)
98は掘っ建て小屋に毛が生えた程度のログハウス、2000でやっと人が住めそうな家に
XPでやっとちゃんとした住宅になったのにVistaで前衛建築家の作った変な家に…
一度ひっくり返った家をまともに戻したのが7、そしてまた前衛的な住みにくそうな家にしたのが8
この時代から後は画像にないが追記するなら、住みにくそうな8は少しまともに改装されて
さらにモダンテイストだけ残してまともに改装されたのが10、Meはどこ行ったの?
という感じかな
Windowsに関してはVistaをいまだに愛用している酔狂な人もいるかもしれないが、概ねWindowsユーザーの意見はこの画像の通りという感じかな。
それをいうならMacはどうなのというのが上記リンク先の質問だが、これに詳細に回答された答えが実にMacをよく知っているという回答だった。
一部抜粋をと思ったが、とてもよくできているので全文紹介する。
Quoraの著作権や引用ルールはよく知らない。
『Mac OS X v10.0 土台だけ
土台と柱しかない。かろうじて美しいガラス窓がついているが、雨風をしのげない。ただし、土台だけは地下3階分あってやたらと豪華。太陽の光を必要としない地下住民(Unix民)にはウケた。
Mac OS X v10.1 きれいな窓がついた土台、しかし家とはいえない
むぎわらの屋根がついた。でも、ドアがついていない。生活に必要なものがそろっていないので、食事したり寝るのに前のあばら屋に帰る必要があった。
Mac OS X v10.2 完成目前の残念な家
はじめて、普通に生活できるようにひととおりの装備が加わった。ただし、家具が入らなかったり居心地が悪かったりしたが、外見はやたらと豪華になった。
Mac OS X v10.3 はじめて住めるようになった家
はじめて、引越し前のあばら屋(Classic Mac OS)に帰る必要を感じなくなった。ただし、ドアの建てつけが悪かったり、うまく動かない家電製品が散見された。
Mac OS X v10.4 住んでいる横で工事をやっている工事中の家
かなりよくなった。しかし、土台部分で以前からあった不具合がそのままだったので、過渡期感がすごかった。ガス(PowerPC)からオール電化(Intel)に切り替えたので、不具合がありつつも快適さが当社比2.5倍という謎仕様。工具の整備がすすみ、快適さをアップさせるためにはメーカー謹製の専用工具を使うことが必須となった。
Mac OS X v10.5 はじめて満足感が得られた家
土台の修正が行われた。細かい不具合はあったが、とても快適になった。その一方で、無理のしすぎで、家を建てるのに参加していた棟梁が辞めてしまった。また、昔のあばら家から持ってきた家具をそのまま使うことができなくなった。引越し前のあばら家は解約された。
Mac OS X v10.6 完成レベルに達した家
家の完成度が増して、人によっては「過去最高」の完成度。ここから先に進むことを拒む住人が散見された。自動販売機が家の中に設置された最初のバージョン。前バージョンの不具合点の修正に全力で取り組むというCEOの公開土下座が評価された。
OS X v10.7 なぜかデザイナーズマンションに改築された家
電源規格が100Vから200Vに変更され、家具の買い替えが必要になったりした。無料配布されはじめ、土地があれば無料で家を建ててくれるようになった。趣味で仕事をしていた変態CEOが健康問題で一線を退き、その後の内紛が感じられる出来。
OS X v10.8 どこが変わったか不明な家
微細な変更なので、変更されたことに住人は気づかなかった。部屋の名前や家具の名前が、犬小屋に合わせて変更された。
OS X v10.9 時計が壊れて正しい時間がわからない家
巨大化した犬小屋に母屋の仕様が変更されはじめた。ただし、時計が狂うというバカみたいな問題点があり、修正できないことに住人が呆れはじめた。
OS X v10.10 愛着がうすれつつある家
野心的な装備が多数備わった、意欲的な改修である一方、あらたな機能不全も出てきた。
OS X v10.11 不具合修正の家
10.10の不具合点の修正を全力で行なった。
macOS v10.12 安定しつつもセキュリティ偏重で機能不全が出始めた家
セキュリティの強化が行われはじめた。機能が充実した名バージョン。しかし、セキュリティを実現するために階段が使えないなど、実用上問題のある機能がぼちぼち見られはじめた。
macOS v10.13 絶望の廃墟、毒の沼
完成直前までは高い評価を得ていたが、引き渡し時に廃墟になっていた事故物件。毒の霧が吹き出していて中に住めない家。macOS史上最悪にして最低。なぜこれで眉毛担当者の首が飛ばなかったのかが理解できない。住民からの嫌われようからmacOS「Vista」と呼ばれた。また、家中にひび割れがあり、眉毛出てこいと激怒するもの多数。この毒の沼をパスする住人多数。これをリリースした眉毛担当者とCEOへのヘイトが高まった。
macOS v10.14 最後の良心?
昔ながらの100V電源で動く家電を次のバージョンから家の中に置いておけなくなった。100Vの家電を動かすと警告を受けるようになった。初期はこまごまとした(無視できないレベルの)問題があったが、バージョン末期にはなんとかまとめられた。「偶数バージョンしかインストールしてはいけない。奇数バージョンは廃墟」との見方が強まった。
macOS v10.15 建築中に崩落した家
建築中に廃墟であることがわかった家。200V電源専用で使えない家電は捨てるほかなかった。10.13で住人も慣れたもので「この家には住めない」ことが夏ごろにはわかっていた。リリース前からmacOS「Vista2」などと呼ばれていた。翌年に11.0構想+ARM移行が発表されなかったら、かなりの住人がメーカーに直接文句を怒鳴り込んでいたことだろう。
macOS v11.0 犬小屋と一体化した家 模様替えが中心
このところ強化され続けた犬小屋と一体化されることが発表され、犬用のミニチュア家具が置けるようになるらしい家。犬でも使えるように犬用の取っ手や犬用のドアが新設されている。問題視されるような破滅的な機能が少ない一方で、見た目が犬用なのか人間用なのかはっきりしない。ただし、熱により不毛の荒野となりつつあった土地から犬用の涼しい土地に移し替えられることになった。でも油断はできない。最近は引き渡し時に事故を起こすパターンが増えているので、どんな事故が起こるかわからない。』
補足するなら、電化製品と言っているのはPhotoshopのような大型ソフトで、あばら家というのはOS9(またはそのクラシック環境)、あばら家から持ってきた古い家具はPowerPC環境のアプリ、メーカー製の専用工具とはTechTool Proのようなメンテナンスソフトのことでしょうな。
10.4を最後に辞めちゃった棟梁って誰だったかな。犬小屋はiPhoneのことかwww
そして次期OS11は本当に犬用になってしまうかもな作りか…
もう本当にこの通りだな。
Macを最新版にアップデートしないで止まっている人は、古くはTiger(10.4)、SnowLeopard(10.6)Mountain Lion(10.8)そして10.10(Yosemite)で止まる私のような人も多いかもしれない。
10.4で止まっている人はPowerPCの古いハードをまだ使っている人(ウチのサーバーの幾つかがまだそうだ)、
10.6や10.8で止まっている人はDTPや映像系の仕事やっている人が多いと思う。
10.10で止まっているのはVPNやライブラリの認証などでこれ以上縛られたら困るネットワーク系の仕事している人かな…
偶然なのか偶然じゃないのか、止まっているバージョンが偶数バージョンが多いのも昔からのジンクス通り。
(macOSには「奇数バージョンは飛ばせ」というジンクスがある。歴代奇数バージョンは不具合が多かったから)
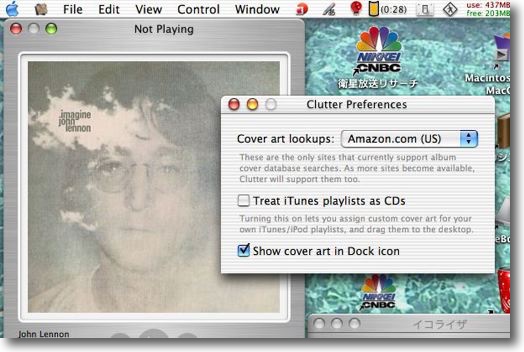
Mac OS Xの10.2.8、Jaguarのインターフェイス
口絵のプログレスバーもそうだがOS Xはアクアインターフェイス
という水が流れるようなグラフィックが特徴だった
ウインドウのボタンも水が表面張力で盛り上がったような
綺麗なグラフィックのボタンだった
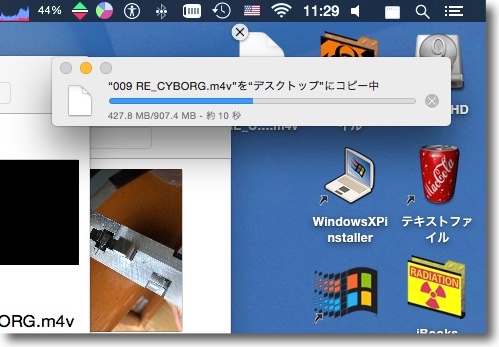
10.10Yosemiteのデスクトップ
メニューバーのアイコンもウインドウのボタンもプログレスバーも
立体感がないフラットデザインになった
歴代のMacの印象を「りんごが好きなのでぃす」のくじゃくさんが書いておられる。
初代Mac OS Xから18年間分、1,500枚超のスクリーンショットはもはや資料館レベル
またくじゃくさんの記事のリンク先の歴代macOSのスクリーンショット画像もすごい。
macOS Screenshot Library – 512 Pixels
くじゃくさんもMac OS Xが革新的だったのはLeopardまでで、それ以降は機能追加だけで別に更新しなければいけない必然性を感じないと書いておられる。
これも全く同感だ。
革新性がないだけならいいがいろいろ面倒な制約が出てきたので、正直macOSに魅力を感じなくなっている。
新しいMacを買ったら当然OSもCatalinaとかMojaveとか面倒なOSになってしまうのもおっくう。
なかなか踏み切れないのもそういうことも原因かもしれない。
Yosemiteでも十分使えてるしね。
ていうか、今リモートやってると正直OSなんてなんでもいいと思っている。
Macが使いやすいのはキーボードのタッチと日本語の変換辞書に慣れているという部分だけだったりして。
MacBook Proのトラックパッドは素晴らしい発明だと思うけど…これも10年以上前の発明品だしね…
2020 年 8 月 18 日
anchor
Windows10のフォルダーオプションはどこ?…ってこれも入り口が変わっただけなんだけどなんでコロコロ変えるかな…
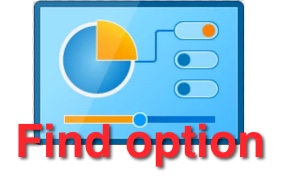
Windows10のフォルダーオプションはどこに行ってしまったんだ?という案件が発生した。
つとに知られていることだがWindows10に変わって特にWindows7からジャンプして「Switch」してきた人は苦労しているようだが、私もその一人。
フォルダーオプションは新しい端末を設定するときに、拡張子を表示するとか不可視のフォルダ・ファイルを表示するなどセキュリティ的にも是非ものの設定がなぜか未だにWindowsではオフになっているため必ず触る設定。
必ず触るんだけど一度設定したら大抵は二度触ることはまずないのでどこから入ったのか大抵新しい端末に更新するときには忘れてしまっている。
といってもWindows7まではコントロールパネルの中にあったので別に困らなかった。
ところがWindows10からこれがコンパネから消えてしまった。
全くなんのためにこういうGUIの変更を毎回するんだろう?
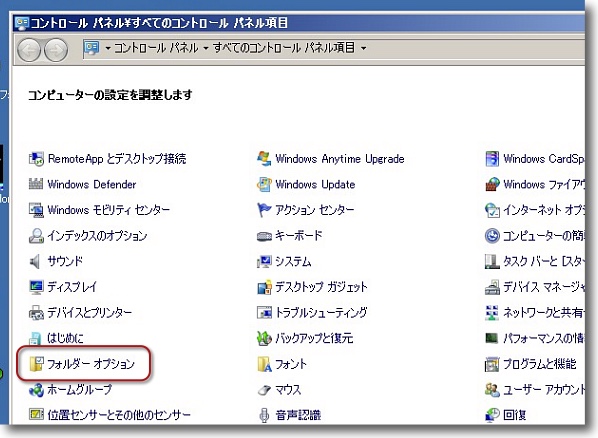
Windows7の頃はフォルダーオプションはコントロールパネルの
中に項目があったのでそれほど探し回った記憶がない
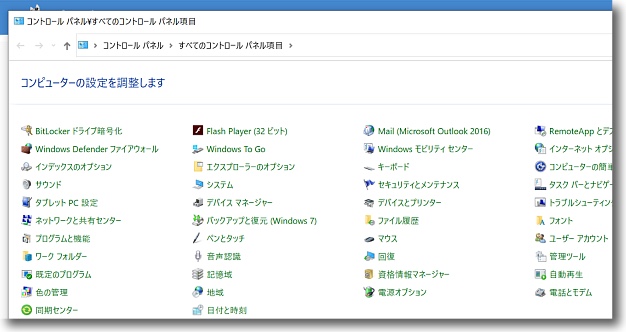
ところがWindows10になってコントロールパネルの中に
フォルダーオプションという項目がなくなってしまった
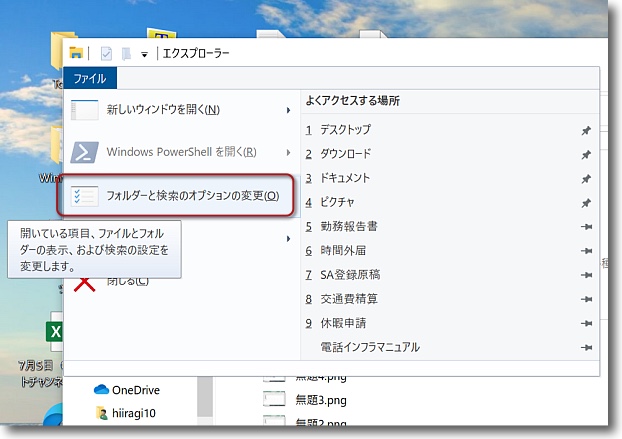
Windows10の一番簡単なフォルダーオプションの入り方は
1)WindowsキーとEキーを叩いてエクスプローラーを開く
2)ファイルメニューから「フォルダーと検索のオプションの変更」を開く
という手順になる
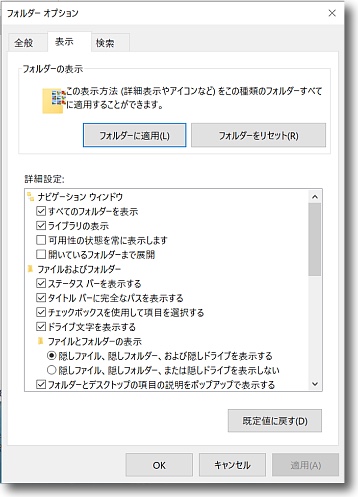
こうしてフォルダーオプションの設定ウインドウが開く
この開き方はWindows7でも同じなんだけどコンパネから
開く方法に慣れた人はまずこれはわからない
というかどこからでも入れるようにしているなら
なぜ両方とも残しておいてくれないのかな
しかもなぜファイルメニューの中のオプション名も変えてしまうのか
余計な混乱を招いているだけで使いやすくなっているとは言い難い
前々から思っていることだけど、Windowsっていろんなところから特定の設定やコマンドアプリなどに到達できるように入り口をたくさん作ってくれているのはいいんだけど、バージョンアップのたびごとにそのうちのどれかを廃止したり、名称や場所を変えたりするのいい加減にやめてほしいんだけど。
特にWindows10になってコントロールパネルの他に設定とかいう画面があって、それとは別に個人設定があって、それとは別にEdgeから設定に入るとか、エクスプローラーから入るとか分散しすぎなんだよな。
コンパネと簡易設定の2箇所ぐらいにまとめてくれないかな…というのがこういう滅多に使わない設定を探し回るたびに思うこと。
2020 年 8 月 17 日
anchor
Excelで数字などの連続データをドラッグ一発で一気に入力する

Excelのマスに連続の数字、日付、曜日などのデータをドラッグ一発で一気に入力して表を作りたいときどうするか…
って、これってExcelのTIPSの超入門編のはずなんだけど、しばらくExcelをいじらないといつもこれのやり方を忘れて毎回ググっている気がする。
(なんせ職安で「WordやExcelは使えますか?」と質問されて、「あまり得意ではありません」と答えたら求職票に「パソコンは使えない」と書かれた経歴を持った私だから…)
毎回ググっているのも癪なのでメモしておく。
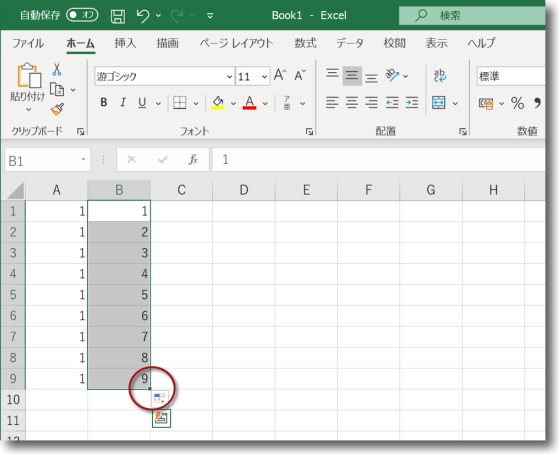
連続データを入力するのは数字を入力したマスの右下の
「四角」をドラッグしてマスを下または右に伸ばす
連続入力ができるときとできないときがある
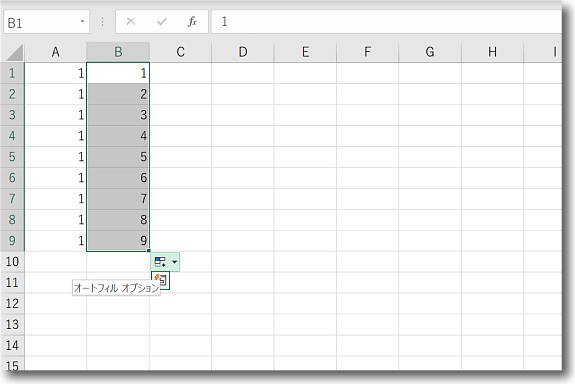
できないときは「四角」の下に出てくるポップアップを
クリックしてオートフィルオプションを呼び出す
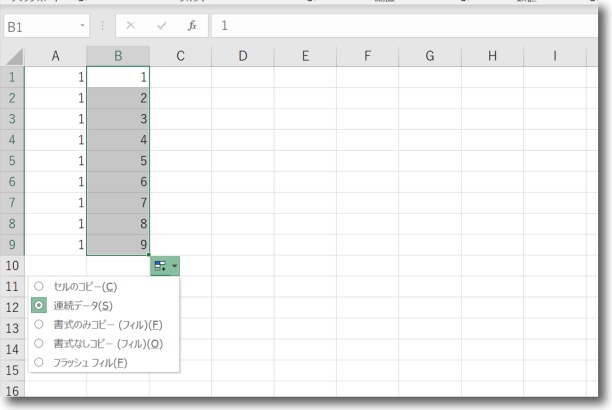
ここで連続データを選択しておけば次からは数字などを
入力してドラッグすれば連続データが入力できるはず
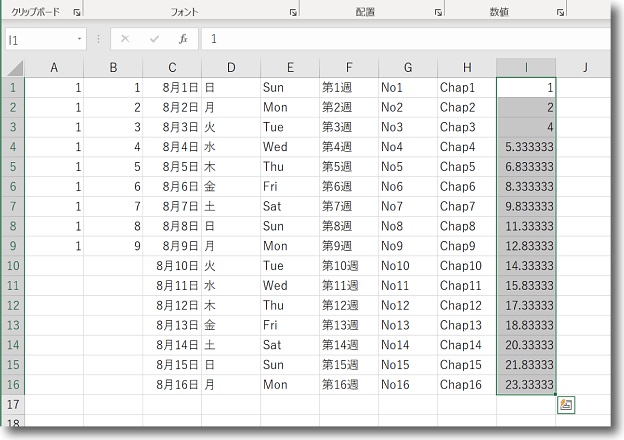
ちなみにどんなデータが連続入力できるかやってみた
日付や曜日、「第1週」のような数字を含む日本語・英語などはオートフィルが可能
1、3、5と3つ入力すれば奇数の連続も可能なので1、2、4と
入力すれば次は8、16となって便利…というわけにはいかなかった
できるのは差分を加算する連続だけで2の2乗、3乗…というようなことはできない
Excelでバイナリの計算している人も見たことがないので
多分そういう目的には使えない
2020 年 8 月 13 日
anchor
Windows10のOutlook同士でメールのアドレス帳を引き継ぐ方法〜含「アドレス帳」ボタンに連絡先を表示できない対応法

リモートワークの流れが押し寄せてきて、当方も遠隔で仕事をすることになったが会社機のOutlookに大量の登録した仕事関係のアドレス帳を、テレワーク端末に移すことになった。
こういう操作って久しぶりだし、どうするんだったかなぁ…と思案していたがよく考えたらOutlookが今のリボンUIに変更されてから初めての操作になる。
どこからメニューに入ったらいいのかよくわからない…
それで手順を調べてやってみた。
要は入るところが違うだけで手順は前とそんなに変わっていなかった。
ただしインポートした連絡先が、メールの宛先の入力で使うアドレス帳に見えていない問題はWindows10版のOutlookでは頻繁に起きているようなのでその手順も合わせてメモしとく。
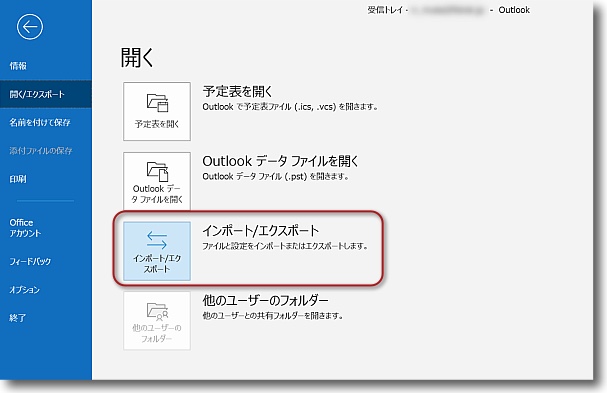
Outlookのファイルメニューからこの画面に入れる
ここで「開く/エクスポート」を選択し「インポート/エクスポート」を開く
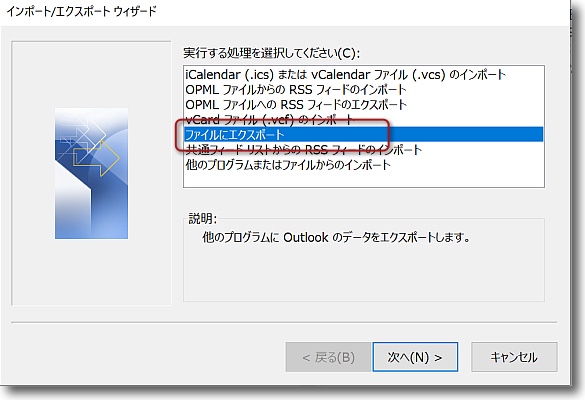
まずは大元から連絡先をファイルに書き出すので「ファイルにエクスポート」を選択
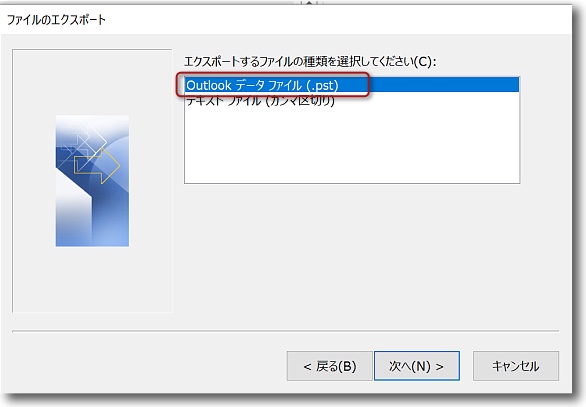
異なるバージョンの場合はCSVファイルでエクスポートした方が
いい場合もあるが同じWindows10のOutlook同士なので.pstファイルで書き出す
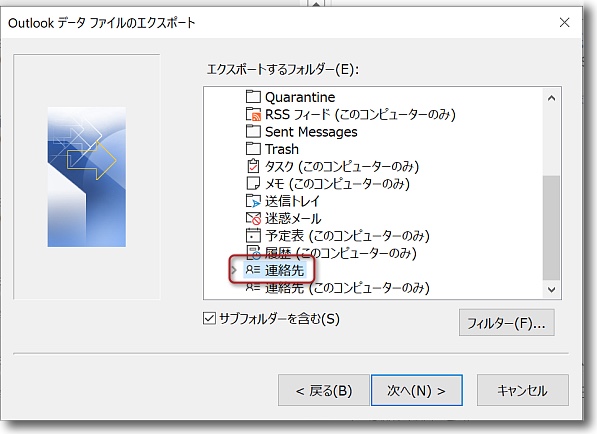
書き出したい連絡先フォルダを選択
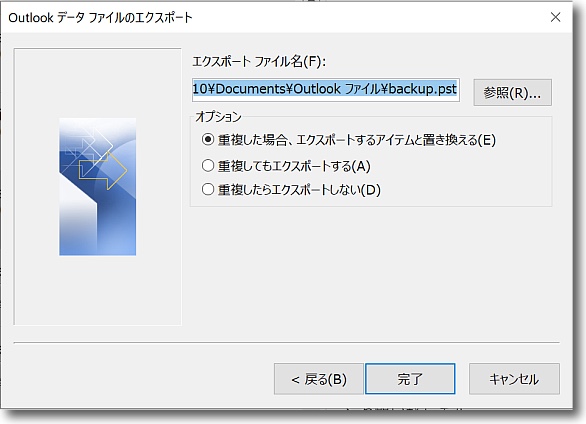
書き出し先のパスを指定する
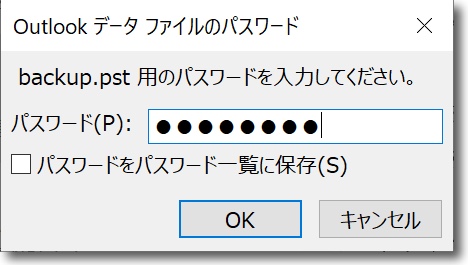
この時にpstファイルのパスワード設定を求められる
2回入力を求められるのでパスワードを設定、さらに書き出しに
進むと先ほど設定したパスワードの入力を求められる
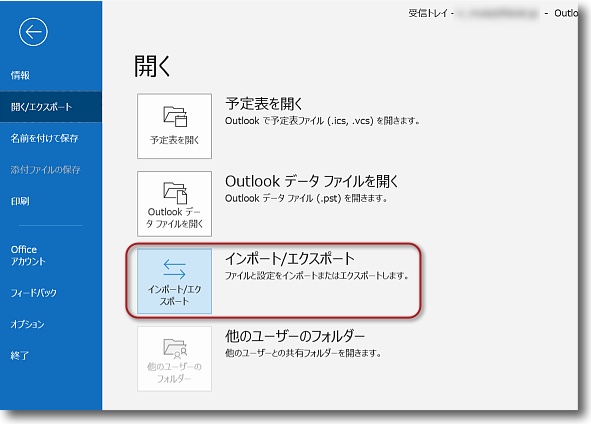
書き出したpstファイルを引き継ぎたいPCに渡してOutlookを起動し
ファイルメニューからまた「インポート/エクスポート」を開く
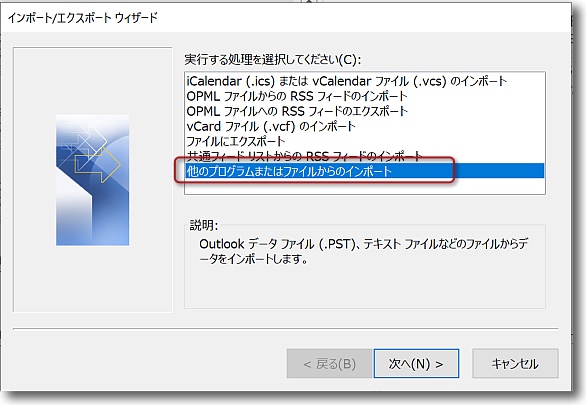
今度は「ファイルからのインポート」を選択する
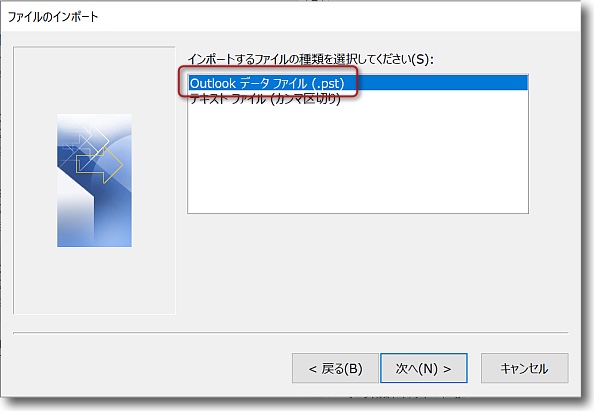
先ほど書き出した方のファイル形式を選択する
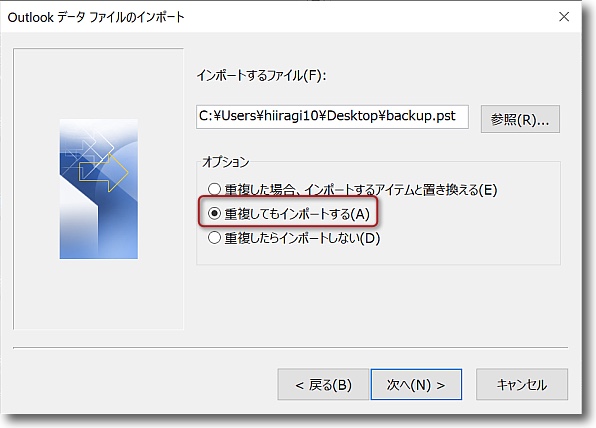
ファイルを置いたパスを指定する
読み込みは「重複してもインポート」を選択すれば失敗がないようだ
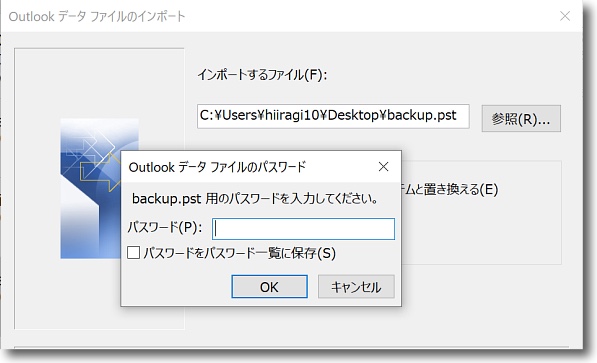
ここで展開に先ほど指定したパスワードを求められる
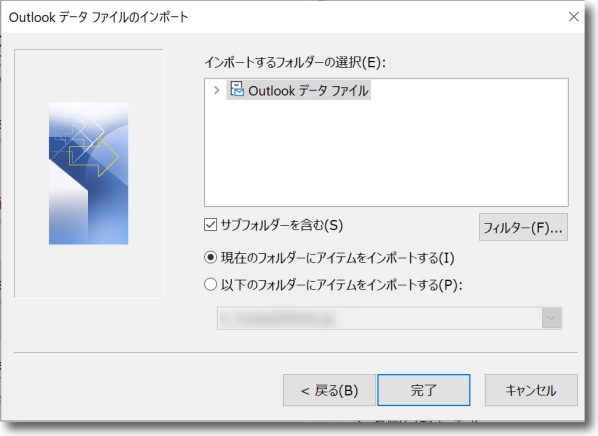
連絡先を読み込むディレクトリを設定
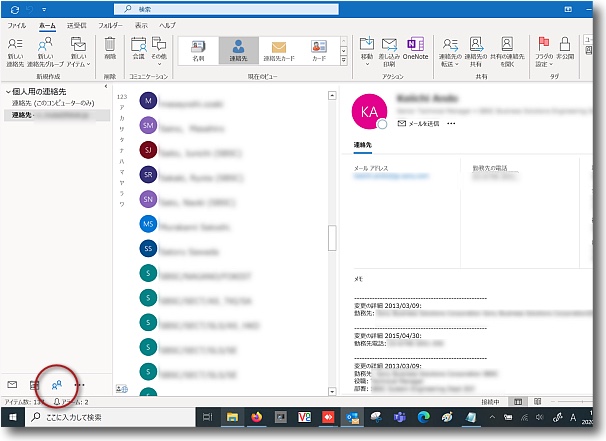
左下の連絡先アイコンボタンをクリックするとインポートした連絡先一覧が見える
一度に一人ずつしか宛先に指定しない場合はこれでも問題ないがアドレス帳に
連絡先が見えていないと大勢に一斉にメールをCCなどで送る時に不便だ
インポートした連絡先がアドレス帳から見えないという現象もちょくちょくある
私の場合も単独アカウントしか設定していないのにそうだった
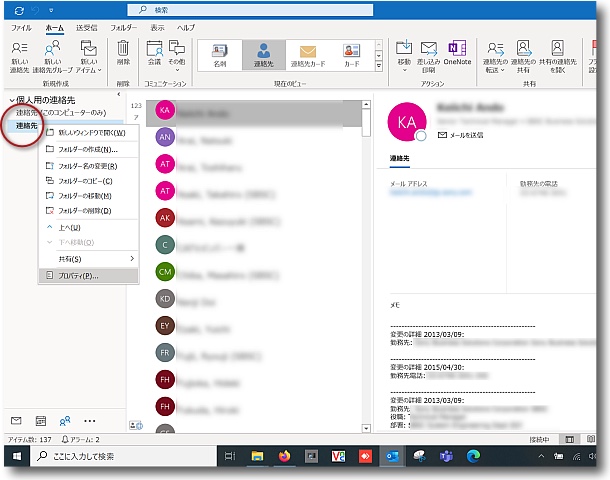
その場合はこの「連絡先」フォルダのプロパティで設定する
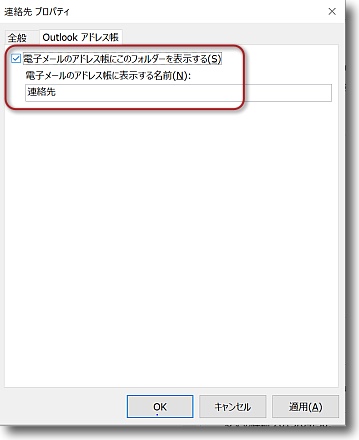
アドレス帳にこのフォルダを表示する設定が外れていることが
あるのでチェックを入れてフォルダ名を選択
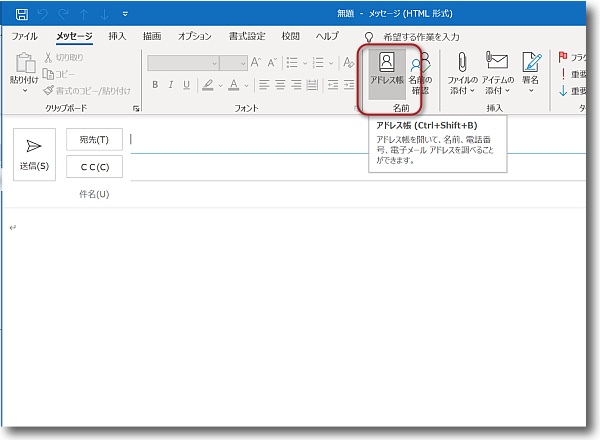
新規メールを開いてアドレス帳を開く
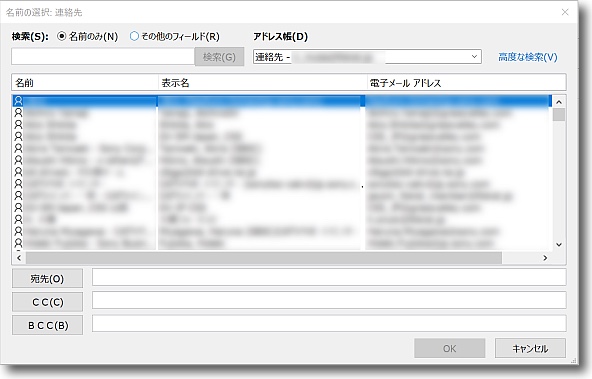
ここが真っ白になっていたのがインポートした連絡先が見えるようになった
プライベートメールで大量にCCを打つことは滅多にないが仕事メールは
毎日大量にCC、BCCを打つのでこれがないと仕事がはかどらない
2020 年 8 月 10 日
anchor
自宅無線LANに不審なアクセス者が…と思ったら犯人は次男のSwitchだった…はいいけど改めてWindowsのセキュリティ大丈夫?
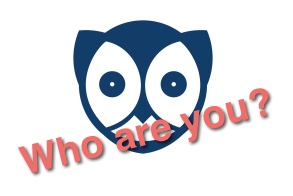
以下のキャプチャーの通り時々Who Is On My WiFiを起動して、自宅の無線LANのアクセス端末をチェックしている。
そしたら見慣れないMACアドレス、未登録のデバイスを発見した。
外から不正アクセスやられたか?…と思ったが家族に確認したところ次男が知らない間にニンテンドーのSwitchを購入していてそれで無線LANにアクセしすていたことが判明。
それはいいのだが無線LANのアクセスパスワードを教えていなかったのに、どうやって接続できたのかと聞いたら
「WindowsのノートPCからパスワードを抜いた」
としれっと言い放った。
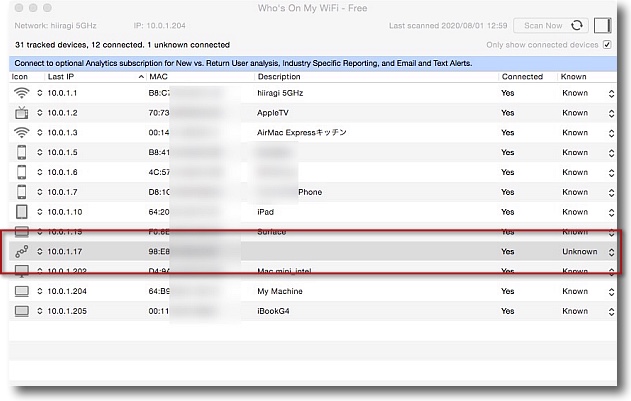
久しぶりに無線LANのアクセス状況を確認するためWho Is On My WiFiを起動
すると「Unknown」デバイスの10.0.1.17を発見!なんじゃコリャ?
と思ったら子供のゲーム機だった
どうやらSwitchをWindowsPCに繋いでWindows側で承認をかけたら、Switchに無線LANパスワードを入力しなくても接続できるようになるセキュリティ継承機能みたいなものががあるらしい。
PC側で了承しないと接続は引き継げないわけだから、セキュリティ上は問題ない…ということなのかもしれないけどこれってWindowsの便利機能なのかぁ?
細かい手順は確認しなかったけど、こういうことができちゃうのはまずいんじゃないかな?
こういうことがあるから企業の導入するPCはすべてAD化されてセキュリティガチガチにされてしまうんじゃないかな 。
かつてのWindowsのAutorun機能なんかもそうだけど、メディアをUSBなどで刺しただけで、その中のファイルタイプを自動的に検知して自動実行するという『便利機能』のおかげでWindowsウイルスの大流行を招いたのと同じような過ちを繰り返している気がする。
それで企業の導入しているAD化ガチガチセキュリティは、PCを結局はパワーポイント作成マシン、ワープロ機能付きメールマシンに落とし込んでしまい、今の企業でのPCの使われ方は20年前と比べて全く進歩していない。
こういうことがあると「それも仕方がないんじゃないかな」と思ってしまう。
もう私は外野なのでどうでもいいんだけど、あなたたちはいつまでこんな意味のない『便利機能』のせいでいつまでも解除されないがんじがらめセキュリティに消耗しているんだろう?
と、思うがもう私には関係ない…なんせもう外野なんでねw
2020 年 8 月 9 日
anchor
最近増えたパスワード認証詐欺サイトをiPhoneでも見分ける方法〜タップでプレビューできるようになったのはありがたい
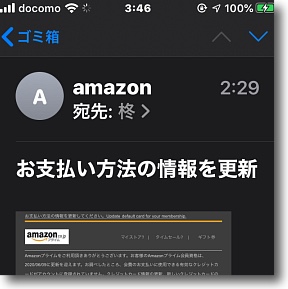
最近多くなったフィッシングサイトに誘導する偽パスワード確認メール。
大抵はAppleIDとかApp Store、Amazonやヤフオクなどの「アカウントの更新ができなくなったのでリンクから認証ページに行ってパスワード認証をしてください」という内容のメール。
もちろん嘘で、当該リンクを踏んでサイトでパスワードを入力するとめでたくパスワードを抜かれて、ある日気がついたらApp StoreやiTune Store、Amazonなどから高額の請求書が来るという流れ。
さらに相手が上級者だったら、そこからクレジットカードの認証も抜いてテレビや自動車の請求書まで来るというやりたい放題をやられてしまうのがこの手のフィッシング詐欺。
パスワードを入れなければいいんだろ…とか舐めていると痛い目にあう。
リンクにはあなたの識別IDがしのばせてあり、リンクを踏むと「このメールアカウントはフィッシング詐欺にひっかりやすいアカウント」と認定されて、次回からこの手のフィッシングメールガ大量に来ることになる。
しかしPCやMacのブラウザ上だったらリンクが本物なのか、フィッシングなのかが識別しやすいがiPhoneはそうはいかない。
URLをフルに表示しないという欠点のために識別できないのだが、最近ここが改善されたらしい。
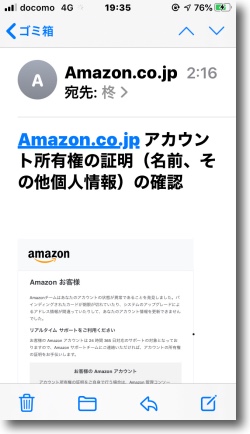
AmazonのPrime会員の更新ができないために
アカウントがまもなく無効になるというメール
このアカウントでPrime会員登録はしていないので
嘘だとすぐわかるのだが登録者だと心配になる
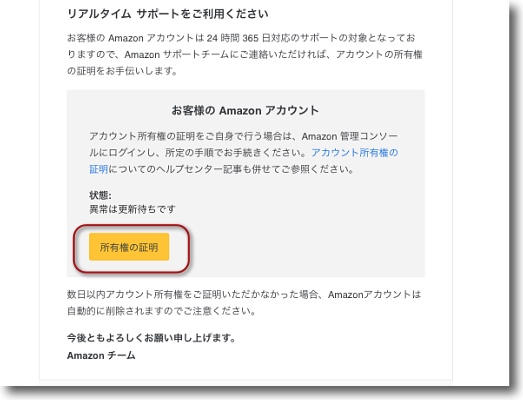
かといって思わずリンクを踏むと「このアカウントは
チョロいアカウント」認定されてフィッシングメールが
どっさり来るという流れになる
リンクは踏まないのが正しい対応法
そこでiPhoneの場合はこの「認証サイト」へのリンクを長押しする
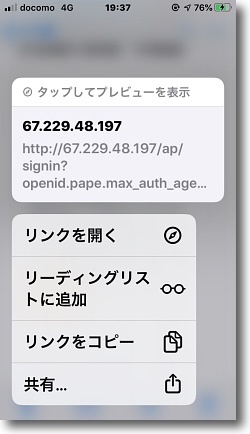
するとプレビューが表示されて先方のURLが長めに表示される
要はドメインが正しいURLかどうかが問題でAmazonなら
Amazon.comでないといけないAppleならApple.comだし
この67.229.48.197というグローバルIPやApple.com.certify.cu/
というような紛らわしいURLはすべて嘘
これで見分けられる
2020 年 8 月 1 日
anchor
起動するたびにiCloudのパスワード入力の画面が出てくる問題の解決〜iCloudの持病みたいなもんだね、これ
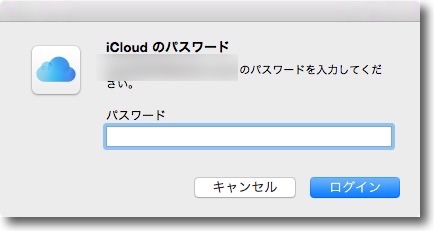
何がきっかけなのかよくわからないけどMacBook Proをログインするたびに、iCloudアカウントのパスワードを入力してくださいというメッセージポップアップが出るようになってしまった。
パスワードを入れても次回ログオン時にまた同じポップアップが出る。
起動時に一回出るだけだから気にしないで閉じてしまえばいいんだが、毎回出るから気になる。
これの対応法をググったらいろんなブログで解決法を解説しているが、みんなバラバラなのが笑える。
アップルストアのジニアスバーの上級エキスパートには「macOSを再インストールしないと治らない」とまで言われたというブログも見かけたが、ジニアスバーの関係者も含めてみんな対策は結構当てずっぽうなんだな。
結局これってiCloudサービスが始まった時からの持病みたいなものなんだけど、対処法が複雑になったのはセキュリティのせい。
昔から知っている対処法は同じiCloudアカウントを設定している全てのデバイスをログオフして、一度iCloud認証してから再起動すると出なくなるというもの。
ただ、今はAppleIDは二段階認証で守られている。
MacもiPhoneもiPadも全部ログオフしたらログオンできなくなってしまうではないか!
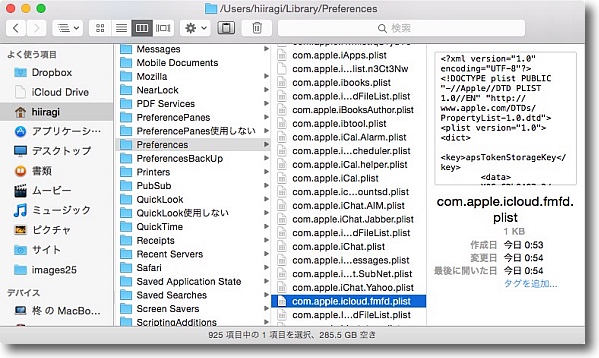
ネットで見かけたいくつかのiCloud認証が止まらなくなる問題の対処法のひとつ
iCloud認証の設定ファイルの~/Library/Preferences/com.apple.icloud.fmfd.plistを削除する
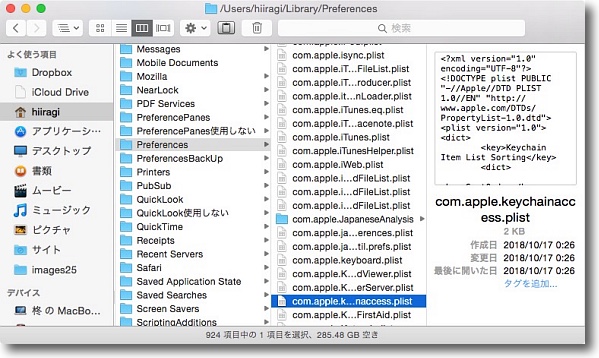
次にKeychainの設定ファイルの~/Library/Preferences/com.apple.keychainaccess.plistを削除して
iCloudを認証して再起動すると次からパスワードを求めるポップアップが出なくなるというもの
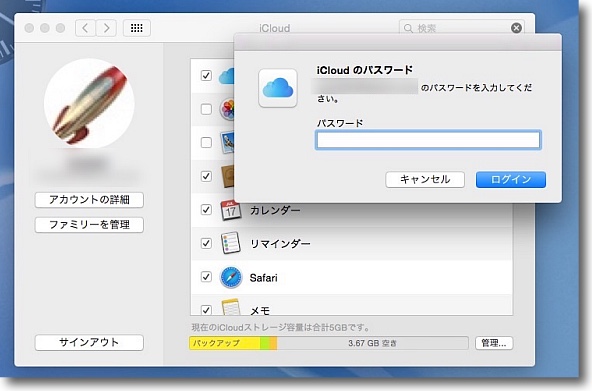
再起動、再ログオンすると…はい、また出てきました…
FaceTime、リマインダーなどiCloud認証を使用する全てのアプリの
ログオンを確認するなどしたが原因は分からず…
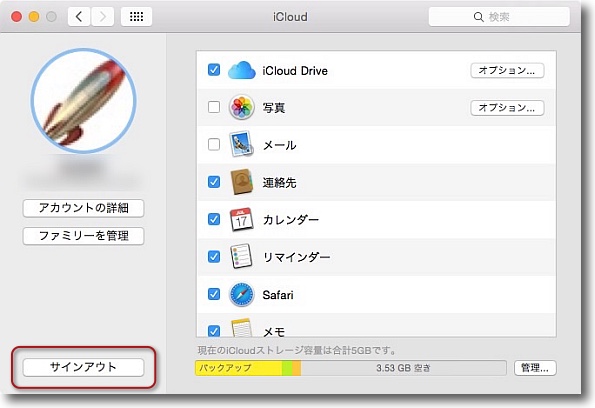
結局システム環境設定のiCloudに入ってここで一度サインアウトして
サインインしなおした後再起動すると解決した
今回はこれで解決したがこれもiCloudの持病の解決法のひとつ
anchor
Outlookの検索「上位の結果」表示機能が余計なお節介でジャマ…表示を外す方法
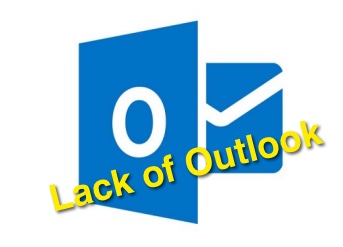
Outlookの最近のバージョンに追加された機能らしいが、受信フォルダの中を特定のキーワードで検索すると受信日時順の表示の上に「上位の結果」を表示するようになった。
これがものすごくジャマ。
WindowsでOutlookなんか使う人は普通仕事で使っているんじゃないかな?
私見だけど、WindowsユーザでもプライベートはThunderbirdとか使っている人が多いんじゃないかな。
もちろんOutlookを私用で使う人も多いだろうけど、仕事では会社の規定で使わざるを得ないから使っているという人が多いように思う。
仕事で使うとなるとメールを見る時は、前後のスレッドがどうなっていたか時系列で見ることが当然多いと思う。
事情が分からずに目に付いた言葉尻に反応するTwitterによくいるような子は、大抵仕事ができない子なんだから。
ところが時系列無視で「検索の関連性が高い上位」を上に表示されると、これがどういう経緯で流されたメールなのか探し回らないといけない。
恋人からの想いの溢れたメールを検索上位で噛み締めるなら趣深い機能だが、仕事で使う場合はジャマ以外の何物でもない。
カスタマイズでそういう機能も付いているというのならいいのだが、いつの間にかこれがデフォルト設定になった。
これはジャマだ(なんども言う)
だからこれを外す設定を探した。
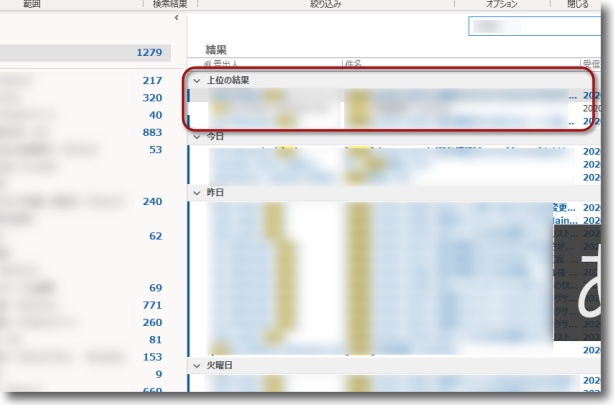
受信フォルダのメールを特定のキーワードで検索すると今日の受信分の上に「上位の結果」が表示された
検索機能なんだからGoogleみたいに関連性の上位を表示したほうが便利かも…と思ったのか
ありていに言えばジャマ以外のなにものでもない
下の時系列の中にもあって上にも表示されているならまだましだが
上位に表示されたメールは時系列に表示されない
マイクロソフトのGUIデザイナーのセンスには相変わらず疑問符が残る
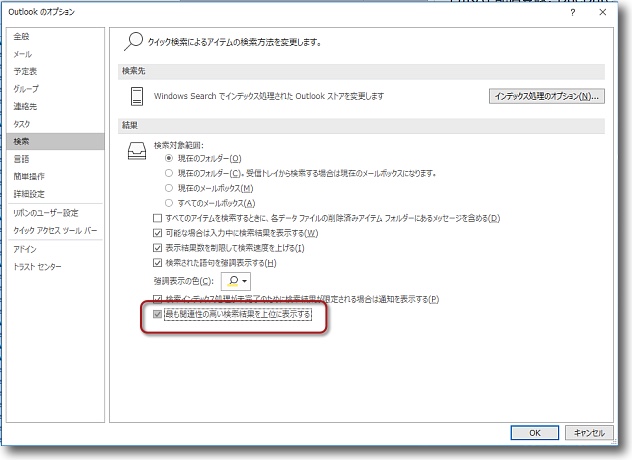
これを表示しない設定は「ファイル」から「オプション」に入って「検索」を選択する
ここの一番下の「最も関連性の高い検索結果を上位に表示する」項目のチェックを外す
これでジャマな検索上位の表示がされなくなる