anchor
自宅ネット環境がNTT光になって新しいモデム(ターミナル)の設定をいじっていたらめでたく自宅鯖も継続できそうな感じだ

自宅のネット環境がようやく新しくなった。
何年も前からなんとかしなくちゃと思っていたことが一つ片付いた。
心配だったのはNTT光に関しては昔いろいろすったもんだやった記憶があったので大丈夫かなと思っていたのだがすべて杞憂だった。
NTT光に変えるとMTUの設定が一般のインターネットと違うのでかえって速度が落ちたり、それについて問い合わせたら「NTTがデファクトスタンダードなのでインターネットこそNTTに合わせるべきだ」とかいうサポート氏の演説を聞かされたり…
それはともかく今回はあっさり繋がってあっさりスループットも一桁大きくなってめでたしだったんだけど自宅サーバーの公開が不安定だった。
最初開通した直後には静的NATの設定などが見えていたので、その設定を入れたところあっさり自宅サーバーのWeb公開に成功したのだが、モデムの再起動をしたらWebからサーバーが見えなくなって設定を確認したら設定の項目もなくなっていた。
情報を探していたところこちらのサイトが参考になった。
要はIPv4とIPv6混在になっている接続だとNAT変換のWeb公開ができず、設定項目も表示されないので一度IPv4の切断をすれば設定項目が見えるという内容。
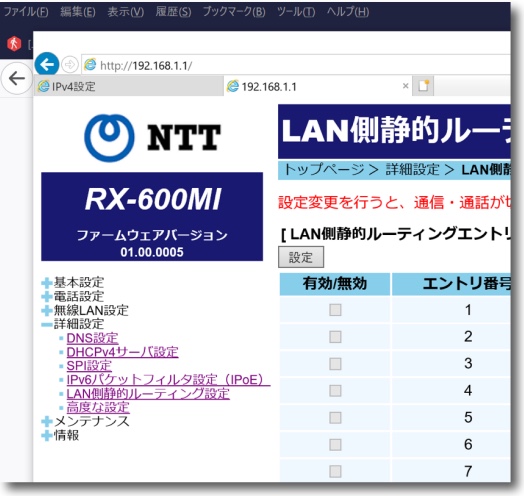
こちらはNTTモデムの設定画面
開設後すぐに静的NAT設定の項目を入れたところあっさり自宅サーバーの公開に成功した
モデムの場所を動かすために一旦電源を落としたら起動後は自宅サーバーがWebから見えなくなった
それで設定が消えたのかもしれないと思い設定画面を再度開くと静的NAT設定の項目が消えた!
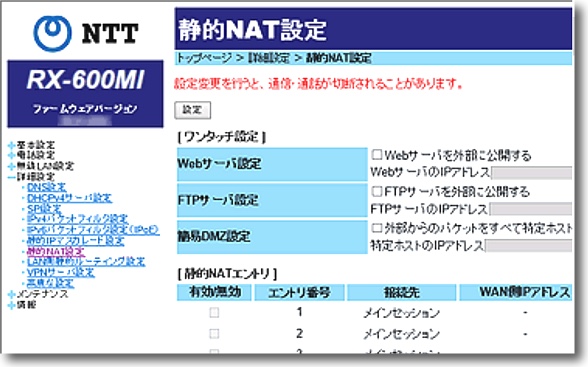
こちらはNTTからダウンロードしたマニュアルのキャプチャ
こちらにはちゃんと静的NAT設定の項目が見えるはずと書いてあって
どういう場合に見えなくなるとかいう解説も何も書いていない
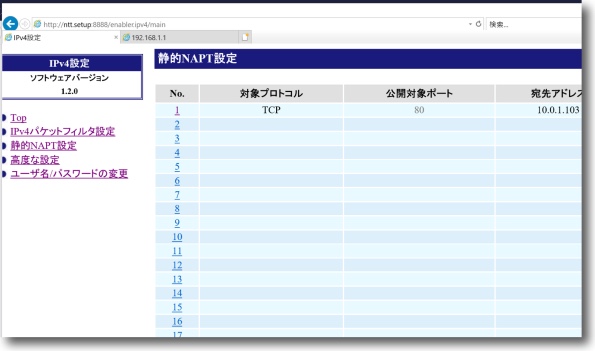
同じ問題を取り上げていたこちらのサイトを参考にして「http://ntt.setup:8888/t/」で
モデムに接続したところさらに管理者向けと思われる設定画面が開いた
リンク先のサイトさんのIPv4の接続をオフにすると接続そのものが切れてしまうので
IPv6の問題とは思えないのだがそうしないと静的NAT設定が見えるようにならない
こちらのもう一つの設定画面にも静的NAPT設定という項目があったのでこちらで設定した
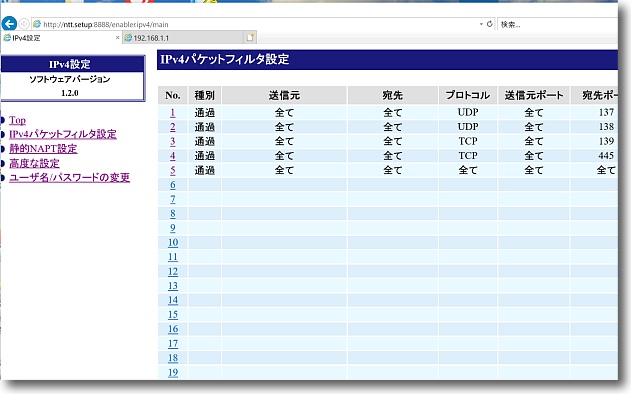
さらにパケットフィルタリングの設定もあったのでこれも開放した
NTTはファイアウォール無しの運用は推奨しないと書いているがファイアウォールは
自前のルータでかけているのでこういうフィルタリングの設定は余計だと思う
モデムはただのWANとローカルネットの架け橋なんだから余計なセキュリティをかけないでほしい
ただこうしないとモデムに直接パソコンをつなぐような人もいるからこうしてるんだろうけど…
この設定変更をしたが相変わらず自宅サーバーがWebから見えない。
諦めて一晩寝たところ今朝になって自宅サーバーが見えるようになっていた。
Webサイトも公開できているし自宅VPNサーバーも外部から見えている。
なぜなのかよくわからないが、多分モデムのリンクアップにある程度時間がかかるということなのかもしれない。
今朝は何も触っていないのに接続できるようになっていたからそうとしか思えない。
とりあえず以前の環境は完全に引き継げたので問題ない。
このモデムを見ていると静的NATだけでなくモデム自体にVPNサービス機能があったり、DMZの設定もできるとマニュアルに書いてある。
これは面白い。
今のところVPNサーバーはMac miniのVPNサーバーで間に合っているし、DMZを立てて何をしたいという思案もないのでそこまでは設定していないがそういう機能もあるということだ。
ちなみに口絵は右からNTT光端末ルーター「RX600MI」、左隣が「AirMac Extreme」、Mac mini、ストレージという並び。
anchor
Windowsのリモートデスクトップの接続時間にタイムアウト設定をかけて繋ぎっぱなしの事故を防ぐ設定
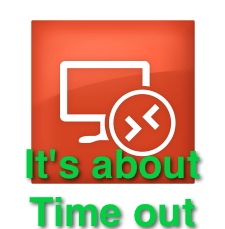
Windowsベースの検証環境、リモート管理環境などを使って遠隔で仕事をしている関係でリモート接続を使うケースがとても多い。
相手がWindowsであれば、Remote Desktop Connectionを使うのがメインになる。
こちらのクライアントがMacでもマイクロソフト社純正のMicrosoft Remote Desktopがあるので、これを便利に使わせてもらっている。
それはええんだが、リモートデスクトップを繋ぎっぱなしにしていてバックグラウンドに隠れていたRDCのウインドウが何かのはずみでアクティブになって知らない間に相手のリモート環境でやってはいけない操作をやってしまう、下手すると自分のクライアントを落とすつもりが相手のサーバーを落としてしまったなんて事故が稀に起きる。
それにそういう不注意がないように毎回一つ作業が終わったら必ずRDCを閉じるというルールにしていても、マイクロソフトのRemote Desktopって接続を切った後にもセッションが残ってしまって、いつの間にかセッション数が上限にに届いてしまって接続できなくなるなんていうトラブルも起こりうる。
そこでRemote Desktop Connectionの接続時間にタイムアウト値を設定することができる。
できることは知っていたのだが、作業中に勝手に接続を切られたら鬱陶しいのでいままで手が伸びなかったのだ。
しかし実はアイドルになってから、つまり何も操作していない時間で切るとか接続を切った後のセッションを切るだけの設定とか細かい条件式を設定できることを知った。
ならばこの設定はやっといた方がいい。
このやり方を解説しているサイトをググったが、実際のインターフェイスと微妙に違う解説が多いので自分のキャプチャをメモしとく。
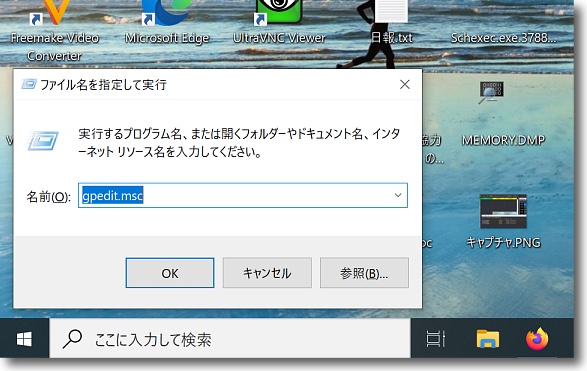
WindowsデスクトップでWindowsキー+Rキーを叩くと
「ファイル名を指定して実行」が表示される
ここにgpedit.mscと打ってEnterキーを叩く
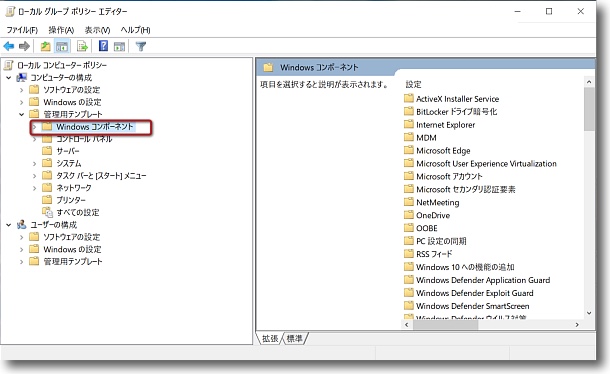
そうするとローカルグループポリシーエディター」が表示される
すべてのユーザに適用する場合は[コンピューターの構成」の中、
いまアクティブになっているユーザだけに適用したい場合は
「ユーザの構成」の中のWindowsコンポーネントに入る
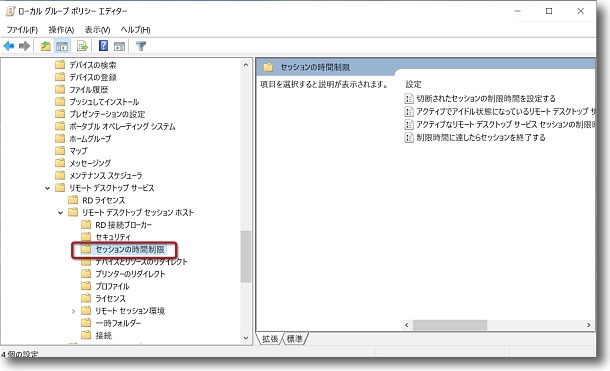
この中のリモートデスクトップサービスの中の
セッションの時間制限に入るとメニューが4つ見えている
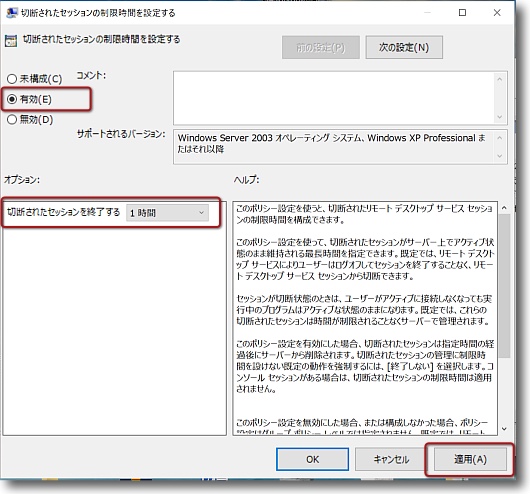
切断されたセッションの制限時間」を設定するメニューは
RDCが切れた後残ってしまったセッションをタイムアウトさせるのに有効だ
左上の設定を有効にして切断後セッションを切る時間を設定して右下で適用すれば有効になる
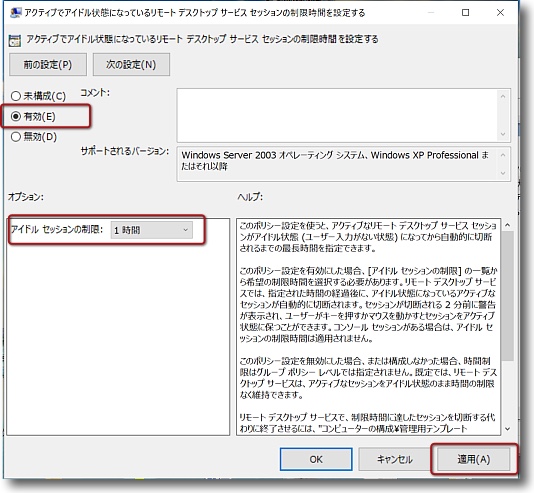
アクティブでアイドル状態になっているRDCセッション制限時間の設定は
操作しなくなってから切れるまでの時間を設定できるのでRDCの閉じ忘れ
というヒューマンエラーを予防できる
同じく右上で有効にしてタイムアウト時間を設定、適用する
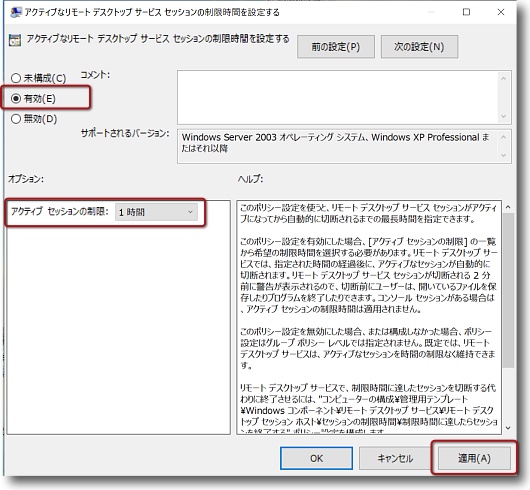
アクティブなリモートデスクトップサービスセッションの制限時間を設定は
RDCが繋がってアクティブ、つまり操作し始めてからのタイムアウトを設定できる
あまり長時間人に触らせたくない場合に有効(?)
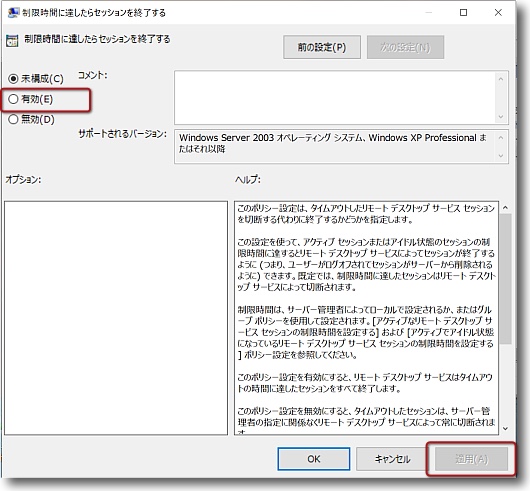
これは条件に関わらずタイムアウトして接続が切れたセッションを切る設定になる
1つ目の設定が入っていれば必要ない気もするがセッションが
残ってしまうことがあるRDCの問題を解決できる設定
anchor
仕事できない人が使うアプリは?という質問はピンとこないが、できない人のデスクトップはどんな感じですか…という問いにはこう答える

Quoraでまた面白い質問に出くわしたので、またまた反応してしまう。
相手のPCのアプリ一覧を見てしまって思わず「あ、この人仕事出来ない人なんだ…」と思ってしまうようなアプリはなんですか?そして、その理由はなんですか?
他人のアプリケーションフォルダを見て「この人仕事できないんだ」と思うようなアプリはそうそうない。
ただ、デスクトップやドキュメントフォルダ、ダウンロードフォルダ、タスクバーなんかを見て
「ああ、この人あまりパソコンを使っている意味ない人だ」
と思うことはある。
リンク先の回答は
①画面上にショートカットがワンサカある時点で、内心ダメだろう。と思う。
②作業を後ろで見ていて、ファイルの探し方で彷徨う人はこれはアカンと思う。
となっているが本当にそうだと思う。
デスクトップの拾い画像で説明しようかと思ったが、拾った画像で指摘するとその人を「無能だ」と非難しているみたいになるので(いや、実際そう言っているのだが)自分のバーチャルでそういうデスクトップを再現する。
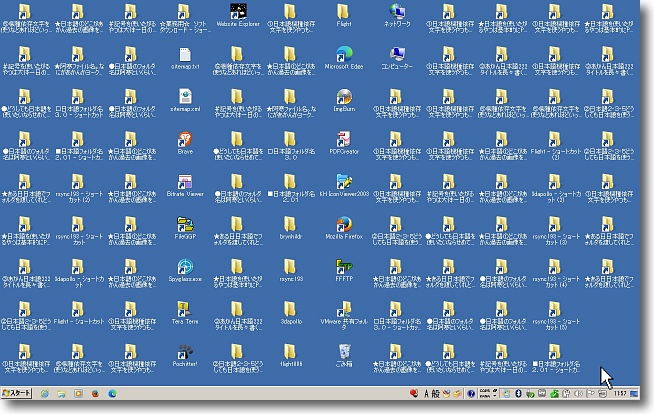
これが典型的な仕事できない人のデスクトップ
いろんな問題があるけどまずアイコンサイズを「小」にしてデスクトップにギッシリとアイコンを並べている人
しかもその過半数がショートカット、どこに何置いたかショートカット見失ったら行方不明になる
アイコンは皆同じだからアイコンの意味をなしていない…これでタスクトレイに
Word、Excel、Power Pointのアイコンが並んでいたらもう最強
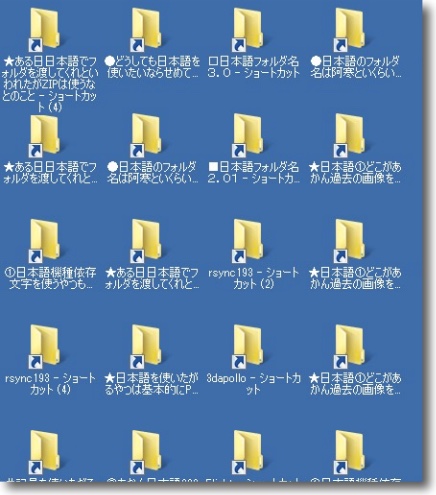
で、そのショートカットやフォルダ、ファイルの名称がすべて日本語で
しかも頭に#★▲●■などの記号や機種依存文字使いまくり、しかも名称が
長いので最後の方は切れて見えない…しかもアイコンはみんな一緒…
記号のせいでアイコンはAsciiコード順にも並んでいないし名称が長いので
似た名前の識別ができない…スクリーンサイズが変わったはずみにアイコンの
並びも変わってしまうので作業した時系列にも並んでいない…しかもショートカットなので
並び変わったら元ファイルの場所も見失ってファイル探すのに膨大な時間を費やす…
トドメはファイル名フォルダ名にピリオドを使う…これやられると圧縮ファイル
壊れるし他のプラットフォームから見えないしクリエイターの識別もできなくなる
こういうデスクトップのヤツ見たら「もうタヒね」としか思わないがこれすべて実話
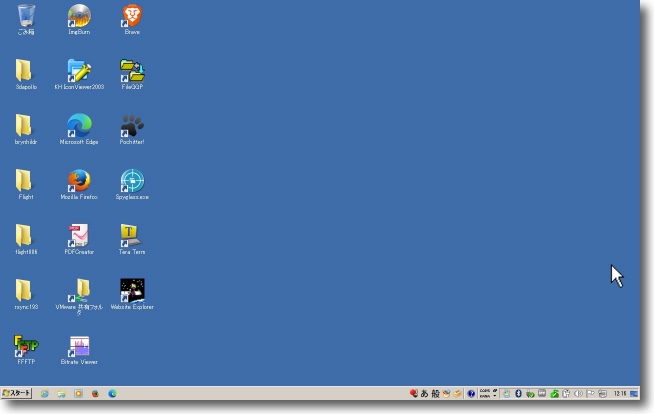
実際のVMware Fusion上のWindows7
これでもアイコンが多すぎると思っているぐらいだ
もちろんアイコンサイズは「大」
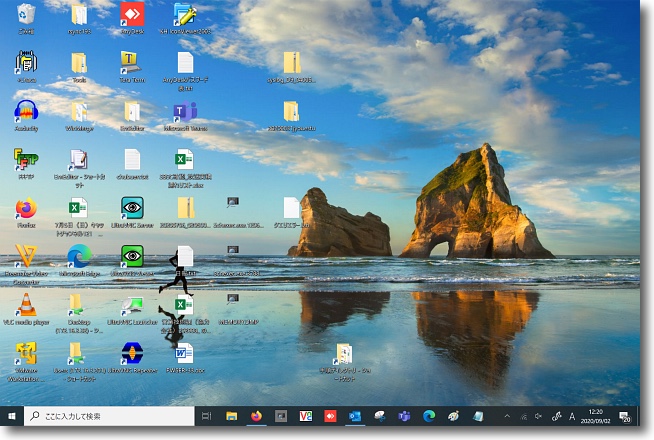
こちらはWindows10実機環境
デスクトップにはVNC、VLC、Aundacity、TeraTermなどの治具用のアプリのショートカット
メインのファイルフォルダへのショートカット
仕掛り中のファイルが並んでいるのでアイコンが多いが普段はもっと少ない
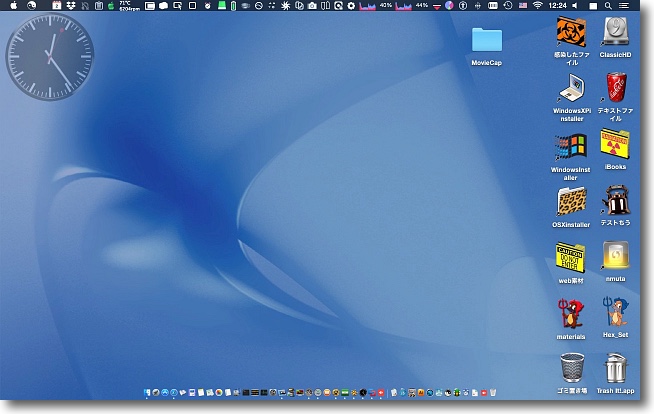
そしてメイン環境のMacBook Proのデスクトップ
仕事でもプライベートでも使っているがデスクトップはせいぜいこんなもんだ
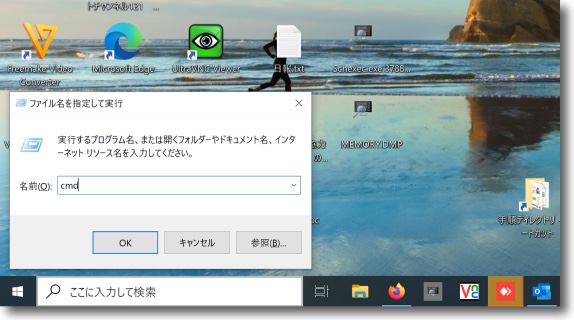
タスクトレイにWord、Excelなどのアイコンを並べているのがなぜ無能かというと
そこからアプリを起動して新規ファイルでテキストを作る非能率的な仕事をしているからだ
テキストはファイルから開いてエディットすれば十分でWord、Excelならなおさらだ
アプリはWindowsキーとRキーを叩いて呼び出せば十分
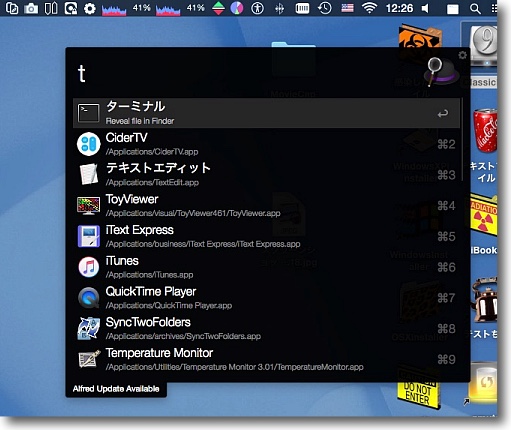
MacならAlfredとPFKeyAvailer、Shortcut Managerなどで
主要なアプリはキーボードだけで呼び出せる
こういうフォルダ名、ファイル名に読まないと区別できないような名前をつけておきながら探し物の時にはディレクトリの中をダァ〜っと高速でスクロールして肝心の探し物にいつまでも辿り着けないとか、仕事できない人の典型。
昔、パソコンがなかった頃は図書館などで調べ物をしてコピーをとったり、ワープロで資料をまとめたり…そういう紙の資料が鞄の中に数キロ束になっていたし、机の上にはそういう資料の山が数十センチふた山も三山もあった。
パソコンを導入して紙の資料を完全に廃棄して解放された時、クソ重い束から解放されただけでなく、こうした束の中から必要な資料を探すことからも解放された。
これがどれほど時間の節約に役立っているかしれない。
昔は本当に1日の半分は探し物で浪費していた。
せっかく紙の資料の不合理な非能率から解放されたのに、こういうデスクトップの人は結局パソコンのデスクトップで紙の資料時代と同じことをやっている。
そしてこういう人たちはデスクトップのアイコンの位置が変わるのを嫌がるから、極端にPCの再起動を嫌がる。
1年以上起動しっぱなしの事務PCで、動きが渋くなっているのに「再起動なんかしないでほしい」とか言っている人のデスクトップは大抵こんな風だ。
そういえば今思い出したけどファイル名を英数文字だけでつけて事務屋さんに渡したら
「ファイル名はわかりやすいように日本語にするのがビジネスエチケットだろうが。
どうしてマックユーザーってこういう常識がわかんないのかな」
とか嫌味を言われたのを思い出した。
MacとWindowsでファイルのやり取りをするんだから当然英数文字のほうが安全だろうと気を利かせてそうしたのに、なんでそれで文句を言われるんだろうとその人のデスクトップを見たら見事にこういうデスクトップの人だった。
そしてメールに添付したファイルをいちいちデスクトップに保存してずらっと並べている人だった。
だから英語だとファイル名が読めないから、ビジネスエチケットに反するんだとさ。
パソコンなんか使うのやめちまえよ…と思ったがどうも彼らは自分たちのほうが情報強者で、マックなんか使って英数文字でファイル名つける人は情弱だと思っている節があった。
まことに世の中色々ではある。
Previous
Index
Next

|