anchor
「2001年宇宙の旅」のHAL9000型コンピュータのスクリーンセーバープロジェクトがまた復活しているということなのでまたセーバー化した。
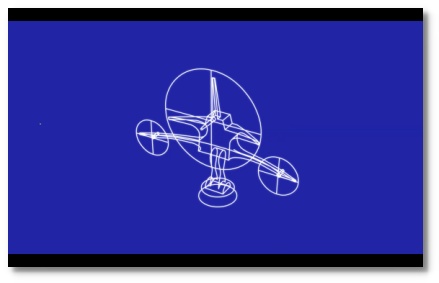
BBSに情報をいただいたが、以前取り上げたHAL9000コンピュータのスクリーンセーバープロジェクトが再開していた。
詳細はこちら。
The HAL Project - unofficial - ホーム
コアなファンがいるキューブリックの代表作の映画に登場するHALコンピュータはキッチュな人気があったのだが、一時期流石に下火になっていた。
ファンが作ったスクリーンセーバーも雰囲気があったが、ファンが去って閑古鳥が鳴いていたので更新が止まっていて、Macのスクリーンセーバーの仕様が変わったためにセーバーそのものが動かなくなっていたりした。
なんだかまた最近人気が出てきているのかな…キューブリック…
新しいプロジェクトではスクリーンセーバーも4K化されている。
それでこのYouTubeのFLV素材をダウンロードしてスクリーンセーバー化しようと思ったが、昔使っていた映像ダウンロードソフトが軒並み使えなくなっていた。
いろいろ試したがここらの無料ダウンロードサービスサイトが画質や使い勝手がいいように思う。
YouTubeからのビデオとオーディオのダウンロード
YouTube動画簡単ダウンロード
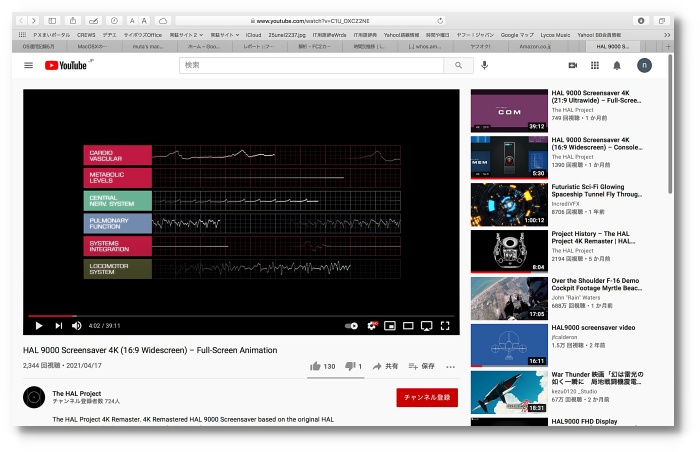
フェイスブックのプロジェクトページから飛んだYouTube
4Kになって画質が良くなっただけでなくグラフィックも
だいぶ手が入っていてリアルになっている
HALが「殺人」を思いついた時の生体環境画面が追加されている
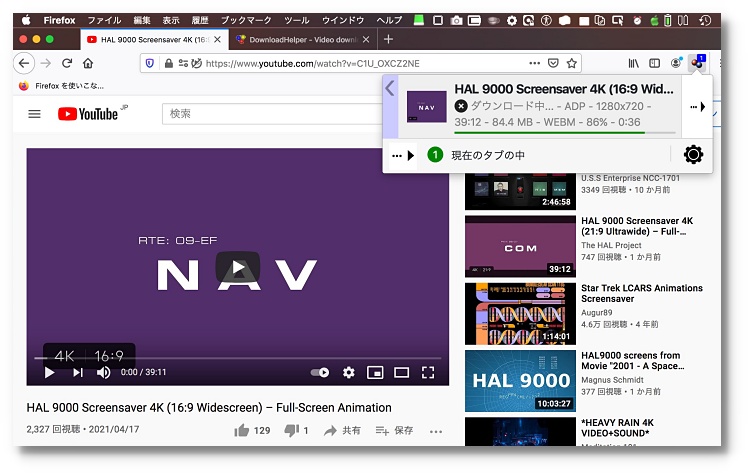
YouTubeのFLVなどの独特なコーデックをダウンロードしてPCで一般的なmpegなどに変換する方法は
ダウンローダーアプリ、ブラウザーのアドオン、フリーダウンロードサービスサイトの3つの手段がある
愛用アプリは全滅で新しいアプリはシェアウエア登録しないとウォーターマークが消えないなどもう完全にビジネス
Firefoxのアドオンは扱えないファイルが多いし結局ダウンローダーが必要になる
しかも勝手に映像を圧縮したりで画質も悪い
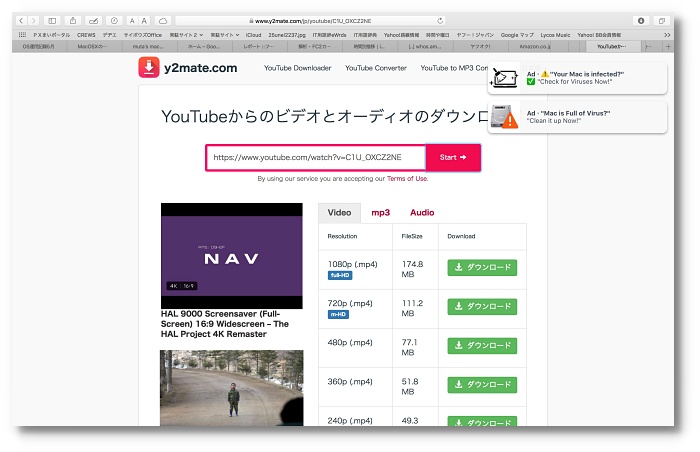
結局フリーダウンロードサービスサイトが一番合理的だった
これはy2mateのダウンロードサイト
YouTubeのURLをコピペして自動生成されたダウンロードリンクから映像を落とす
画面に「あなたのMacはウイルスに感染している」というポップアップが出るのが閉口だが
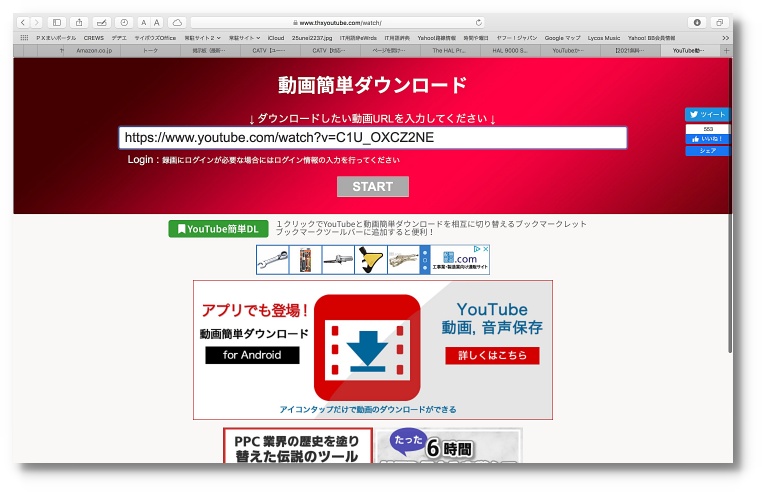
もうひとつthxyoutubeの動画簡単ダウンロードサイト
この二つで大体のところは対応できる
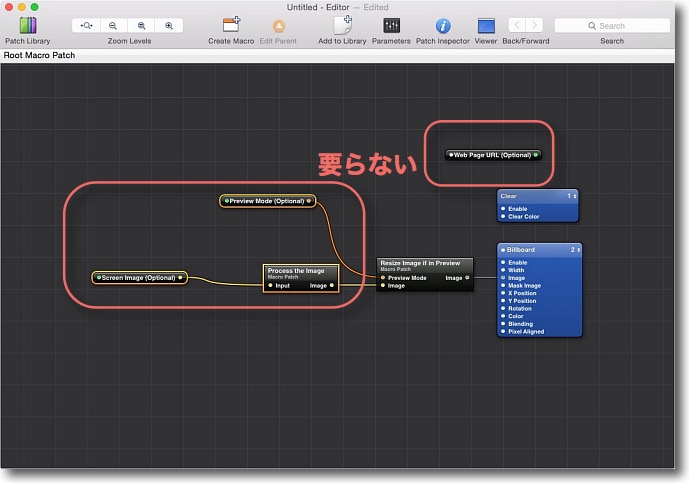
ダウンロードしたmpegをスクリーンセーバーに加工するためQuarz Composerの使い方のおさらい
映像だけならこの部分は必要ない
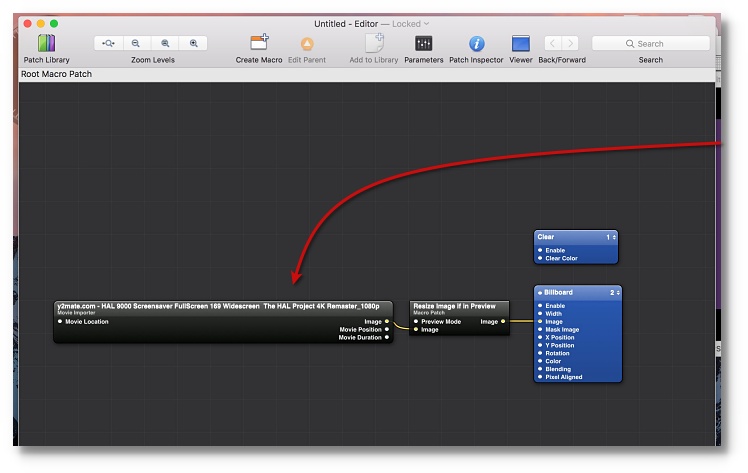
動画ファイルをここにドロップして出力パッチのimage同士を繋ぐ
今回の素材はサウンド付きなのでAudioFilePlayerのパッチライブラリを探したが見つからず
Quarzはもうオーディオをサポートしないということかな
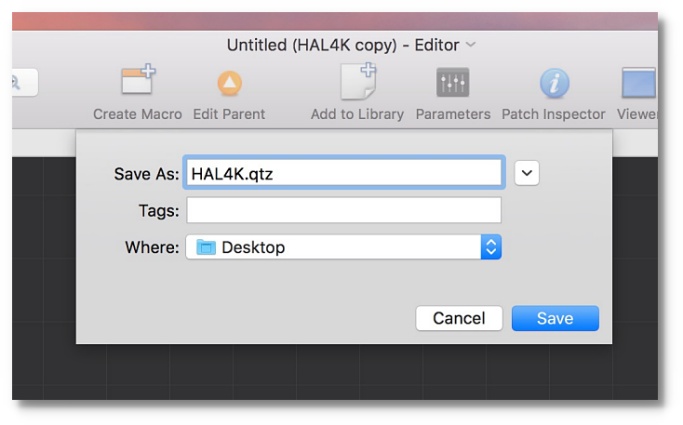
素材も~/Library/Screensaverフォルダに入れてQuarzプロジェクトを保存
素材との紐付けは相対パスなので最初からScreensaverフォルダに保存するべきだった
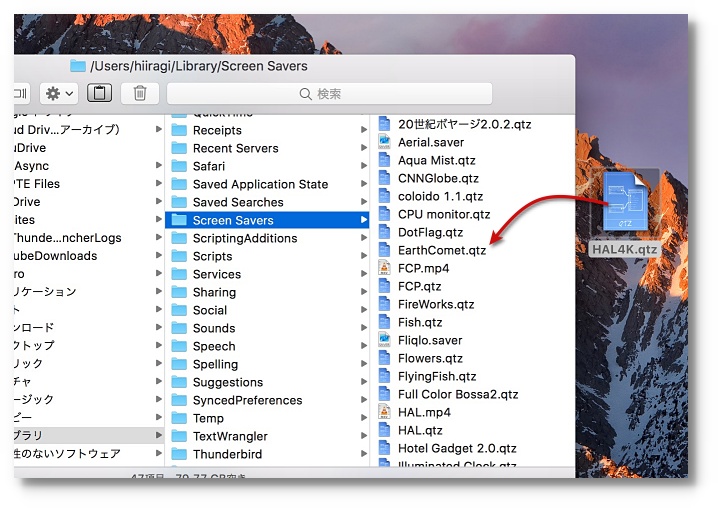
~/Library/Screensaverにセーバーをドロップしたら映像が出なくなった
コンポーザーで登録して上書き保存したら治った
最初からここに保存するべきだった
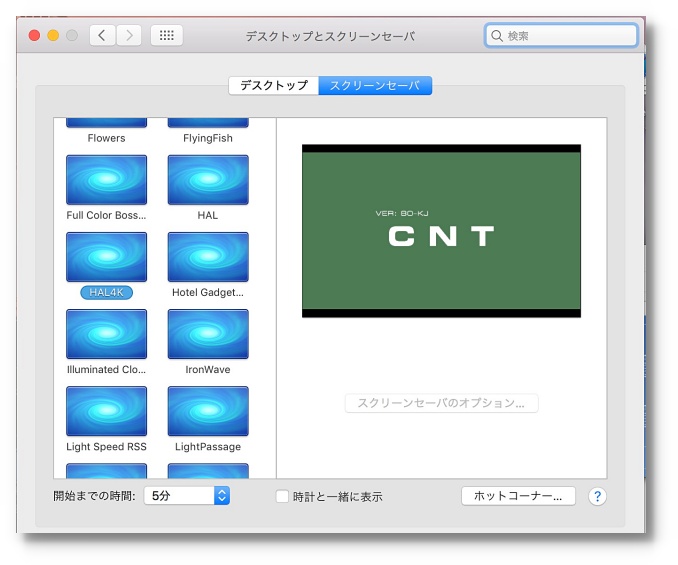
システム環境設定で表示できるのを確認
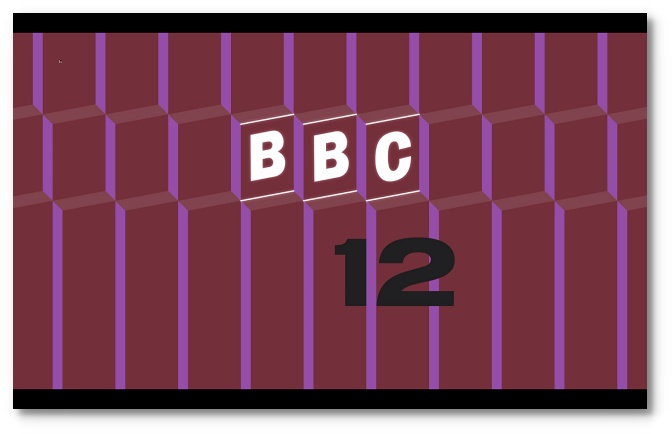
今回のセーバーはHALが殺人を犯す時の生体環境画面だけでなく船内の食事シーンに
登場する「BBCホームサービス」(NHKの夕方ニュースのような番組)のタイトルが追加された
他にもポッドの目標追跡画面とか月面着陸誘導の画面(なぜか本編でもディカバリー号で
この画面が表示されている)も追加されてる
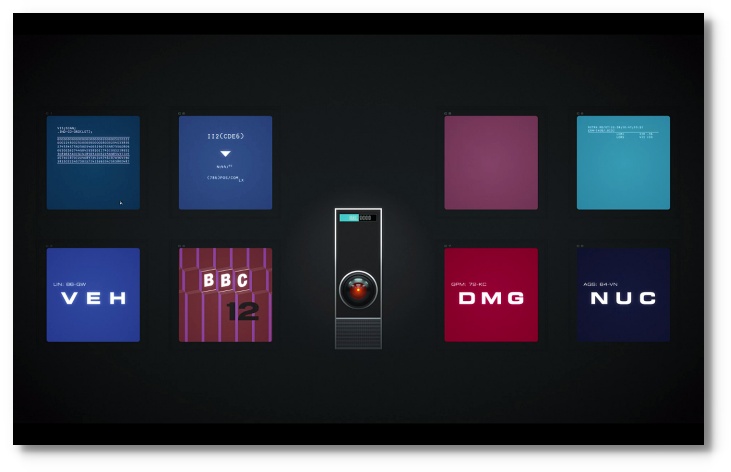
HALのコンソール画面のセーバーは音声付きになった
3時間バージョンはBBC画面や「エックスレイデルタワン、こちらミッションコントロール」という画面も出てくる
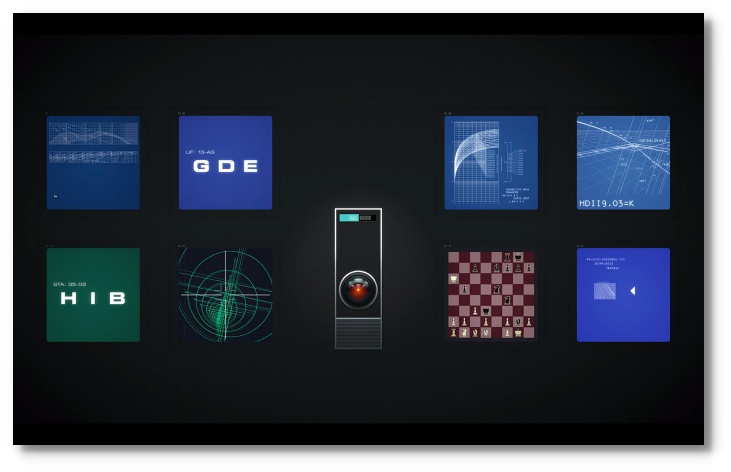
5分バージョンはさらに映画からキャプやしたサウンドがついてチェスのシーンも再現している
サウンドとチェス画面が完全にシンクロしているのが面白いのでサウンド付きセーバー
にしたかったがサウンドをつける方法が今のところわからない
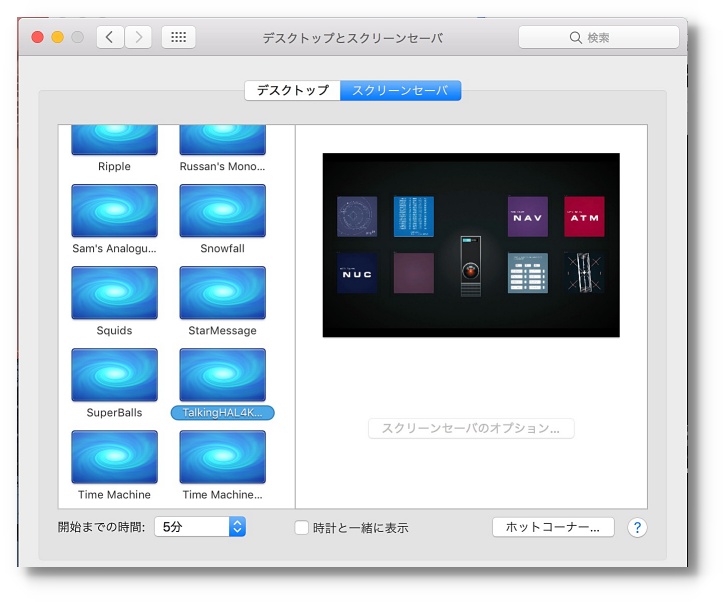
映像も綺麗になったし表示している画面もリアルに
なったので当分はセーバーはこれでいくと思う
anchor
Windows10のキーボードの記号の配列がめちゃくちゃになった〜キー配列の確認の仕方をおさらいしたが結局再起動で直る…
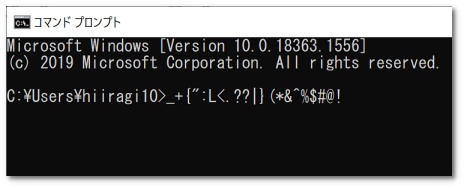
Windows10のSurfaceで記号を入力しようとすると()を入れようとすると*が入力されてしまう。
〜を入力しようとすると+が入力されてしまう…他にもキーボードの記号の配列が全部おかしくなってしまった。
こういう現象はかなり前にもあったことを思い返して、以前はどうやって解決したか思い出そうとした。
Windowsのキー設定の場所だが、例によってWindows10ではいろいろ変わっているのでちょっと探し回ってしまった。
先ずはキー配列の設定を確認。
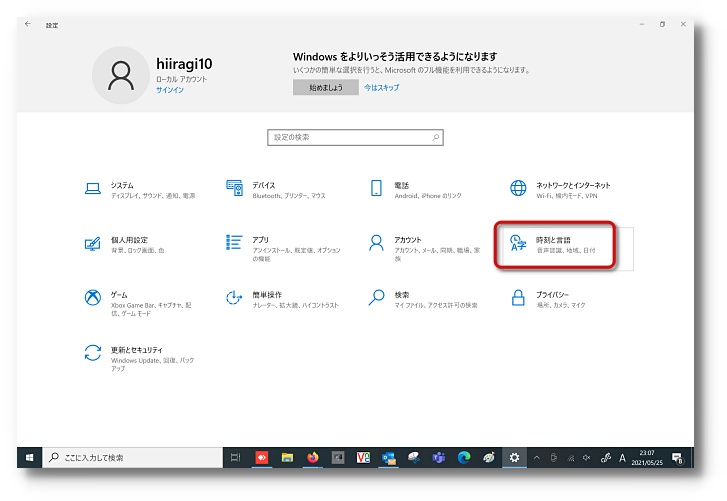
Windowsボタンからメニューの設定(コンパネではない)に入る
そこに「時刻と言語」という項目があるのでそこに入る
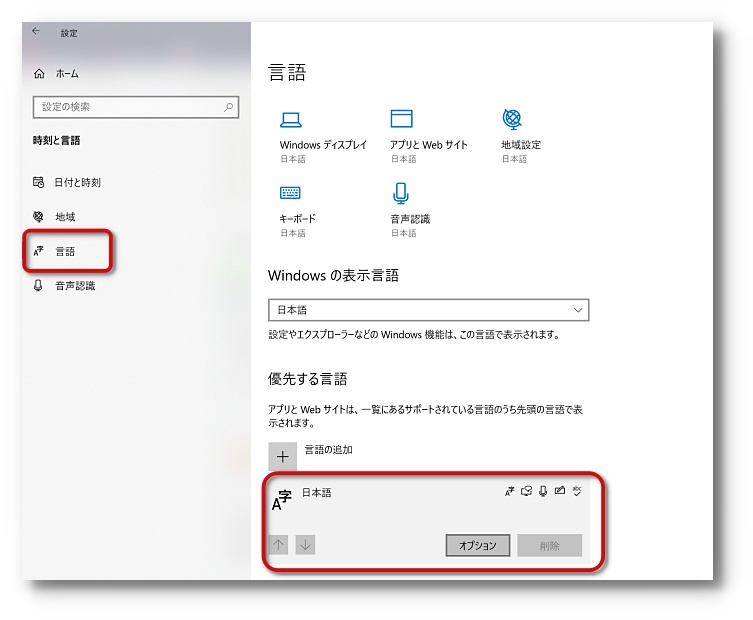
この中の「言語」に入って言語の設定の下に言語設定が見えている
日本語設定の場合「日本語」と見えているのでクリックすると「オプション」が見えてくる
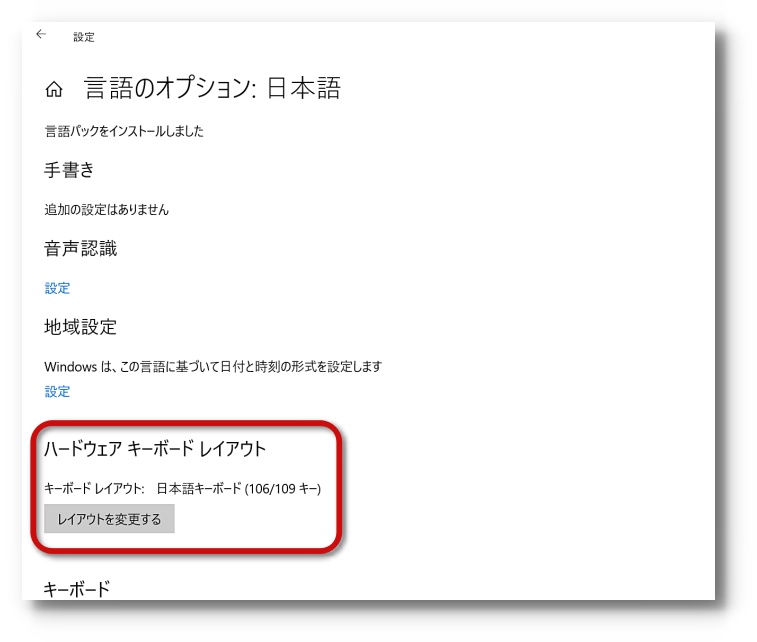
ここに入ると「ハードウエア キーボードレイアウト」という項目が見える
JIS配列キーボードなのでここの設定が106/109キーならOKで
以前はこれが101/102英語キーになっていたために違う記号が出たりしていた
今回はこれが原因じゃなかった
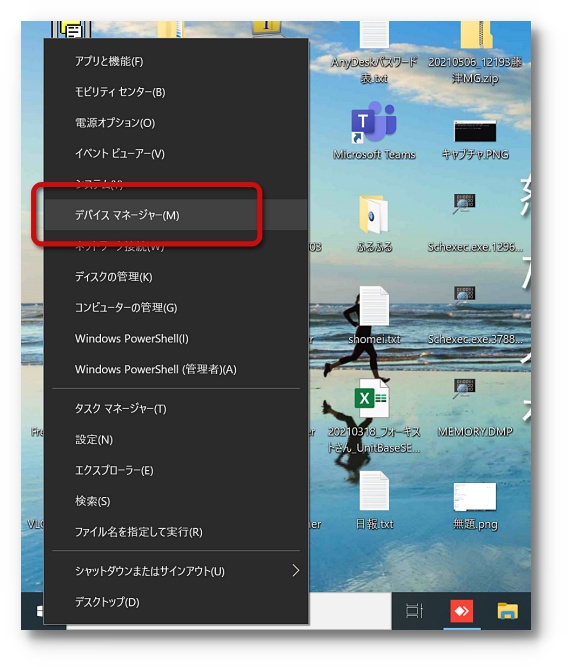
Windowsボタンを右クリックするとコンテクストメニューにデバイスマネージャーが見える
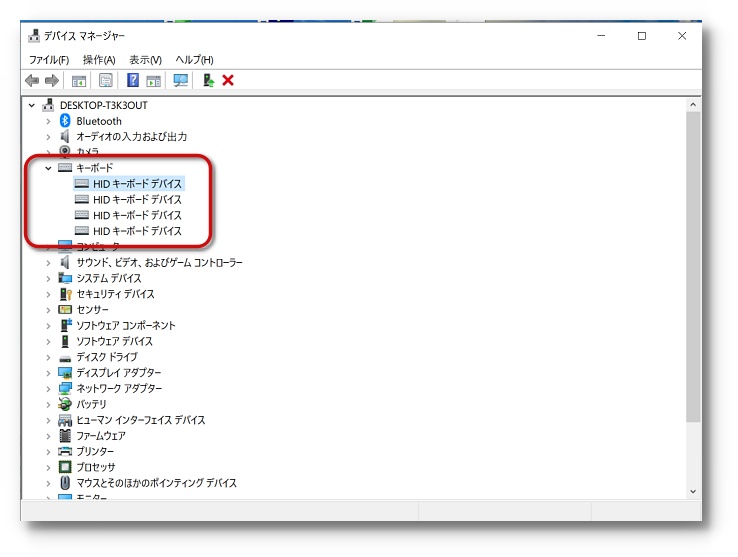
「デバイスマネージャー」に入って「キーボード」を開くとキーボードのドライバーが見える
これをクリック
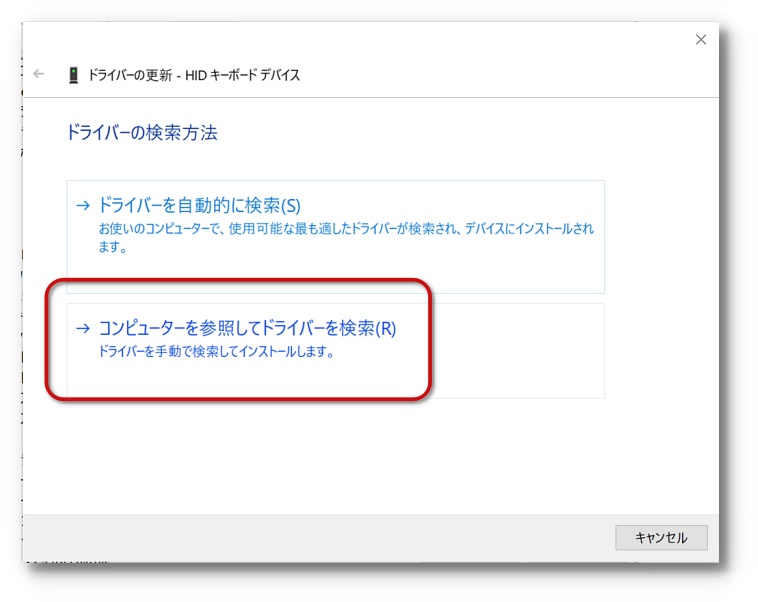
開いたメニューで「ドライバーを検索」をクリック
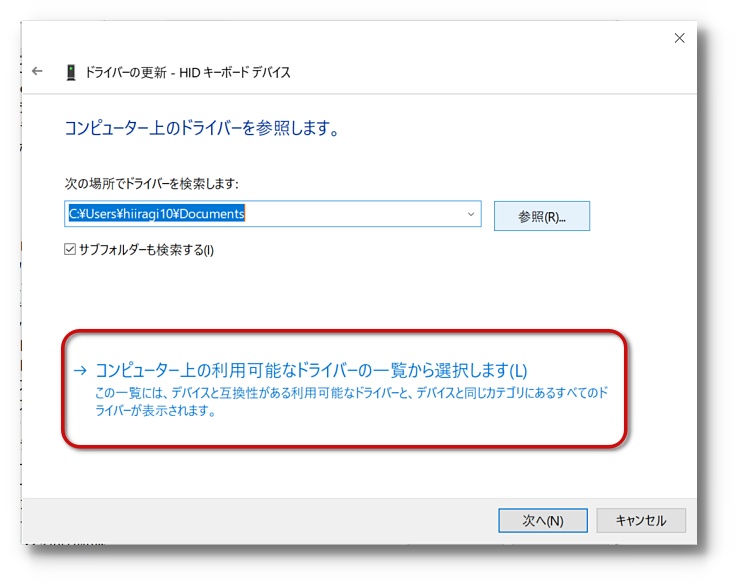
ここの「コンピュータ上の利用可能なドライバーの一覧から選択」をクリック
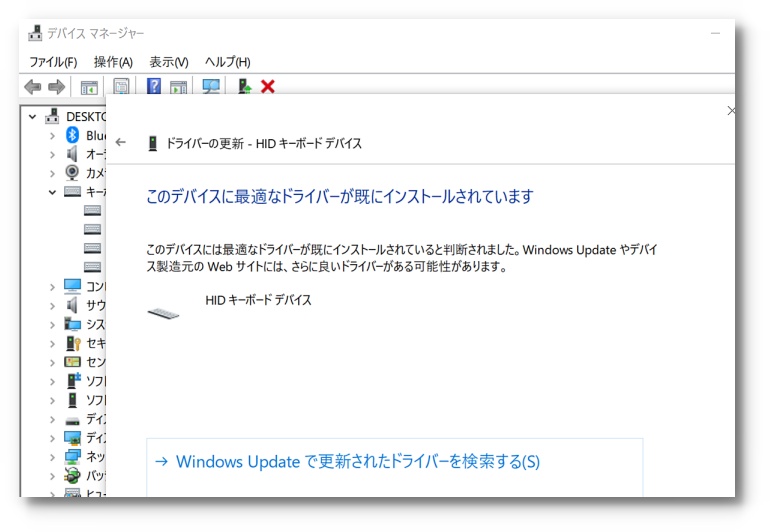
ドライバーが破損していたらインストールするか聞いてくるはずだが
ここでもドライバーは問題ないとの表示
結局、原因がわからないままOSの再起動を実施。
すると再起動後は記号の入力が正常に戻った。
一時的にキー配列がコンフュージョンしたようだ。
原因はなんとなくMacからRemote Desktop ConnectionしたりAnyDeskしたりした後にこの現象が起こったので、これらのリモートソフトを使うとキー配列が壊れるようだ。
解消法は再起動以外にないみたい。
過去にあまり経験がないのでどちらかというとRDCのせいというよりはAnyDeskが原因ではないかという気がする。
【追記 2021/6/2】
本日RDC単独で使って同じ現象が再現したので、原因はRDCと断定した。
しかし原因がわかったところでどうしようもない。
AnyDeskもVNCもWOL機能が不完全なので遠隔から捜査を開始するにはやはりまずRDCでつながないとどうにもならない。
困ったことです。
anchor
最近の増えていた誤変換の原因「ライブ変換」をオフにしたがデスクトップからでも設定変更できるんだこれ…

弊サイトは誤変換、誤字脱字が多い。
もともと文章を扱う仕事から離れたあたりから文章の書き方がぞんざいになったために、見直しをしなくなったということも原因なのだが、最近のMacのライブ変換とかWindows 10にIMの文節変換みたいな自動変換に手を焼いていた。
Macのライブ変換も最初こそ文脈を読んで変換候補をあげてくれて
「おお、かしこいな!」
と感心したが使って行くうちに一度変換確定した文章をまた再変換して誤変換になることにイライラしていた。
それでライブ変換をオフにして最近は使っている。
どうも最近のMacOSは余計な機能をやたらつけてくれるのは、いろいろ行き詰まっているような気がする。
それはいいのだが、ライブ変換オフの設定をシステム環境設定からやっていたがデスクトップからできることを最近知った。
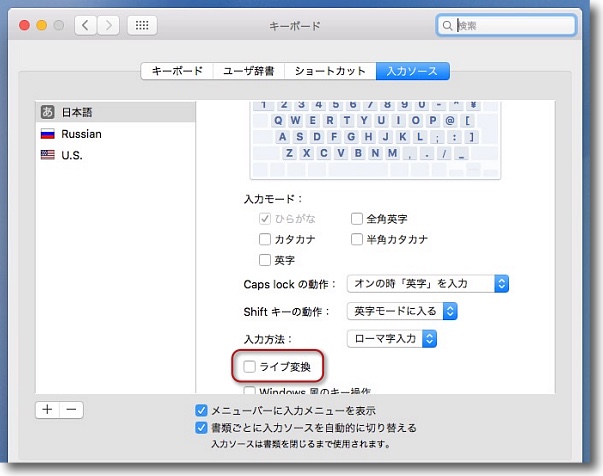
システム環境設定のキーボードの入力ソースで日本語を選択すると
ここにライブ変換のチェックがあるのでこれを外す
私はここで設定をオフにしていた
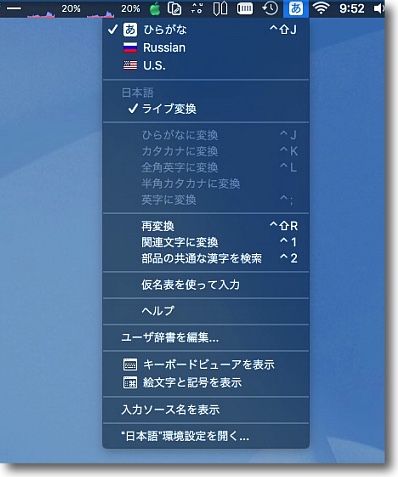
メニューバーのIMEのアイコンからプルダウンすると
ここにも「ライブ変換」という項目が
これをクリックする
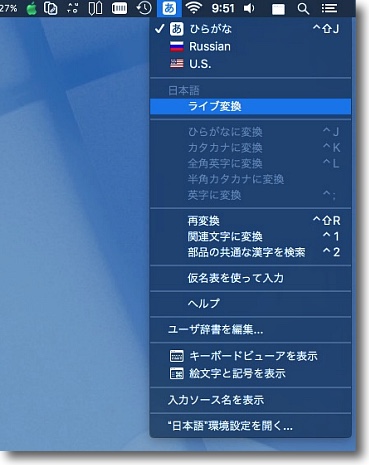
チェックが消えればライブ変換がオフになる
なんだ、こんなところにもあったんじゃん!
anchor
自宅サーバーのDDNSサービスでずっと利用していたieserverが落ちているので自宅鯖不通状態が続いている…‥
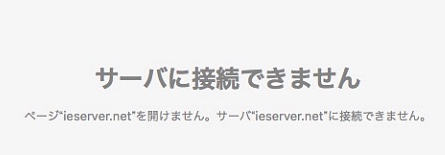
自宅のWebサーバーで公開している当サイトのミラーの
http://nmuta.dip.jp/と魚拓サイトがDDNSが落ちているためにずっと閲覧できない状態になっている。
同じ理由で自宅環境のVPNサービスも接続不可になっている。
先日ネットワークトラブルの実験のためにルータを再起動して、WANアドレスが変更されたのでDNSも更新しようとDDNSサービスのieserver.netさんに接続したらサービスサイトも接続できなくなっていた。
こういう状態がかれこれ一週間続いているので、とうとうサービス終了なのかと思ってググったら、なかの人のTwitterアカウントから障害の報告があがっていた。
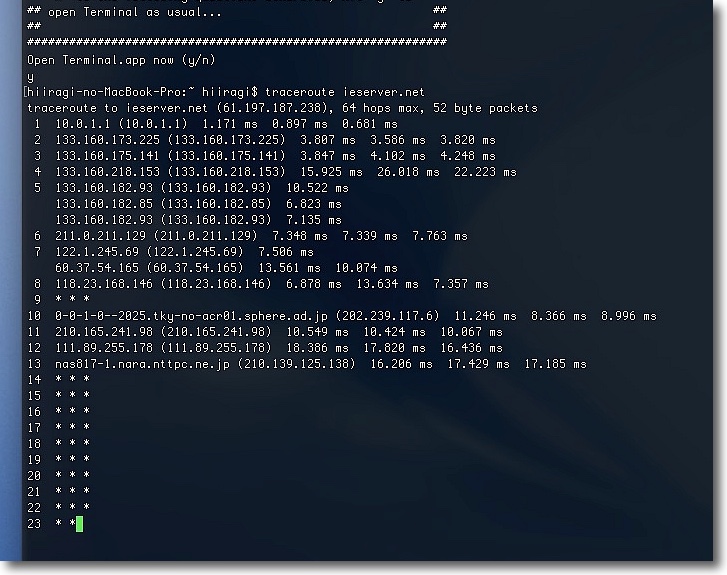
ieserver.netさんにtracerouteしたら途中までは追跡するのでDNS自体は半死半生という状態のようだ
実際dip.jpドメインのサイトの幾つかは今でも表示できている
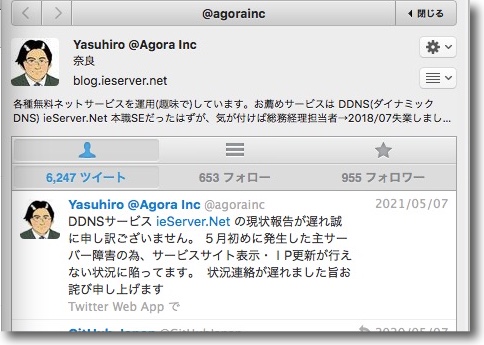
もう一週間も接続不可が続いているのでどういう事情だろうと思ったら
管理人さんのTwitterアカウントから障害報告が上がっていた
サービスが終了したというわけではないらしい
ieserver.netさんのDNSサービスは3月にもわりと長期間の接続不安定になる障害が起こっていた。
今回はIP更新のUIのサービスサイトも落ちているのでメインのサーバーがやられているということらしい。
この管理人さんの事情をよくよく聞けば、ビジネスというよりもほぼ趣味で無料サービスを運営し、DDNSサービスを20年近く個人で続けているということ。
その間、会社で職場が変わったり会社が破綻して無職になったりフリーランスになったりしてその間も私財を投じてこのサービスを続けているそうだ。
2年ほど前にロシアやリトアニアからのbot大量取得アカウントなどの不正利用攻撃が大量に発生し、そのために接続が不安定になっていたとのこと。
そういやその頃接続が不安定だった時期があった。
このまま復旧しないなら他のDDNSサービスに乗り換えようかと思っていたが、この方の過去の経歴や経緯を見ていたらなんだか他人事とは思えないようなことが書いてあったので、今現在も接続できない状態だがこのまま様子を見ることにした。
10年ほど前に何気なく使い始めたサービスだがいろいろ運営には苦労をされているようで、これも他人事とは思えない。
個人がボランタリーな動機でこういうサービスを20年近くにわたって継続するというのは尋常でない根気と情熱だと思う。
頑張ってもらいたい。
anchor
ネットワークトラブルシューティングの初級編・ループをWireSharkで見つけられるか
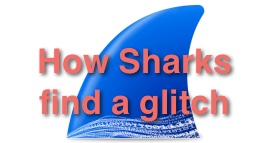
先日SNSで
「ネットワーク診断をして欲しいならパケットキャプチャーぐらいすっと出せ」
という趣旨の書き込みを見て、逆にパケットキャプチャーだけでトラブルの種類や発生箇所まで特定できるんだったらすごいなと感心していた。
仕事柄ネットワーク診断みたいなこともやるが、大概は系統図と首っ引きであっちこっち切り分けながらトラブルの原因や発生箇所の特定をやっているのでそういう、ログを見ただけでピタッと解決できるようなスマートなトラブルシューティングには憧れる。
ここでもWireSharkの使い方は簡単に解説しているが、あくまで解説したのはパケットをキャプチャして表示する手順だけで、そのキャプチャから何をどう読んだらいいのかは解説していない。
そういうことも勉強してみたくなった。
実際にトラブルを起こしてみて、表示がどう変わるのか試してみた。

ネットワークトラブルあるある…モバイルPCなどを随時LANに
挿せるようにイーサケーブルの口を出しておくことがある
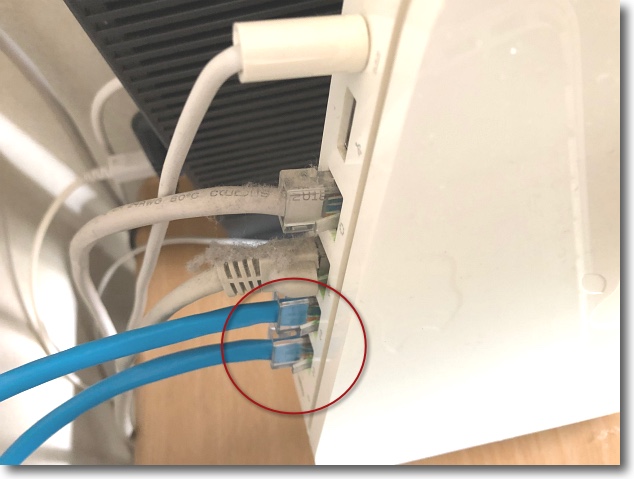
そういう事情を知らない人が「なんだ線が抜けてるじゃないか」とかいって
ご親切にルータやハブの空いた口にこのケーブルを挿してくれるとここにめでたくループができる
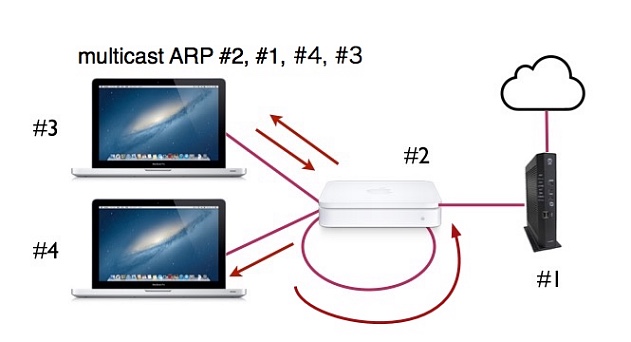
それぞれの機器間でARPやICMPなどのやりとりが行われている
通常#3からブロードキャストは#1、2、4にしか飛ばないがループがあると
ネットワーク内に#3というホストも見えているので自分で自分に死活監視や名前解決のパケットを飛ばす
受け取った#3はネットワークの向こうに見えている自分に向かって応答パケットを飛ばし
そのパケットにまた応答することでパケットはグルグル循環する
このネットワークループはARPなどのブロードキャストパケットをネットワークの中に
グルグル循環させてどんどん雪だるま式にパケットは増大して数時間後にネットワークは落ちる
これがブロードキャストストームというネットワークトラブル
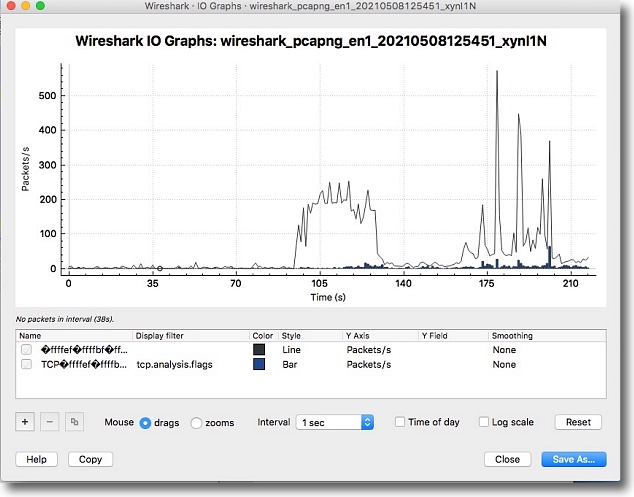
I/Oのヒストリーグラフを表示するとループを刺した
80secあたりで急激にパケット量が増大しているのがわかる
しかも間欠的にだんだん増大して許容量を超えるのは数時間から数日後というタチの悪さ
「何もしていないのに勝手にネットが壊れた」という素人さんがよくいう現象が完成する
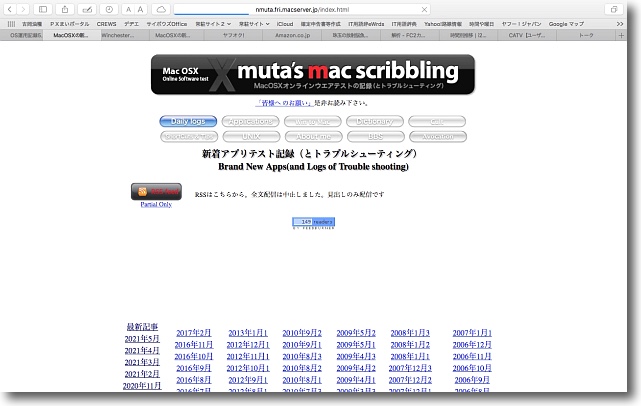
ループができた途端にWebの表示は劇重になった
重くなるがしばらくは表示できるのがかえってこのトラブルのタチの悪いところだ
刺した瞬間にネットワークが落ちてくれれば原因を作った張本人も
「自分が悪いかも」と思ってくれるのだが…
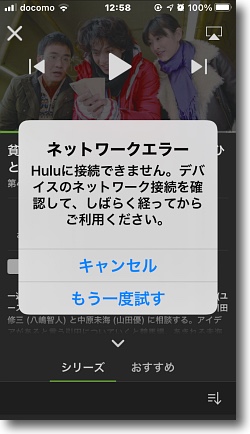
同じネットワーク上でHuluの動画配信を受診していたモバイルは瞬間に落ちた
やはりサイズが大きい通信はそんなに時間が経たずに落ちる
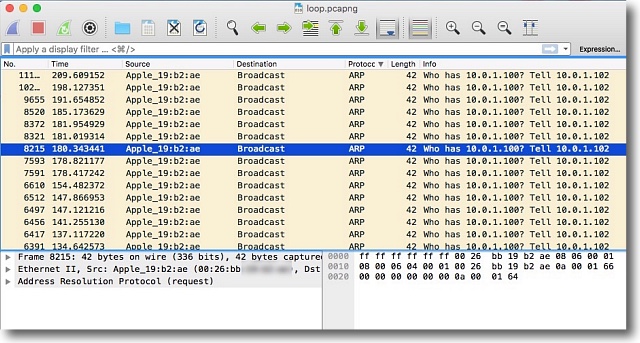
これを物理的に系統確認をしないでパケットキャプチャーだけで診断できるのか試してみた
ARPパケットが激増して雪だるま式に増えるのかという予想に対して
ARPコマンドも打っていないのに30行もARPのログが残ったので
確かに多いことは多いのだが激増というほどでもない
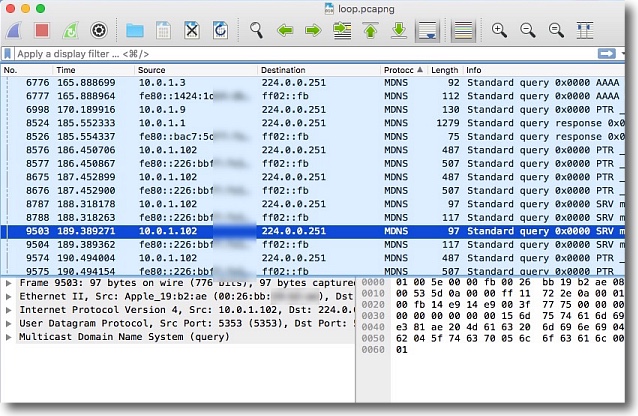
それよりもmDNS、ICMPv6という項目が爆発的に激増した
mDNSはMulticast Domain Name System、ICMPはInternet Control Message Protocol
前者は接続ルールの解決、後者は機器間死活監視のプロトコルだ
どうもネットワークのトラブルはそんな単純な理屈通りではないのかもしれない
今日は数分の実験だったが実戦では数時間から数日後にパニックになるので
そこまで引っ張ったらまた違う結果になるのかもしれない
やってみたけど、WireSharkのパケットキャプチャだけでトラブルの種類や発生箇所の特定はなかなか容易ではないかもしれない。
今回検出のmDNSもICMPv6もDistinationを見ると外向きの通信なので、内側が本格的にトラブルまで数時間はやはり放置しとかないといけないということなのかも。
いつか時間があるときにまた実験してみよう。
というかオ・ライリーのネットワーク診断みたいな本があるんだから読んでから試せよ…ということなのかもしれない。
なんせこちとら現場叩き上げなんで。
やってみてから本は読むことにする。
ところでこのての
「線が抜けてるぢゃないか」
というおせっかいオジサンのせいでネットワーク全体が死ぬというトラブルの予防法は
「素人が触れるところにルータやハブを置かない」
ということに尽きる。
このトラブルは実話です。
実際こういうトラブルを経験しているネットワーク管理者は多いかもしれない。
anchor
旧MacBook ProがClamXavのおかげで常時フルアップしている状態だったのでアンインストールした

最近入手した新しいMacBook Proを出張先の関西に忘れてきてしまうという失態を演じたため、しばらくリタイヤしかけていたMid2009のMacBook Proをまたメインにしている。
この10年もののMacBook Proが前からそういう傾向があったのだが、何もアプリを動かしてなくてもファンがフル回転している時間が長い。
昔もののMacBook ProにはもうClamXavは合わないと判断してアンインストールすることにした。
ありていに言えばもうここ10年近くマルウエアを検知していない。
「Macにはウイルス対策ソフトは必要ないって本当ですか?」
「んなわけあるか!」
とずっと言ってきたわけだが、最近は仕事は100%WindowsかLinuxでやっているし、MacBook Proは家から持ち出すこともないので、もうウイルス対策はいいか…と思っていた。
マルウエアを拾ってしまうのは、そういう振る舞いをするからというのもあるので気をつけていれば拾わないしフィッシングにもひっかっからないし、ランサムウエアに引っかかるのはそういうものを拾うようなことをやっているからで、今ではそういうものに引っかからない自信もついてきた。
ウイルスに強いMac特権を享受することにした。
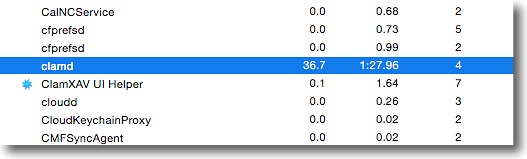
アンチウイルスソフトとしてClamXavはなかなか気に入っていたのだが
バージョン3になってシェアウェアになってから負荷が大きくなって
常時CPUが30〜50%、ファンが6000RPMというのが普通になってきた
ちょっと旧MacBook Proには邪魔な感じがしたのでアンインストールすることにした
常駐しているのはclamdとClamXAV UI Helperというdaemonになる
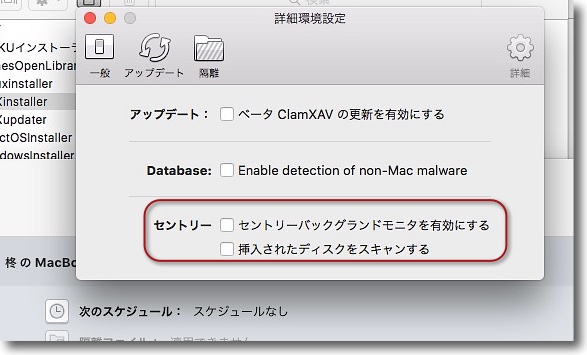
アンインストール下準備として必要じゃないかもしれないが念のために
ClamXavのUIを起動して設定画面を開いてセントリーのファイル監視と
新規ボリュームのウイルススキャンのチェックを外す
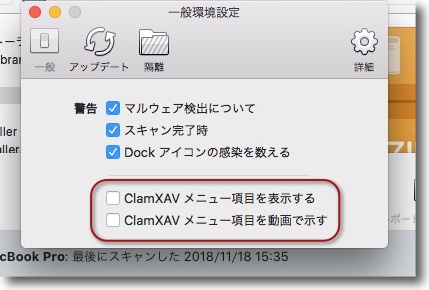
そしてメニューバーに表示されているセントリーのメニューエクストラを
終了させるためにここらのチェックを外す
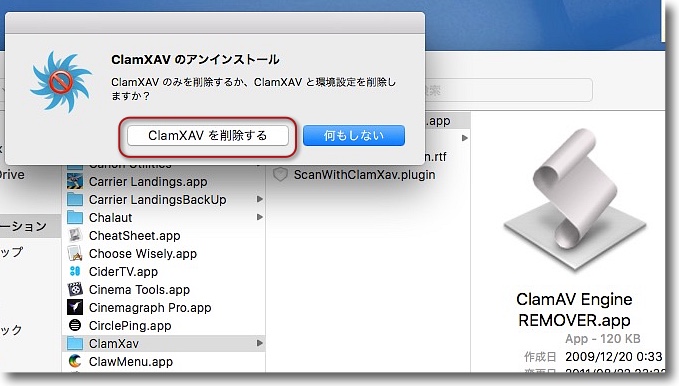
ClamXavは本体のアプリを削除するだけではアンインストールできない
もともとUNIXのスキャンエンジンから始まっているのでアプリの本体はUNIX領域の中にある
なのでアンインストールにはClamav Engine REMOVERを使う
最近のバージョンにはリムーバーはついているのかな?
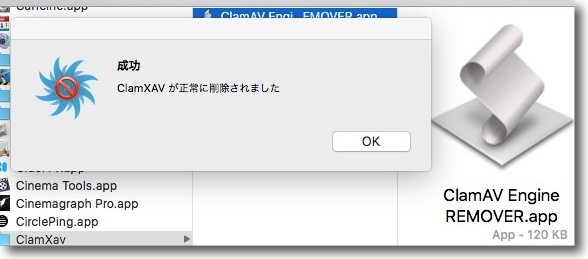
スキャンエンジンの削除に成功するとこういう表示になる
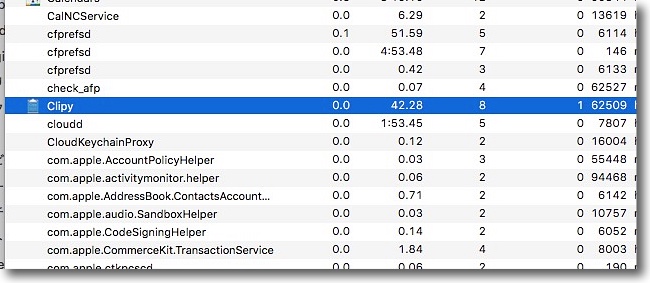
アプリ本体を削除するだけではclamdというプロセスが残ってしまう
リムーバーを使ってアンインストールしてアクティビティモニターで
clamdが残っていないことを確認する
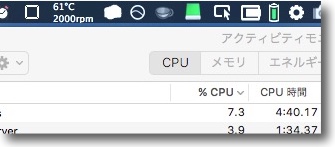
こうしてCPUは何もしていないときは10%程度、CPU温度は60度前後
冷却ファンの回転数は2000rpmまで落ち着いた
これがMacBook Proの本来の姿だ
Previous
Index
Next

|