anchor
無料DDNSサービスを使って自宅WEBサーバを実現してみた
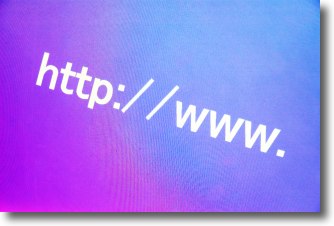
弊サイトが現在の居場所、URLに引っ越して3年半、どうやらここが終の住処になりそうだ。
しかしかくいう弊サイトもかつてはサーバ管理会社ともろもろ見解の相違で、次々と移転を余儀なくされる「彷徨えるサイト」だった時代があった。
その中でも一番ひどかったのは「無料サービスで日本のインターネット文化を興隆する」とか標榜しておきながら日に20アクセス程度で転送量制限をオーバーしてしまう(しかも規約違反といいながら規約にはその転送量制限は一切明記されていない)という無料WEBサーバサービスだった。
敢えて社名を伏せるがサムライファクトリーのNINJAサービスのことで、広告モデルで無料サービスを実現といいながら、トラフィックが多いサイトこそ広告メディアになりそうなもんだがそういうところを排除して設備投資を安く上げて、広告主から広告費をとる変な会社だった。
そういう事情も知らずに「文化興隆」の謳い文句に釣られた自分もバカだったのだが、どこが優良なサービスかなんて素人にはわかる筈もない。
当時から頭の隅に有ったのは
「他人のサービスが信用できないなら自分で全部やってしまえば?」
ということだった。
つまり自宅にWEBサーバを立てて自宅のIPでドメインを取得して誰にも頼らず、東京電力と回線業者のYahooBBだけを頼りに(これも絶対に頼りになるわけではないことが最近判明しているが)WEBサイトを公開するということだ。
幸い現在の居場所が見つかったので、そこまではテストする機会はなかったが
「いつか試してみたい」
と思っていた。
YahooBBなどは今の回線を契約して以来割当IPアドレスは変更されたことがないが、これも固定グローバルIPでもないので、その場合DNSの解決が困難かもしれないという問題があった。
固定グローバルIPを取得すればいいのだが、結構な手間と出費(といっても金額的には知れているのだが)になるので、そのまま捨て置いたという事情もある。
ところが最近各所で話題になっているDDNSサービスが気になっていたところ、無料のDDNSサービスを見つけた。
それがここ。
無料ダイナミックDNS(DDNS)サービス - ieServer.Net
DDNSとは固定IPでなくてもDNS解決してくれるダイナミックなDNS(ドメインネームサービス)ということで、もし割り当てIPアドレスがプロバイダから変更されたら、その都度変更更新すれば継続してDNSサービスを利用できるというサービス。
つまりYahooBBのような固定IPアドレスを取得しない普通のブロードバンドサービスでも、自宅にサーバを立ててWEBサーバとかメールサーバとか、ストレージサーバとかを開くことができるということ。
しかもここなら無料。(←ここ大事)
(無料だけどドネーションで成り立っているサービスのようなので寄付で支援してあげてね・・・これも大事)
早速試してみた。
その過程は以下のキャプチャーを参照願いたい。
それで自宅サーバでアップしているwebサイトは以下のURLで見ることができる。
grassview
これ実はトップページだけのハリボテのようなサイトで、自宅の回線でwebサイトの公開をやるつもりは当面ないので表示テスト用ということで。
しかも期間限定の公開になると思う。
スリープしない設定にしないと接続できなくなるので、時節柄、電力需要軽減のために
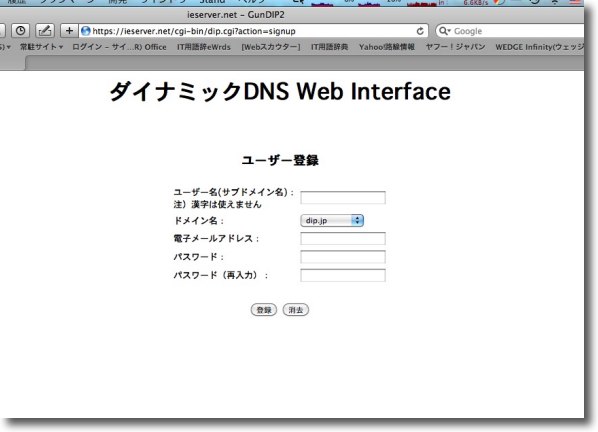
上記家サーバー.Netのページに行って新規ドメインを取得する
基本希望サブドメイン名とパスワード、メールアドレスを入力するだけだ
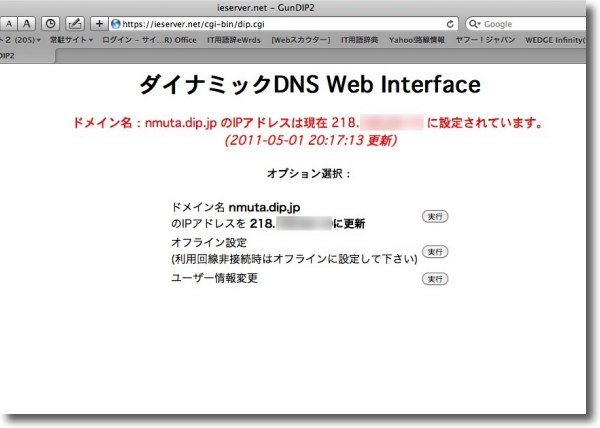
登録に成功すると現在のWANのIPアドレスに希望ドメインが割り当てられた通知画面になる
私の場合nmutaのサブドメインを希望したので
nmuta.dip.jpというドメインネームが割り当てられた
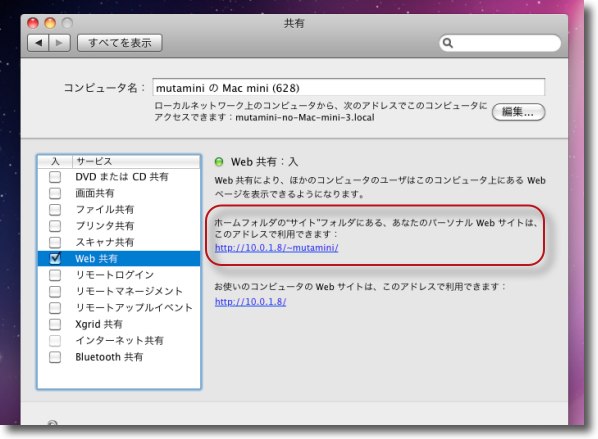
以下は自宅でwebサーバを開く手順
自宅に据え置きのMac miniをwebサーバにすることにしたので
システム環境設定の「共有」を開いて「Web共有」にチェックを入れる
ここで表示される共有名のIPアドレスの部分を
上記ドメインに差し替えたものがwebサイトのURLになる
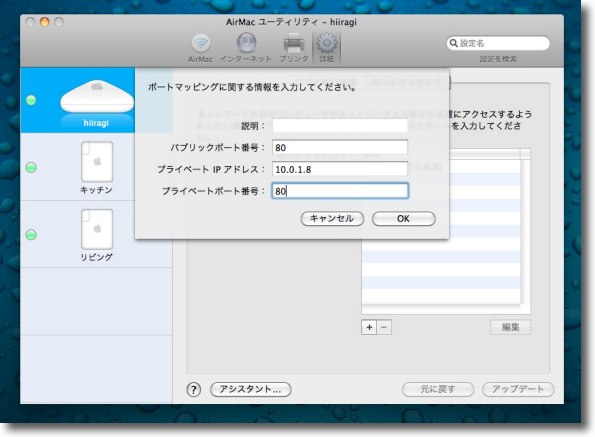
ここでさらにやっておかなくてはいけない設定がある
ルータのポートマッピングで私のところではAirMacをルータにしているので
AirMacユーティリティを起動して「手動設定」に入り「詳細」の「ポートマッピング」に入る
「+」ボタンで設定を追加してWebサイト公開の場合はパグリックを80番、
プライベートIPを公開したいMacのLAN内でのIPアドレス、
そのMacの公開したいポートの80番に設定する
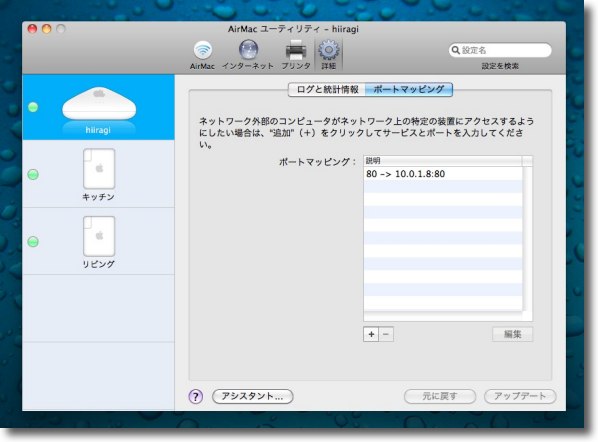
OKでMac miniのWeb共有をWANのポート80番に公開するマッピングが設定された
これでアップデートをかけるとAirMacが再起動する
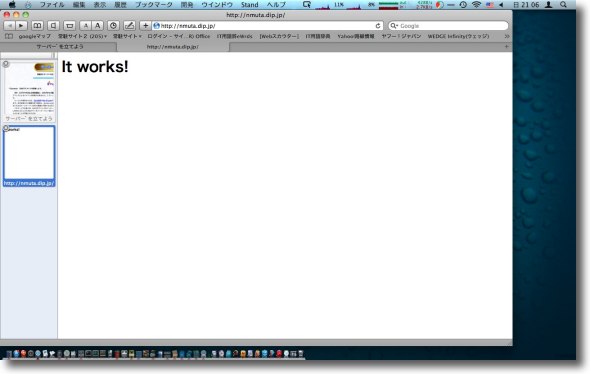
再起動が完了するとhttp://nmuta.dip.jp/のURLは
「サーバ反応あり」のこういう表示に変わる
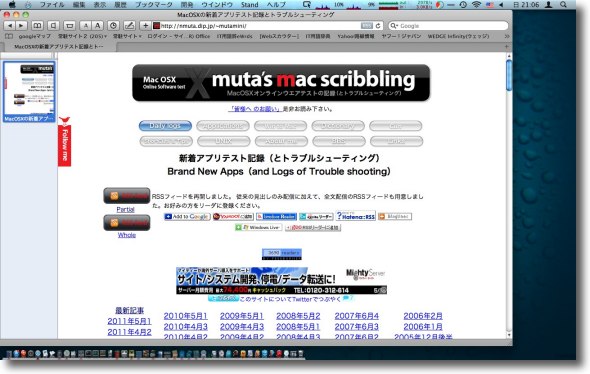
共有名のhttp://nmuta.dip.jp/~mutamini/までURLを打ってやるとこの通り
WAN側から自宅サーバの~/Sitesに置いているホームページ素材が見えた
これでWebサーバ設置完了
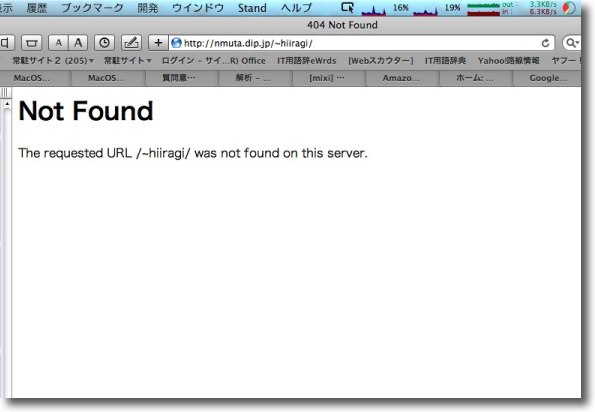
ちなみに同じLAN内のMacBook ProのWeb共有名のhttp://nmuta.dip.jp/~hiiragi/
をURLに打ってみたところルータに弾かれてこちらは見えない
このようにしてルータによりセキュリティ上の安全が確保されている
このドメインネームサービスなら簡単に家サーバーが立てられるので、気軽に試してみてルータの働きというのも実感してみるといいと思う。
上記の設定ではルータの外側(WAN側)のポートは80番のみ開いている。
つまり外部から自由にアクセスできるのは80番のみで、80番は
「http」
に紐付けされているから、つまりwebサイトの閲覧というプロトコル(通信手順)以外は通さない決まりになっている。
つまりここを開いたから、これを通じてハッカーにやりたい放題やられるなんてことはないわけだ。
(後日追記:httpsのポート番号は443でした。情報頂いたgururiさんありがとうございます)
さらにルータのポートマッピングにより、この80番は10.0.1.8(この場合はMac miniのローカルIPアドレス)にのみアクセスできる設定になっているので、同じネットワークに繋がっている他のコンピュータがたとえ「Web共有を開く」設定なっていたとしてもそちらは外から見ることはできない。
ポートマッピングは10.0.1.8の80番のみをマッピングしているから、Mac miniは他にファイル共有、リモートアクセス、プリンタ共有などを開いていても、そこをWAN側から操作されてしまうこともない。
つまり普通に家族共有のパソコンとして使っている、あるいはファイルサーバとしても使っているMacがWebサーバにもなったわけだ。
他にも別のサービスを立てたい人は
webストレージ
FTP、ポート20、21
メールサーバ(POP)
ポート110
メールサーバ(SMTP)
ポート25
なんてのをポートマッピングしてみるのもいいかもしれない。
メールサーバはUNIXにsendmail等のコマンドがバンドルされているので、自宅Macがすぐにストレージサーバ、メールサーバに変身する。
(セキュリティの設定は自己責任でお願いしますね)
2011年5月2日