anchor
WindowsからMacにスイッチ(乗り換え)する時の疑問5
〜WindowsでああするあれはMacではどうするの?〜アプリを起動する
Windowsを長年使い慣れているとアプリを起動するのは、デスクトップに置かれた「ショートカット」(これはMacでは「エイリアス」というが)からかスタートボタンを開くというあたりが普通になってくると思う。
Macにはスタートボタンは無いしアプリのショートカットを自動的にデスクトップに生成するというカルチャーがない。
じゃあ、どこからアプリを開くのか?
今回の疑問はこれ。
WindowsからMacにスイッチ(乗り換え)する時の疑問5
〜WindowsでああするあれはMacではどうするの?〜アプリを起動する
Windowsではアプリのリストがスタートボタンの中の「すべてのプログラム」というメニューの中に並んでいる。
これは実は
"C:\Documents and Settings\All Users\スタート メニュー\プログラム"
"C:\Documents and Settings\自分のアカウント名\スタート メニュー\プログラム"
などのパスに入っているショートカットが見えているのだが、
「Macにはこういう便利なものはないんかいな?」
といわれると「かつてはあったが、今は考え方が変わった」という答えになるだろうか。
OS9までのアップルメニューは確かにこれに考え方が近かった。
アップルメニューはデスクトップの左上にある小さなリンゴアイコンで、旧OSではここを開くとコントロールパネルに相当するメニューや拡張機能マネージャ、それに登録すればアプリやファイルやそれらが入ったディレクトリも表示することができた。
今はもっとも手っ取り早い方法は、アプリケーションフォルダに直接アプリを開きにいくということになる。
場所はルートボリュームのすぐ下に「アプリケーション」というフォルダがあるからすぐ分かる筈だ。
ちなみにその中の「ユーティリティ」フォルダはシステムやネットワークの設定などの調整をするようなアプリ(ユーティリティ)を主に入れておく場所で、一般のアプリと区別されている。
ただ、新規でインストールする時にはアプリケーションフォルダに入れないと動かないというアプリは非常に珍しい。
大抵はどこに入れても動くことは動くので、Windowsのようにデスクトップにアプリをずらっと並べても別にかまわない。
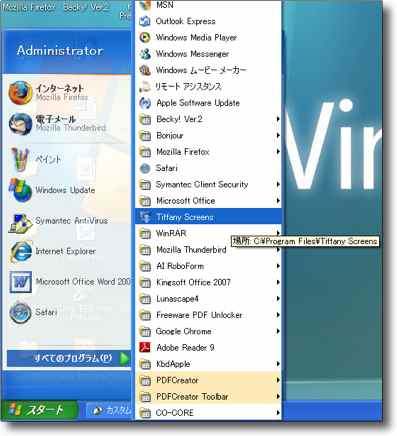
Windowsではスタートメニューからアプリを開くということが多いが
これと同じことをMacでやるとなると・・・
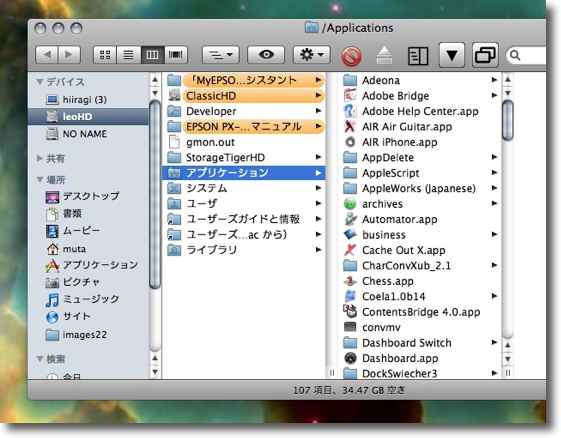
起動ボリューム直下の「アプリケーション」フォルダの中に大抵のアプリの実体はあるので
ここに入っていってアプリ本体をクリック・・・これが初級

ただし頻繁に使うアプリはいちいちアプリケーションフォルダに開きにいくのは非能率
そこでアプリ本体を画面下のドックにドロップして登録、ここから起動するようできる
要らなくなったらドックのアイコンをドックの外にドロップすれば消える
このドックの第1機能はこのようにランチャーということになる
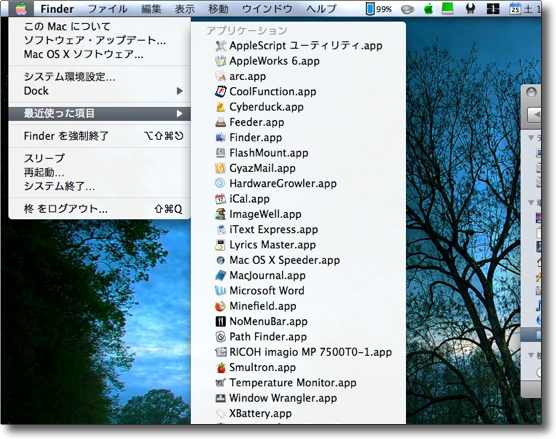
また非常に頻繁に使うアプリはアップルメニューの
「最近使った項目」に残るのでここから起動できる
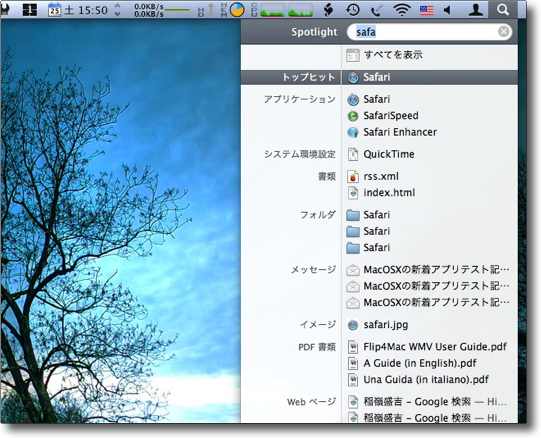
ランチャーといえば右上にある「Spotlight」もニューメリックサーチが可能なので
名称によってはここから検索して起動するというてもある
Macのメタデータ検索は非常に高速なのでVista未満の
Windowsユーザには新鮮な驚きがある筈だ
キャプチャーに上げたこの3つのルートがMacの使い始めには手に馴染む手段だと思う。
実はこれをショートカットする方法はもっとあるし、そういうことを目指したオンラインウエアもたくさんある。
それはMacの扱いに慣れて余裕が出てきたら、当サイトのアプリケーションのページやTipsのページに紹介しているのでのぞいてみてほしい。
Macの大まかな仕組みにも触れておく。
起動ボリュームの下に
「システム」
「ライブラリ」
「アプリケーション」
「ユーザ」
という4つのディレクトリがある。
実際には他にもいくつかあるかもしれないが重要なのはこの4つだからこれだけ覚えておけばいい。
この4つのフォルダの意味は
「システム」
OSが使用する領域で通常はユーザが触る必要がない。CoreServiceなどシステムの動作をする実体はここいらに入っている。
「ライブラリ」
設定、システム環境設定、ログイン項目、アプリケーションのサポートファイルなどのうち、複数のユーザが共用するものはここに格納される
「アプリケーション」
各ユーザ共通で利用するアプリケーションはここに格納される
(上述のようにここに入れなくても大抵のアプリは動くが、ここに入れれば複数のユーザで使えるし、分かりやすいから通常ここに入れる)
「ユーザ」
ここにユーザの領域が格納される。
この中に自分の設定した名前のフォルダがあるが、それが通常の自分の領域。
この中の「ミュージック」フォルダはiTunesの音楽リストファイルや音楽ファイルそのものが入っていたり「ピクチャ」フォルダにはiPhotoのライブラリが入っていたりする。
この「ユーザ」の中の「アカウント名のフォルダ」の中の「ライブラリ」には自分だけが使える設定、システム環境設定、ログイン項目、アプリケーションのサポートファイルが入っている。
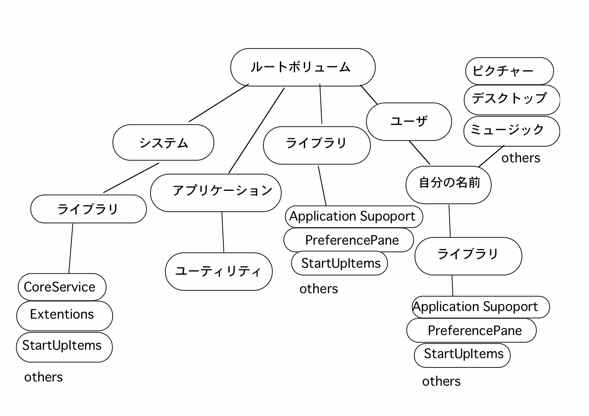
OSXのディレクトリの大まかな構造
「システム」、「ライブラリ」、「アプリケーション」、「ユーザ」
の4つの大まかなディレクトリに分かれている
この4つの役割を理解するとこのOSは割りとすんなり理解できるようになる
最初は戸惑うかもしれないが、通常は気にすべきディレクトリが4つしかないというのは実は非常に楽。
例えばデスクトップの場所。
Windowsの場合はデスクトップの実体のディレクトリは
"C:\Documents and Settings\Administrator\デスクトップ"
"C:\Documents and Settings\All Users\デスクトップ"
"C:\Documents and Settings\Default User\デスクトップ"
"C:\デスクトップ"
"C:\Documents and Settings\LocalService\デスクトップ"
とあちこちにあり設定によっていくつかのデスクトップがライブだったりするが、Macの場合は自分のデスクトップは常に
"/Users/自分のアカウント名/Desktop"
という一カ所だけ。
共通のデスクトップというのはない。何かを共用したい時には
"/Users/パブリック"
というフォルダが用意されている。
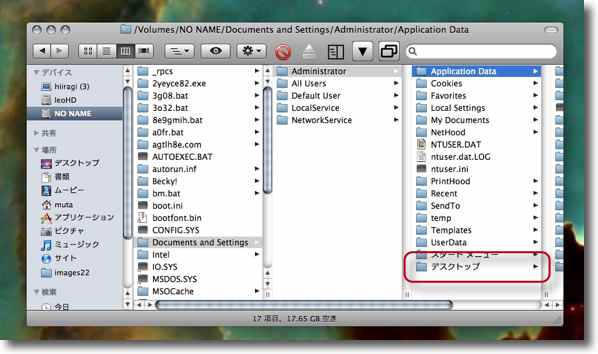
WindowsのデスクトップはAdministratorを有効にしている時にはそこにあったり・・・
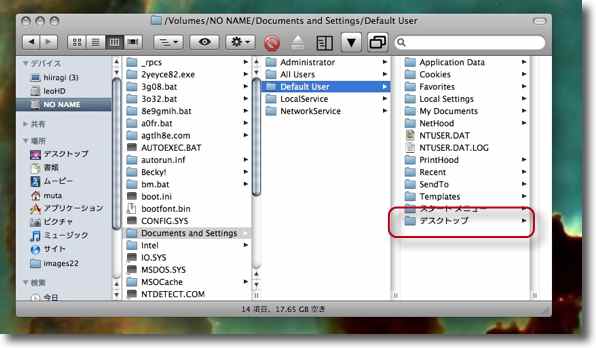
DefaultUsersにもあったり・・・
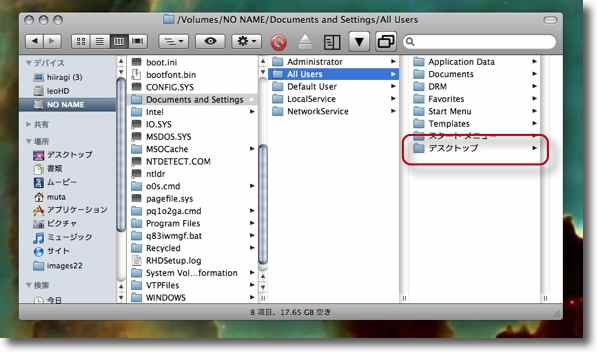
All Usersにもあったり・・・
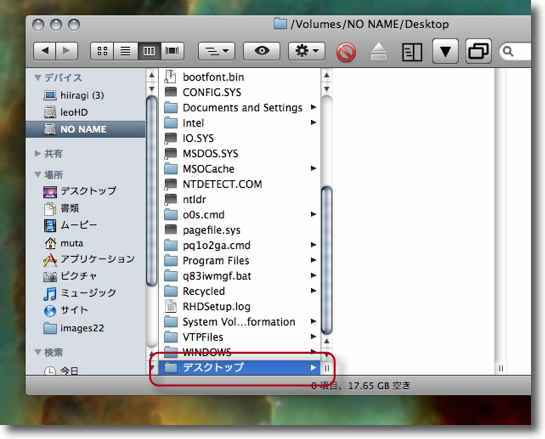
Cドライブ直下にもあったりで複雑
どれが共有でどれが共有でないか覚えるの大変そう
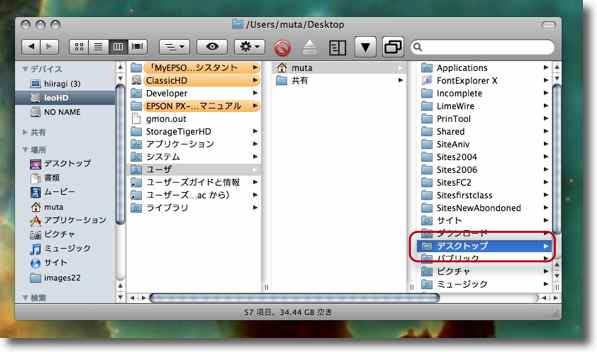
Macのデスクトップは「自分の名前のアカウント」の中にひとつあるだけ
自分が使えるのはここだけで共有のデスクトップは存在しない
意味を理解すればこれほどシンプルな構成はないと思う
自分と他人の領域が根本的にディレクトリできれいに分かれているのがOSXの特徴
ところでこの「アプリケーション」フォルダの場所というのがWindowsユーザにはなかなか違和感があるというか、不思議な場所にあると思われるかもしれない。
Macの独特のGUI(グラフィックユーザインタフェイス)のディレクトリ構成の意味についてもちょっと説明を。
Windowsの場合アプリの本体の場所は大体、
"C:\Program Files"
にある。
これと同じだと思えばそんなに難しいこともない。
ただ通常はこんなところはWindowsでは触ることがないのだが、Macでは普通にここにアプリを入れたり削除したりなんてことをする。
Macの場合は実際は2重構造になっていてUNIX的なバイナリは
"/bin"
"/sbin"
"/usr/bin"
"/usr/sbin"
というようなところに入っている。
("/usr/sbin"はルートボリュームの中のusrというディレクトリの中のsbinという意味のUNIX式のパスの書き方。"/"でパスを書き始めるときは最初のスラッシュはルートボリュームのシンボル。
最初の"/"はWindowsの"C:\"と書き始めるのと同じ意味。MacとWindowsは、・・・というよりUNIXとDOSでは階層の表現が"/"と"\"のように逆なのも面白い)
しかしこういう場所はMacの場合は不可視ディレクトリになっていて通常はFinderからは見えないように設定されている。
不用意な場所を素人がいじってシステムにダメージを与えないようにという配慮からだろう。
Linuxあたりからスイッチしてきた人にはこの不可視領域の多さがちょっと違和感があるかもしれない。
このUNIXのバイナリに対してMacのGUIのアプリケーションはさっきも触れたように
"/Applications"
というような場所にある。
このアプリケーションとバイナリの違いは、Mac的環境で動くのがアプリケーションでUNIX的環境で動くのがバイナリだと思えばよい。
厳密にはアプリケーションはGUI的な最中(もなか)の側だけで、中身はUNIX式バイナリというアプリも多い。
バイナリはTerminalなどのシェルから文字だけのコマンドで操るが、アプリケーションはMacのGUIの上でアイコンをクリックで起動し、メニューコマンドで操作の変数を変えたりWindowsのGUIとも似たような操作の仕方をする。
コマンドを使えないユーザのためにMacではUNIXのバイナリにMac的なGUIを被せたというアプリも結構数多く用意されている。
表面上はそれは区別はつかないが。
MacとWindowsのGUIの細かいところはいろいろ違うが、この違いは後の回でまた詳細に。