
Paparazzi
(Freeware)
おすすめ度★★★★
 OS10.3Panther対応
OS10.3Panther対応
 OS10.4Tiger対応
OS10.4Tiger対応
 OS10.5Leopard対応
OS10.5Leopard対応
 OS10.6SnowLeopard対応
OS10.6SnowLeopard対応
 OS10.7Lion対応
OS10.7Lion対応
webサイトをとりあえずjpegで保存するアプリ。
毎日膨大な出逢いがある。
出逢っては別れ、そして再びめぐり逢うことはない。
人の縁(えにし)は一期一会である。
webの縁も一期一会だ。
たくさん出逢うサイトのうち気に入ったものはとりあえずブックマークするし、ちょっと気になるサイトの場合はサイトのURLをweblocの形で保存する。
しかし、一期一会という意味は「出会いは一瞬で二度とない」という意味だ。
膨大な量になったブックマークのうち二度と開かないものも結構多い。
ましてはweblocは「何を残そうとしたのかよくわからない」ということで開かれないことがかなりある。
また開いてもブログの場合はトップページの気になる記事がアーカイブに移動してしまい、何が気になったのかも思い出せなくて結局weblocファイルはゴミ箱にいってしまうというケースが少なくない。
ここいらがブログの弱点のような気がする。
それでとりあえず「後で読む」ということでwebを保存するには現状のビジュアルをそのまま残せて、PDFのようにかさばらないjpegが向いている。
まさに写真を残すように、サイトの情景を残して後で気になったらブックマークするなり、リンクするなりのことを考えれば良い。
とりあえずパパラッチのように写真を撮りまくるのに特化したのがこのアプリ。
問題がない訳ではない。
とりあえずのサイズのサイトなら良いが、縦に異常に長いサイトだったらjpegもなかなか見づらくなってしまうし、キャプチャーにも等比級数的に時間がかかるようになるし、オマケに中止するとクラッシュしやすくなる。
そういうサイトはキャプチャーしないに越したことがない。
どこかに有ったよな。・・そんなサイト。・・・ってオレのサイトだよ、それって。
というわけでブログをちょっとつまむには最適なアプリだが、当サイトのようなサイトにはとても使いにくい。もっともこんな変態的なサイトは珍しいから問題はないのだが・・・
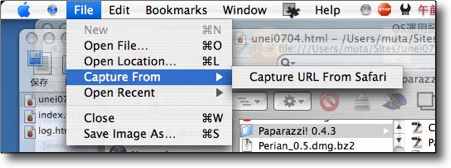
Paparazzi!の一番手っ取り早いキャプチャー法はこれだろう
ファイルメニューから「Safariで開いているURLをキャプチャー」で
今開いているURLのサイトのjpegが取り込める

手っ取り早くこの通り
プレビューできるのでOKなら「Save Image As」ボタンをクリックする

そうすると保存先、保存名、圧縮レートなどをどうするか訊いてくるので
テキトーに設定してSaveボタンをクリックする

ところで当サイト3月の運用記録をキャプチャーしたらこんな細長いjpegになってしまった
横800ピクセル×縦100886ピクセル・・・ってヲイ!(-_-;)

Paparazzi!
(Freeware)
おすすめ度★★★★
 OS10.9Mavericks対応
OS10.9Mavericks対応
 OS10.10Yosemite対応
OS10.10Yosemite対応
 OS10.11El Capitan対応
OS10.11El Capitan対応
 OS10.12Sierra対応
OS10.12Sierra対応
Webサイトの表示部分だけでなくページ全景を一つのPNG、PDF、JPEG、TIFFファイルとしてスクショするシンプルなキャプチャアプリ。
最近見かけたWebページで「だから私はMacをお薦めしない」というような内容のブログがあった。
曰く「Windowsならフリーウエアでなんでもできたのに、Macにはフリーウエアが全くない。
WindowsでできたWebサイトをブラウザの表示部分だけでなくページの全体をキャプチャすることができるフリーウエアが、Macでは見つからない。
やっぱりMacは使いにくい。
せっかくMacBook Proを買ってタリーズでドヤ顔しようと思ったのにがっかり…(´・ω・`)ショボーン」
みたいな内容だった。
いまだにこんなこと書く人がいるんだと思って、むしろ珍しい生物を見つけてしまったような喜びを感じてしまった。
私は親切だから、そういう人にはMacでもこのPaparazzi!みたいな便利なアプリがしかもフリーウェアで手に入るなんて情報は教えてあげないw。
このPaparazzi!の基本機能はWebkitベースのブラウザでSafariなどで表示中のページやブックマークページを連携してそのまま表示してワンクリックでPNG、PDF、JPEG、TIFFなどの画像ファイルに書き出せるというもの。
大きな特徴はブラウザで表示している部分だけのキャプチャではなく、表示中のページ全体をキャプチャできることだ。
もちろん指定サイズの部分だけキャプチャすることもできる。
以前のバージョンではPDFやPNGの書き出しは重くて虹色ボールが止まらなくなったり、クラッシュしたりということもあったがコードを一から書き直したとのことで軽快に動くようになった。
またPDFの書き出しの場合、OS Xデフォルトのプリント機能でPDFで保存するより、Webの背景や一部のスタイルシートなどを無視しないので、こちらの方が見た目通りにキャプチャできると思う。
Paparazzi!なんてちょっと真剣に探せばすぐに見つかるような有名なアプリなのに、それも知らないで「Macにはフリーウエアがない」なんてことをおっしゃる御仁が一生このアプリに出会いませんように…( ´艸`)なむ〜
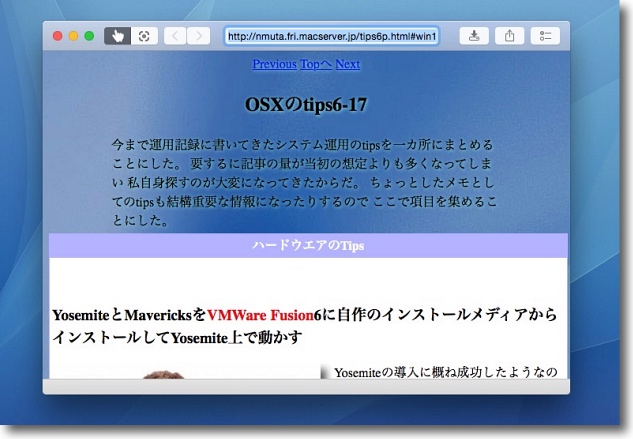
SafariからURLを受け取ってWebサイトを表示した様子
左上のボタンが指マークの方がアクティブになっているときは「ブラウズモード」
このPaparazzi!のベースはWebkitのブラウザだ
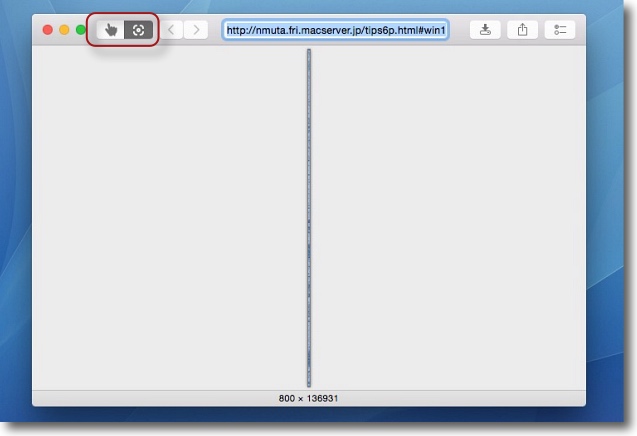
ここの右ボタンをクリックして「キャプチャモード」に移行すると
少し間があってサイトの全景を表示する
試しに日本一縦長の変態サイトを表示してみた…ってこれ俺のサイトじゃん…
というネタの使い回しはともかく800×136931ピクセルという長大なサイトなので
ほとんど線のように見えているがもちろんコマンドと+キーのズームインで表示確認も可能
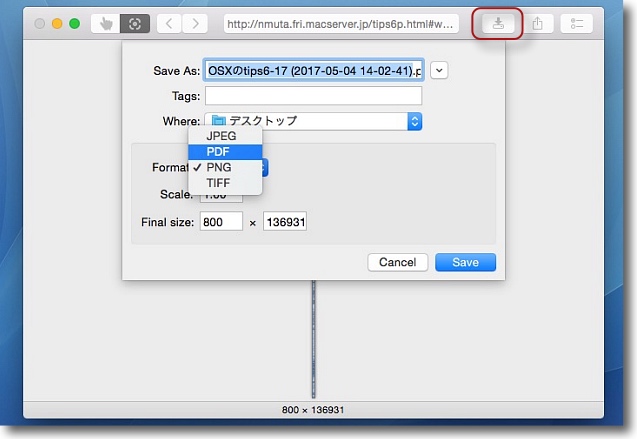
右上の「書き出し」ボタンで保存名、保存先、
保存フォーマット、スケール・サイズなどのダイアログが出てくる
フォーマットはPNG、PDF、JPEG、TIFFが選択可能
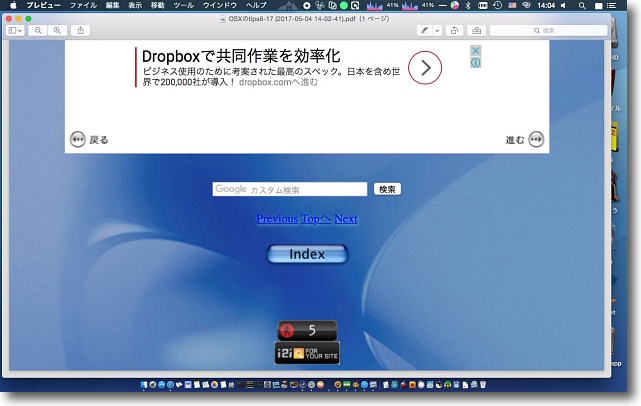
Paparazzi!でPDFに保存したものをプレビューで表示
リンクはちゃんとクリッカブルとして埋め込まれるのはシステムデフォルトの
プリントダイアログから「PDFで保存」を選択したときと同じ
そしてちゃんと一番下まで書き出された
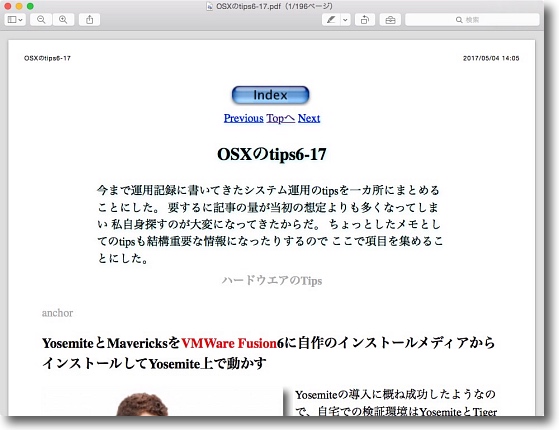
こちらはそのシステムのプリントダイアログから
同じページをPDFで保存したものをプレビューで表示
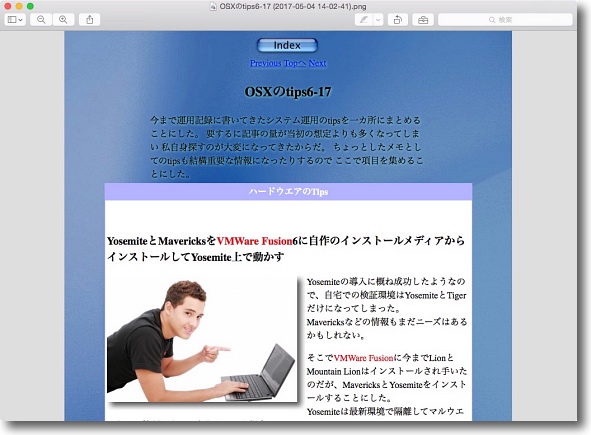
こちらは同じ部分をPaparazzi!で書き出したものをプレビューで表示
このようにシステム標準のPDFだとWebの背景やフレーム、一部のスタイルシートを
無視してしまうがPaparazzi!で保存したものはほぼ見たままの状態で保存されている
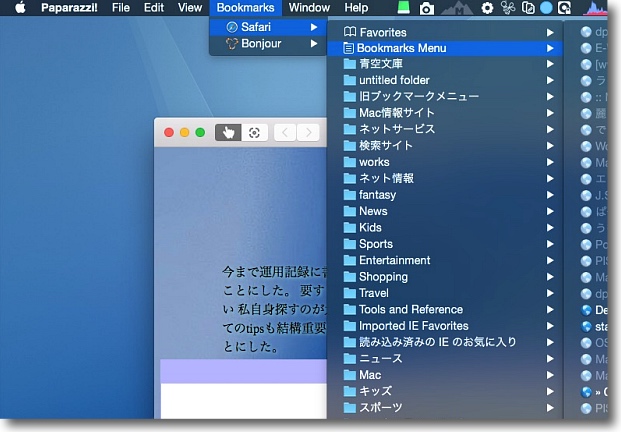
Safariとの連携はBookmarksメニューから可能
ここにSafariのブックマークが全部見えているので開くことができる
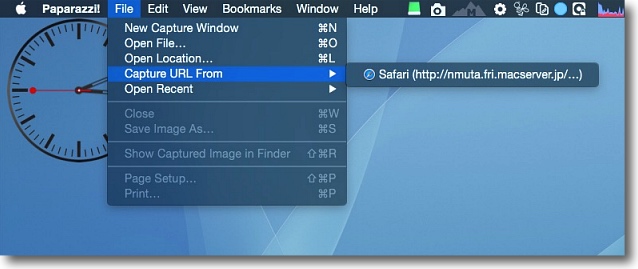
Safariで表示中のページをPaparazzi!で開く場合URLをコピペしてもいいのだが
FileメニューからCapture URL FromのメニューでSafariで表示中のページを直接開くことができる
ここらの連携もよく考えられている

Elephant
(Freeware)
おすすめ度★★★★
 OS10.4Tiger対応
OS10.4Tiger対応
エックスオスクさんの 「Elephant(Safariのブックマークからランダムアクセス)」という記事で知ったSafariのブックマークを再発掘するアプリ。
ご多分に漏れず私のSafariも膨大な量のブックマークが溜まり溜まっている。以前はとりあえず気になったサイトを見かけたら何でもかんでもブックマークしていた。
ネタになりそうなサイト、便利そうなサイト、読んで気になったサイト、とりあえずあとで読もうと思ってブクマしといたサイト・・・
しかしそういうものは大部分は二度と開かれない。
たまに古いブックマークを見てみると、リンク先が無くなっていたりということが頻繁にあるのでなかなか気合いが入らないと古いブックマークを整理するということもできない。
最近では気になったサイトはブックマークをするのではなく、このログでとりあえずリンクを張って何が気になったのかを書くことにした。これが今の私のブックマークの整理法だ。
しかし古いブックマークも見直したい。
なんせブックマークした時には何か意味があってブックマークしたはずだからだ。
そこで気合いなんか入れなくても、このアプリでランダムに古いブックマークを開いてもらって、初めて出逢った頃のような感慨があるかどうかをもう一度見てみれば良い。
新鮮な発見があるかもしれないし、なんでこんなサイトをブックマークしたのか自分でも理解できないという場合もあるだろう。
そういう場合はあっさり削除してしまえば良い。
たまに起動すれば、新しい発見もあるかもしれないしSafariのブックマークも片付く(かもしれない)。

Elephantのスキンはこれ以上シンプルにしようがないくらいシンプルだ
「サプライズ」ボタンをクリックしてあとは新鮮な出会いにサプライズするだけで良い

MacFreeware Update
(Freeware)
おすすめ度★★★★★
 OS10.4Tiger対応
OS10.4Tiger対応
これはすばらしい!
これはアプリケーションフォルダにインストールされたフリーウエアをスキャンしてその新バージョンがリリースされていないかをwebに探しにいって、それだけでなく選択したアプリを一度にダウンロードして自動的にインストールまでやってくれるというすばらしいアプリ。
つまりシステム標準の「ソフトウエアアップデート」と同じことを自分で追加したフリーウエアについてもやってくれるというスグレモノだ。
私の場合アプリケーションフォルダに入っているオンラインウエアなんていくつあるかわからない。
こういうサイトを主宰しているならば、こまめにアップデートをするべきとは思うが、アップデータをダウンロードして展開し、旧バージョンと置き換えて動作確認をするというようなことを何十個もやるのは億劫だ。
このアプリはそういうプロセスを自動化したことが画期的だ。インストールしているオンラインウエアをスキャンしてその新バージョンをwebに探しにいってくれるアプリはこれまでにも紹介したことがある。
このMacFreeware Updateはdaemonを使って定期的にアップデートを自動的に探しに行く設定にもできる。
「ソフトウエアアップデート」に近い動作だ。
それだけでもかなり良いと思うが、私のような無精者にはそこからダウンロード、インストールまでも自動的な手順でやってくれる「ソフトウエアアップデート」そのもののようなこのアプリはまさに救世主だ。
注意点はインストーラを使うタイプのアプリだとアップデートはできないみたいで、そこで自動アップデートのプロセスは終わって落ちてしまう。
そこでアップデートできるアプリを登録して、「ソフトウエアアップデート」のように定期的に最新バージョンをチェックしにいくような使い方の方がオススメだ。
詳細はキャプチャーを!
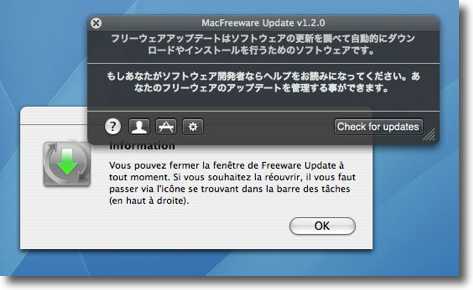
MacFreeware Updateを初めて起動するとフランス語のアラートが出る
意味が分からないが気にせず続けることに

「Check for updates」ボタンをクリックして
アプリケーションフォルダの中のオンラインウエアをスキャンさせる

インストールされているものより新しいバージョンが存在するものは全て表示する
アップデートしたいものにチェックを入れて「Download & Install」ボタンをクリック

あとは自動的に事態は進行する
ただしインストーラを使うものがリストに入っていると
そこでプロセスは中断してしまいMacFreeware Updateも落ちてしまう
リストにはそういうものが入らないように注意してチェックする

設定に入るとdaemonを使ってアップデータを定期的に自動アップデートする設定もある
またダウンロードしたもとのバイナリのアーカイブを保存しておく設定もできる
また上記のように毎回インストーラを使うもののチェックを外すのが面倒ならば
ここでアップデータを監視するアプリをリストに登録するという手もある
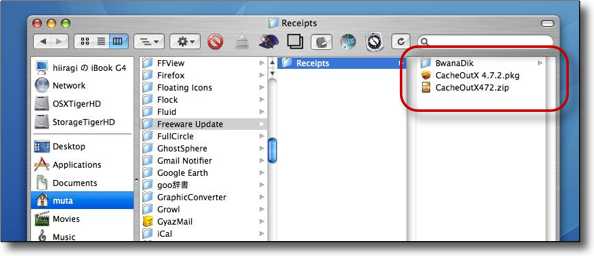
ちなみにダウンロードしたファイルは一旦ここに保存される
"~/Library/Application Support/Freeware Update/Receipts/"
保存する設定だとデフォルトでここにアップデータが保存される
また途中でクラッシュした場合もここにアップデータが削除されず残るので
失敗した時にはここを覗いて不要なものをクリアした方がよい

FileZilla
(Freeware)
おすすめ度★★★
 OS10.4Tiger対応
OS10.4Tiger対応
Mozillaとはどうやら無関係らしい(?)ftpアップローダー。
無関係だがインターフェイスの雰囲気はMozillaに近いものがある気がする。
使用法は実に簡単で、ツールバーの下のブラウザならURLフォームがあるような場所にftpのURL、アカウント名、パスワード、必要な場合のみポートナンバーを入力すればいい。
それだけであっさり接続に成功した。
全体は3ペインになっていて、上にはログが表示される。
下の2ペインの左がローカルディレクトリ、右がリモートサーバになる。
それぞれの中身を開くのは、普通のリスト表示と同じでファイルのアップロードもドロップで可能。
ルジューム機能もあるというスグレモノ。
見かけの取っ付きにくさとは裏腹に実に操作は簡単なftpソフトだ。
ほんの何年か前、Macには「フリーで使えるftpソフトが少ない」なんてぼやいていたが、今ではRBrowserもCyberduckもある。FTPCも開発が止まっているようだがまだ使える。そんななかこういう軽快に動くftpアップローダもある。
本の6〜7年前にはフェッチとかいう変態的な名前のアプリで、つなぐのもアップするのも恐ろしく待たされてしかも重度のクラッシュを頻繁に起こしてくれるという環境しかなかったように思う。
それから思えば今は本当に恵まれている。
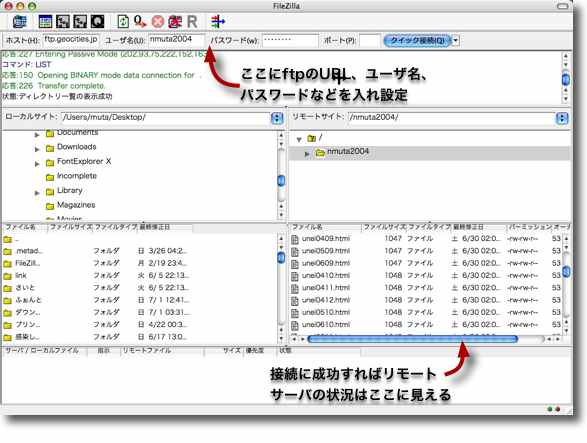
FileZillaのブラウズ画面
矢印のフォームにftpのURL、アカウント名、パスワードを入力するとあっさりつながった
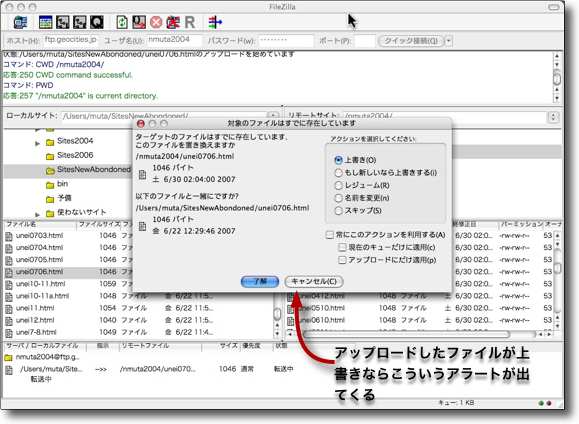
リモートにすでに同名のファイルがあると(更新の場合は大抵そうだが)こんなアラートが出る
名称から前回更新日などまで表示してくれるので確認をしながら進められる
手許ファイルが新しいときのみ上書きするとか、リジュームするとかここで選択できる

|

|